iPhone verbindet sich nicht mit Chromecast – Hauptprobleme
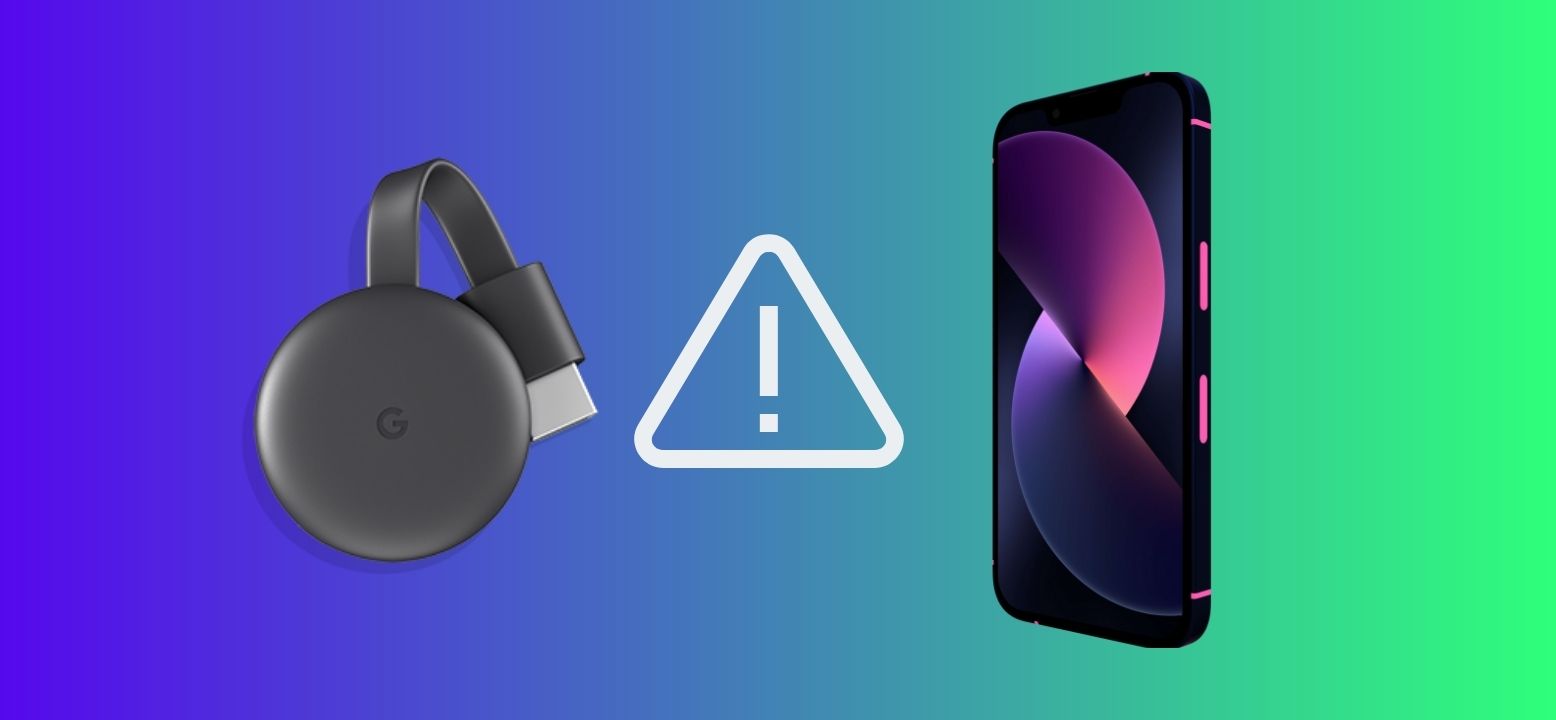
Das Problem, dass das iPhone keine Verbindung zu Chromecast herstellt, ist sehr häufig und kann viele Ursachen haben – von Problemen mit der WLAN-Verbindung bis hin zu Kompatibilitätsproblemen zwischen Apps und Geräten. In diesem Leitfaden heben wir die Hauptursachen für dieses Problem hervor, bieten Schritte zur Fehlerbehebung und liefern Lösungen, damit Ihr Streaming-Erlebnis wieder reibungslos funktioniert.

iPhone funktioniert nicht mit Chromecast: So beheben Sie das Problem
Videoanleitung
Hier sind 5 Schritt-für-Schritt-Lösungen, um das Problem zu beheben, dass das iPhone nicht mit Chromecast funktioniert.
Methode 1. Überprüfen Sie Ihre WLAN-Verbindung
Dies mag wie ein offensichtlicher erster Schritt erscheinen, aber die häufigste Ursache dafür, dass Chromecast auf dem iPhone nicht funktioniert, ist ein Fehler bei Ihrer WLAN-Verbindung. Sie können Ihre WLAN-Verbindung und deren Signalstärke in den Einstellungen Ihres Geräts überprüfen, indem Sie die folgenden Schritte ausführen:
Schritt-für-Schritt-Anleitung
Um Ihre WLAN-Verbindung auf einem iPhone zu überprüfen, können Sie die folgenden Schritte ausführen:
1. Streichen Sie vom oberen rechten Bildschirmrand nach unten, um das Kontrollzentrum zu öffnen, und drücken und halten Sie den ersten Block.
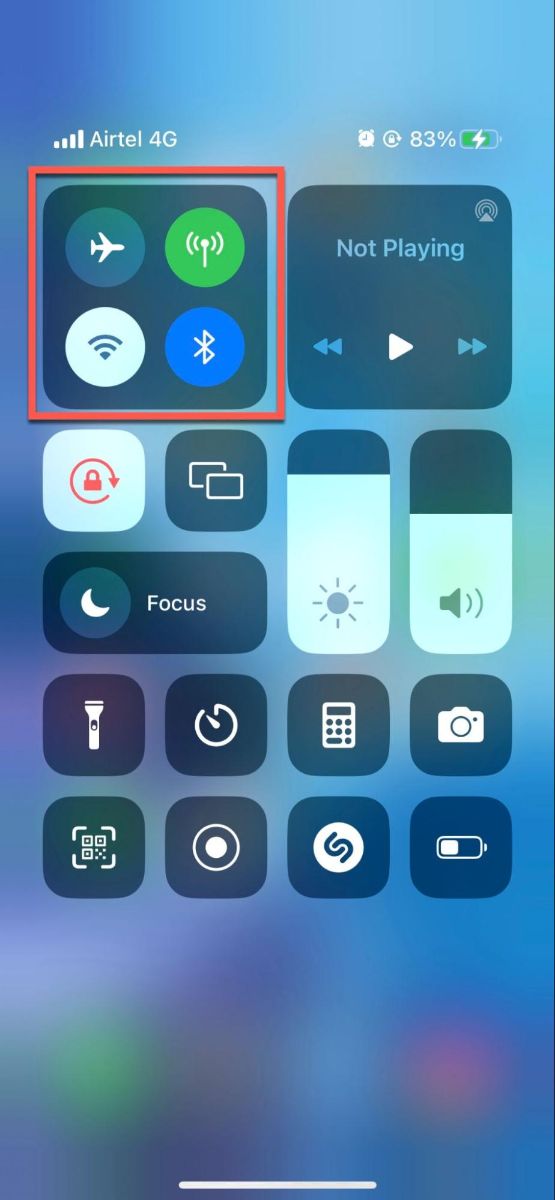
2. Suchen Sie nach dem WLAN-Symbol. Ist das Symbol blau, sind Sie mit einem WLAN-Netzwerk verbunden. Ist das Symbol ausgegraut, bedeutet das, dass Ihr WLAN ausgeschaltet ist oder Sie mit keinem WLAN-Netzwerk verbunden sind.
![]()
3. Wenn das WLAN-Symbol blau ist, können Sie darauf tippen, um den Namen des WLAN-Netzwerks zu sehen, mit dem Sie verbunden sind, sowie die Signalstärke. Wenn die Signalstärke schwach ist, sollten Sie sich näher an den Router begeben oder versuchen, Ihren Router neu zu starten.
![]()
4. Sie können auch zur Einstellungen-App gehen und auf WLAN tippen, um eine Liste der verfügbaren WLAN-Netzwerke anzuzeigen. Das Netzwerk, mit dem Sie derzeit verbunden sind, wird mit einem Häkchen markiert. Wenn Sie nicht mit einem WLAN-Netzwerk verbunden sind, wählen Sie eines aus der Liste aus und geben Sie das Passwort ein, um sich zu verbinden.
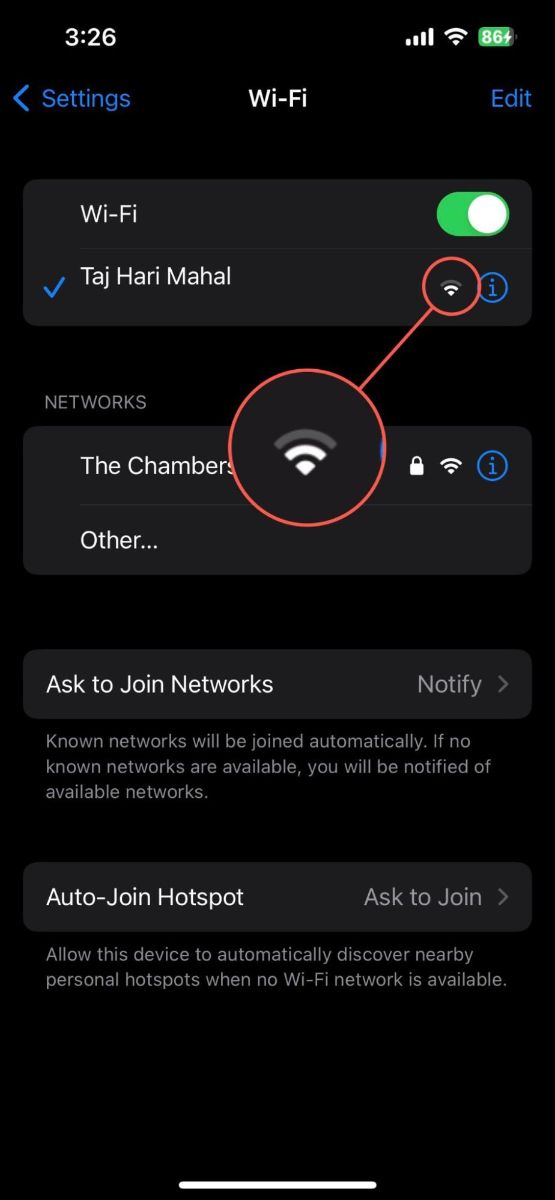
Wenn Sie Probleme mit Ihrer Wi-Fi-Verbindung haben, versuchen Sie, Ihr Wi-Fi auszuschalten und wieder einzuschalten, Ihr Telefon neu zu starten oder Ihre Netzwerkeinstellungen zurückzusetzen. Wenn das Signal schwach ist, versuchen Sie, sich näher zum Router zu bewegen oder mögliche physische Hindernisse, die stören könnten, zu entfernen. Falls keiner dieser Schritte funktioniert, könnten Sie ein Problem mit Ihrem Internetdienstanbieter haben und sollten in Erwägung ziehen, diesen zu kontaktieren.
Methode 2: Überprüfen Sie, ob Ihr iPhone und Chromecast mit demselben Netzwerk verbunden sind
Wenn Ihr iPhone Chromecast nicht finden kann, müssen Sie sicherstellen, dass beide mit demselben WLAN-Netzwerk verbunden sind. Um das Netzwerk zu überprüfen, mit dem Ihr iPhone verbunden ist, gehen Sie zu Einstellungen > WLAN. Für Ihren Chromecast nutzen Sie die Google Home App, um dessen Netzwerk zu überprüfen. Wenn sie sich in unterschiedlichen Netzwerken befinden, passen Sie die Einstellungen an, damit sie im selben Netzwerk sind.
Schritt-für-Schritt-Anleitung
Befolgen Sie diese Schritte, um herauszufinden, mit welchem Netzwerk Ihr Chromecast über die Google Home App verbunden ist:
1. Laden Sie die Google Home App auf Ihr Smartphone oder Tablet herunter und starten Sie sie.

2. Auf dem Hauptbildschirm der Google Home App sehen Sie eine Liste der Geräte. Tippen Sie auf das Chromecast-Gerät, dessen Firmware-Version Sie überprüfen möchten.

3. Tippen Sie auf das Zahnrad-Symbol oben rechts auf der Geräteseite, um auf die Geräteeinstellungen zuzugreifen.
4. Auf der Seite Geräteeinstellungen suchen Sie nach dem Abschnitt WLAN. Hier sehen Sie den Netzwerknamen, mit dem Ihr Chromecast derzeit verbunden ist.
Methode 3: Starten Sie Ihr Chromecast-Gerät neu
Sie können einen Hard-Reset durchführen, indem Sie Ihren Chromecast ausstecken und etwa eine Minute warten, bevor Sie ihn wieder einstecken. Dadurch werden die temporären Daten des Geräts gelöscht, die das Problem verursachen könnten. Sobald er neu gestartet ist, geben Sie ihm ein paar Minuten Zeit, um sich aufzuwärmen und die Verbindungen wiederherzustellen, und versuchen Sie dann erneut, Ihr iPhone zu verbinden.
Schritt-für-Schritt-Anleitung
Hier ist eine Schritt-für-Schritt-Anleitung, wie Sie Ihren Chromecast neu starten können:
1. Ziehen Sie einfach den Stecker des Chromecast-Geräts aus der Stromquelle. Dies kann entweder eine Steckdose oder der USB-Anschluss Ihres Fernsehers sein.
2. Nachdem Sie das Gerät ausgesteckt haben, warten Sie etwa eine Minute. Dadurch wird Restenergie aus dem Gerät abgeleitet, was einen vollständigen Reset gewährleistet.
3. Nach einer Minute stecken Sie den Chromecast wieder an die Stromquelle an.
4. Geben Sie Ihrem Chromecast ein paar Minuten Zeit, um neu zu starten. Sie sollten den Startbildschirm auf Ihrem Fernseher sehen.
Methode 4: Aktualisieren Sie Ihren Chromecast
Wenn Ihre Chromecast-Firmware veraltet ist, kann es sein, dass die Verbindung mit Ihrem iPhone Schwierigkeiten bereitet. Die gute Nachricht ist, dass Google die Firmware des Chromecast bei einem Neustart automatisch aktualisiert. Im Idealfall sollte die Firmware Ihres Chromecasts also immer auf dem neuesten Stand sein.
Wenn Ihr Chromecast jedoch während des Neustarts nicht mit dem Internet verbunden ist, kann er möglicherweise keine Updates prüfen und die neueste Firmware nicht herunterladen.
Schritt-für-Schritt-Anleitung
Um diesen Punkt auf Ihrer Checkliste abzuhaken, können Sie die Firmware-Version Ihres Chromecast überprüfen, indem Sie diese Schritte befolgen:
1. Öffnen Sie auf Ihrem Smartphone oder Tablet die Google Home-App.
2. Auf dem Startbildschirm der App siehst du eine Liste deiner Geräte. Tippe auf den Chromecast, den du aktualisieren möchtest.

3. Tippen Sie auf dem nächsten Bildschirm auf das Zahnradsymbol oben rechts, um die Geräteeinstellungen anzuzeigen.
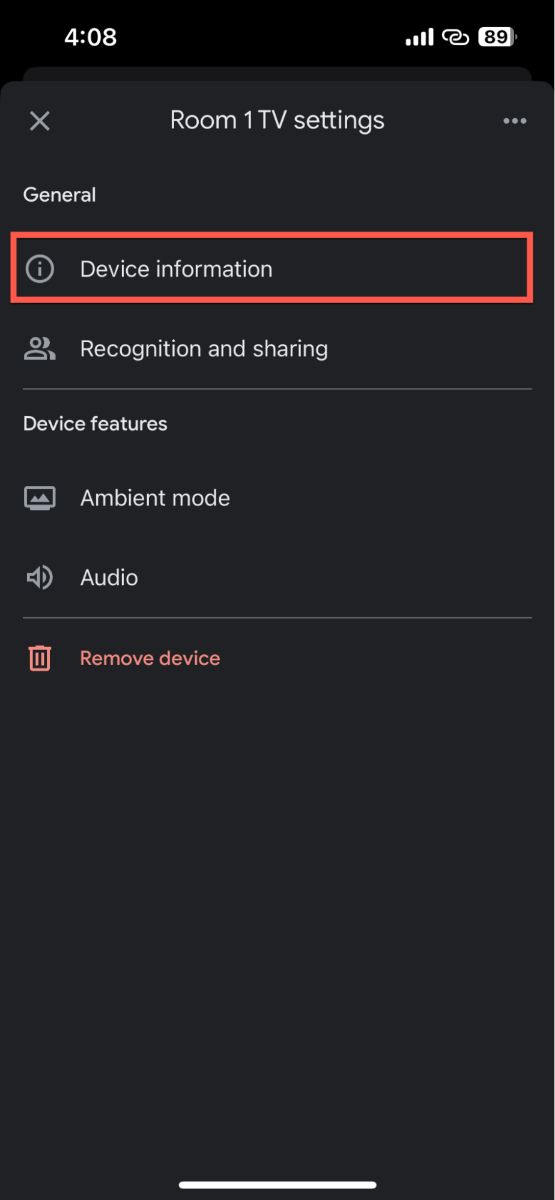
4. Öffnen Sie die Seite Geräteinformationen. Hier finden Sie die Firmware-Version des Chromecasts im Abschnitt Technische Informationen aufgeführt.
Indem Sie die Firmware-Version Ihres Geräts mit der neuesten Version auf der Google Support Webseite vergleichen, können Sie überprüfen, ob Ihr Gerät auf dem neuesten Stand ist.
Wenn Ihr Chromecast eine ältere Version verwendet, starten Sie Ihren Chromecast neu, und das Firmware-Update sollte automatisch beginnen, sobald das Gerät eingeschaltet wird. Beachten Sie, dass der Aktualisierungsvorgang einige Zeit in Anspruch nehmen kann und Ihr Chromecast während dieses Prozesses eventuell erneut startet.
Methode 5: Verwenden Sie andere Lösungen, um das iPhone mit Chromecast zu verbinden
Videoanleitung
Manchmal funktionieren die Standardmethoden nicht. In diesem Fall können verschiedene Apps Ihnen helfen, Ihr iPhone mit Ihrem Chromecast-fähigen Gerät zu verbinden. Hier sind einige der besten Optionen, die Sie in Betracht ziehen sollten:
1. Zauberwirken
DoCast ist eine der besten Drittanbieter-Apps, um den Bildschirm Ihres iPhones auf Ihren Fernseher zu Chromecasten.

Mit DoCast können Sie nicht nur den Bildschirm Ihres iPhones nahtlos auf den Fernseher übertragen, sondern auch Ihr Streaming-Erlebnis individuell anpassen, indem Sie Lautstärke, Videoqualität, Ausrichtung usw. einstellen. In Bezug auf die Leistung haben wir beim Streaming damit praktisch keine Latenz festgestellt. Während die App komplett werbefrei ist, benötigen Sie jedoch die Premium-Version, um den Bildschirm Ihres iPhones auf Ihren Chromecast zu spiegeln.
Sie funktioniert auch mit anderen Streaming-Geräten wie Fire TV und Roku. Wenn Sie die Bildschirmspiegelungs-Funktion ausprobieren möchten, empfehlen wir, mit der 3-tägigen kostenlosen Testversion zu beginnen.
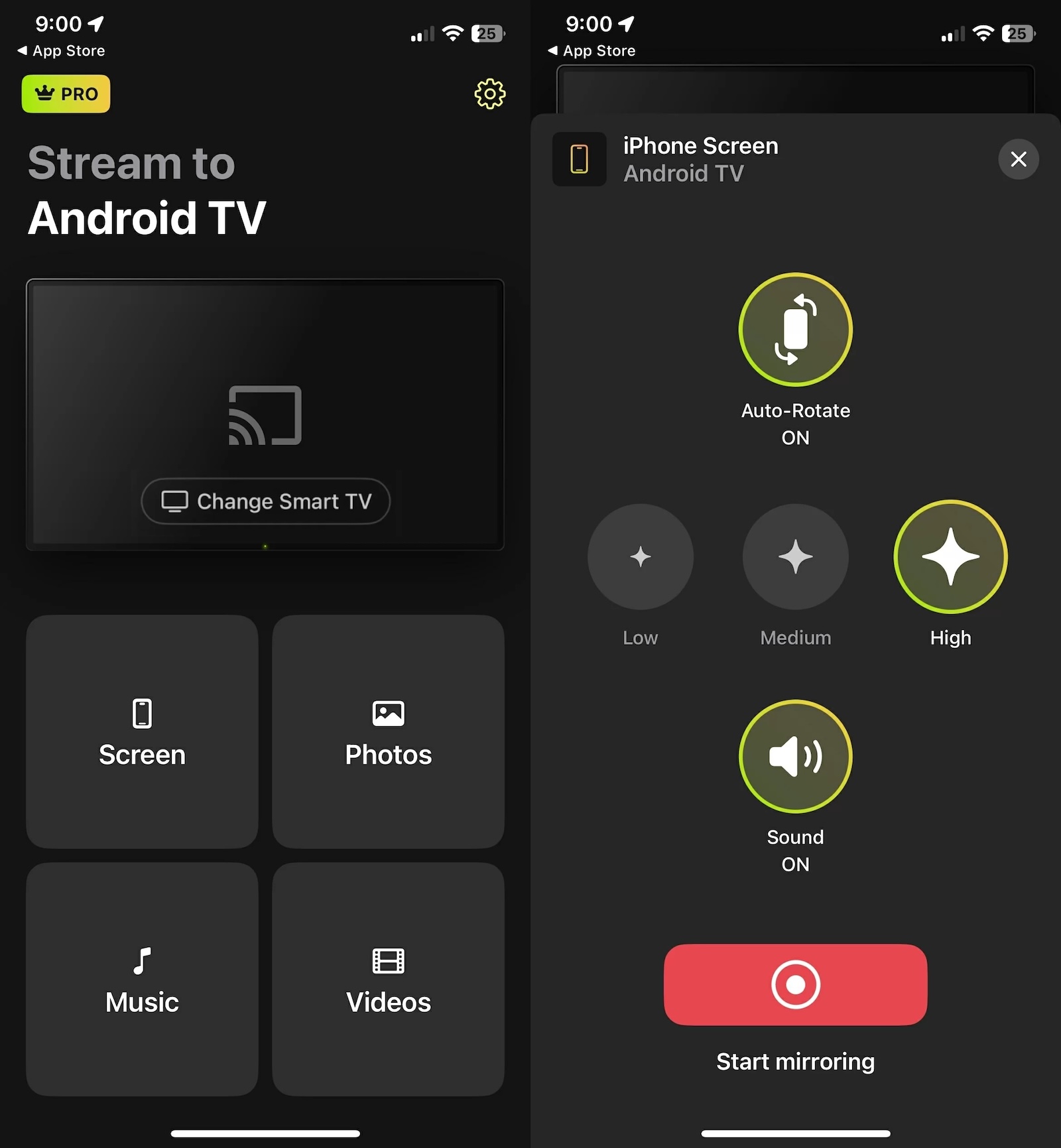
2. Google Home
Die Google Home-App, die von Google selbst entwickelt wurde, bietet Funktionen wie das Übertragen Ihres Telefonbildschirms, das Abspielen von Musik oder Videos sowie die Steuerung der Wiedergabe von Ihrem Smartphone aus. Sie ermöglicht es Ihnen auch, alle Ihre Smart-Home-Geräte an einem Ort zu integrieren und zu verwalten, Routinen zu erstellen und Aufgaben zu planen. Die benutzerfreundliche Oberfläche und die robuste Funktionalität der Google Home-App bringen Komfort und intelligente Steuerung direkt in Ihre Hand.
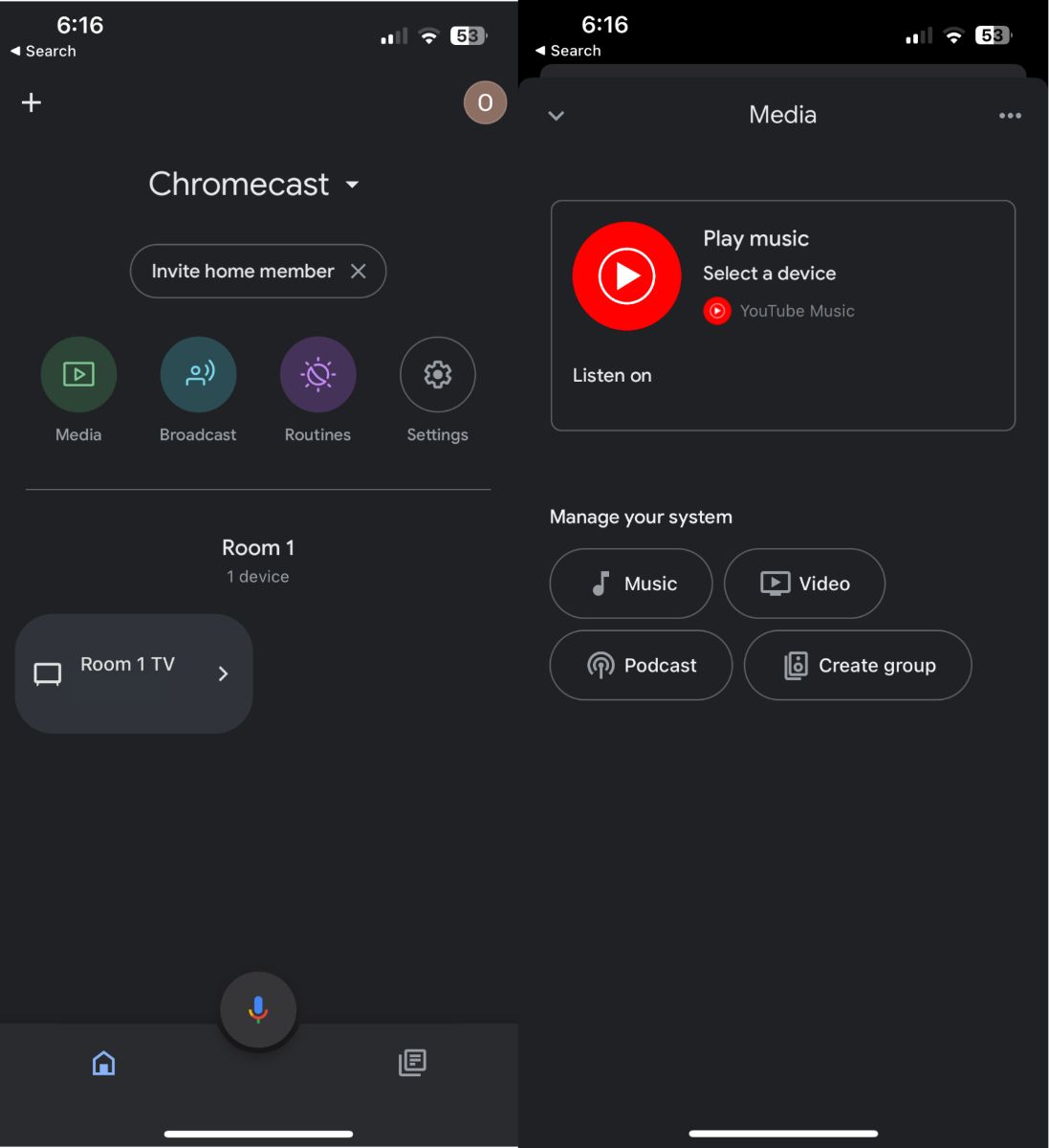
3. TV Cast Chromecast
TV Cast Chromecast hilft dabei, Medien wie Webvideos, Online-Filme und Live-Streams direkt auf Ihren Chromecast zu streamen. Es unterstützt auch das Übertragen von Medien aus der persönlichen Bibliothek Ihres Telefons. Diese App verfügt über eine benutzerfreundliche Oberfläche, aber Sie können nur den Videoteil einer Website auf Ihr Gerät streamen und nicht den gesamten Bildschirm. Mit der Pro-Version können Sie Pop-ups blockieren und unbegrenzt viele Website-Lesezeichen speichern, was Ihre Streams noch immersiver und komfortabler macht.
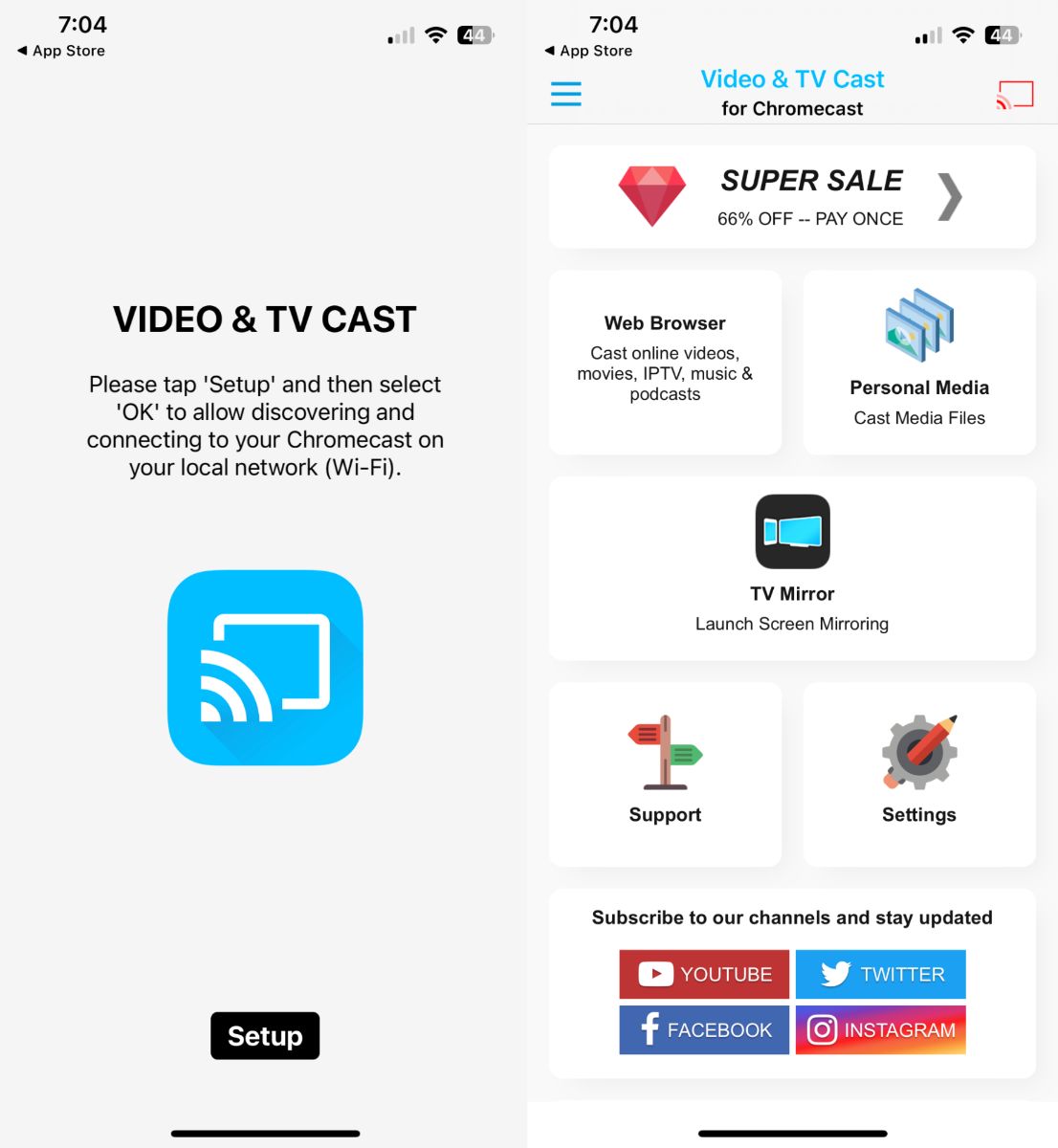
4. Spiegel für Chromecast App
Mirror for Chromecast-App von AirBeamTV ist eine vielseitige und benutzerfreundliche Anwendung, die das nahtlose drahtlose Streaming von Inhalten auf Ihren Fernseher von einem iPhone aus mit dem Chromecast-Gerät von Google ermöglicht. Diese App ist mit gängigen Video- und Audioformaten kompatibel und gewährleistet eine hochwertige Wiedergabe ohne Qualitätsverlust. Neben dem Spiegeln von Video und Audio von Ihrem iPhone können Sie auch jede App auf Ihrem Telefon auf den Fernseher spiegeln. Die App sorgt für eine Übertragung mit geringer Latenz, was sie ideal für Geschäftspräsentationen, Vorlesungen oder einfach das Teilen von Fotos und Videos mit Familie und Freunden macht.
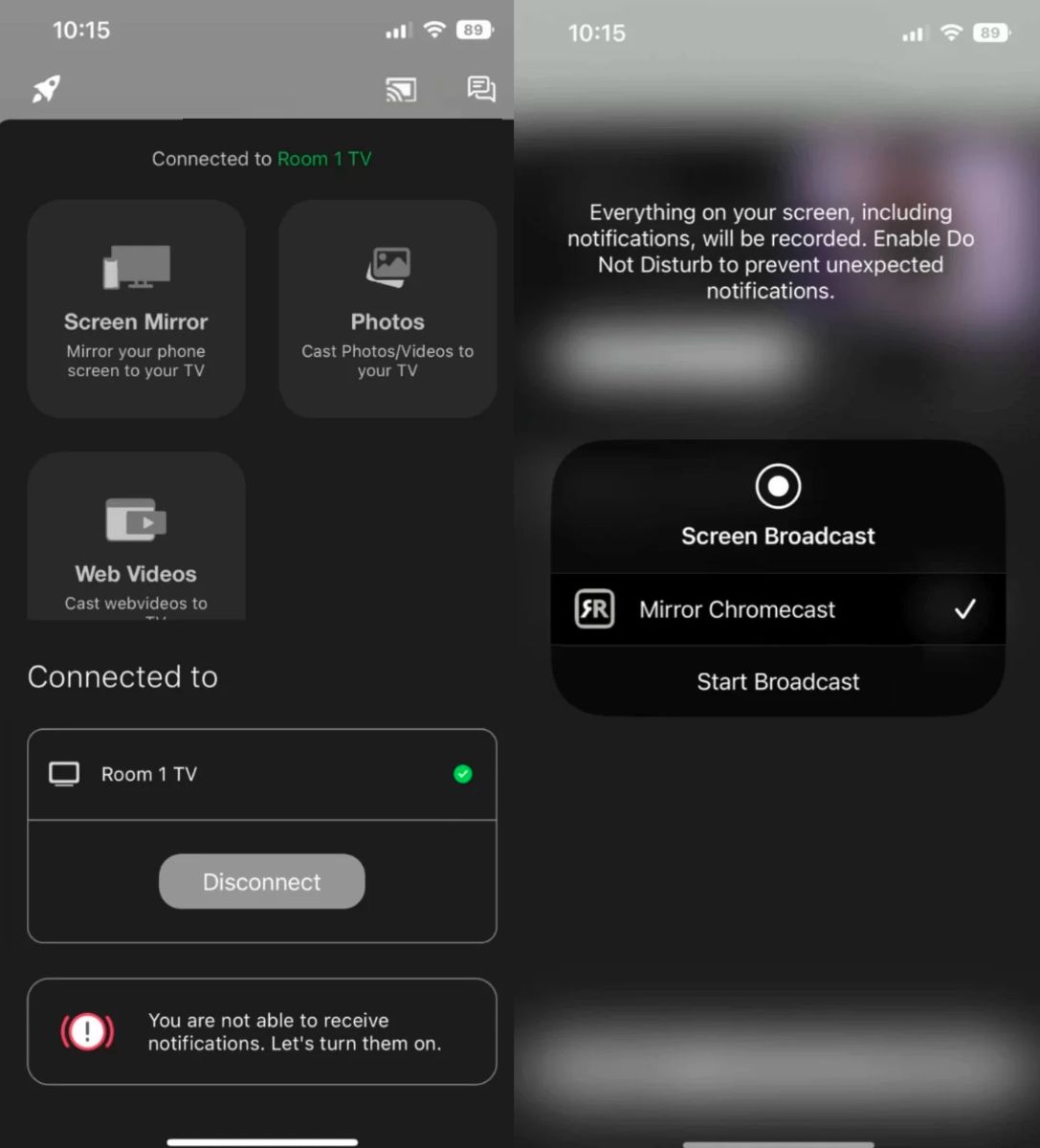
5. iWebTV
iWebTV ist eine funktionsreiche App, die entwickelt wurde, um das Streaming-Erlebnis zu verbessern, indem Sie mühelos webbasierte Videos von Ihrem iPhone auf Ihren Chromecast übertragen können. Die intuitive Benutzeroberfläche von iWebTV mit integriertem Webbrowser ermöglicht es Ihnen, Ihre Lieblingsinhalte einfach zu suchen, zu durchsuchen und direkt auf Ihren mobilen Geräten abzuspielen, bevor Sie sie auf den großen Bildschirm übertragen. Diese App sendet den tatsächlichen Video-Stream vom iPhone und bewahrt dabei die Qualität; sie unterstützt sogar Live-Streams.
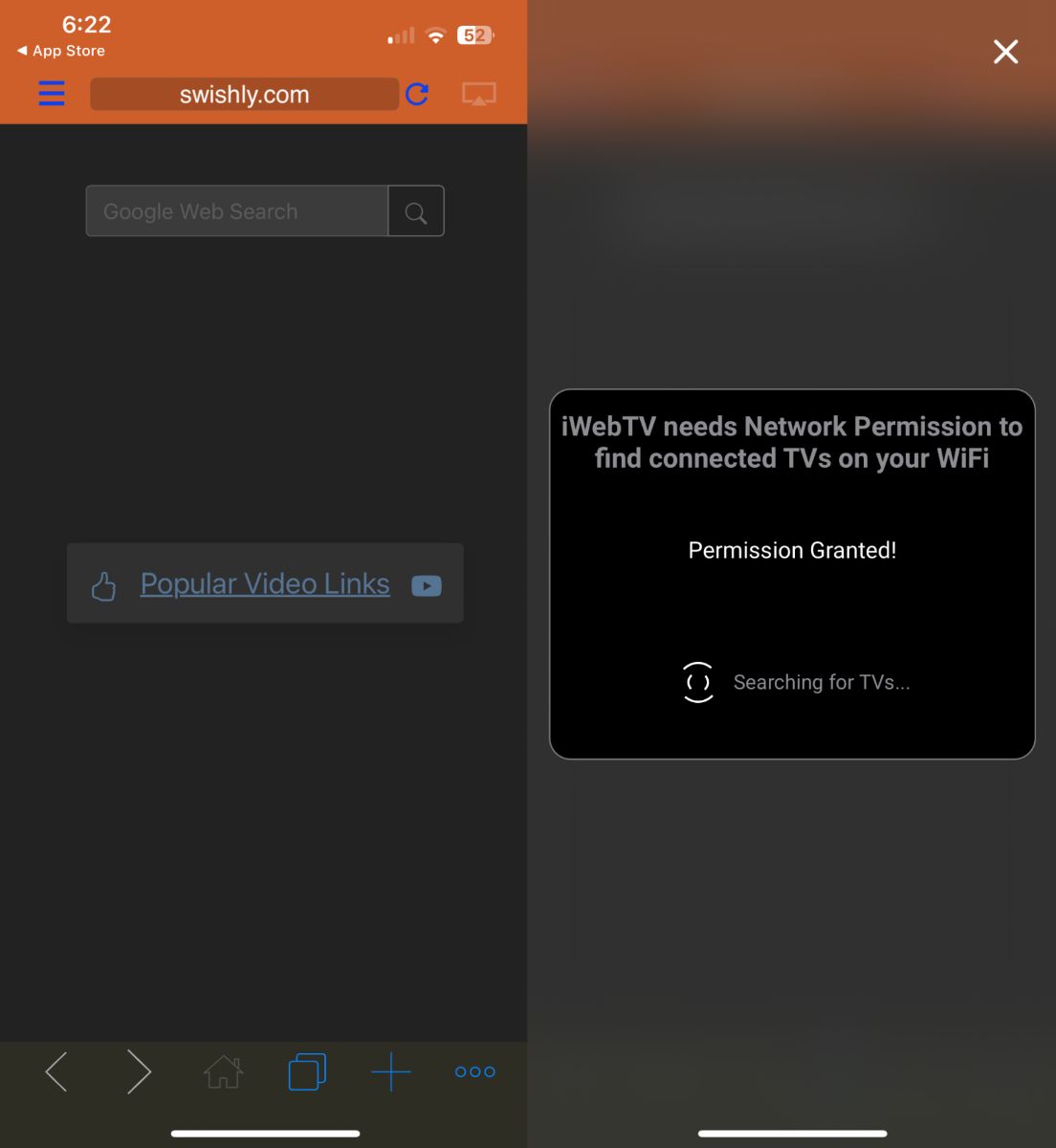
6. Bildschirmspiegelung・Smart View Cast
Screen Mirror・Smart View Cast ist darauf ausgelegt, ein hochwertiges Streaming-Erlebnis zu bieten. Dies ist ideal, um Diashows, Websites, Apps und mehr direkt von Ihrem iPhone auf Ihren größeren, mit Chromecast verbundenen Fernseher zu übertragen. Kompatibel mit einer Vielzahl von Geräten ermöglicht diese App ein nahtloses Screen Mirroring zu Chromecast und verfügt über eine fortschrittliche, adaptive Streaming-Technologie, die die Videoqualität anhand Ihrer Internetverbindung optimiert.
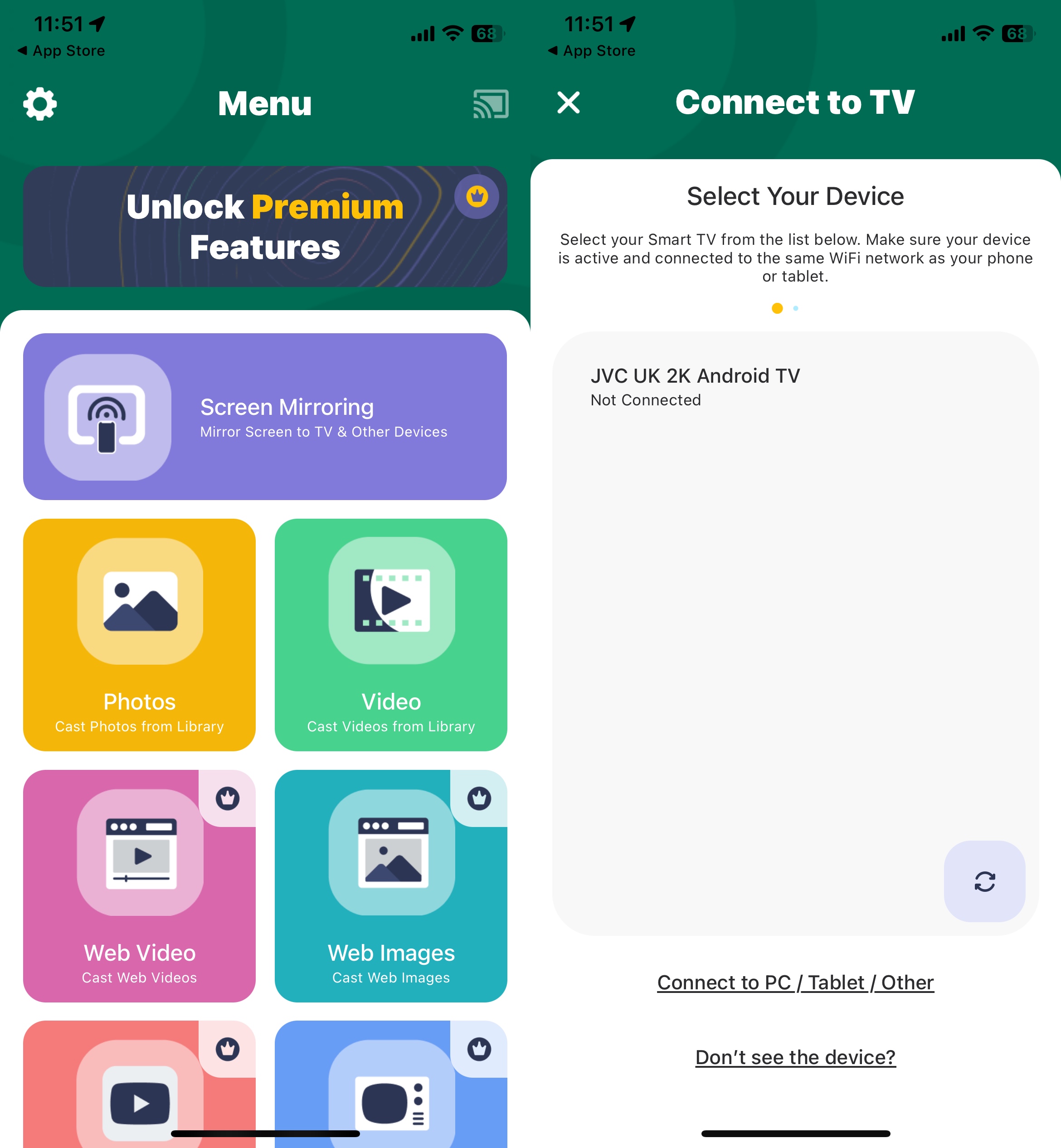
7. Replica・Bildschirmspiegelung・Übertragen
Replica・Screen Mirroring・Cast hebt sich von der Konkurrenz durch seine nahtlose Kompatibilität und Benutzerfreundlichkeit ab, was es zur idealen Wahl für das Übertragen von Inhalten von iOS-Geräten auf Chromecast macht. Dabei bleibt die Audio- und Videoqualität während des Streamings hoch, sodass Sie ein reibungsloses und immersives Seherlebnis genießen können. Sie können Replica verwenden, um auf jedes Gerät mit einem gängigen Webbrowser wie Apple Safari, Google Chrome oder Microsoft Edge zu streamen.
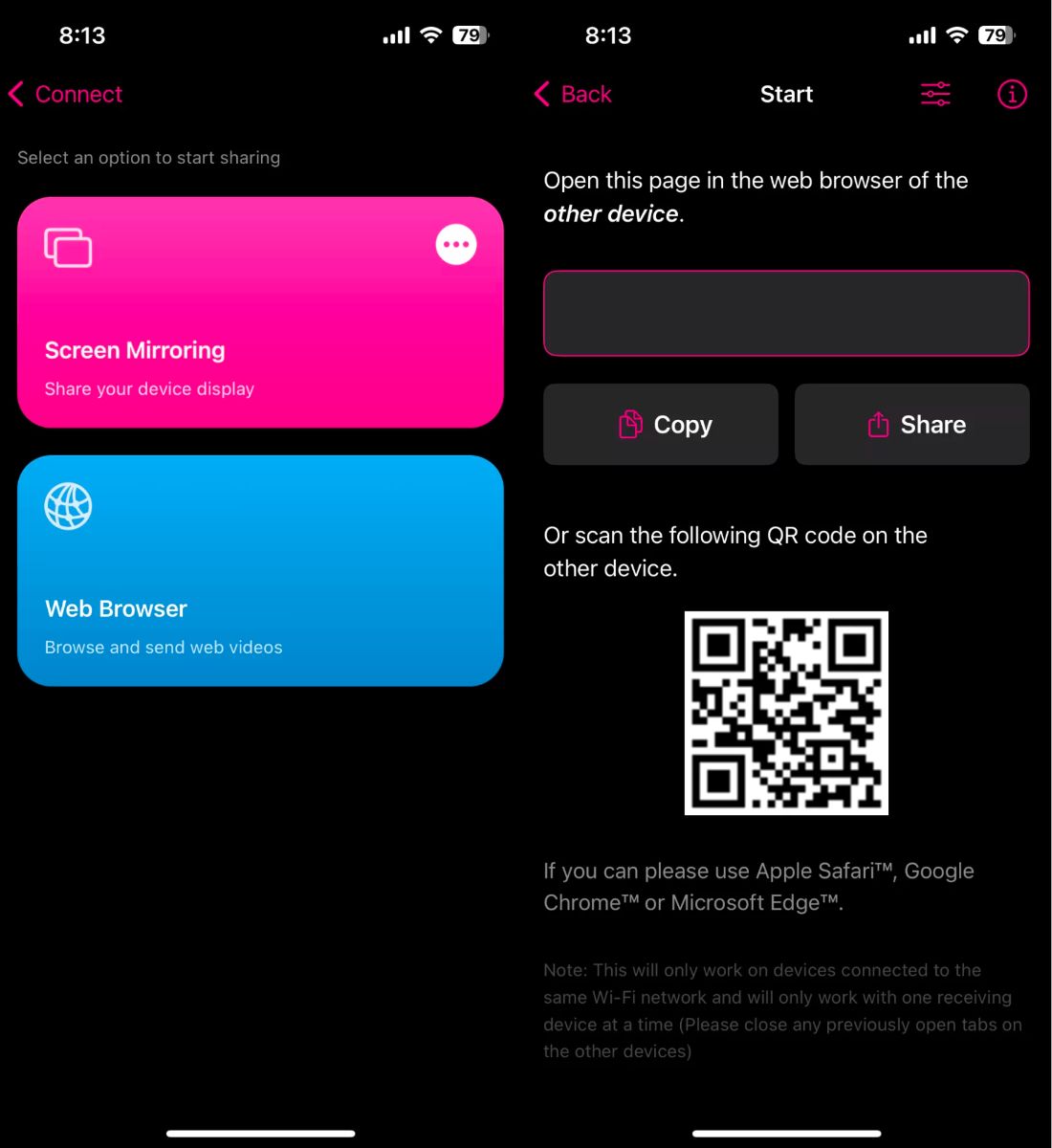
8. Web Video Cast | Browser to TV
Web Video Cast hebt Ihr Online-Videoerlebnis auf die nächste Stufe, indem es Ihnen ermöglicht, Videos direkt von Ihren Lieblingswebsites auf Ihren mit Chromecast verbundenen Fernseher zu übertragen. Es verfügt über einen eigenen Webbrowser, mit dem Sie nach Websites suchen und beliebige Videos oder Live-Videos abspielen können. Sie können sich auch bei Ihren bevorzugten OTT-Plattformen anmelden und direkt streamen.
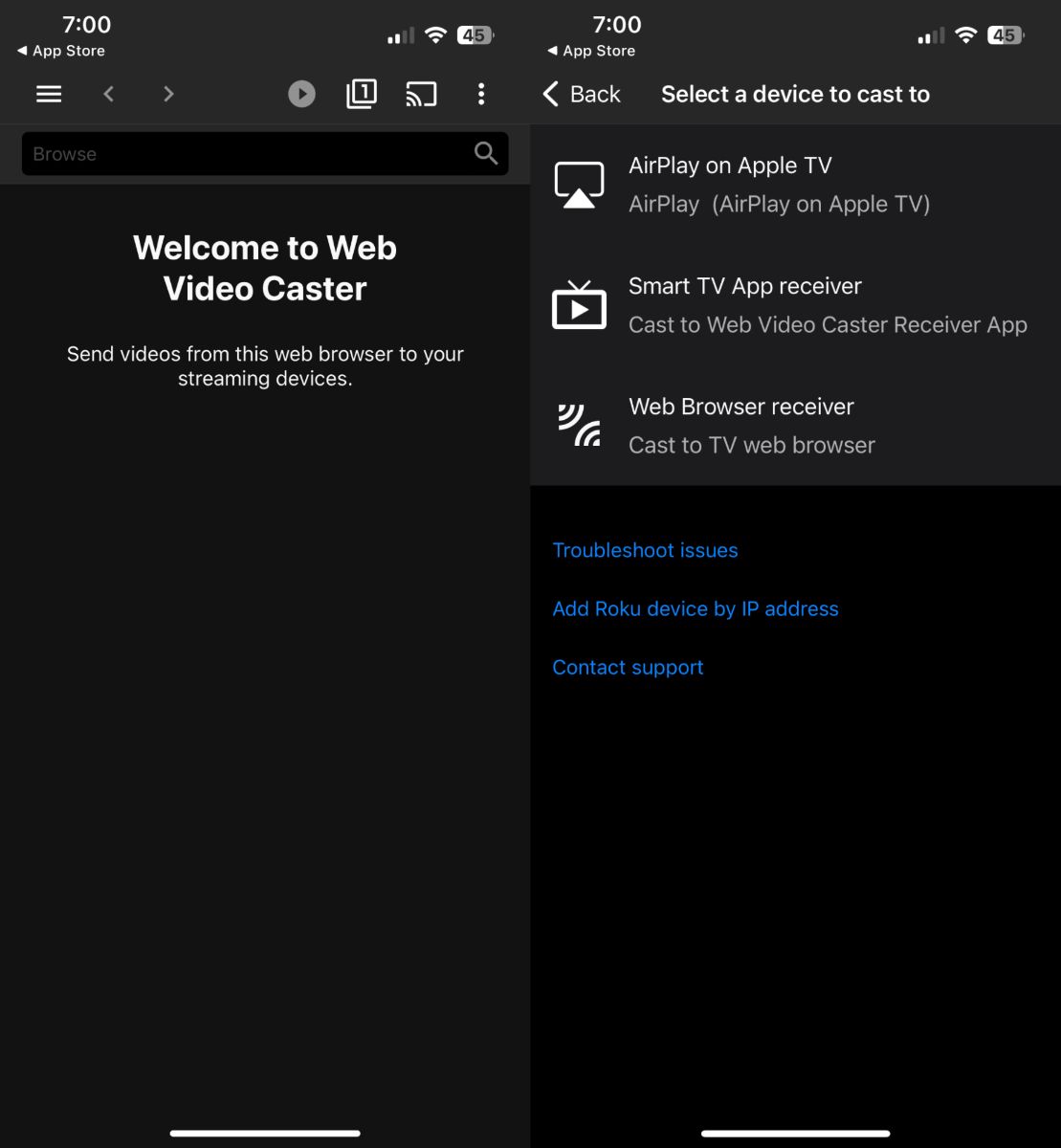
Fazit
Wenn Sie Schwierigkeiten haben, Ihr iPhone mit Ihrem Chromecast zu verbinden, liegt das Problem wahrscheinlich an Ihrer WLAN-Verbindung, den Netzwerkeinstellungen oder dem Chromecast-Gerät selbst. In der Regel können Sie das Problem durch ein paar einfache Schritte beheben, wie zum Beispiel das Überprüfen Ihres WLANs, das Sicherstellen, dass beide Geräte im selben Netzwerk sind, das Neustarten Ihres Chromecasts, das Aktualisieren der Firmware oder das Ausprobieren alternativer Apps wie DoCast.
Häufig gestellte Fragen
Um Chromecast auf Ihrem iPhone zu aktivieren, stellen Sie zuerst sicher, dass Ihr iPhone mit demselben WLAN-Netzwerk wie Ihr Chromecast verbunden ist. Öffnen Sie dann die App, von der Sie übertragen möchten (wie YouTube oder Netflix), und suchen Sie nach der Cast-Schaltfläche, die in der Regel wie ein Rechteck mit WLAN-Wellen in der Ecke aussieht. Tippen Sie auf diese Schaltfläche, wählen Sie Ihren Chromecast aus der Liste aus, und Ihre Inhalte sollten auf Ihrem Fernseher wiedergegeben werden.
Einer der häufigsten Gründe, warum Ihr iPhone nicht auf Chromecast übertragen wird, ist, dass sie nicht mit demselben WLAN verbunden sind. Überprüfen Sie außerdem, ob die von Ihnen verwendete App Chromecast unterstützt. Wir empfehlen die Verwendung von DoCast, da es speziell für einwandfreies Bildschirmspiegeln von iPhones auf Chromecast entwickelt wurde und den Vorgang schnell und einfach macht. Wenn alles in Ordnung zu sein scheint, versuchen Sie, Ihren Chromecast zu aktualisieren, oder starten Sie ihn und Ihren WLAN-Router einfach neu.
Um Chromecast auf deinem iPhone zu nutzen, stelle sicher, dass sowohl dein iPhone als auch dein Chromecast mit demselben WLAN-Netzwerk verbunden sind. Lade eine Drittanbieter-App wie DoCast herunter. Befolge anschließend einfach die Anweisungen auf dem Bildschirm, um den Bildschirm deines iPhones zu spiegeln oder offline/online Mediainhalte zu übertragen.
Ja, Google kündigte im August 2024 die offizielle Einstellung von Chromecast mit Google TV an. Die Produktion der Chromecast-Reihe wurde eingestellt und die verbleibenden Lagerbestände wurden verkauft. Obwohl Google Chromecast mit Google TV nicht mehr verkauft, wird das Produkt weiterhin mit Software- und Sicherheitsupdates unterstützt.
