iPhone auf Chromecast spiegeln: Komplette Schritt-für-Schritt-Anleitung für 2025
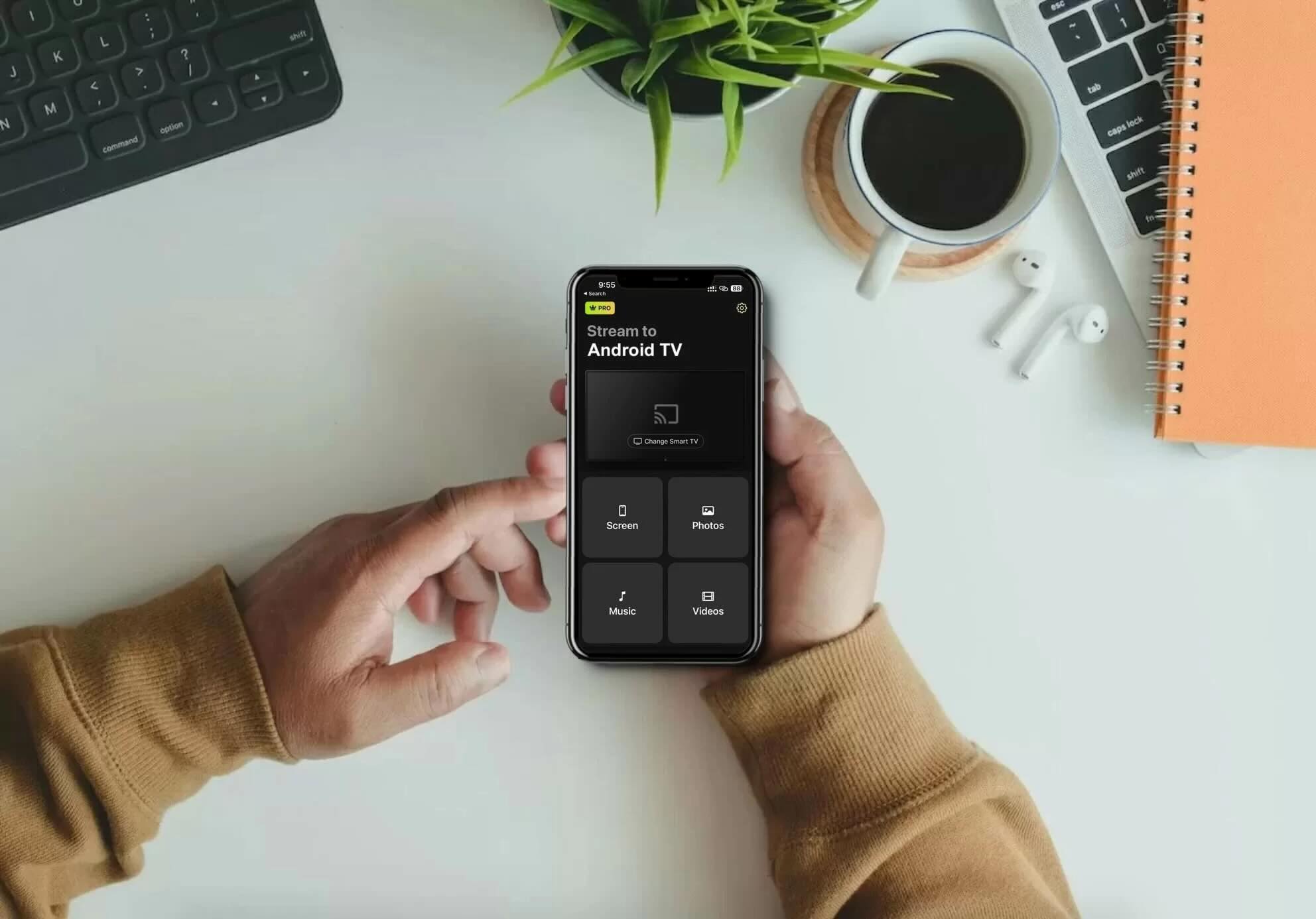
Wenn Sie sich oft wünschen, den Bildschirm Ihres iPhones auf einem größeren Bildschirm anzeigen zu können, haben Sie sich vielleicht gefragt, ob es möglich ist, ihn mit einem Chromecast-Gerät auf Ihrem Fernseher anzuzeigen.
Während die Google Home App das Übertragen von Medien aus kompatiblen Apps ermöglicht, unterstützt sie keine Bildschirmspiegelung.
Glücklicherweise gibt es Drittanbieter-Apps, die Sie dafür verwenden können. In diesem Artikel haben wir drei solcher Apps getestet, mit denen Sie den iPhone-Bildschirm auf Chromecast spiegeln können, einschließlich Schritt-für-Schritt-Anleitungen zur Verwendung.
Top-Drittanbieter-Apps, mit denen Sie das iPhone auf Chromecast spiegeln können
Videoanleitung
Das oben genannte Verfahren erlaubt es Ihnen nicht, den Bildschirm Ihres iPhones zu spiegeln, und die Anzahl der Apps, mit denen Sie Videos/Fotos übertragen können, ist ebenfalls begrenzt. Zum Beispiel können Sie keine Mediainhalte aus der Fotos-App übertragen.
Wenn Sie weniger Einschränkungen und Bildschirmspiegelungsfunktionen wünschen, empfehlen wir die Verwendung einer der drei unten genannten Drittanbieter-Apps:
1. DoCast – Beste Chromecast iPhone Spiegelungs-App
Screen mirroring DoCast ist eine top-bewertete iPhone-App zum Übertragen auf Chromecast, die für ihre Stabilität, die intuitive Benutzeroberfläche und eine hochwertige Leistung bekannt ist. Sie verfügt über eine übersichtliche Oberfläche und bietet eine intuitive Benutzererfahrung. Die klaren Anweisungen, die beim Starten angezeigt werden, machen es unglaublich einfach, Chromecast mit Ihrem iPhone zu verbinden. All diese Aspekte helfen der App, sich von ihren Konkurrenten abzuheben.
Um den Bildschirm Ihres iPhones mit DoCast zu spiegeln, müssen Sie die Premium-Version erwerben, die ab 9,99 $/Monat erhältlich ist. Sie können jedoch auch die 3-tägige kostenlose Testversion der App nutzen, um einen Eindruck davon zu bekommen. Die Bildschirmspiegelungs-Funktion bietet einige sehr praktische Features, darunter automatische Drehung, Audio und hohe Videoqualität. Sie können diese Einstellungen anpassen, bevor Sie die Bildschirmspiegelungssitzung beginnen.

Für diejenigen mit Streaming-Geräten wie Fire Stick oder Roku ist DoCast die perfekte Option, da es auf beiden Plattformen verfügbar ist. Im Gegensatz zu vielen anderen Apps müssen Sie es nicht einmal auf Ihrem Fire Stick herunterladen – installieren Sie es einfach auf Ihrem iPhone, und Sie können mit der Spiegelung beginnen.
Schritt-für-Schritt-Anleitung
Folgen Sie den untenstehenden Schritten, um zu erfahren, wie Sie den iPhone-Bildschirm mit DoCast auf Chromecast übertragen:
1. Gehen Sie zum App Store und laden Sie DoCast herunter auf Ihrem iPhone.

2. Öffnen Sie DoCast auf dem iPhone. Tippen Sie im Hauptmenü auf die Smart TV auswählen Schaltfläche und wählen Sie dann Ihren Chromecast TV aus der Geräteliste aus.

3. Auf dem Hauptbildschirm, auf dem Sie alle Funktionen sehen können, wählen Sie Bildschirm aus.

4. Passen Sie die Einstellungen an, die Sie auf dem Bildschirm sehen. Diese Einstellungen können nur geändert werden, bevor Sie eine Bildschirmspiegelungssitzung starten.
5. Tippen Sie auf die Aufnahmetaste am unteren Bildschirmrand.

6. Um das Spiegeln des Bildschirms deines iPhones zu starten, tippe auf Übertragung starten.

Vorteile
- Unterstützt auch das Spiegeln auf Fire TV, Roku und DLNA-fähigen Fernsehern
- Ermöglicht das Streamen von Musik auf Chromecast
- Hat Audio-Unterstützung
Nachteile
- Bildschirmspiegelung ist nur in der Premium-Version verfügbar
2. Replica・Screen Mirroring・Cast – Eine benutzerfreundliche Chromecast Screen Mirroring iPhone App
Mit Replica・Screen Mirroring・Cast ist das drahtlose Screen Mirroring zu Chromecast kinderleicht. Der Hauptbildschirm ist nicht mit zu vielen Optionen überladen, was die Navigation durch die App einfach macht.
Sie können es für Screen Mirroring, das Übertragen von Offline-Fotos und -Videos sowie Online-Inhalten über den integrierten Webbrowser verwenden.
In der kostenlosen Version der App können Sie den Bildschirm Ihres Handys für 15 Minuten spiegeln. Die Premium-Version, die unbegrenztes Screen Mirroring beinhaltet, ist für 2,50 $ pro Monat erhältlich. Sie können die 3-tägige Testversion ausprobieren, bevor Sie sich zu etwas verpflichten.
Wenn Sie gerne Apps mit minimalistischer Benutzeroberfläche nutzen, empfehlen wir Replica・Screen Mirroring・Cast.
Schritt-für-Schritt-Anleitung
So können Sie Replica・Screen Mirroring・Cast für die Bildschirmspiegelung verwenden:
1. Laden Sie zunächst Replica・Screen Mirroring・Cast aus dem App Store herunter.

2. Starten Sie die App und warten Sie, bis Ihr Chromecast-Gerät gefunden wird. Stellen Sie sicher, dass es mit dem gleichen WLAN wie Ihr iPhone verbunden ist.
3. Tippen Sie auf das Chromecast-Gerät, mit dem Sie eine Verbindung herstellen möchten.

4. Tippen Sie auf Bildschirmspiegelung.

5. Tippe auf Übertragung starten, um das Spiegeln deines Handybildschirms zu starten.

Vorteile
- Bietet eine kostenlose 3-tägige Testversion an
- Hat einen integrierten Browser
- Funktioniert mit Tesla
Nachteile
- Zeigt häufig Werbung an
3. TV Mirror+ – Minimalistische App für Chromecast-Spiegelung auf dem iPhone
TV Mirror+ ist eine weitere App mit einem minimalistischen App-Design. Der Hauptbildschirm zeigt nur vier Kacheln, von denen zwei zu den Hauptfunktionen der App führen – Bildschirmspiegelung und Web-Video-Casting.
Du kannst keine Offline-Inhalte übertragen, wie es mit Replica möglich ist, aber wir haben keine Bedenken, die App für die Bildschirmspiegelung vom iPhone auf Chromecast zu nutzen. Sie funktioniert ziemlich gut und alles, was du tun musst, ist, die App mit deinem Chromecast zu verbinden, um loszulegen.
Der einzige Nachteil ist, dass du in der kostenlosen Version der App Werbeanzeigen anschauen musst. Wenn du jedoch die Premium-Version nutzt, musst du dich damit nicht auseinandersetzen.
Schritt-für-Schritt-Anleitung
Hier ist ein schneller Überblick darüber, wie Sie TV Mirror+ verwenden können, um den Bildschirm Ihres Telefons zu spiegeln:
1. Starten Sie die App, nachdem Sie sie aus dem App Store heruntergeladen haben.

2. Lassen Sie nach Ihrem Chromecast-Gerät suchen.
3. Verbinden Sie sich mit dem Streaming-Gerät, sobald es gefunden wurde.

4. Tippen Sie auf TV Mirror, nachdem die App Sie zum Hauptdashboard weitergeleitet hat.

5. Tippe auf Broadcast starten und du wirst den Bildschirm deines Handys auf deinem Fernseher sehen.
Vorteile
- Speziell für Bildschirmspiegelung entwickelt
- Einfach zu benutzen
- Ermöglicht Ihnen, die Auflösung zu ändern und Audio zu teilen
Nachteile
- Manchmal kommt es zu Störungen, wenn du zwischen Apps wechselst
4. Streamer für Chromecast-Fernseher – iOS-Spiegelung zu Chromecast Offline- und Online-Inhalte
Streamer für Chromecast-Fernseher verfügt über einen integrierten Browser, mit dem Sie Online-Videos streamen können. Zusätzlich ermöglicht es Ihnen, auch offline Mediainhalte wie Videos, Fotos und sogar Musik zu streamen.
Die App ist mit einigen weiteren Bonusfunktionen ausgestattet. Zum Beispiel können Sie damit die Kamera Ihres iPhones auf einem Chromecast-Fernseher verwenden. Eine weitere Besonderheit dieser App ist, dass sie Dateien drahtlos von einem Gerät auf ein anderes übertragen kann.
Schritt-für-Schritt-Anleitung
So spiegeln Sie das iPhone mit Streamer für Chromecast-Fernseher auf Chromecast:
1. Laden Sie Streamer für Chromecast TVs aus dem App Store herunter.

2. Gib der App die Erlaubnis, Bluetooth zu verwenden, indem du auf OK tippst.

3. Tippen Sie nun auf Bildschirm spiegeln im Hauptmenü der App.

4. Eine Liste wird angezeigt, in der alle Chromecast-Geräte in Ihrer Nähe aufgeführt sind. Tippen Sie auf Verbinden neben Ihrem Gerät.
5. Tippe nun erneut auf Bildschirm spiegeln.
6. Ändern Sie die Einstellungen nach Belieben. Sie können Audio aktivieren, die Auflösung anpassen und die Bildrate ändern. Wenn Sie fertig sind, tippen Sie auf Spiegelung starten.

7. Tippen Sie abschließend auf Übertragung starten, um die Bildschirmspiegelung Ihres iPhones zu beginnen.
Vorteile
- Verfügt über verschiedene Zusatzfunktionen
- Ermöglicht das Spiegeln und Übertragen von Online- und Offline-Inhalten
- Unterstützt Audio
Nachteile
- Das Haupt-Dashboard wirkt überladen
5. Chromecaster: Holen Sie sich Streaming-TV
Chromecaster: Holen Sie sich Streaming-TV ist eine funktionsreiche Bildschirmspiegelungs-App mit einer benutzerfreundlichen Oberfläche. Neben der Bildschirmspiegelung können Sie Fotos, Videos, Musik und Dateien von Cloud-Speichern wie Google Drive und Dropbox übertragen.
Ausgestattet mit einem eigenen Browser ermöglicht Chromecaster das Übertragen von Online-Videos von Seiten wie YouTube und Dailymotion. Es unterstützt auch IPTV, YouTube sowie das Übertragen von Online-Fotos. Die benutzerfreundliche Oberfläche der App erleichtert die Navigation durch alle Funktionen, die über das Hauptmenü zugänglich sind.
Leider erlaubt Chromecaster es nicht, das iPhone kostenlos auf Chromecast zu spiegeln. Dafür ist ein Premium-Abonnement erforderlich, das ab 5 $/Woche beginnt. Die kostenlose Version ist zudem voller Werbung und Pop-ups, die Sie zum Kauf eines Abonnements auffordern. Die App ist schnell eingerichtet, aber im Gegensatz zu anderen Optionen zur Bildschirmspiegelung können Sie keine Einstellungen vor Beginn einer Spiegelungssitzung ändern.
Schritt-für-Schritt-Anleitung
Um mit Chromecaster vom iPhone auf Chromecast zu spiegeln, befolgen Sie die untenstehenden Schritte:
1. Lade Chromecaster: Get Streaming TV aus dem App Store auf deinem iPhone herunter.

2. Öffnen Sie die App und tippen Sie auf Jetzt verbinden.

3. Eine Liste der Geräte, mit denen Sie eine Verbindung herstellen können, wird angezeigt. Tippen Sie auf Ihren Chromecast. Stellen Sie sicher, dass er mit demselben WLAN-Netzwerk wie Ihr iPhone verbunden ist.

4. Nach der Verbindung werden Sie zurück zum Hauptmenü geleitet. Tippen Sie auf Bildschirmspiegelung.
5. Tippen Sie auf die Schaltfläche unter Bildschirmübertragung.

6. Tippen Sie auf Übertragung starten, um die Bildschirmspiegelung Ihres iPhones zu beginnen.
Vorteile
- Enthält viele Casting-Funktionen
- Verfügt über eine benutzerfreundliche Oberfläche
Nachteile
- Zeigt häufig Werbung an
- Bildschirmspiegelung ist nur in der Premium-Version verfügbar
Vergleich unserer Top 5 Chromecast Screen Mirroring Apps
Wir haben unten eine Vergleichstabelle hinzugefügt, die einige der wichtigsten Unterschiede zwischen unseren Top 5 Bildschirmspiegelungs-Apps hervorhebt:
| App | Hochwertiges Spiegeln in der kostenlosen Version | Spiegeln mit Ton | Unbegrenztes kostenloses Fotostreaming | Kostenlose Testversion | Preis |
| DoCast | Nein | Ja | Ja | 3 Tage | Ab $2,50/Monat |
| Replica・Screen Mirroring・Cast | Ja | Ja | Ja | 3 Tage | Ab $2,99/Woche |
| TV Mirror+ | Ja | Ja | Nein | Nicht verfügbar | $6,99 für ein lebenslanges Upgrade |
| Streamer for Chromecast TVs | Ja | Nur in der Premium-Version | Ja | 3 Tage | $19,99 für ein lebenslanges Upgrade |
| Chromecaster: Get Streaming TV | Bildschirmspiegelung ist in der kostenlosen Version nicht verfügbar | Nur in der Premium-Version | Nein | 3 Tage | Ab $5/Woche |
So verwendest du Google Home, um das iPhone auf Chromecast zu übertragen
Obwohl das Spiegeln des iPhone-Bildschirms auf Chromecast mit Google Home nicht möglich ist, können Sie diese App verwenden, um Fotos und Videos aus kompatiblen Apps wie YouTube, Google Fotos und Spotify zu übertragen. Bevor Sie eine Drittanbieter-App verwenden können, um den Bildschirm Ihres iPhones zu spiegeln, ist es wichtig, Chromecast zuerst mit Google Home einzurichten.
Sie müssen mindestens iOS 14 verwenden, was bedeutet, dass Sie mit einem iPhone 6 oder älter keinen Bildschirm auf Chromecast übertragen können.
Beachten Sie, dass Sie Ihr iPhone nicht mit Google Home spiegeln können. Sie müssen dafür eine Drittanbieter-iPhone Chromecast App (wie die oben beschriebenen) verwenden.

Schritt-für-Schritt-Anleitung
So verwenden Sie Google Home, um das iPhone auf Chromecast zu übertragen:
1. Nachdem Sie das Chromecast-Gerät eingeschaltet haben, starten Sie Google Home auf Ihrem iPhone.
2. Melden Sie sich mit Ihrem Google-Konto bei Google Home an und wählen Sie Ihr Zuhause aus. Dies kann entweder das Standard-Zuhause sein oder Sie können ein neues mit einem eigenen Namen erstellen.

3. Die App wird Sie dann darum bitten, die Berechtigung zum Zugriff auf Ihren Standort zu erteilen. Tippen Sie entweder auf Einmal erlauben oder Beim Verwenden der App erlauben.

4. Geben Sie der App etwas Zeit, um nach Ihrem Chromecast-Gerät zu suchen. Falls es nicht gefunden wird, können Sie es manuell auswählen, indem Sie auf Chromecast/Google TV tippen.

5. Ein QR-Code erscheint auf Ihrem Fernseher. Scannen Sie ihn mit Ihrem iPhone, um das Gerät mit demselben WLAN wie Ihr Telefon zu verbinden.
6. Öffne nun eine beliebige App, die mit Chromecast kompatibel ist. Die vollständige Liste der Chromecast-kompatiblen Apps findest du, wenn du hier klickst. Für diese Anleitung verwenden wir YouTube.
7. Öffne ein beliebiges Video auf YouTube.
8. Tippen Sie auf das Casting-Symbol in der Ecke.

9. Wählen Sie das Chromecast-Gerät aus, das Sie gerade mit Google Home eingerichtet haben.

10. Genießen Sie das Video auf Ihrem Fernseher!
Ist es sinnvoll, eine Spiegelungs-App zu verwenden?
Ja, es lohnt sich auf jeden Fall, eine Mirroring-App zu verwenden, wenn du nur ein Chromecast-Gerät und kein Apple TV hast. Da Chromecast und AirPlay Mirroring zwei verschiedene Technologien sind, kannst du den Bildschirm deines iPhones nicht direkt auf deinen Fernseher spiegeln, wenn dieser nicht mit AirPlay 2 kompatibel ist. Die Verwendung einer Drittanbieter-App mit Chromecast ist die beste Alternative.
Es ist erschwinglich, einfach einzurichten und in den meisten Fällen kostenlos. Wähle einfach eine der oben beschriebenen Apps aus und verbinde sie mit deinem Chromecast.
Beachte, dass manche Apps Werbung anzeigen und die Dauer der Bildschirmspiegelung deines iPhones begrenzen können, wenn du den kostenlosen Plan nutzt.
Ein weiteres Problem ist, dass diese Apps die Bildschirmaufnahme-Funktion des iPhones nutzen, um eine Verbindung zum Fernseher herzustellen. Daher kannst du DRM-geschützte Apps wie Netflix, Amazon Prime und Disney+ nicht spiegeln.
Fazit
Abschließend lässt sich sagen, dass Sie Fotos und Videos aus Chromecast-kompatiblen Apps wie YouTube und Google Fotos übertragen können, aber das Spiegeln des Bildschirms Ihres Telefons ist nur mit Hilfe einer Drittanbieter-App möglich.
Stellen Sie zunächst sicher, dass Ihr iPhone und Ihr Chromecast/TV mit demselben WLAN-Netzwerk verbunden sind, und verwenden Sie dann eine der oben genannten Apps.
Wir haben festgestellt, dass DoCast eine ausgezeichnete Lösung für die Chromecast-Bildschirmspiegelung vom iPhone ist, da sie äußerst benutzerfreundlich ist. Sie bietet viele nützliche Funktionen und es gibt selbst in der kostenlosen Version keine Werbung.
Häufig gestellte Fragen
Der Grund, warum das iPhone nicht auf Chromecast spiegeln kann, liegt darin, dass die von Apple und Google verwendeten Protokolle unterschiedlich sind. Ersteres verwendet AirPlay, das von Chromecast nicht nativ unterstützt wird. Letzteres ermöglicht es Ihnen nur, Videos aus kompatiblen Apps zu streamen.
Sie können Ihr iPhone mithilfe der Google Home App mit Chromecast verbinden. Diese sucht nach Chromecast-Geräten in der Nähe und verbindet es dann mit demselben WLAN wie Ihr iPhone. Nach der Kopplung können Sie mit Unterstützung einer Drittanbieter-App wie DoCast Videos übertragen und den Bildschirm Ihres iPhones spiegeln.
Um Ihr iPhone mit integrierter Chromecast-Funktionalität auf Ihren Fernseher zu übertragen, benötigen Sie eine Drittanbieter-App wie DoCast. Die App verbindet sich mit Ihrem Fernseher und ermöglicht es Ihnen, Offline-Videos und Fotos zu übertragen und sogar den gesamten Bildschirm Ihres Telefons zu spiegeln.
Um den Bildschirm Ihres iPhones auf Ihren Fernseher zu übertragen, benötigen Sie eine Drittanbieter-App wie DoCast. Laden Sie die App auf Ihr iPhone herunter und verbinden Sie sich dann mit Ihrem Chromecast-fähigen Fernseher (stellen Sie sicher, dass er sich im selben WLAN-Netzwerk wie Ihr Telefon befindet). Navigieren Sie zum Menü für die Bildschirmspiegelung und starten Sie dann die Übertragung des iPhone-Bildschirms.
Sie können Ihr iPhone kostenlos mit einer Drittanbieter-App wie Replica auf Chromecast spiegeln. Nachdem Sie die App heruntergeladen haben, verbinden Sie Ihr iPhone und den Chromecast mit demselben WLAN-Netzwerk und folgen Sie den Anweisungen der App, um Ihren Bildschirm auf den Fernseher zu spiegeln.
Beachten Sie jedoch, dass kostenlose Apps oft Einschränkungen haben, wie z. B. Werbung, geringere Qualität und begrenzte Spiegelungszeit. Für ein reibungsloseres Erlebnis und eine höhere Qualität empfehlen wir die Verwendung einer Premium-App wie DoCast.
Um Ihr iPhone ohne WLAN oder mobile Daten zu spiegeln, können Sie einen Lightning-auf-HDMI-Adapter verwenden. Das funktioniert jedoch nur, wenn Ihr Fernseher einen HDMI-Anschluss hat. Der Adapter verbindet Ihr iPhone direkt mit dem Fernseher, sodass Sie Ihren Bildschirm spiegeln und Inhalte abspielen können.
Wenn Sie jedoch Chromecast verwenden möchten, benötigen Sie eine WLAN-Verbindung, da Chromecast ohne diese nicht funktioniert.
Google hat die Produktion der Chromecast mit Google TV-Produktlinie im Jahr 2024 eingestellt und den verbleibenden Lagerbestand verkauft. Bestehende Chromecast-Geräte werden weiterhin funktionieren, und Google wird die aktuellen Geräte weiterhin mit Software- und Sicherheitsupdates unterstützen.
