Hvis du har brugt Chromecast til at streame på dit TV, ved du måske allerede, at der ikke findes en indbygget metode til at chromecaste fotos fra iPhone. Det er fordi, den ikke er kompatibel med AirPlay.
For at se fotos fra dit galleri på et Chromecast TV, skal du bruge en tredjepartsapp. Det kan være udfordrende at vælge den rigtige app, fordi der er mange på markedet, og ikke alle tilbyder de funktioner, du har brug for.
Vi har foretaget grundig research og fundet nogle af de bedste metoder, du kan prøve. Denne artikel forklarer disse metoder i detaljer, så du nemt kan se dine iPhone-fotos på dit Chromecast TV.
Løsning 1: En tredjepartsapp med ekstra fordele
Da Google Chromecast og iPhone benytter to forskellige protokoller, er det ikke muligt at caste billeder ved hjælp af Apples Fotos-app. Du har brug for en tredjepartsapp til dette. Heldigvis findes der mange muligheder, der kan hjælpe dig med at caste fotos og andre typer multimediefiler til din Chromecast-enhed.
En af de bedste apps, du kan bruge til at caste fotos fra iPhone til Chromecast, er DoCast. Denne app rækker ud over simpel fotocasting og tilbyder en række muligheder for mediestreaming. Du kan bruge den til at streame både billeder og videoer, der er gemt i Fotos-appen, til din Chromecast-enhed.
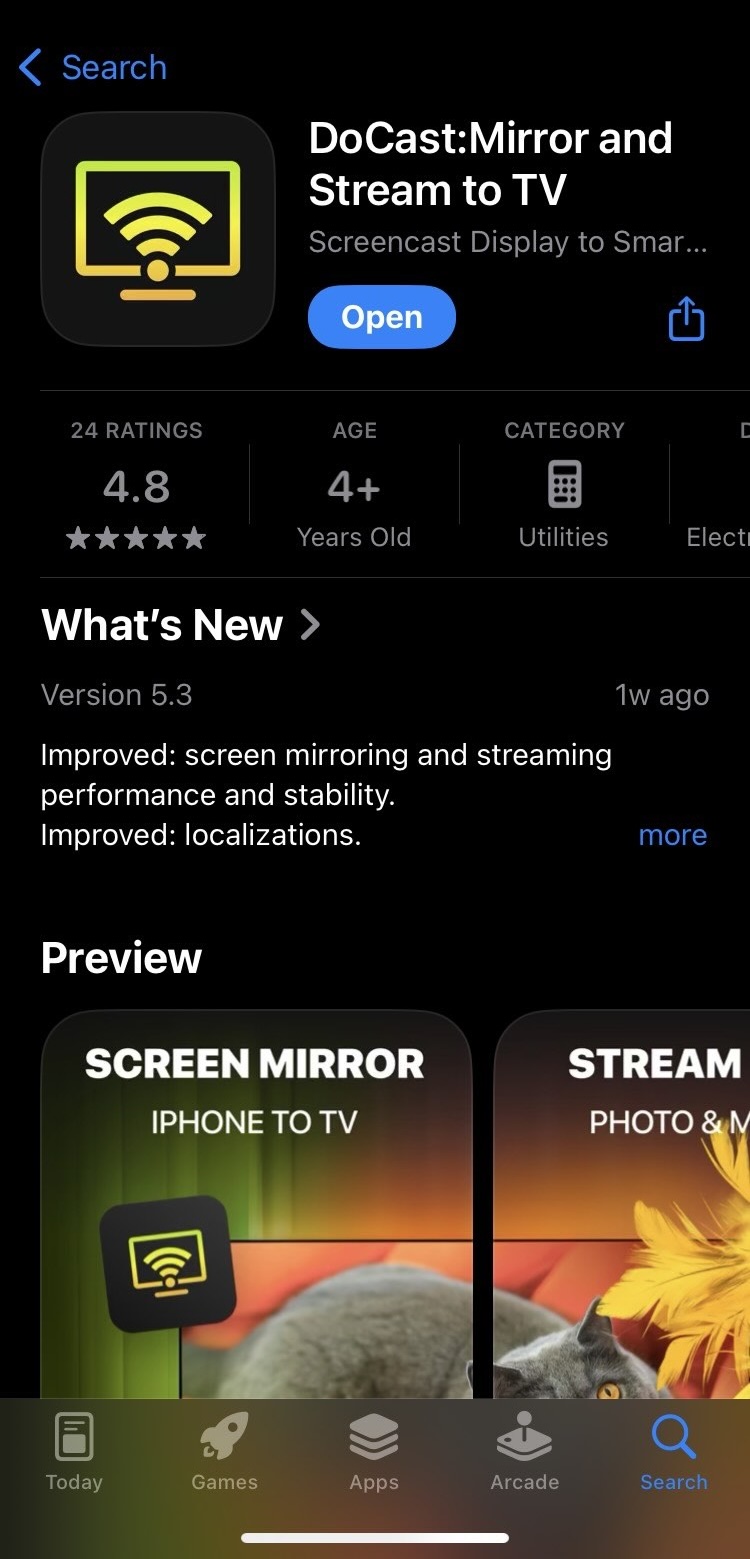
Du kan også bruge den til at spejle din iPhones skærm i høj kvalitet. Musikstreaming er endnu en god funktion, der lader dig afspille dine yndlingssange direkte via din Chromecast-enhed. Disse funktioner virker også med andre streaming-enheder såsom Firestick/Fire TV og Roku.
For at få skærmspejling skal du betale for premiumversionen, som i øjeblikket starter fra $9.99/md. Der er også en prøveversion, du kan få, hvis du bare vil se, hvordan appen fungerer. Heldigvis kan du caste et ubegrænset antal fotos med DoCasts gratis version.
Video vejledning
Trin-for-trin guide
Sådan fungerer DoCast:
1. Download DoCast og start derefter foto-streaming appen til iPhone.

2. Du skal sikre dig, at din Chromecast er forbundet til det samme Wi-Fi-netværk som din iPhone. I hovedmenuen skal du trykke på Vælg Smart TV og vælge din Chromecast fra enhedslisten.
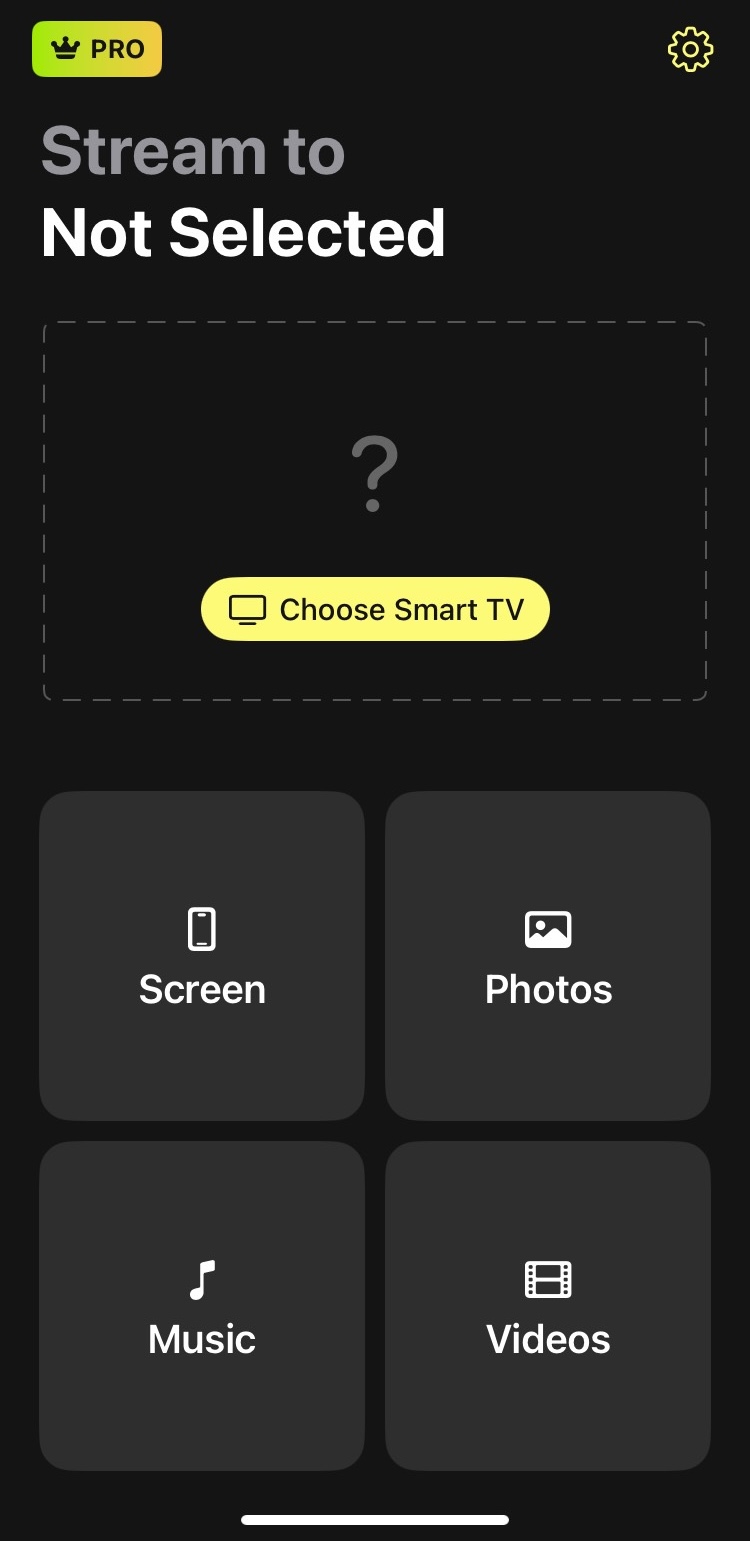
3. Tryk nu på Fotos på hovedskærmen.
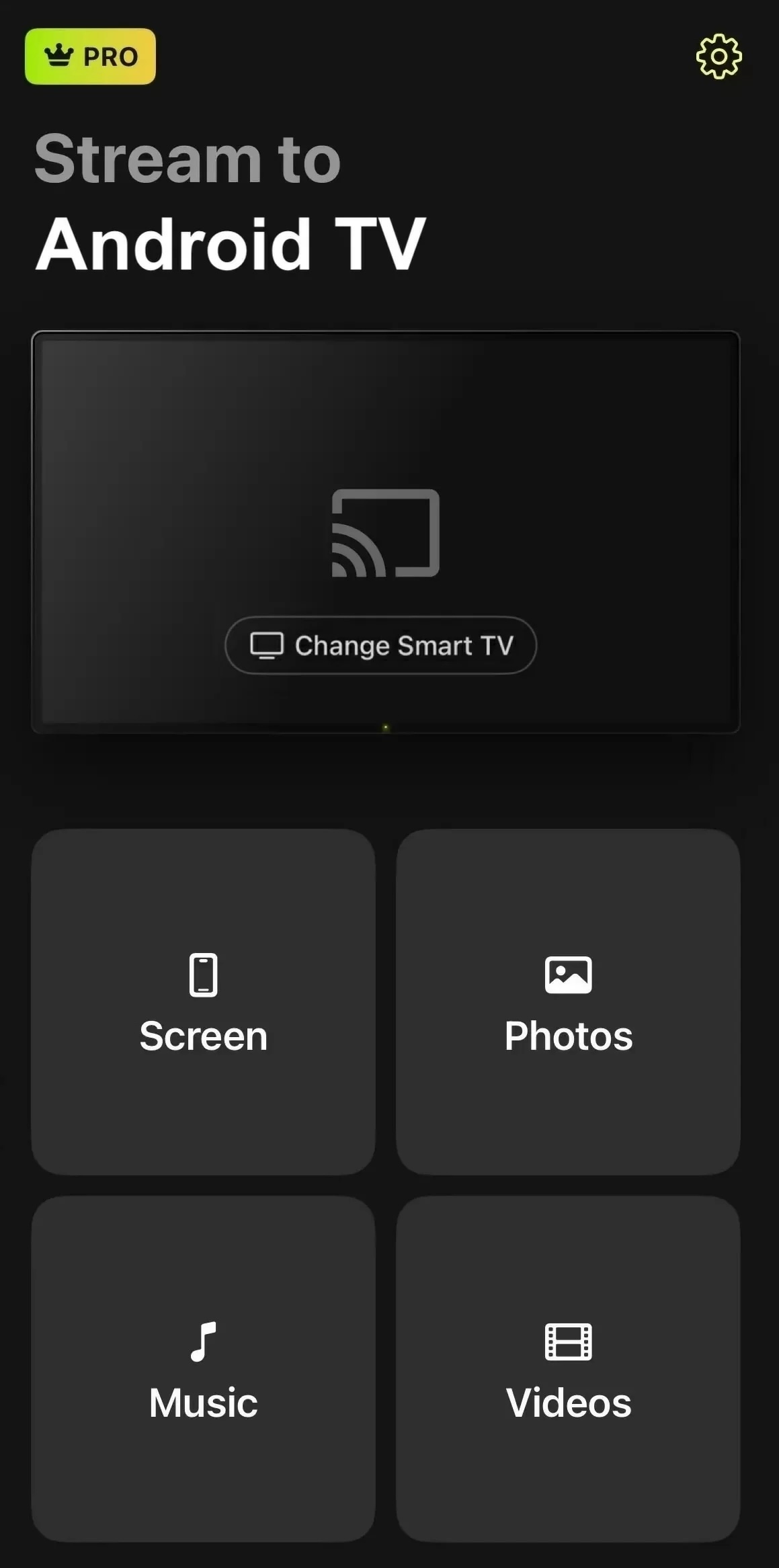
4. Tryk på Tillad adgang til alle billeder for at give appen tilladelse til at få adgang til dine billeder.

5. Vælg et hvilket som helst foto for at caste det til din Chromecast TV.
6. Det foto, der vises på Chromecast, vil have en orange cirkel omkring sig. Hvis du vil caste et andet foto, skal du blot trykke på et hvilket som helst andet billede.

Løsning 2: Google Fotos Chromecast iOS-enheder gratis
Google Fotos-appen er et godt alternativ, hvis du ikke ønsker at bruge penge på en tredjepartsapp. Den er let at bruge, helt gratis og har endda sin egen backupmulighed, hvilket er perfekt for dem, der er løbet tør for iCloud-lagerplads.
Her er alle de trin, du skal følge:
Video vejledning
Trin-for-trin guide
1. Download og åbn Google Fotos-appen.

2. Log ind på din Google-konto.
3. Tryk på et hvilket som helst billede, og tryk derefter på Casting-ikonet øverst til højre.

4. Giv appen tilladelse til at caste, og Tillad derefter, at den kan finde og oprette forbindelse til enheder på dit netværk.

5. Vælg din enhed for at caste dine iPhone-billeder til din Chromecast.

6. Begynd at swipe på din iPhone for at vise forskellige billeder på dit TV.
7. For at stoppe casting fra iPhone, skal du trykke på Cast-ikonet igen og derefter vælge Stop.
Cast iPhone-fotos via AirPlay
Hvis du ejer et Apple TV, eller hvis dit TV understøtter AirPlay-teknologi, kan du bruge instruktionen nedenfor til at streame fotos til dit TV:
Trin-for-trin guide
1. Åbn Fotos-appen på din iPhone og åbn derefter et billede, du vil caste til dit Apple TV eller en AirPlay 2-kompatibel TV.

2. Tryk på Del-knappen i nederste venstre hjørne, og tryk derefter på AirPlay-indstillingen.

3. Vælg dit Smart TV fra listen over enheder, der vises.

4. Indtast adgangskoden, der vises på dit TV, på din iPhone, hvis det kræves.
5. For at stoppe streaming, skal du trykke på AirPlay-ikonet og vælge Slå AirPlay fra-indstillingen.
Bonus: Cast Google Fotos til TV fra en computer
Hvis du ikke ønsker at binde din telefon, kan du også bruge din computer til at caste Google Fotos på dit TV.
Trin-for-trin guide
Sådan fungerer det:
1. Installer Chrome-browseren på din computer, og forbind den til det samme Wi-Fi-netværk som dit Chromecast TV.

2. På din Chrome-browser skal du indtaste photos.google.com.

3. Klik på Mere-ikonet [de tre prikker] i din Chrome-browser.

4. Vælg Cast…-muligheden og klik derefter på din Chromecast-enhed.

5. For at stoppe castingen skal du klikke på Mere-valgmuligheden igen og vælge Stop.
Fejlfindingstips til Google Photos Chromecast-problemer
At caste billeder med Chromecast er normalt ligetil, selvom der stadig kan opstå problemer indimellem. Her er nogle almindelige fejlfindingstips, vi anbefaler for at hjælpe dig med at komme tilbage på sporet:
- ❗Tjek Wi-Fi – En af de mest almindelige årsager til, at Chromecast ikke virker, er, hvis den ikke er forbundet til det samme Wi-Fi-netværk som din iPhone. Tjek din telefon og sørg for, at den er på det samme netværk, hvis din Chromecast-enhed ikke vises.
- ❗Genstart Chromecast eller Apps – Hvis den første løsning ikke virker, så prøv at genstarte Chromecast-enheden eller Google Fotos (eller en anden tredjepartsapp, du bruger). Dette kan rette små fejl, som kan forstyrre castingen.
- ❗Deaktiver VPN – Hvis du har en VPN tændt, kan den også forstyrre forbindelsen mellem din enhed og Chromecast. Prøv at slå den fra for at se, om det løser problemet.
- ❗Hold alt opdateret – Med alt mener vi ikke kun de apps, du bruger, men også din Chromecast-enhed. Den opdaterer sig normalt automatisk, men hvis du har et TV med indbygget Chromecast, skal du muligvis opdatere det manuelt gennem TV’ets indstillinger.
- ❗Nulstil Chromecast – For at nulstille streamingenheden skal du trykke og holde knappen på den nede, indtil LED’en lyser solidt hvid. Hvis du har et TV med indbygget Chromecast, burde du kunne nulstille det til fabriksindstillingerne gennem TV’ets indstillinger.
Konklusion
Dette var alle de bedste metoder til at Chromecaste billeder fra din iPhone. Google Fotos-appen er perfekt til dem, der ønsker en mere afslappet og gratis måde at screencaste deres billeder på et tv. På den anden side er den alternative tredjepartsapp-løsning mere velegnet til erhvervs- og professionelt brug med sine betalte tilføjelser.
Vores instruktioner om, hvordan man caster billeder via AirPlay, er velegnede til dem, der har et Apple TV eller et tv med AirPlay-understøttelse. Derudover, for jer der ønsker at bruge computeren i stedet for iPhonen, vil vores Bonus-metode vise sig at være den bedste løsning.
Ofte stillede spørgsmål
For at vise Google Fotos på dit TV, skal du først downloade appen på din iPhone og derefter sikre dig, at den er forbundet til det samme Wi-Fi som din Chromecast-enhed. Vælg derefter det foto, du vil se på TV’et, og tryk på Cast-ikonet øverst. Vælg din streaming-enhed, og billedet vises på dit TV.
Desværre kan du ikke caste Google Fotos, hvis du ikke har en Chromecast-enhed. Hvis du har et AirPlay-kompatibelt TV, kan du blot AirPlay dine billeder i Fotos-appen. Hvis dit TV ikke er AirPlay-kompatibelt, skal du bruge en streaming-enhed som en Fire Stick eller Roku sammen med en tredjepartsapp såsom DoCast.
Desværre er det umuligt at AirPlay direkte til Chromecast, da Chromecast ikke er kompatibel med AirPlay 2, og der er ingen indbygget understøttelse af denne enhed. Når det er sagt, kan du altid bruge en pålidelig og effektiv tredjepartsapp, som er tilgængelig i App Store til dette formål. For eksempel appen Photo Video Cast to Chromecast, som vi beskrev i denne artikel.
Ja, du kan Chromecast dine iPhone-videoer, men du skal bruge en tredjepartsapp til det. DoCast er et godt valg, da det lader dig caste videoer i 3 minutter pr. session uden omkostninger. Premium-versionen lader dig caste videoer så længe, du vil. Den har også nogle ekstra funktioner, såsom musikstreaming og casting af billeder.
For at Chromecaste fra din iPhone, skal du bruge en tredjepartsapp som DoCast. Den giver dig mulighed for at forbinde din iPhone til Chromecast-enheden og caste offline medieindhold som fotos, musik og videoer. Du vil også kunne spejle din iPhones skærm med DoCast.
For at tilføje fotos, der skal vises på din Chromecast via Google Home, skal du åbne Google Home-appen og trykke på din Chromecast-enhed. Tryk på tandhjulsikonet for at gå til dens indstillinger og vælg derefter Ambient Mode. Vælg din Chromecast-enhed fra listen, og vælg de fotos, du vil se på dit TV. Nu vil din Chromecast, når den er inaktiv, vise et diasshow af de valgte fotos.
Google TV Streamer er Googles premium-alternativ til Chromecast med Google TV-enheder eller Apple TV. Med den kan du streame dine favoritter i 4K HDR, nyde Dolby Vision og Dolby Atmos, samt få adgang til et bibliotek af Android TV-apps. Du kan også bruge Google TV Streamer som et smart home-hub takket være dens integration med Google Home og Matter-enheder.

