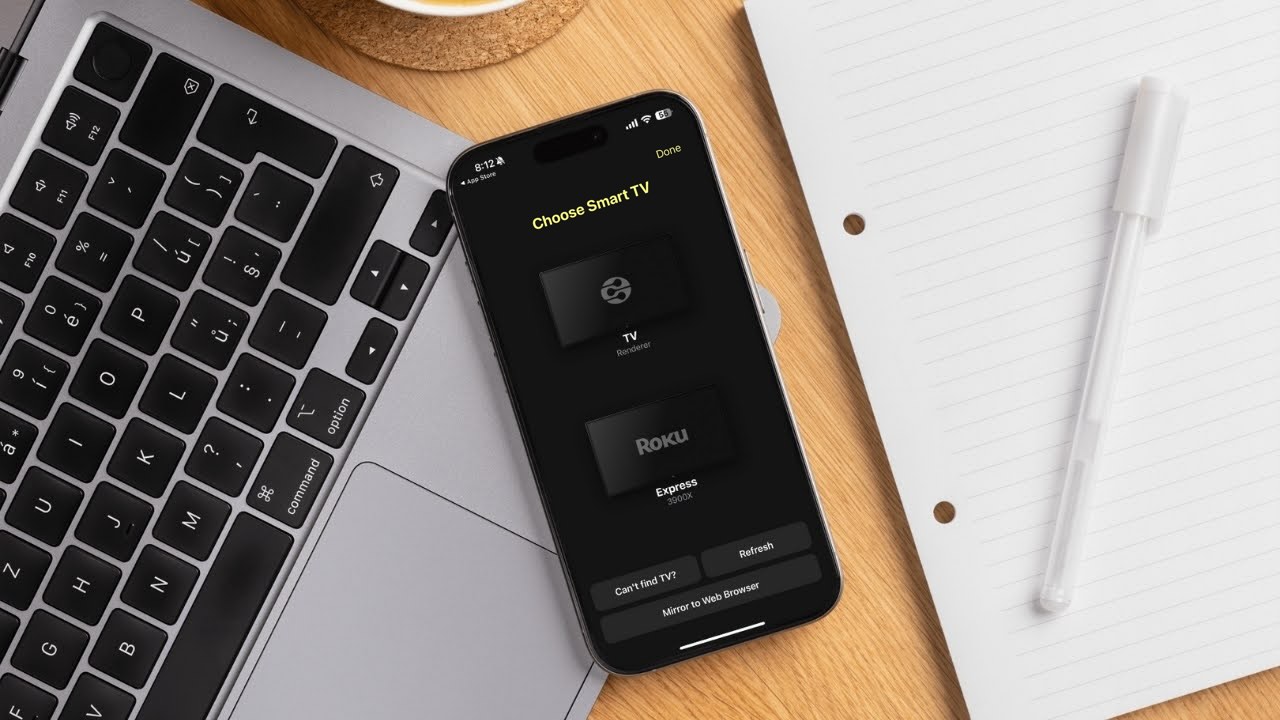將 iPhone 螢幕鏡像到電視對於那些厭倦在小螢幕上觀看電影和節目的人來說,是個很棒的選擇。AirPlay 很方便,但並不是每一台電視都相容。幸運的是,還有其他方法可以使用。
在本文中,我們將說明如何使用第三方應用程式(如 DoCast)或 HDMI 線路,來將 iPhone 螢幕鏡像到電視,適用於當你沒有穩定網路連線的情況。
使用 AirPlay 從 iPhone 鏡像到電視
AirPlay 是最快速將您的 iPhone 螢幕鏡像到電視的方式,但您需要先確保您的電視支援此功能。這個方法適用於所有支援 AirPlay 2 的電視,包括 Sony、Samsung、Vizio 和 LG 的機型,以及像 Apple TV、Roku TV 和 Fire TV 等串流裝置。
如果您的電視不支援 AirPlay,您可以嘗試使用 螢幕鏡像應用程式做為替代方案。
我們在下方新增了一個表格,列出部分支援 AirPlay 的電視型號和串流裝置。您也可以在Apple 官方網站查閱完整機型清單。
| LG | Roku | Samsung | Sony | VIZIO |
| LG OLED – RX、ZX、WX、GX、CX、BX 系列(2020) | Element Roku TV(400 系列、450 系列) | Samsung FHD/HD 4、5 系列(2018) | Sony A8H 系列(2020) | VIZIO OLED(2020) |
| LG OLED – R9、Z9、W9、E9、C9、B9 系列(2019) | Hisense Roku TV(R6、R7 和 R8 系列) | Samsung QLED 4K Q6、Q7、Q8、Q9 系列(2018、2019、2020) | Sony A9S 系列(2020) | VIZIO P‑Series Quantum X(2019、2020) |
| LG OLED – B8、C8、G8、E8 系列(2018) | Hitachi Roku TV | Samsung QLED 8K Q9 系列(2019、2020) | Sony X95G 系列(2019) | VIZIO P‑Series Quantum(2018、2019、2020) |
| LG NanoCell – Nano 99、97、95、90、85、80 系列(2020) | Magnavox Roku TV(55MV379R/F7、65MV379F/F7) | Samsung The Frame 系列(2018、2019、2020) | Sony X85H 系列(2020) | VIZIO P‑Series(2016、2017、2018) |
| LG NanoCell – SM99、SM95、SM90、SM86、SM81 系列(2019) | Philips Roku TV(4000 系列) | Samsung Serif 系列(2019、2020) | Sony X90H 系列(2020) | VIZIO M‑Series Quantum(2019、2020) |
| LG UHD TV – UN85、UN73、UN71、UN70、UN69 系列(2020) | Roku® Streambar Pro™ | Samsung UHD 6、7、8 系列(2018、2019、2020) | Sony X85J 系列(2021) | VIZIO M‑Series(2016、2017、2018) |
| LG UHD TV – UM80、UM75、UM73、UM71、UM69 系列(2019) | Sharp Roku TV(2T-C45CF2UR、4T-C60CL2UR) | Sony X95J 系列(2021) | VIZIO E‑Series(2016、2017 和 2018 UHD 款式) | |
| LG SuperUHD SK 9、8 系列(2018) | TCL Roku TV(4 系列、5 系列、6 系列和 8 系列) | Sony Z8H 系列(2020) | VIZIO V‑Series(2019、2020) | |
| LG UHD UK 62 系列或更高、UK 7 系列(2018) | Westinghouse Roku TV(UX 系列、UT 系列) | Sony Z9J 系列(2021) | VIZIO D‑Series(2018、2019) |
逐步指南
要檢查您的電視是否支援 AirPlay 並將其開啟,只需按照幾個步驟操作。我們會以 Roku 電視為例說明,但其他型號的步驟也大同小異:
1. 在您的 Roku 電視上,前往 設定 > Apple AirPlay 與 HomeKit。如果在設定中沒有看到此選項,代表您的電視不支援 AirPlay。
2. 選擇 AirPlay 來開啟。

3. 如果你是第一次使用 AirPlay,電視上會顯示一組代碼,你需要在 iPhone 上輸入這組代碼。
逐步指南
啟用 AirPlay 後,您可以按照以下步驟將 iPhone 螢幕鏡像到其他裝置:
1. 在你的 iPhone 上,從右上角往下滑動或雙擊 Home 鍵(依你 iPhone 型號而定)進入控制中心。
2. 點擊 鏡像按鈕。
![]()
3. 從選項列表中選擇你的電視。
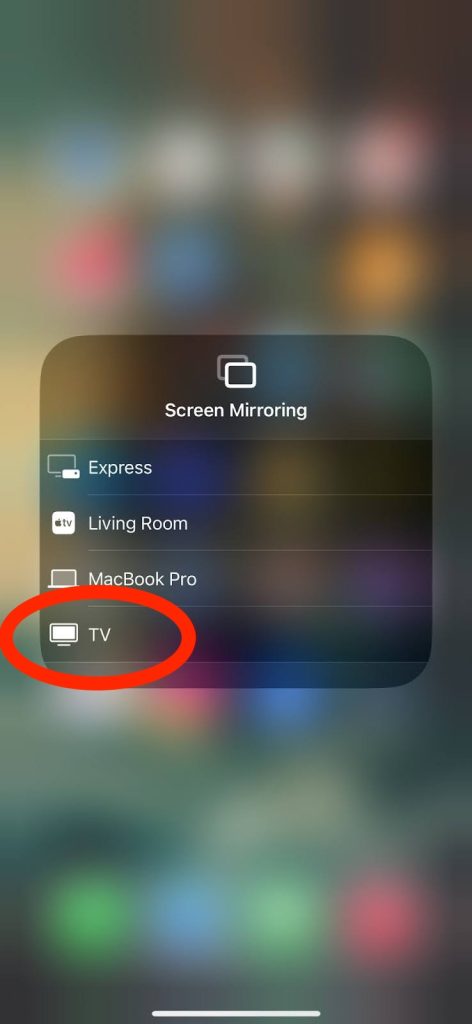
在幾秒鐘內,您就可以將 iPhone 的內容鏡像到支援 AirPlay 的裝置上,方便您分享社群媒體動態、玩遊戲或教學。如果不想再鏡像手機,只需回到控制中心,再次點擊鏡像按鈕,然後點選停止鏡像。
iPhone 螢幕鏡像到三星電視(無需 AirPlay)
如前所述,許多電視並不支援 AirPlay。事實上,多數 LG 和 Samsung 型號只支援 DLNA 技術,並不相容於 AirPlay。許多 Chromecast、Roku 以及 Fire TV/Fire Stick 型號也無法使用它。
若要在沒有 AirPlay 的情況下將 iPhone 畫面鏡像到電視,我們建議使用以下第三方應用程式:
施放技能
DoCast 也許是 iPhone 螢幕鏡像到智慧電視 最佳的應用程式之一。它支援多種品牌智慧電視,包括 Samsung TV、Sony、LG、Hisense TV 與 Panasonic TV。同時也能與多種串流裝置搭配使用,例如 Chromecast、Roku TV 以及 Fire TV。

這款應用擁有現代且使用者友善的介面,功能操作簡單直接。其主要功能包含音樂串流、離線照片/影片投放,以及高畫質螢幕鏡像。

在免費版中,你可以隨意投放照片並播放音樂長達 15 分鐘。若要使用螢幕鏡像功能,則需購買尊榮版。幸運的是,這款應用提供免費 3 天試用期,讓你體驗鏡像功能。無論你是使用免費或付費版本,都不會看到任何廣告。
逐步指南
以下是 iPhone 畫面鏡像到智慧電視的方法:
2. 允許 DoCast 連接到您本地網路和藍牙上的裝置。您也需要選擇是否要讓此應用程式追蹤您的資料。
3. 現在點擊 選擇智慧電視,即可顯示可連接的裝置列表。

4. 選擇 你的智慧電視 以進行連接。
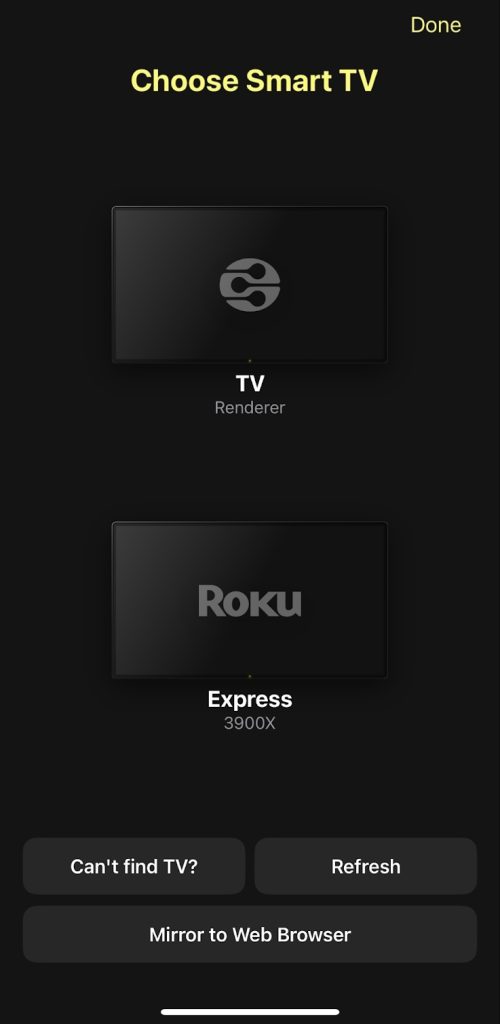
5. 在主頁上點選螢幕選項,這將帶您進入螢幕鏡像控制選項。
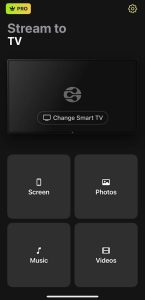
6. 點選螢幕底部的 開始鏡像。如有需要,請在您的電視上安裝 DoCast 鏡像應用程式(僅限 Roku)否則,您現在可以開始播放電視畫面。
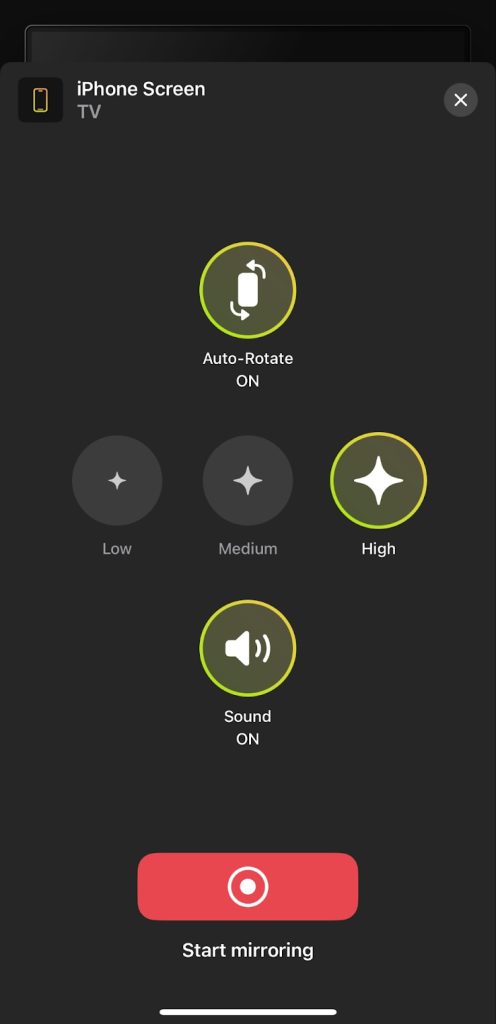
當 AirPlay 無法使用時,DoCast 就成了解決方案。其高品質的影像和零延遲,甚至能滿足行動遊戲玩家的需求。
2. 電視投射與螢幕鏡像應用程式
TV Cast 與 螢幕鏡像投影 App是另一個優秀的選擇,適合想要一個可以鏡像至多個電視品牌和串流裝置的應用程式的使用者。它讓你可以在兩種鏡像方式中選擇:一種優先考慮畫質,另一種則著重於速度。
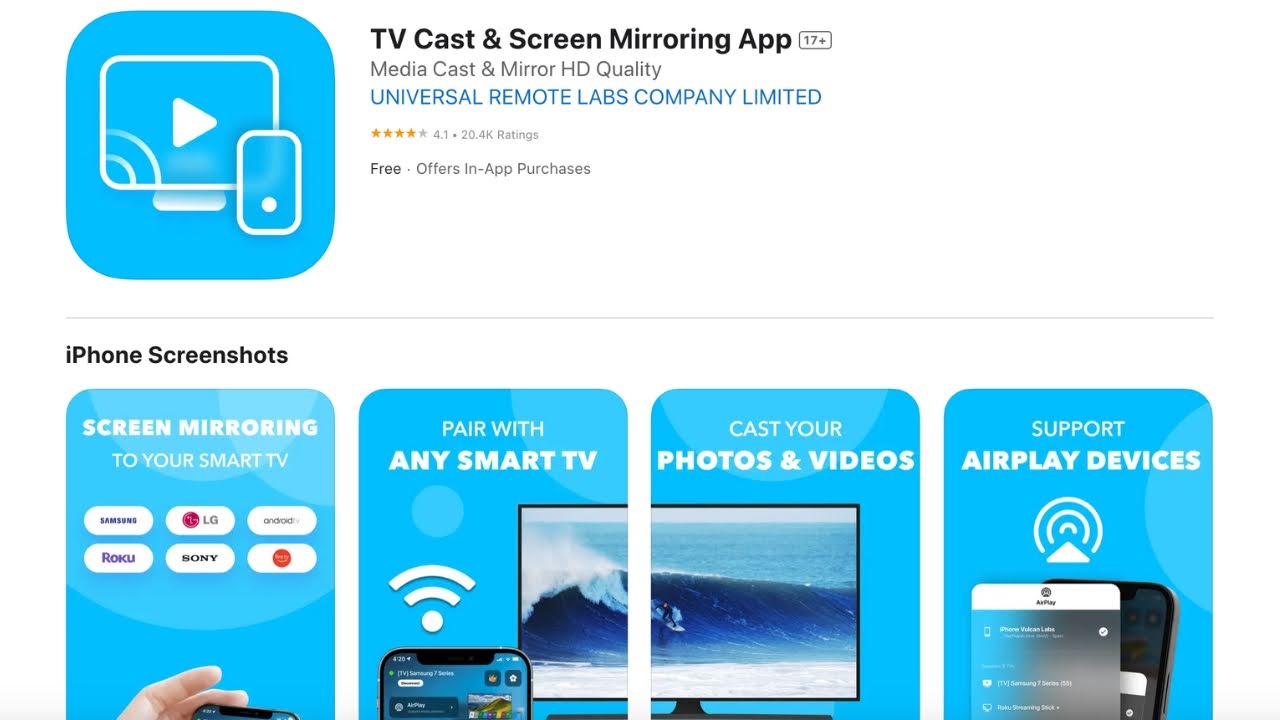
它還提供其他功能,包括 YouTube 投放、影片與照片投放,以及音樂串流。若要從 iPhone 鏡像到電視,你需要訂閱這款應用程式的高級版本。在嘗試鏡像時,你可能偶爾會遇到無法跳過的廣告,這可能是這款應用的唯一缺點。
逐步指南
以下是使用此應用程式將 iPhone 螢幕鏡像到電視的方法:
1. 在你的 iPhone 上下載 TV Cast & Screen Mirroring 應用程式。
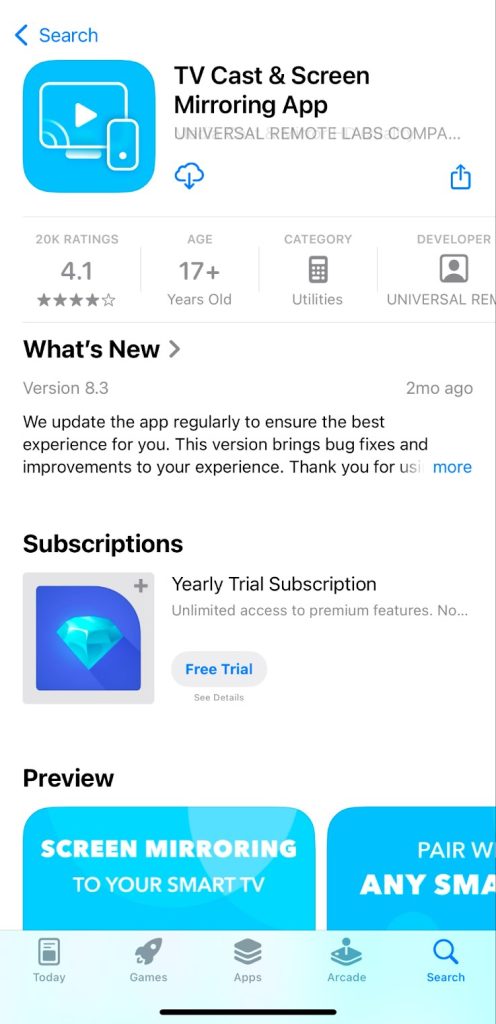
2. 請按照螢幕上的指示,將應用程式連接到您的本地裝置和 Wi-Fi 網路。
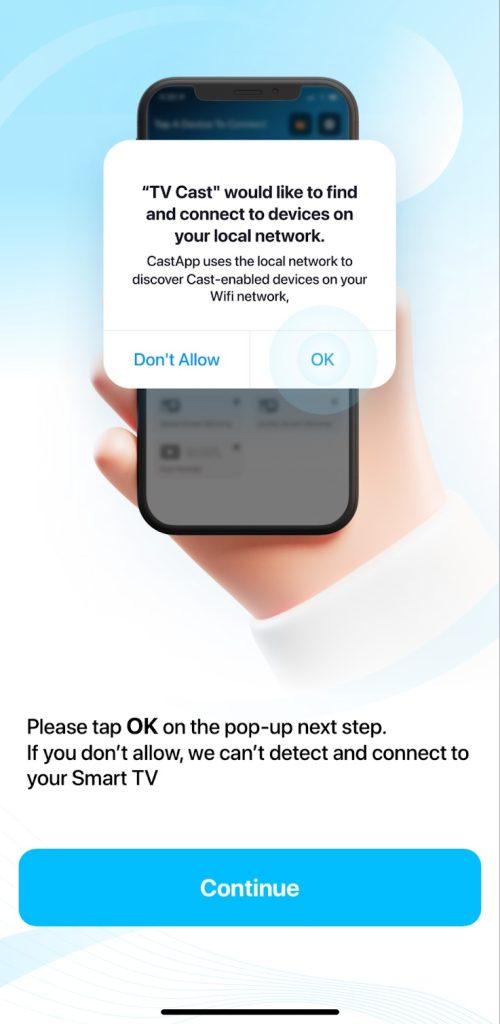
3. 開啟應用程式,然後從主要功能上方出現的清單中選擇你的智慧電視。
4. 接著,選擇你想要的鏡像類型。本指南中,我們將選擇高畫質螢幕鏡像。
5. 點擊錄製按鈕,然後選擇開始直播。
使用 HDMI 線連接將 iPhone 螢幕鏡像到電視
如果您沒有有效的網路連線,我們建議使用 HDMI 線。雖然無線鏡像解決方案帶來便利,但像是電視沒有智慧功能、Wi-Fi 中斷或訊號微弱等問題仍可能影響使用體驗。
要透過 HDMI 線將 iPhone 畫面鏡像到電視,您需要根據您的 iPhone 機型選擇 Apple 官方的 Lightning 數位影音轉接器 或 USB-C 數位影音多埠轉接器。
逐步指南
請按照以下步驟,使用 HDMI 線進行螢幕鏡像:
1. 將轉接器插入您的 iPhone。

2. 將你的HDMI 線插入轉接器(根據你的 iPhone 型號選擇 Lightning 轉 HDMI 或 USB-C 轉 HDMI)

3. 將 HDMI 線的另一端插入電視機上空閒的 HDMI 埠。
4. 在您的電視上,切換到與您插入 HDMI 線的端口對應的 HDMI 輸入。

一旦您的電視識別到輸入訊號,您的 iPhone 內容就會直接鏡像到電視上。請注意,解析度可能會為了適應 iPhone 而變化;根據您的偏好,您可能需要更新設定以獲得最佳的影像品質。
哪種螢幕鏡像方式最適合你? 優缺點分析
在本節中,我們將比較上述提到的各種鏡像方法。下表概述了它們的優缺點,幫助您快速判斷iPhone 螢幕鏡像的最佳選擇:
| 裝置 | 優點 | 缺點 | 需要第三方應用程式? |
| AirPlay 和 Apple TV |
|
|
否 |
| Chromecast |
|
|
是 |
| DLNA 裝置 |
|
|
是 |
| Roku |
|
|
依裝置而定 |
| Fire TV 和 Fire Stick |
|
|
依裝置而定 |
| HDMI 轉接器 |
|
|
否 |
鏡像無法運作?常見問題及解決方法
將 iPhone 畫面鏡像到電視並不是萬無一失,過程中可能會遇到一些問題。以下是一些常見的問題及其解決方法,幫助你順利進行鏡像操作:
- ❗AirPlay 相容性:許多裝置不支援 AirPlay。你可以嘗試使用第三方方案,例如 DoCast,來彌補技術上的差距。
- ❗Wi-Fi 問題:鏡像時需要使用 Wi-Fi。請確保兩個裝置連接在同一個網路上,並確認網路沒有中斷。你也需要確定沒有連線到 VPN 伺服器。
- ❗智慧電視功能:舊型的平面電視沒有內建軟體,因此需要搭配智慧電視裝置使用。你可以使用 HDMI 轉接器,或購買 Chromecast、Apple TV 或 Firestick 等外接智慧裝置,讓電視升級為智慧功能。
- ❗保持更新:請務必將你用來鏡像的第三方應用程式,以及電視或串流裝置的軟體更新到最新版本。
故障排除時,首先要確保連線正確。如果 AirPlay 無法運作,可以嘗試第三方應用程式;如果仍然無法解決,可以改用 HDMI 轉接器進行直接連接。各種方案中,幾乎總是有方法可以實現連接。
結論
將 iPhone 螢幕鏡像到智慧電視或串流裝置,是在大螢幕上體驗手機內容的絕佳方式,無論是將 iPhone 投放到電視上的影片、玩遊戲,或是和親友分享照片。
我們的指南列出多種可依您的實際需求採用的解決方法。根據我們的經驗與徹底測試,在沒有內建 AirPlay 的情況下,DoCast 依然是我們最推薦的選擇。如果您沒有穩定的網路連線,也可以使用 HDMI 線,但這個方法需要搭配 Apple 的 Lightning 數位 AV 轉接器或 USB-C 數位 AV 多埠轉接器使用。
常見問題
如果您的電視不支援 AirPlay,您可以使用第三方解決方案,例如 DoCast,來鏡像您的 iPhone 螢幕。使用 DoCast 時,請從 App Store 下載,按照設定說明進行,選擇您的電視,然後在主頁上點擊螢幕選項。如果您沒有網路連線,也可以使用 HDMI 線。
自2018年以來,許多LG 電視已經內建原生的 AirPlay 支援,讓你可以直接從 iPhone 的控制中心存取這個功能。打開控制中心,點選螢幕鏡像按鈕,然後從清單中選擇你的電視。
較舊型號或不支援 AirPlay 的電視則可以透過像 DoCast 這類的第三方應用程式來實現。只需先下載該應用程式,依照指示完成設定,然後點選螢幕按鈕。之後就能選擇你的電視,開始螢幕鏡像。
儘管是 Apple 的競爭對手,許多 Samsung 電視也支援 AirPlay。請進入您的 iPhone 控制中心,點選螢幕鏡像按鈕,然後從列表中選擇您的電視。
如果您的 Samsung 電視不支援 AirPlay,您可以使用鏡像應用程式,例如 DoCast。只需在您的 iPhone 上安裝此應用程式,依照設定指示操作,並點選螢幕按鈕。從那裡,您就可以選擇您的電視。