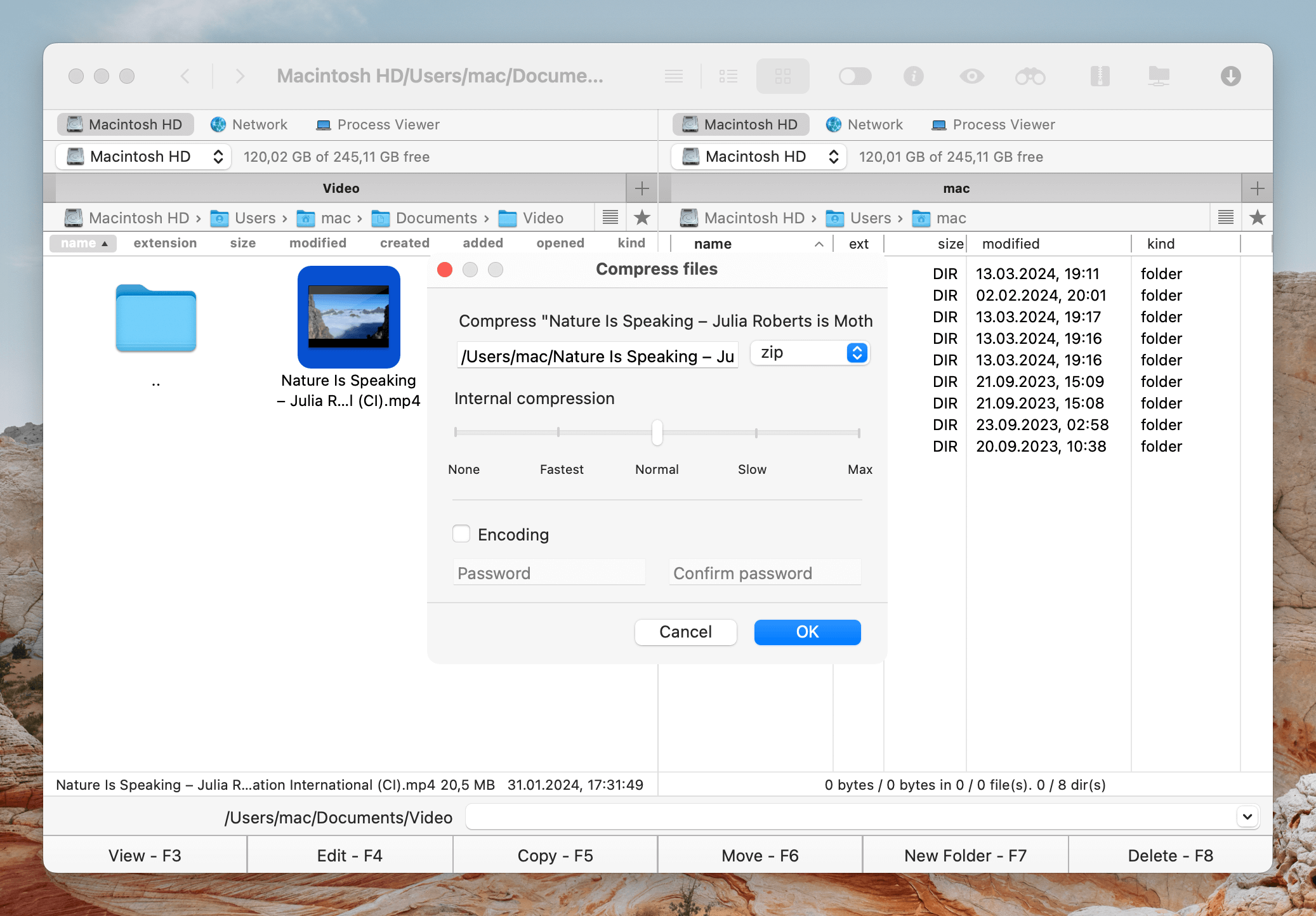Trying to email a file that’s too big or finding your Mac running out of storage space? Instead of giving up or just deleting them altogether, we recommend reducing their sizes. There are various methods you can use to reduce file size on Mac, making them easier to manage and share.
In this article, we are going to look at some of these methods that we have personally tested and found effective.
How to make file size smaller on Mac - Best Ways
The first thing you need to do when changing a file size is check if you are able to edit it. Then, depending on what type of file it is, choose one of the methods below to reduce its size.
If the file is a video or a photo, for example, you have multiple options–you can reduce the resolution of the file, compress it, or save it in a different format that’s smaller in size.
For audio files, you have the option to convert them to formats with better compression or lower quality settings.
Any other type of file can be compressed either in Finder or a third-party app such as Commander One.
How to compress a file or folder on macOS
One of the simplest ways to compress files on macOS is by using the built-in compression feature in the Finder app. This method allows you to quickly reduce the size of files or folders with just a few clicks. We recommend checking out our detailed file compression guide if you’re not sure how the process works.
Alternatively, you can use a third-party archiver and a file manager app to compress your files. Commander One is one such app with archiving capabilities.
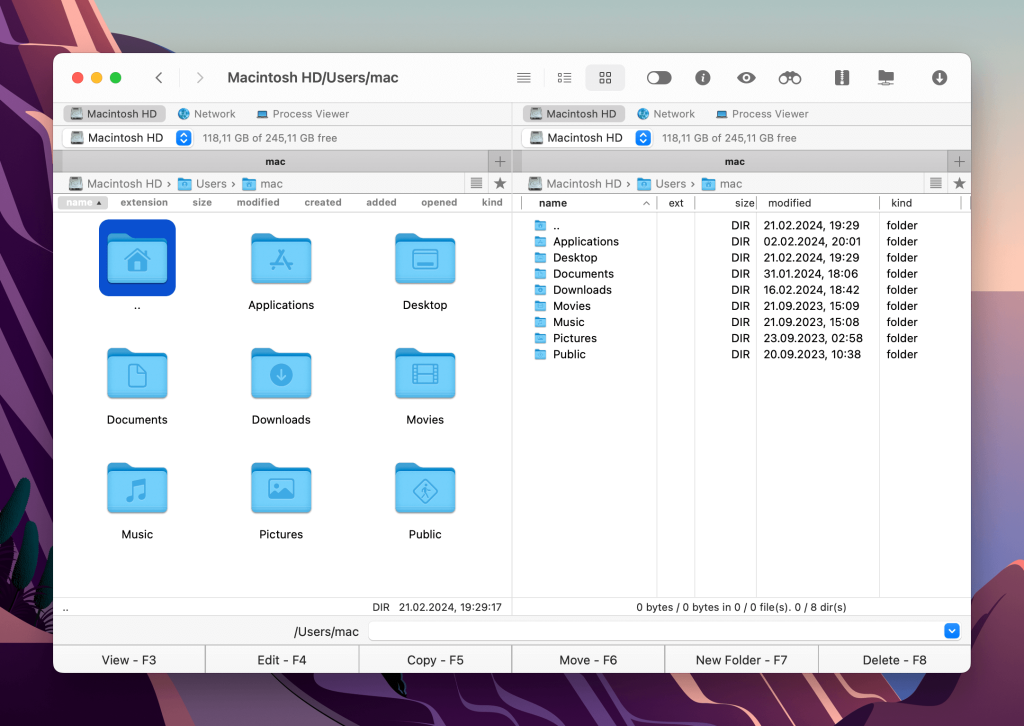
It lets you compress a large number of files, folders, and even documents. During compression, Commander One can save your files in various formats such as ZIP, RAR, TBZ, 7z, and more.
Here’s how to make a file smaller on Mac by compressing it in Commander One:
1. Download Commander One on your Mac.
2. Launch the app and then look for the file you want to compress.
3. Click on the file and then on the Archive icon in the toolbar.
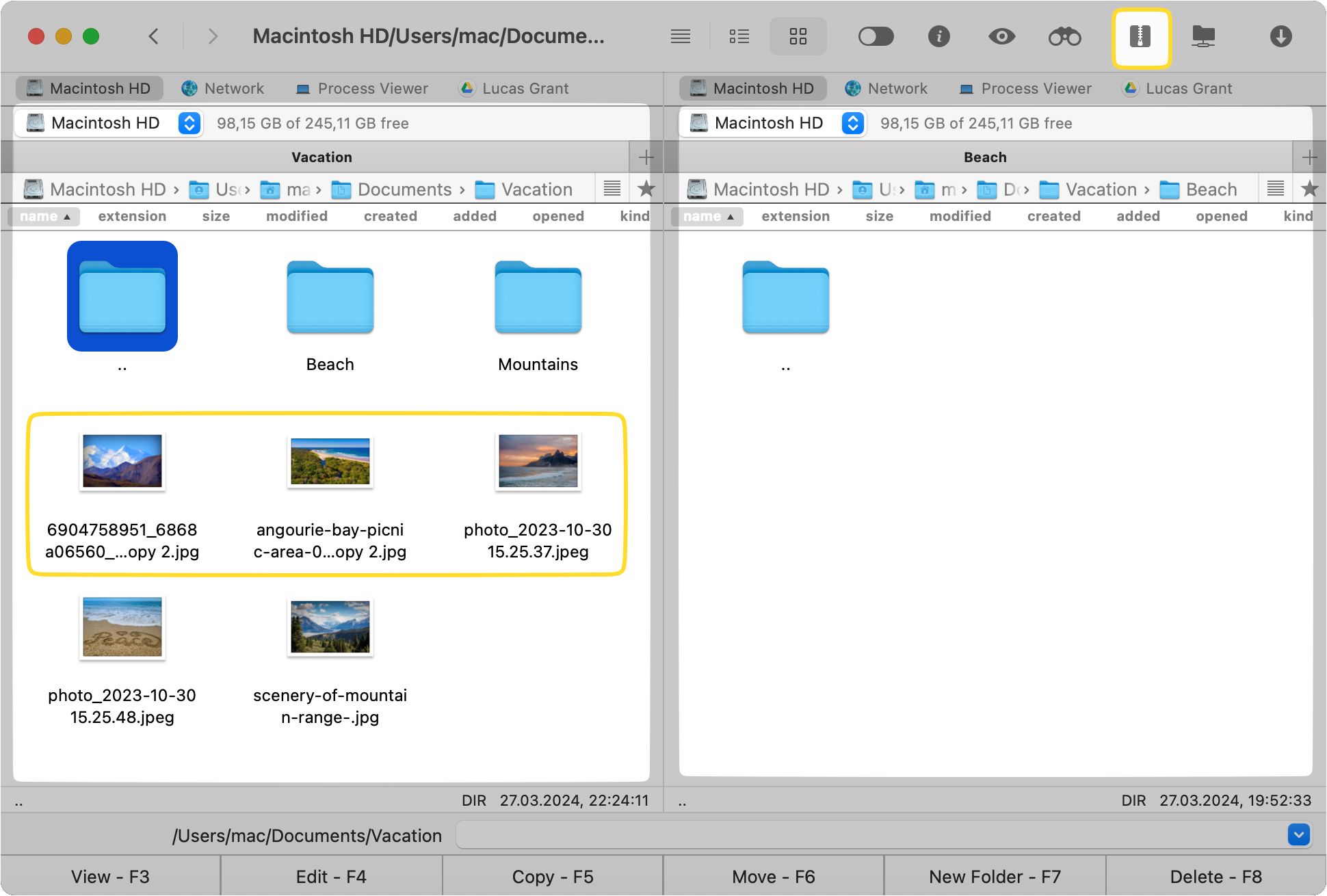
4. A small window will pop up where you can change the format of the archive and the compression speed.
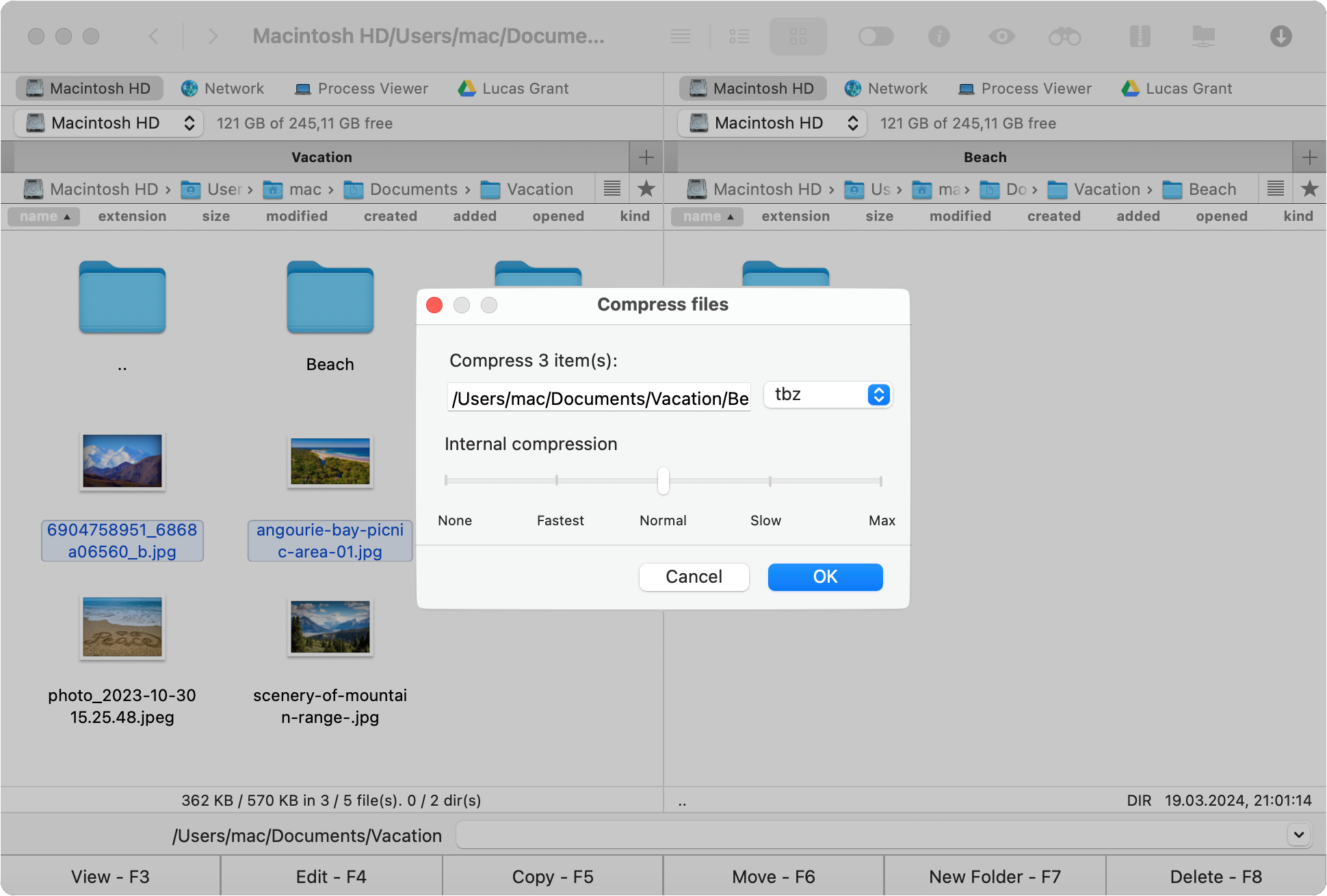
5. Click on OK to compress the file.
Note that Commander One lets you preview archives. You don’t have to unzip files on Mac when using this app to see what’s inside them.
How to reduce a PDF file on a Mac
Mac has a built-in application called Preview which lets you make a PDF smaller. Here’s how you can use it:
1. Double-click on the PDF file you want to compress to open it in Preview. If it opens in a different app, Control+Click on it and select Open With > Preview.
2. While the PDF file is open, go to File > Export in the menu bar.
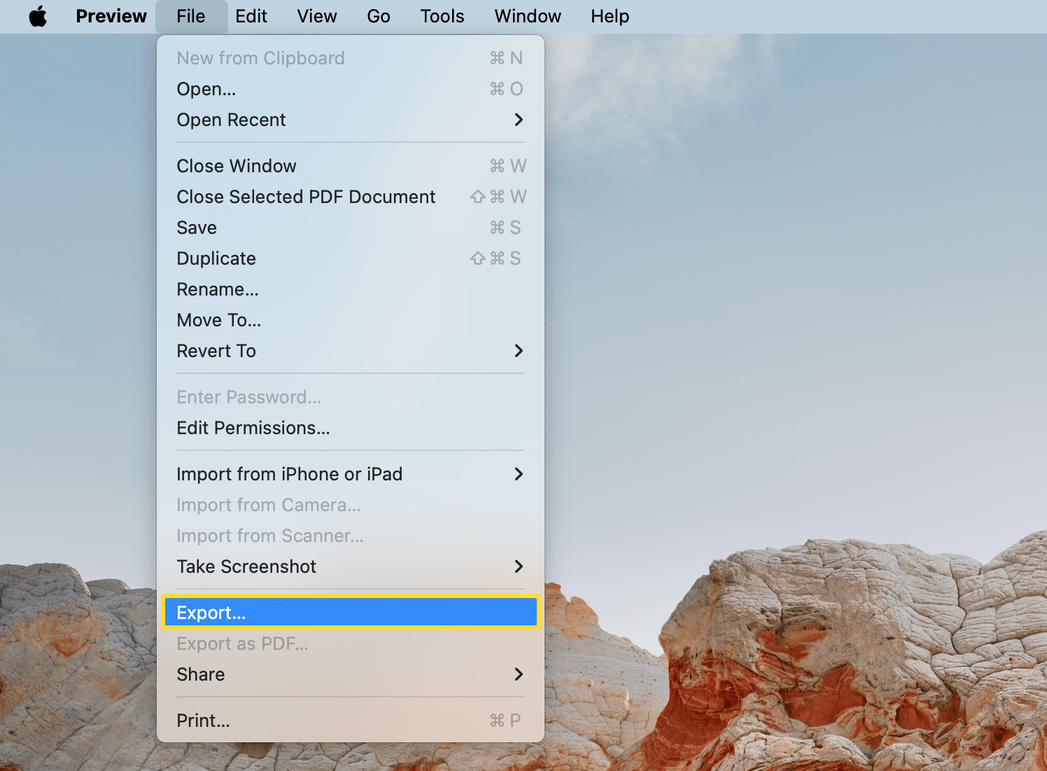
3. Click on the dropdown field next to Quartz Filter and choose Reduce File Size.
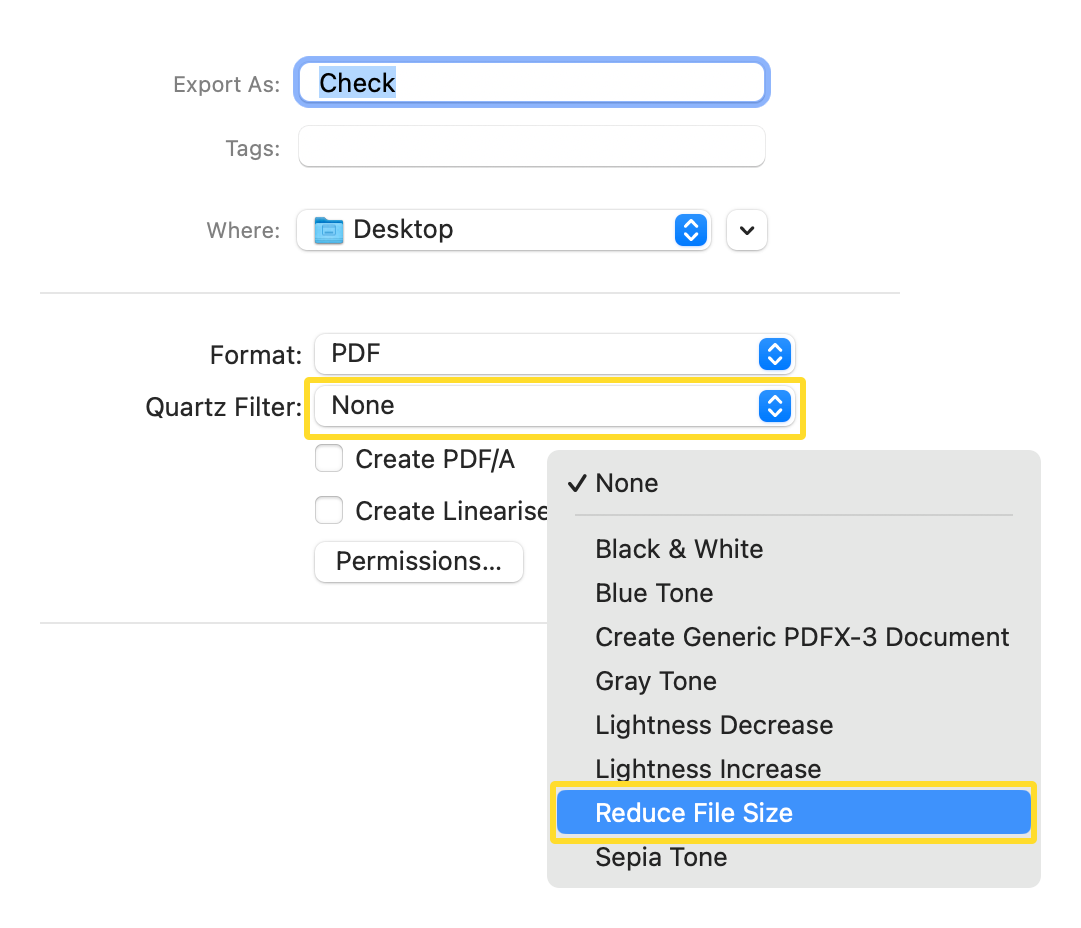
4. Now just click on Save to export the file.
How to resize a video on your Mac
As mentioned above, you can reduce the resolution of a video to make it smaller in size. You can do this using QuickTime Player, Mac’s built-in video player. Follow the step outlined below to reduce the size of a video that’s too big to send:
1. Open any video in QuickTime Player.
2. In the menu bar, go to File > Export As and pick a resolution that’s lower than the videos’ current one. For example, if it’s 1080p, then you could choose 720p or 480p to reduce movie quality.
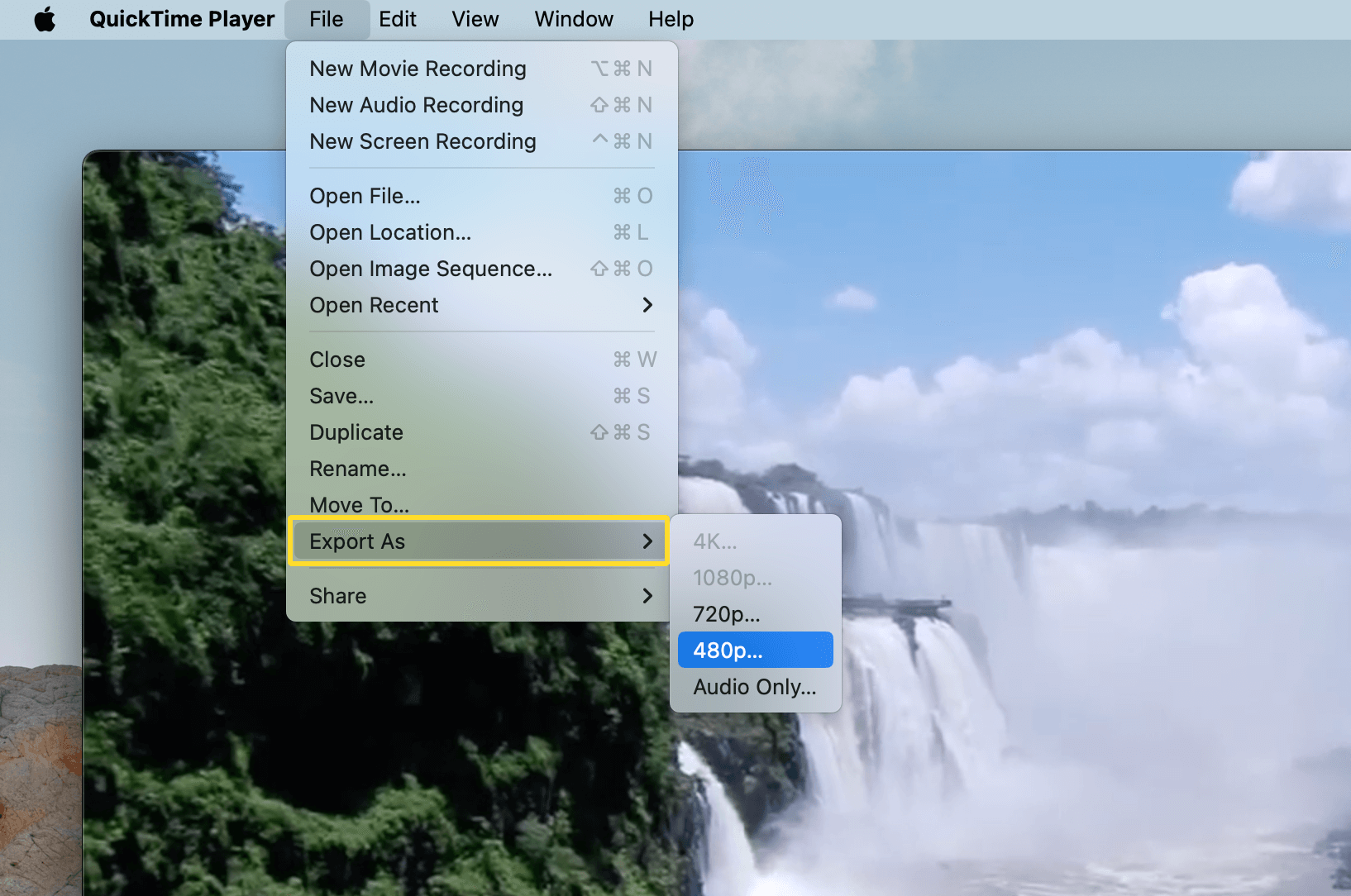
3. Click on Save.
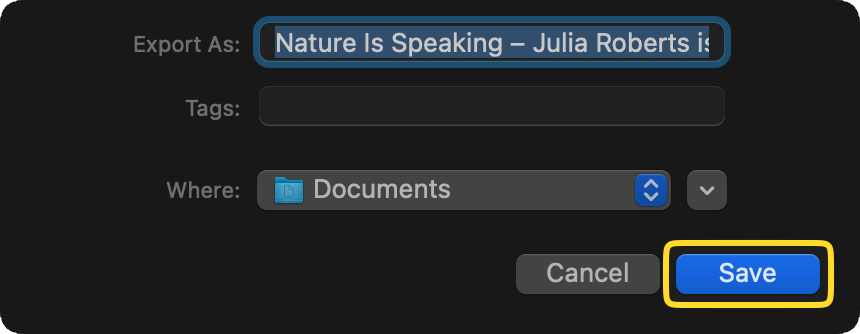
How to make an image size smaller on Mac
Just like PDF documents, images can also be compressed using the Preview app on your Mac but the process is a bit different. Here are the steps to resize images:
1. Open any image in Preview. On Mac, pictures open in Preview by default.
2. In the menu bar, click on Tools and then Adjust Size.
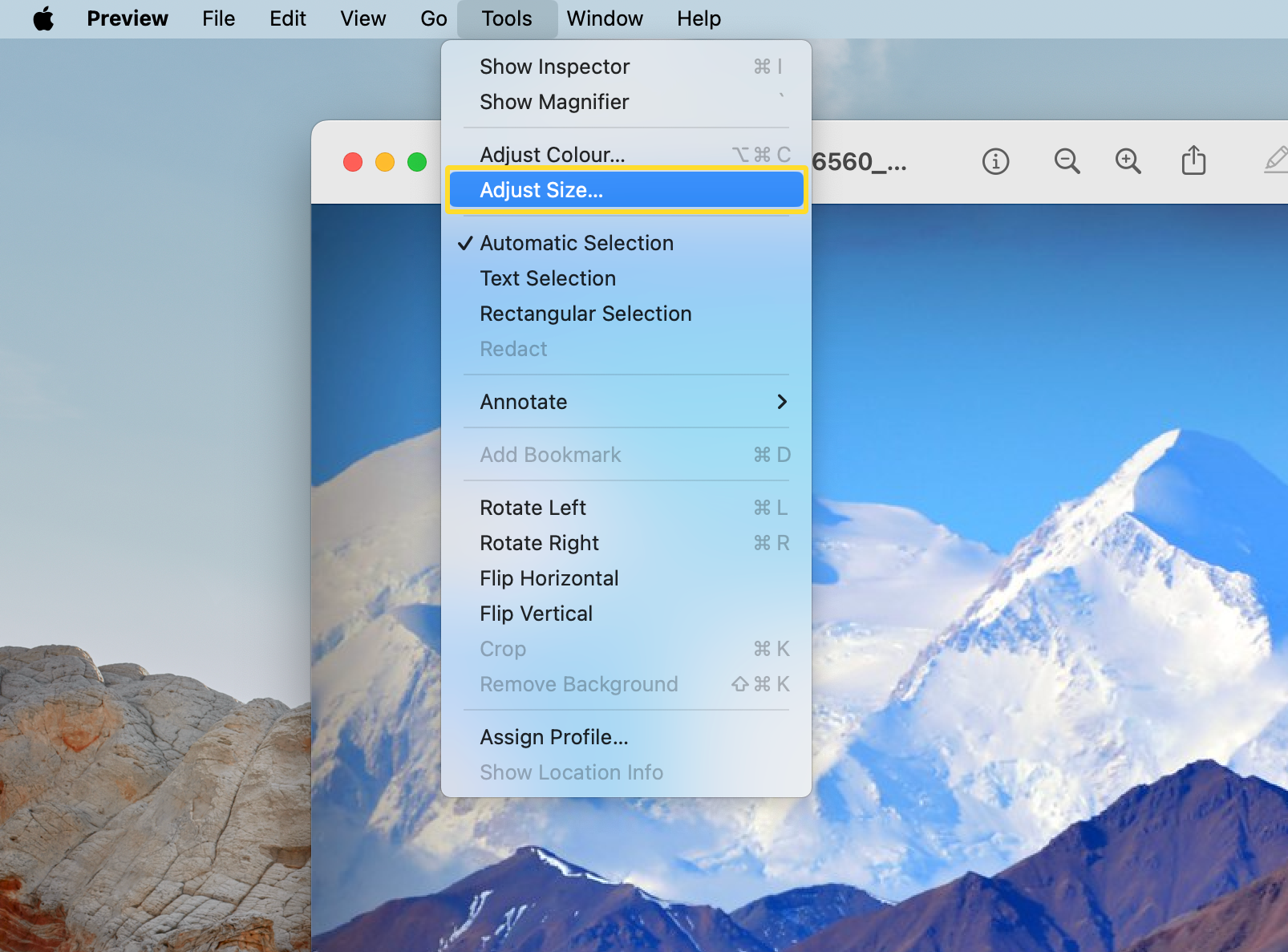
3. In the Resolution field, enter a smaller number to bring down the size. Note that this will affect the quality of the image so you don’t want to lower it too much. You’ll be able to see the size of the image at the bottom.
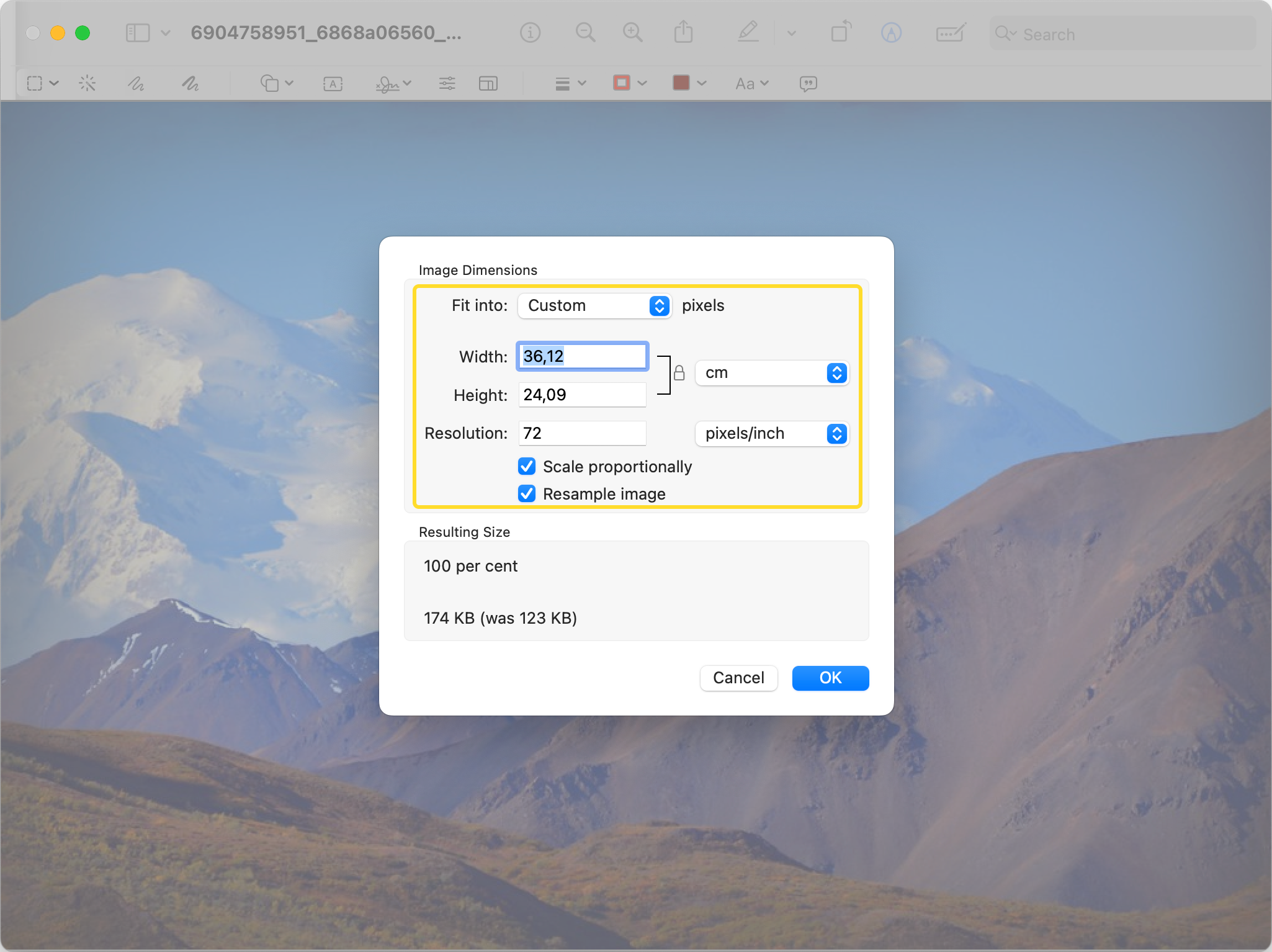
4. Click on OK.
How to make a Pages document smaller on a Mac
To reduce the size of a document (a .docx file) in Pages on your Mac, follow the steps below:
1. Control-Click on a document and select Open With > Pages.
2. Navigate to the menu bar and go to File > Reduce File Size.
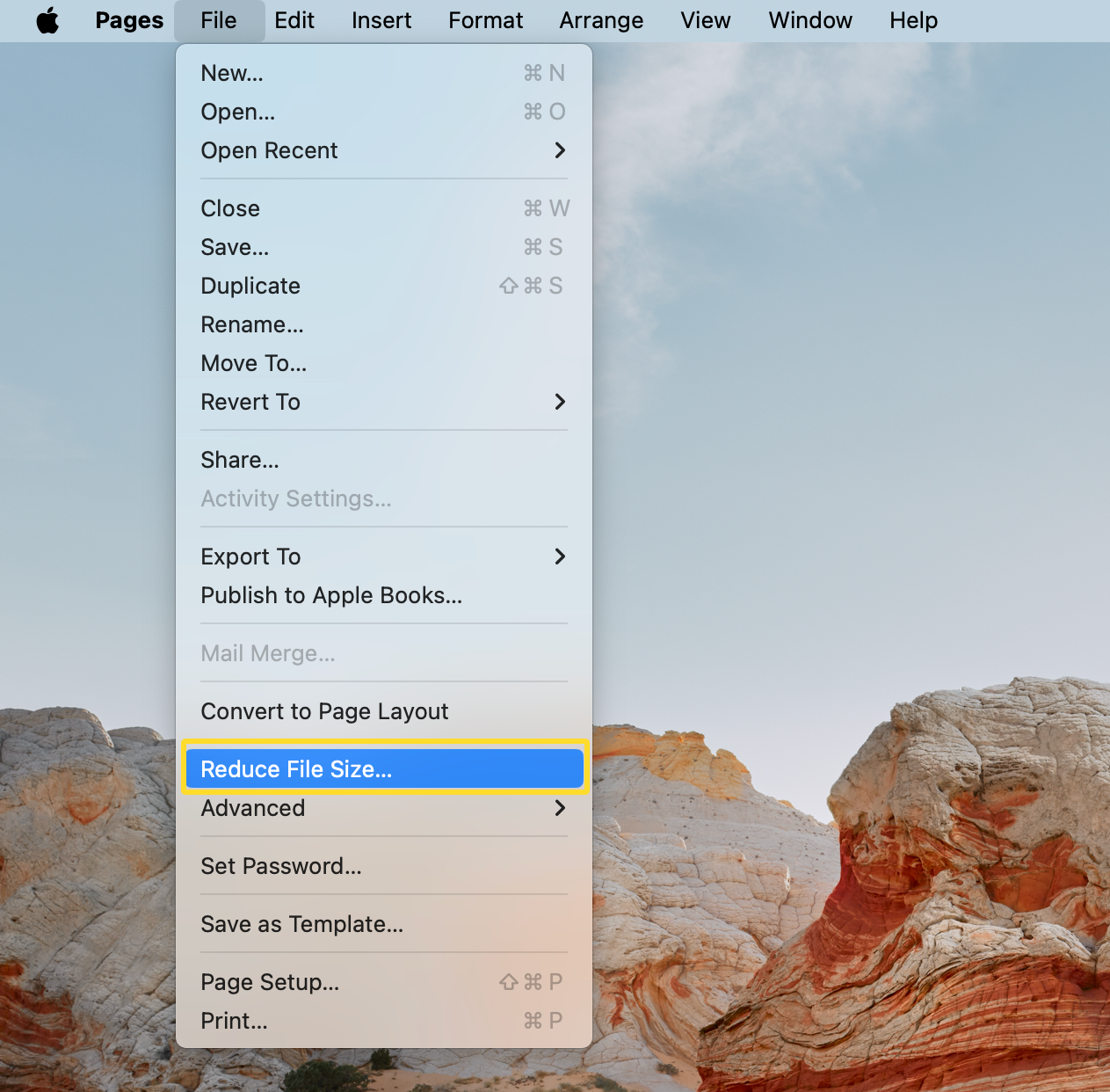
3. Make sure Scale down large images and Remove trimmed parts of movies and videos are checked.
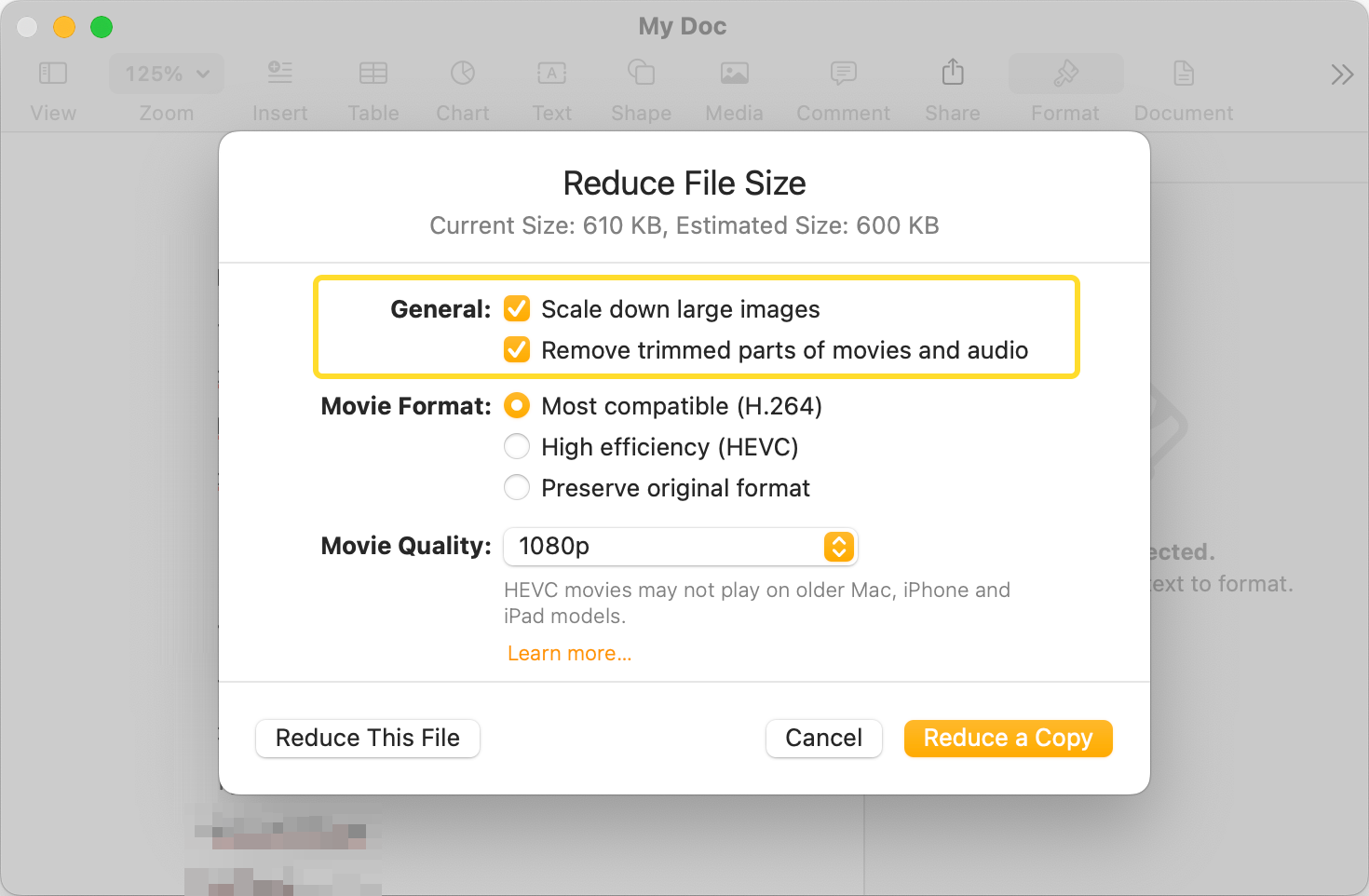
4. In the Movie Format section, select Most compatible (H.264).
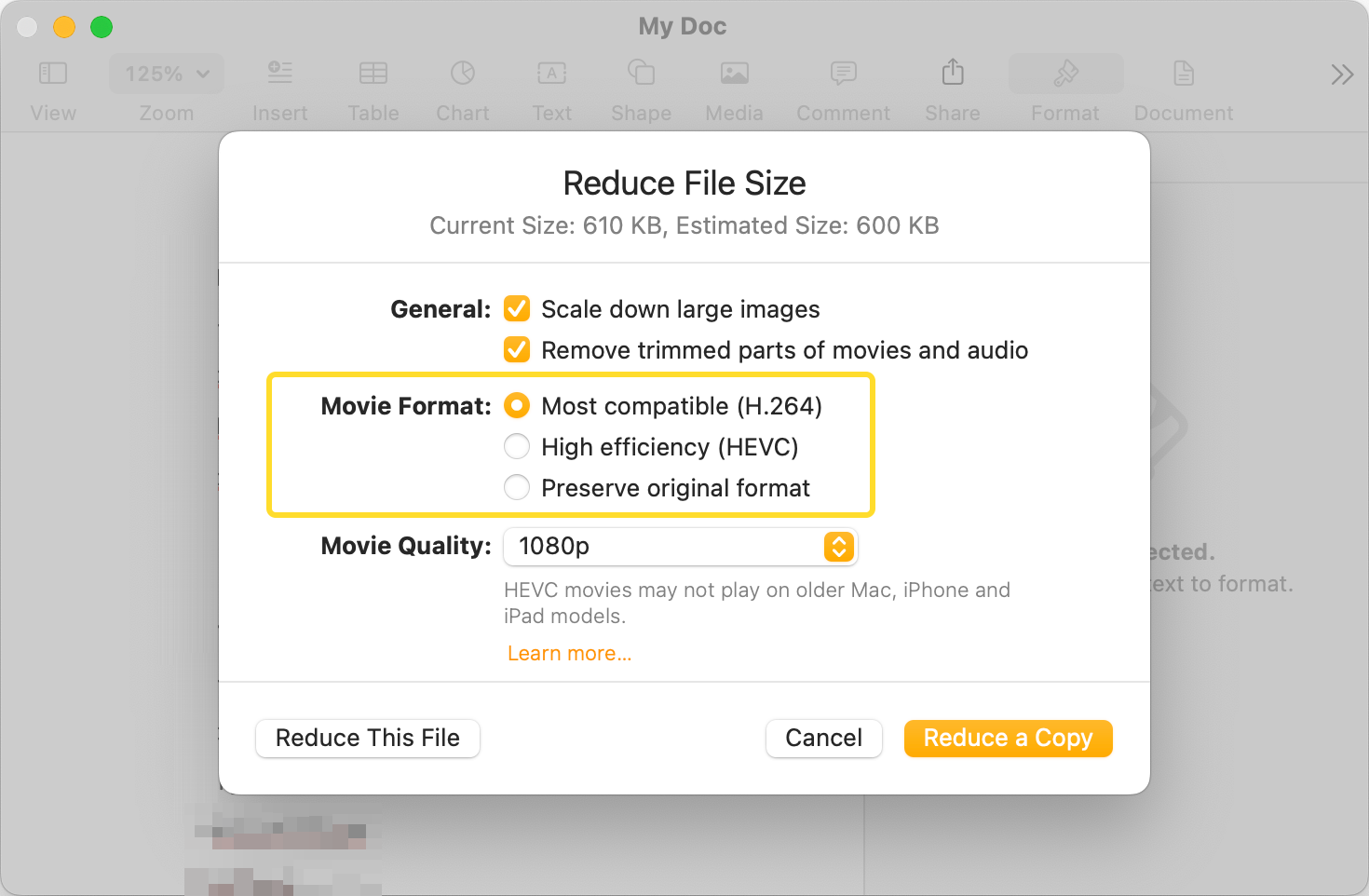
5. In case there are any videos in the document, change their quality by clicking on the dropdown field next to Movie Quality and selecting a lower resolution than what it is right now.
6. Click on Reduce a Copy.
7. Enter the name of the file, choose where you want to save it, and click on Save.
If you have a large number of documents, then we recommend archiving them in a folder using the method we have described above in the “How to compress a file or folder on macOS” section.
Bonus Tips to Free Up Space
Here are some more tips on how you can save space on your Mac:
- Let’s be honest–Macs are expensive and don’t come with a lot of storage space unless you’re willing to splurge on higher-end models. You can transfer your files to the cloud to free up space on your Mac. For this purpose, we recommend using Commander One as it’s capable of connecting to multiple cloud storage accounts.
- Make sure you fully understand how compressing files on Mac works. It uses algorithms to reduce the MB size of a file without removing its essential components. Not all files will be compressed effectively.
- Don’t try to ZIP a file on Mac that has already been compressed, such as an MP3 or a JPEG. Sometimes, trying to recompress them will result in larger files.
- You have to select the right software when it comes to managing your files and compressing them. While macOS has multiple built-in apps that can help you reduce the size of files, using a specialized app will often give you better results along with more features.
- Always make sure that you use legitimate software from a trusted developer to avoid getting your Mac infected with viruses and malware.
Conclusion
In conclusion, when you’re trying to make a file size smaller, you need to take into consideration several factors, such as what type of file it is, what tools to compress files and save space on Mac you have, and what the purpose of the compression is.
The methods we have shared above will help you make your files smaller no matter why you want to reduce their size. Whether you want to clear space, email large files, or keep things organized, these solutions will get the job done.
For compression on Mac, we recommend using Commander One, which is not just a compressor but also a file manager. It makes compressing and sending large files a breeze.
Frequently Asked Questions
Yes, macOS comes with a built-in zipping feature for files and folders. All you have to do is Control-Click on a file/folder and choose Compress. It’ll create a ZIP file containing your files and folders.
Yes, reducing the size of a file can negatively impact its quality, especially if it’s a video or an image. Make sure you check the compression settings before you proceed, so you can find the right balance between size and maintaining decent quality.