Come usare Chromecast senza WiFi nel 2025
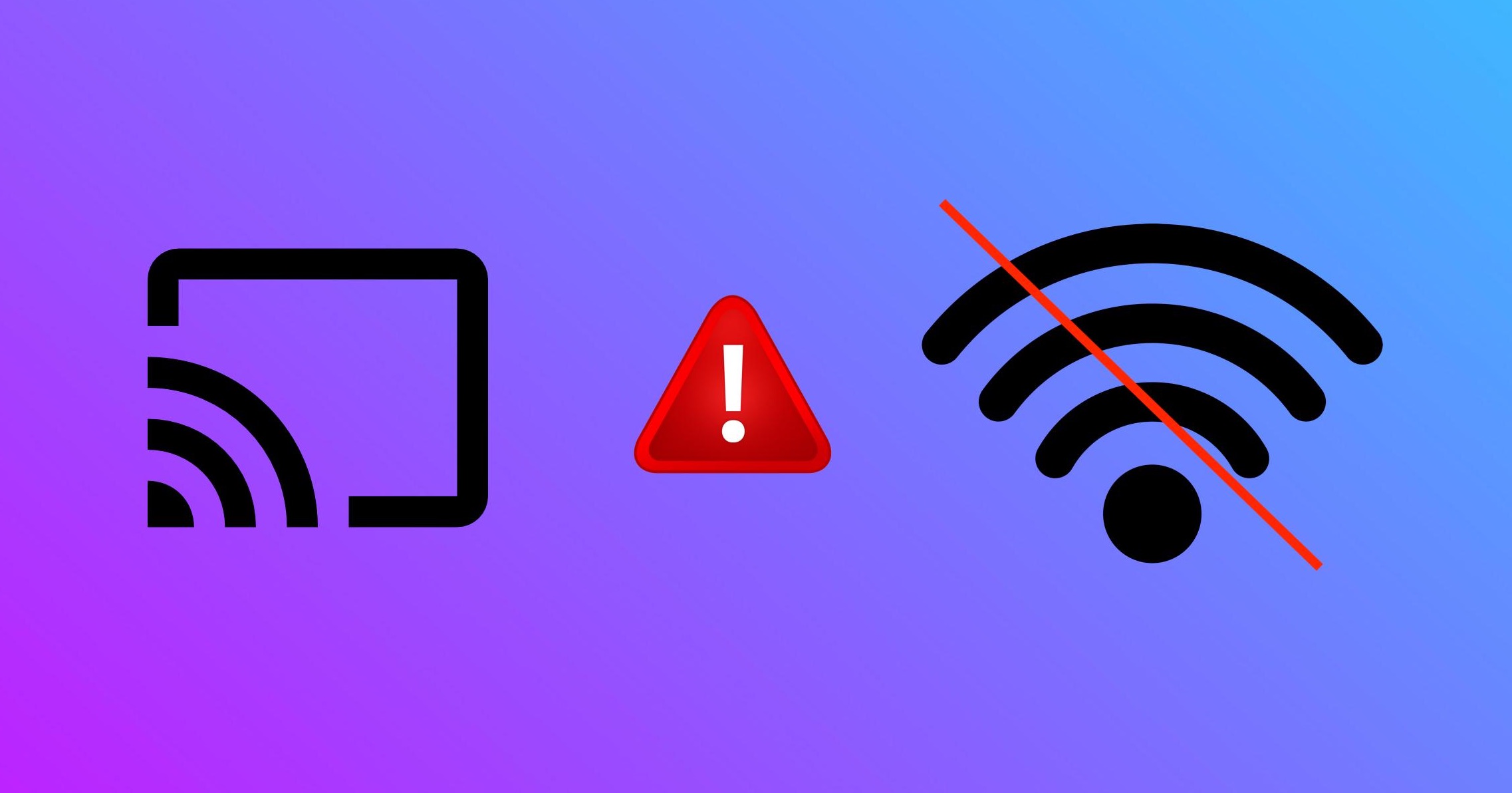
Chromecast è la tecnologia per smart TV di Google che viene preinstallata su modelli specifici di TV oppure come dispositivo esterno. Questi dispositivi Chromecast permettono agli utenti di trasmettere contenuti video o ascoltare musica sul grande schermo e consentono di trasmettere contenuti dai propri iPhone.
Per goderti i tuoi contenuti preferiti, una connessione Internet è indispensabile. Ma a volte una connessione Internet non è disponibile, portando molti a cercare modi per utilizzare un Chromecast senza Internet.
Fortunatamente, sei nel posto giusto mentre esploriamo diversi metodi pratici per utilizzare il tuo Chromecast senza una connessione Wi-Fi. Questi metodi includono tutto, dall’app Google Home nativa fino all’uso di un adattatore cablato.

Come utilizzare Chromecast senza Wi-Fi utilizzando la modalità ospite di Google Home
L’app Google Home è il modo in cui configuri Chromecast per la prima volta e, per alcuni utenti, puoi utilizzare la Modalità Ospite se il Wi-Fi smette di funzionare o diventa indisponibile. La Modalità Ospite è un’impostazione che ti permette di utilizzare una connessione mobile per trasmettere da iPhone senza una connessione Wi-Fi.
È importante notare che non tutte le combinazioni di dispositivi e telefoni supportano la Modalità Ospite, e la disponibilità per gli utenti iPhone è molto variabile. Quindi, è necessario verificare che la funzione sia disponibile per te seguendo queste istruzioni:
1. Apri l’app Google Home.
2. Seleziona il tuo dispositivo Chromecast.
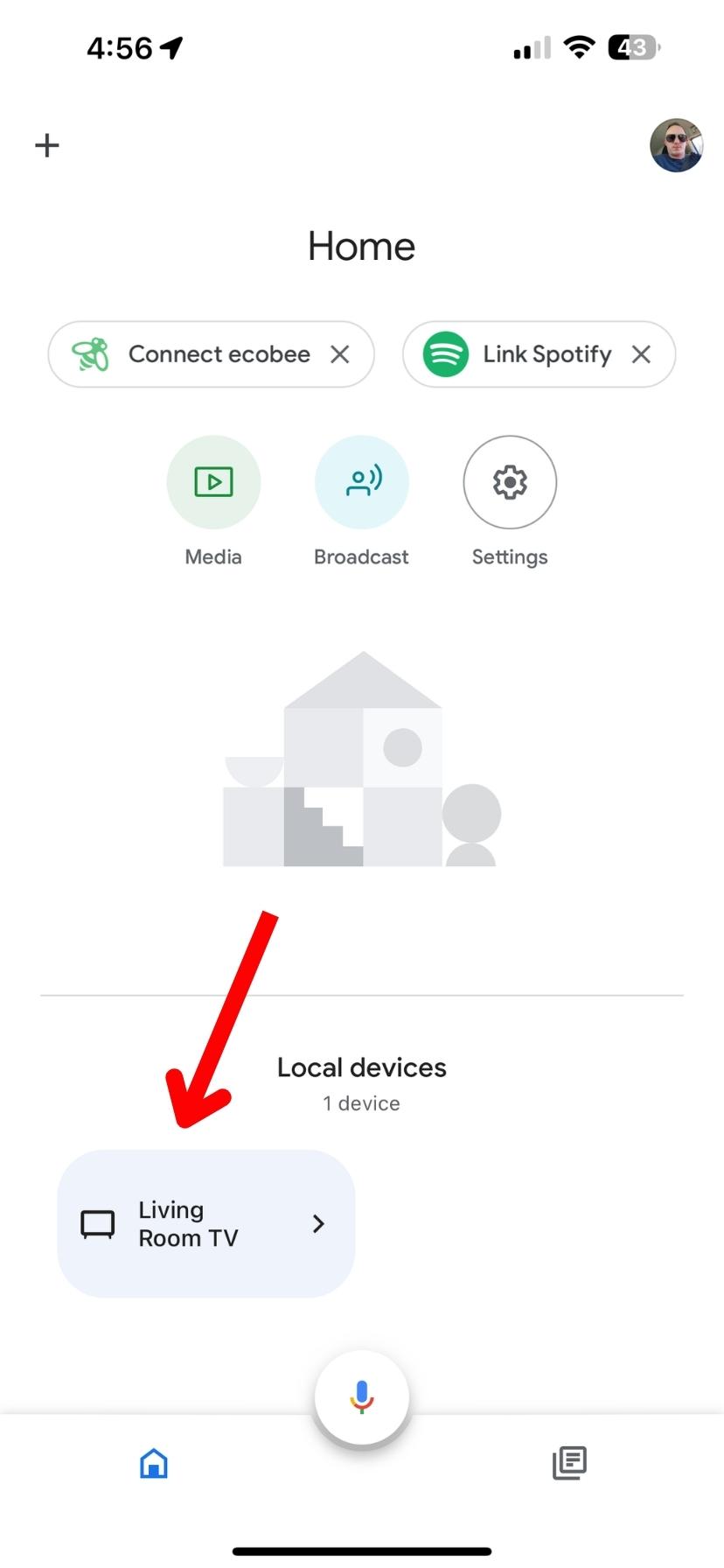
3. Se il tuo telefono e Chromecast supportano la Modalità Ospite, avrai un’icona a forma di ingranaggio per le impostazioni del dispositivo.
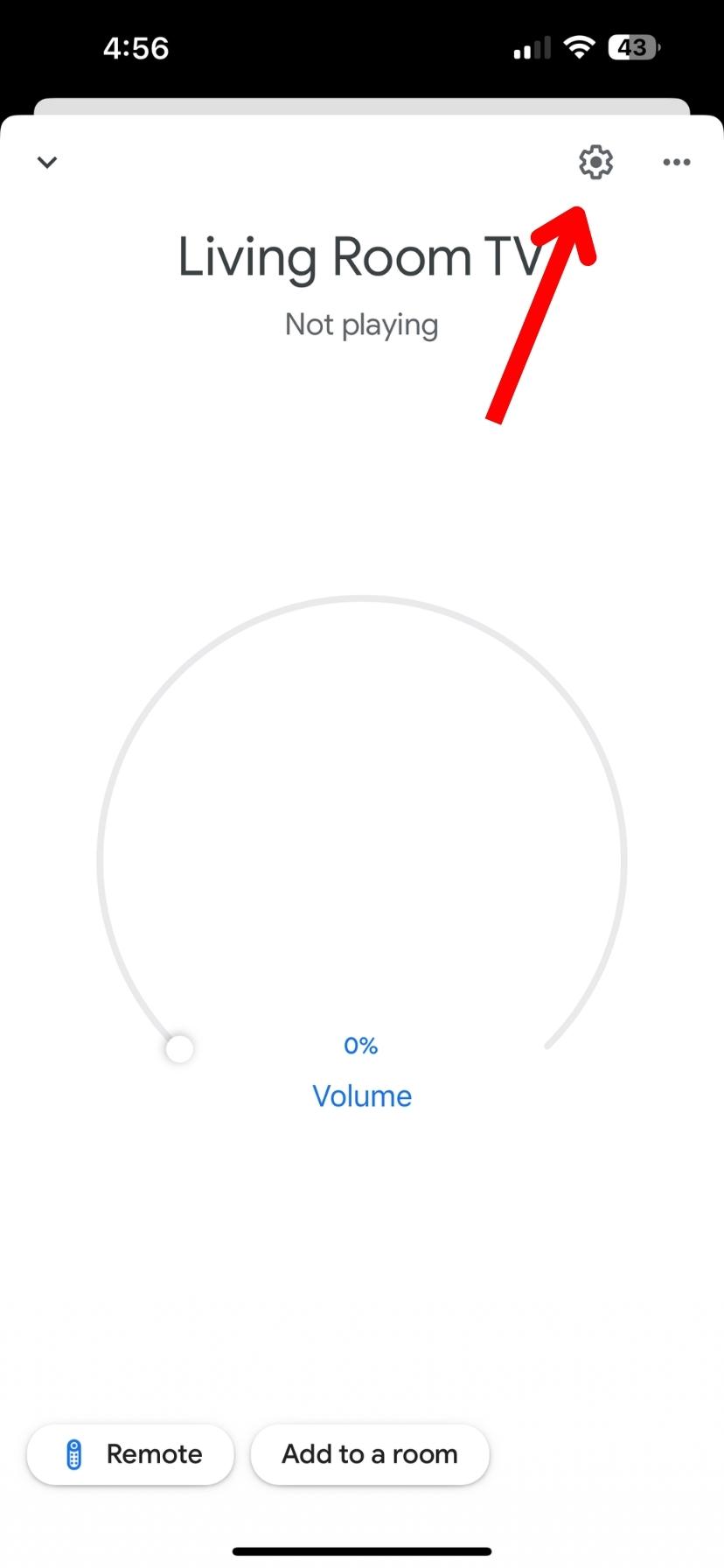
Se non c’è un’icona a forma di ingranaggio, non potrai utilizzare la funzione Modalità Ospite per collegare l’iPhone al Chromecast senza Wi-Fi. Gli utenti Android hanno più fortuna con la Modalità Ospite e, se l’icona a forma di ingranaggio è disponibile, segui questi passaggi per attivarla:
1. Tocca su Riconoscimento e condivisione.
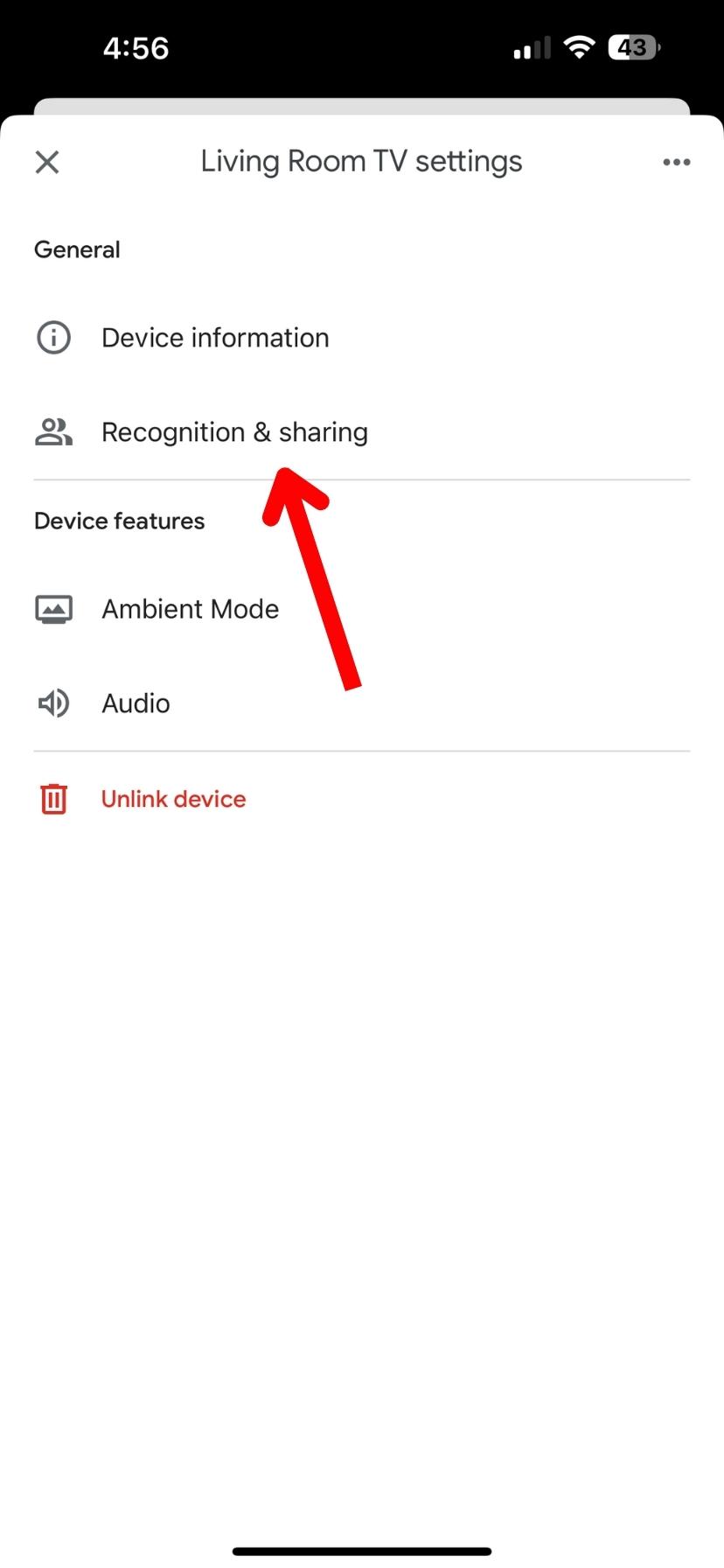
2. Seleziona Modalità Ospite se disponibile.
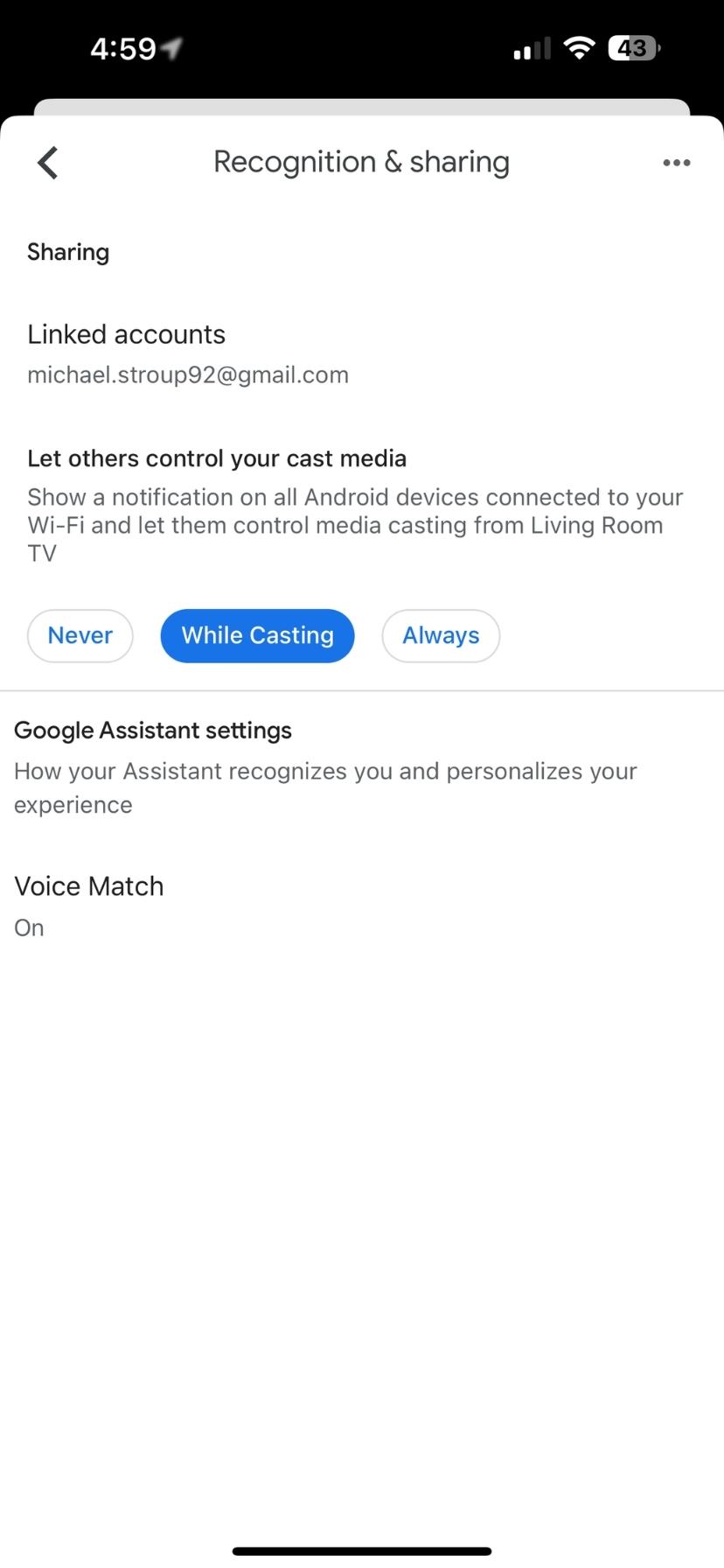
3. Attiva/disattiva il cursore. Come host, avrai un PIN che verrà visualizzato sotto il cursore Modalità ospite. Se un telefono trasmette un video al tuo Chromecast, l’utente potrebbe dover inserire il PIN dell’host per poter riprodurre il video.
Utilizza invece una connessione cablata
Se stai ancora cercando come utilizzare Chromecast senza Wi-Fi, esistono un paio di metodi cablati che ti permettono di usare il tuo Chromecast senza una connessione Wi-Fi. Mentre un approccio ti consentirà di usare il Chromecast, l’altro bypassa completamente il dispositivo smart, permettendoti di effettuare il mirroring del tuo telefono indipendentemente dalla disponibilità di Internet.
Innanzitutto, puoi utilizzare una connessione Ethernet tramite un adattatore creato appositamente per il tuo dispositivo Chromecast. Utilizzando questo adattatore, puoi collegare un cavo Ethernet al tuo router Internet e all’adattatore, quindi collegare l’adattatore al Chromecast per fornire una connessione Internet cablata.
In secondo luogo, supponiamo che tu non possa utilizzare la soluzione menzionata sopra per utilizzare il tuo Chromecast. In tal caso, puoi comunque utilizzare un adattatore HDMI cablato. Anche se una connessione cablata non ti consente di utilizzare le funzionalità di controllo remoto o le funzioni smart di Chromecast, ti permette di effettuare il mirroring dello schermo.
Usa questo pratico trucco quando ti trovi in una situazione con Chromecast senza Internet:
1. Collega l’adattatore da HDMI a Lightning alla porta di ricarica del tuo iPhone.

2. Collega un cavo HDMI a una porta libera del tuo TV.
3. Collega l’altra estremità del cavo HDMI a un adattatore da HDMI a Lightning (o USB-C per iPad Pro e dispositivi Android) e poi al tuo dispositivo.

4. Cambia l’input sulla tua TV per farlo corrispondere all’input della tua configurazione HDMI.
5. Fatto! Ora il tuo iPhone è collegato alla TV tramite cavo HDMI.

Utilizza l'hotspot del tuo smartphone
Sebbene i provider di servizi Internet, come Comcast, offrano una rete solida di opzioni Internet in movimento, non sono sempre disponibili dove ne hai bisogno. Quando vuoi effettuare il cast senza Wi-Fi, puoi utilizzare i dati mobili del tuo smartphone per fornire Internet al tuo dispositivo Chromecast.
Per utilizzare l’hotspot del tuo smartphone, attiva innanzitutto la funzione nelle impostazioni del dispositivo. Mentre gli utenti iPhone dispongono di una sezione dedicata all’hotspot personale, alcuni utenti Android possono trovare i controlli dell’hotspot nelle impostazioni Wi-Fi.
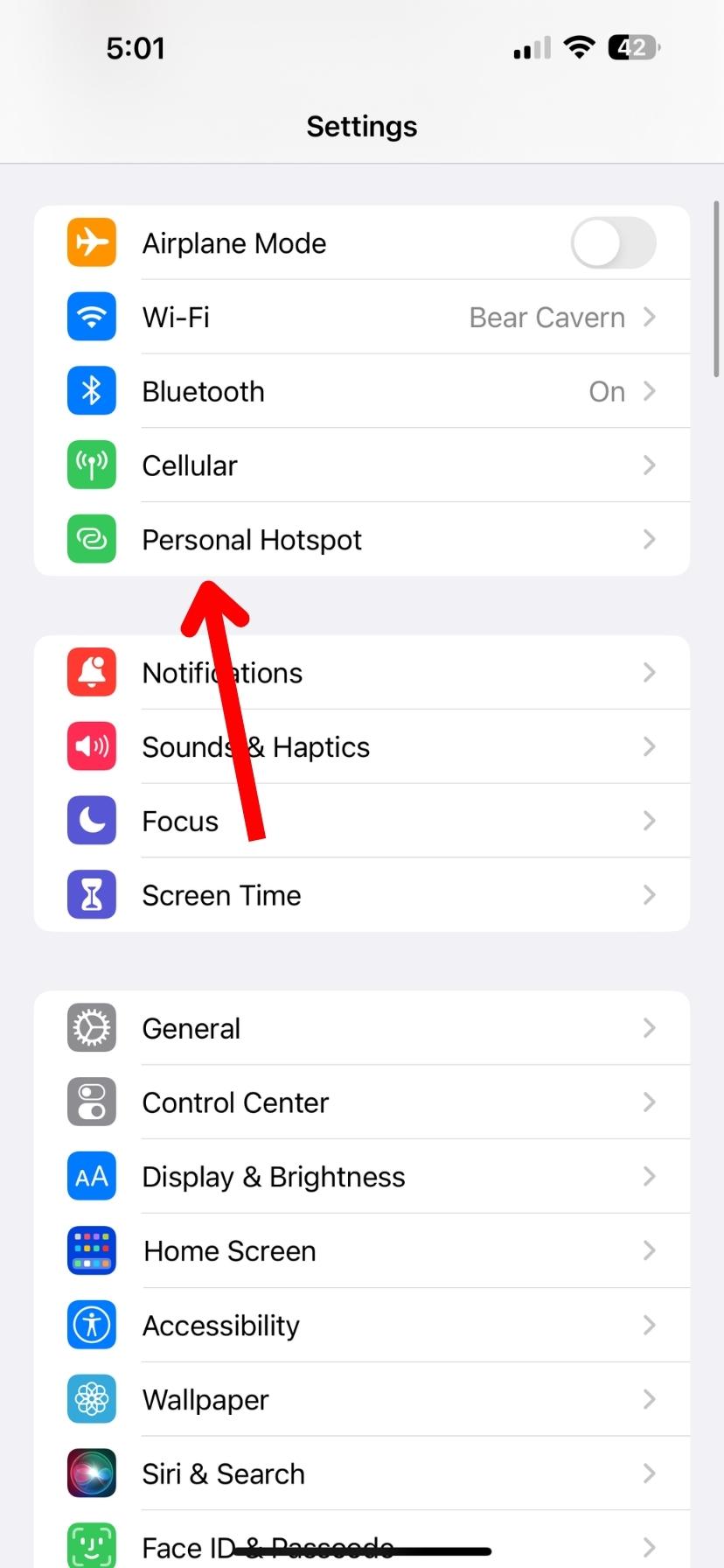
Una volta che il tuo hotspot mobile è attivo, vai nelle impostazioni del Chromecast. Dalle impostazioni, scorri verso il basso fino alla connessione Wi-Fi. Trova il tuo smartphone e inserisci la password per completare la connessione.
Alcuni svantaggi nell’utilizzare l’hotspot dello smartphone includono il fatto che non puoi trasmettere dallo smartphone alla TV usando lo stesso telefono che sta fornendo il segnale Wi-Fi, poiché sta già fornendo la connessione Internet. Avrai bisogno di un altro dispositivo per completare il cast o utilizzare il telecomando del Chromecast.
Inoltre, la qualità dello streaming video e musicale dipenderà dal tipo di dati disponibili per il tuo hotspot mobile. Ad esempio, T-Mobile consente solo velocità hotspot 3G a meno che tu non aggiorni a un piano dati superiore.
Utilizza Connectify Hotspot
Un hotspot dello smartphone funziona bene per i dispositivi mobili, ma Connectify Hotspot ti permette di trasmettere una connessione Internet dal tuo laptop o computer desktop. Questo metodo funziona bene per gli utenti PC che hanno una connessione ethernet cablata o un laptop abilitato alla connessione mobile, ma nessun’altra opzione Wi-Fi nelle vicinanze.
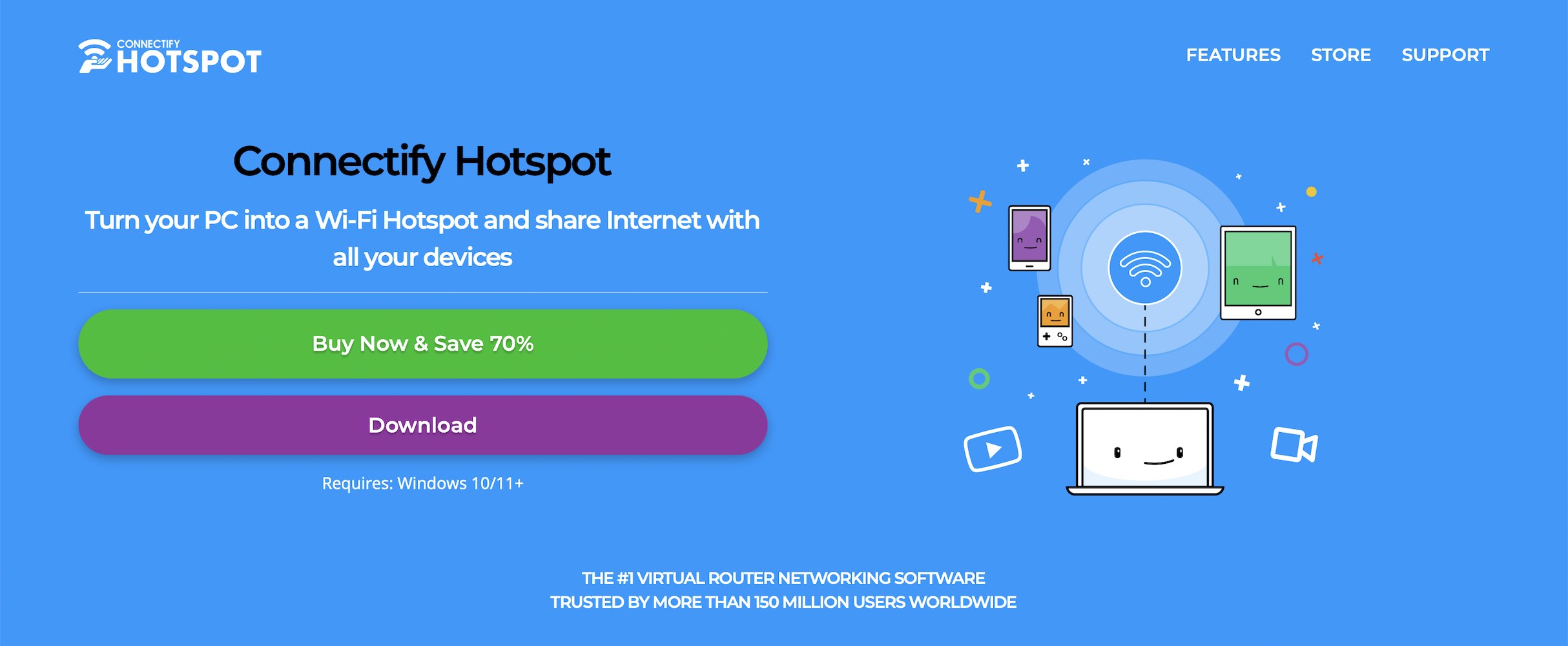
Connectify Hotspot funziona trasformando il tuo PC in un router virtuale. Questo router virtuale ti permette di trasmettere un segnale Wi-Fi consentendoti di effettuare lo streaming dal telefono alla TV, purché entrambi i dispositivi siano connessi alla rete del tuo Connectify Hotspot.
Per ottenere il massimo da Connectify Hotspot, dovrai fare l’upgrade alla versione Pro o Max, che è a pagamento. Esiste una versione gratuita, ma è piuttosto limitata. Inoltre, gli utenti Mac non possono usufruire di questa funzione, poiché solo gli utenti PC possono utilizzarla per creare una connessione.
Migliore app per trasmettere l’iPhone su Chromecast
DoCast offre un’esperienza di trasmissione e mirroring robusta che imita AirPlay, ampliando al contempo i dispositivi su cui puoi trasmettere. Puoi inviare contenuti come i tuoi video personali, foto, musica scaricata non protetta da DMA e schermate di iPhone o iPad a Chromecast, Fire TV, Firestick, Roku, TV compatibili con DLNA, TV Samsung e TV LG.
Connettersi ai tuoi dispositivi preferiti è semplice e DoCast garantisce immagini e audio di alta qualità con praticamente nessun ritardo. Puoi persino giocare utilizzando DoCast. Inoltre, l’app è disponibile su iPhone e iPad.
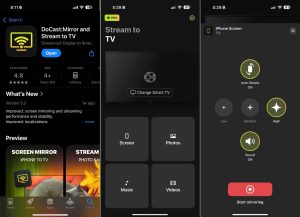
DoCast offre una prova gratuita che ti permette di testare le funzioni di trasmissione e mirroring di qualità prima di passare alla versione pro. Puoi usufruire di una prova di 3 giorni delle funzionalità pro selezionando uno dei piani a pagamento, che elimina qualsiasi limite di tempo.
I piani a pagamento di livello pro di DoCast partono da 2,50 $ al mese con l’abbonamento annuale. Sono disponibili anche opzioni mensili e a vita se meglio si adattano al tuo budget.
Considerazioni finali sull'utilizzo di Chromecast senza Wi-Fi
Perdere una connessione Wi-Fi o cercare di goderti i tuoi contenuti preferiti quando nessuno è disponibile può essere frustrante. Tuttavia, puoi adottare alcune soluzioni alternative per far funzionare un Chromecast senza Internet o una connessione Wi-Fi stabile.
Che tu possa utilizzare la Modalità Ospite di Google Home o abbia bisogno di utilizzare un adattatore per creare una connessione cablata, c’è sicuramente un metodo che fa per te. Naturalmente, usare l’hotspot di uno smartphone è anche un ottimo modo per trasmettere l’accesso a Internet all’occorrenza.
E se hai già risolto i tuoi problemi di Wi-Fi, allora puoi utilizzare un’app di terze parti come DoCast per trasmettere il tuo iPhone sulla TV. È un’app facile da usare che offre un’esperienza di trasmissione e mirroring dello schermo senza difetti.
Domande frequenti
Collegare un Chromecast senza Wi-Fi può sollevare diverse domande. Ecco alcune delle domande frequenti e le relative risposte che gli utenti hanno riguardo al collegamento di un Chromecast senza Internet.
Non esiste un modo diretto per eseguire il mirroring dell’iPhone su Chromecast senza Wi-Fi. È necessario utilizzare un’app di terze parti per eseguire il mirroring dell’iPhone su Chromecast. DoCast è un’ottima opzione poiché ti consente di eseguire facilmente il mirroring del telefono e ti offre anche la possibilità di modificare alcune impostazioni. Se non hai il Wi-Fi, la tua unica opzione è utilizzare l’adattatore ufficiale HDMI a Lightning di Apple per eseguire il mirroring dell’iPhone.
Configurare un Chromecast senza Wi-Fi, ma sarà necessaria una qualche forma di connessione Internet per la configurazione iniziale. Ciò significa che è necessario utilizzare l’adattatore ethernet di Chromecast per fornire Internet al dispositivo Chromecast senza una connessione Wi-Fi.
Per collegare il tuo iPhone a Chromecast, avrai bisogno di un’app di terze parti come DoCast. Assicurati che il tuo iPhone sia connesso alla stessa rete Wi-Fi della TV Chromecast. Avvia l’app di terze parti e seleziona il tuo dispositivo Chromecast o la TV. Una volta connesso, puoi iniziare a duplicare lo schermo del telefono o a trasmettere video, foto e musica.
Se non riesci a trasmettere dal tuo iPhone a Chromecast, potrebbe essere perché non sono connessi alla stessa rete Wi-Fi. Ti suggeriamo anche di verificare se non sei connesso a un server VPN. Se hai ancora problemi con la trasmissione, potrebbe essere un problema con l’app che stai utilizzando. Se desideri un’esperienza di trasmissione senza problemi, ti consigliamo di usare DoCast.
L’unico modo per trasmettere senza Wi-Fi o un dispositivo abilitato ai dati è utilizzare un adattatore HDMI cablato. Questo adattatore ti consente di duplicare lo schermo del telefono sulla TV, sulla quale puoi poi riprodurre i contenuti. In caso contrario, una connessione cablata è la tua unica altra opzione.
I televisori e i dispositivi Chromecast si basano su dati trasmessi tramite connessioni Wi-Fi. Gli utenti possono acquistare un adattatore ethernet per il loro Chromecast, che trasmette i dati tramite una connessione cablata direttamente dal modem Internet al Chromecast.
Google considera il suo Google TV Streamer un dispositivo di streaming più premium rispetto al suo predecessore, il Chromecast con Google TV. Offre una gamma di funzionalità ampliata con più memoria di archiviazione e RAM per prestazioni più rapide, un design dedicato a set box, funzionalità di hub per la smart home e supporto per video e audio Dolby.
