Kuinka käyttää Chromecastia ilman WiFi-yhteyttä vuonna 2025
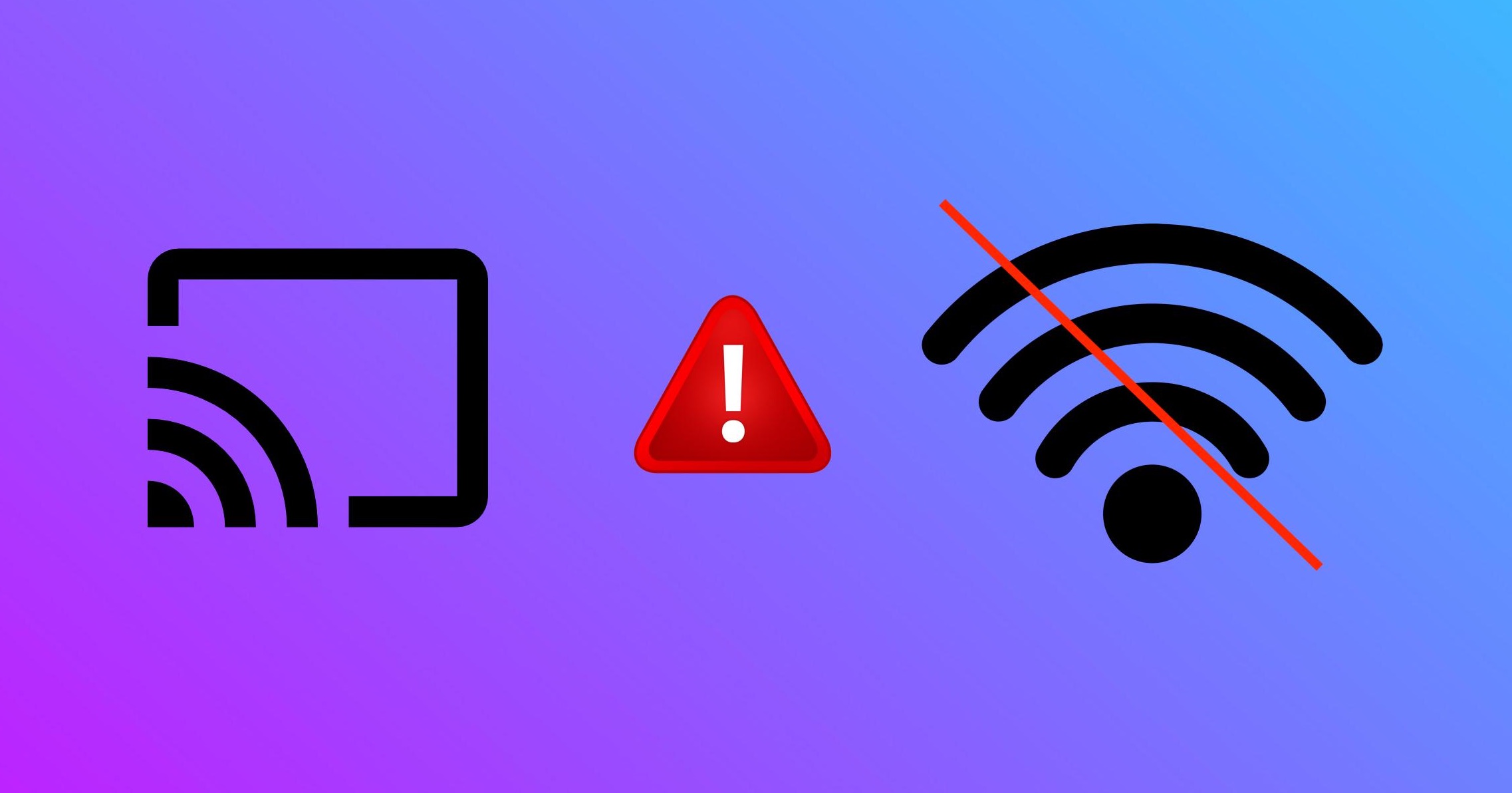
Chromecast on Googlen äly-TV-teknologia, joka on esiasennettu tietyille TV-malleille tai saatavilla erillisenä laitteena. Näiden Chromecast-laitteiden avulla käyttäjät voivat suoratoistaa videota tai kuunnella musiikkia isolta ruudulta ja lähettää sisältöä iPhoneistaan.
Jotta voit nauttia suosikkisisällöstäsi, tarvitset internet-yhteyden. Joskus internet-yhteyttä ei kuitenkaan ole saatavilla, mikä saa monet etsimään tapoja käyttää Chromecastia ilman internetiä.
Onneksi olet päätynyt oikeaan paikkaan, sillä tutkimme useita käytännöllisiä tapoja käyttää Chromecastiasi ilman Wi-Fi-yhteyttä. Näihin menetelmiin kuuluu muun muassa Googlen oma Home-sovellus sekä langallisen adapterin käyttö.

Kuinka käyttää Chromecastia ilman Wi-Fi-yhteyttä Google Home -vierastilassa
Google Home -sovelluksella asetat Chromecastin ensimmäistä kertaa käyttöön, ja joillekin käyttäjille voit käyttää Vierastilaa, jos Wi-Fi katkeaa tai ei ole saatavilla. Vierastila on asetus, jonka avulla voit käyttää mobiilidatayhteyttä iPhonen peilaamiseen ilman Wi-Fi-yhteyttä.
On tärkeää huomata, ettei jokainen laite- ja puhelinkombinaatio tue Vierastilaa, ja iPhone-käyttäjillä ominaisuuden saatavuus on hyvin vaihtelevaa. Sinun tuleekin varmistaa, että ominaisuus on käytettävissäsi noudattamalla näitä ohjeita:
1. Avaa Google Home -sovellus.
2. Valitse Chromecast-laitteesi.
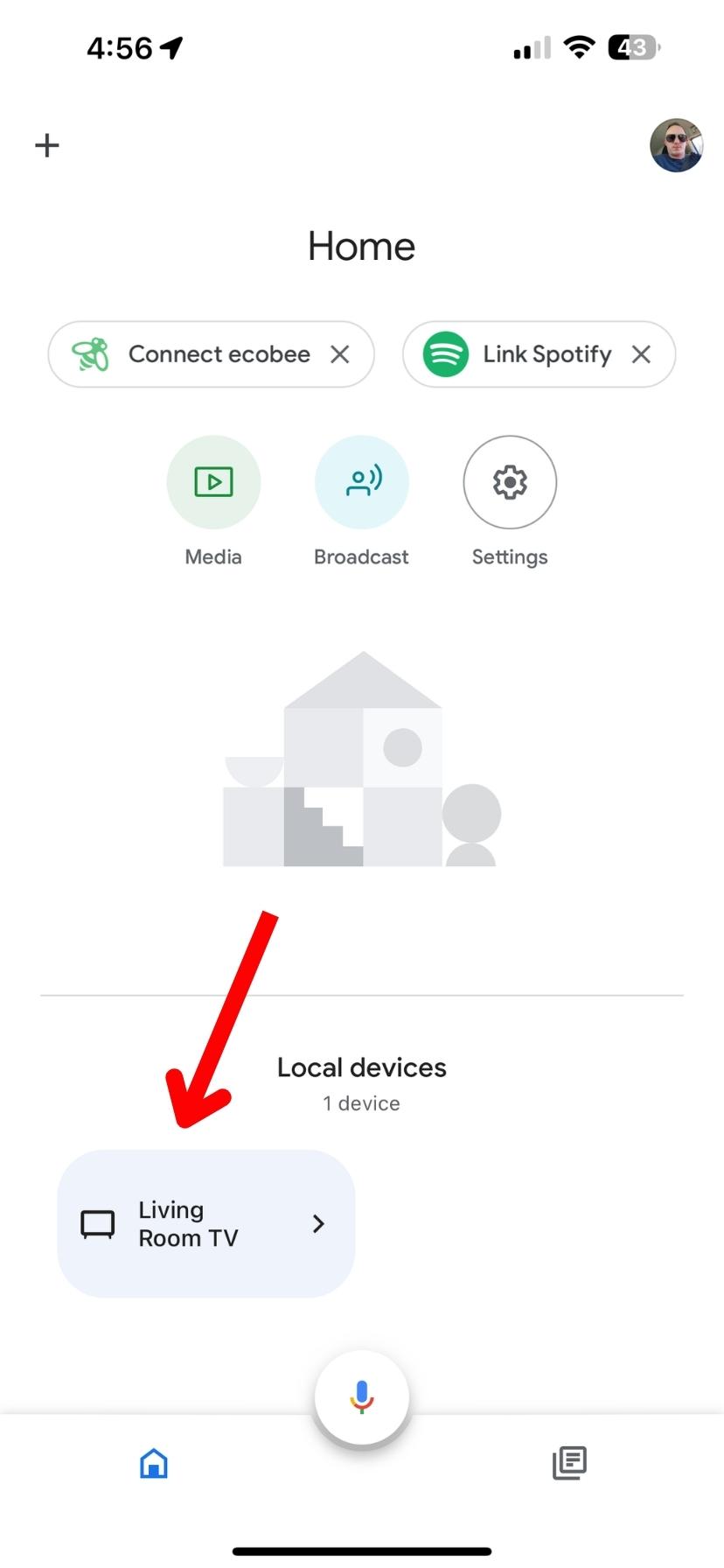
3. Jos puhelimesi ja Chromecastisi tukevat vierastilaa, laiteasetuksissa näkyy rataskuvake.
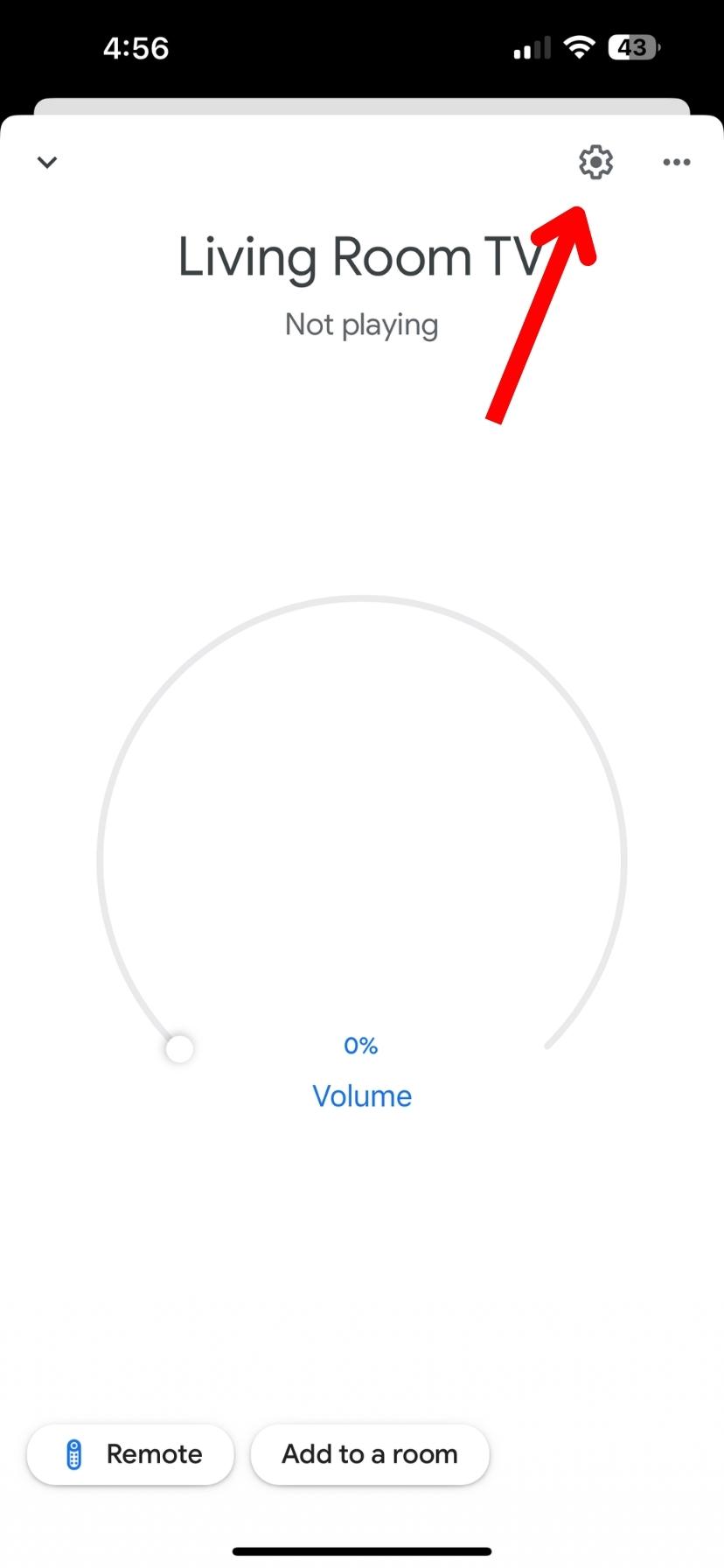
Jos hammasrataskuvaketta ei ole, et voi käyttää Vierastilaa iPhonen yhdistämiseen Chromecastiin ilman Wi-Fi-yhteyttä. Android-käyttäjillä on paremmat mahdollisuudet Vierastilan käyttöön, ja jos hammasrataskuvake on näkyvissä, toimi seuraavasti:
1. Napauta Tunnistus ja jakaminen.
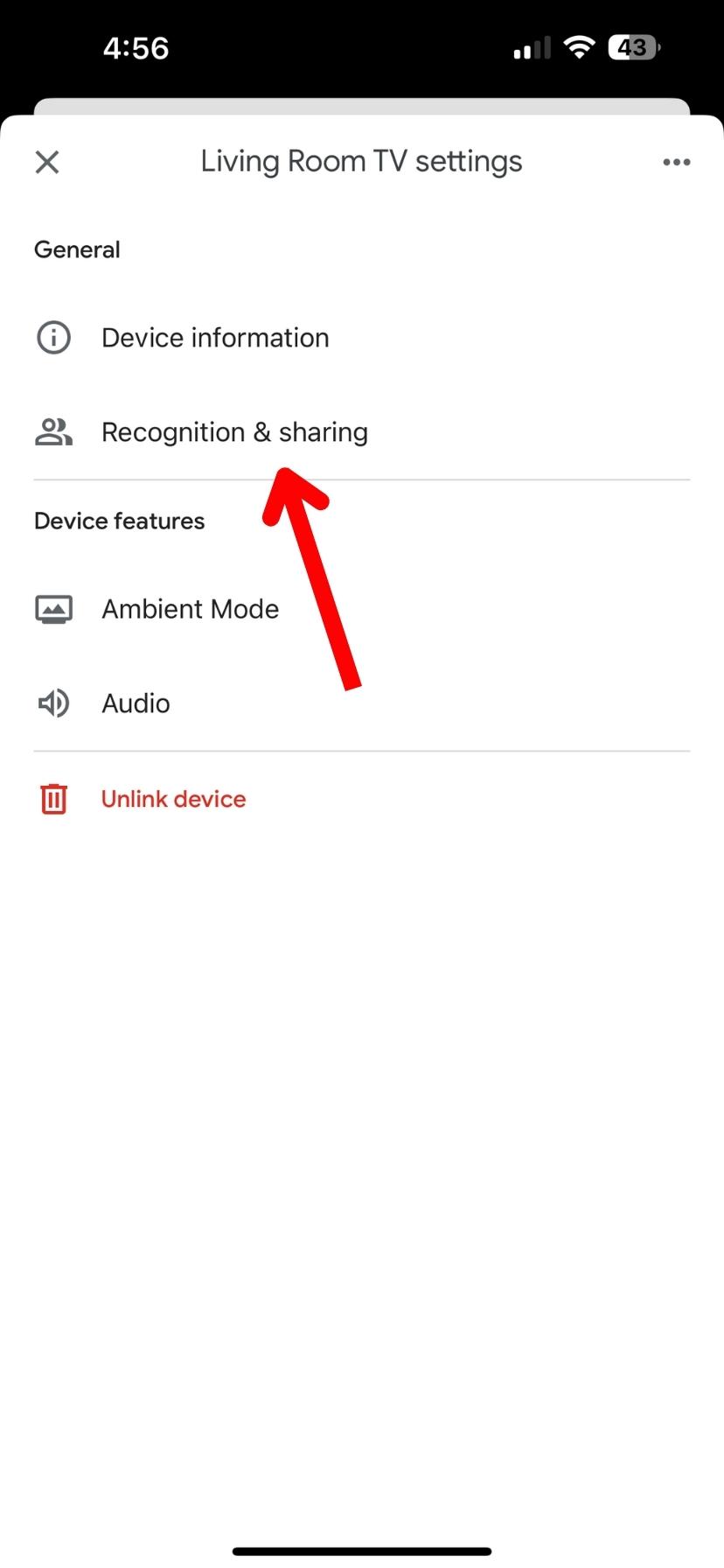
2. Valitse Vieras-tila, jos se on saatavilla.
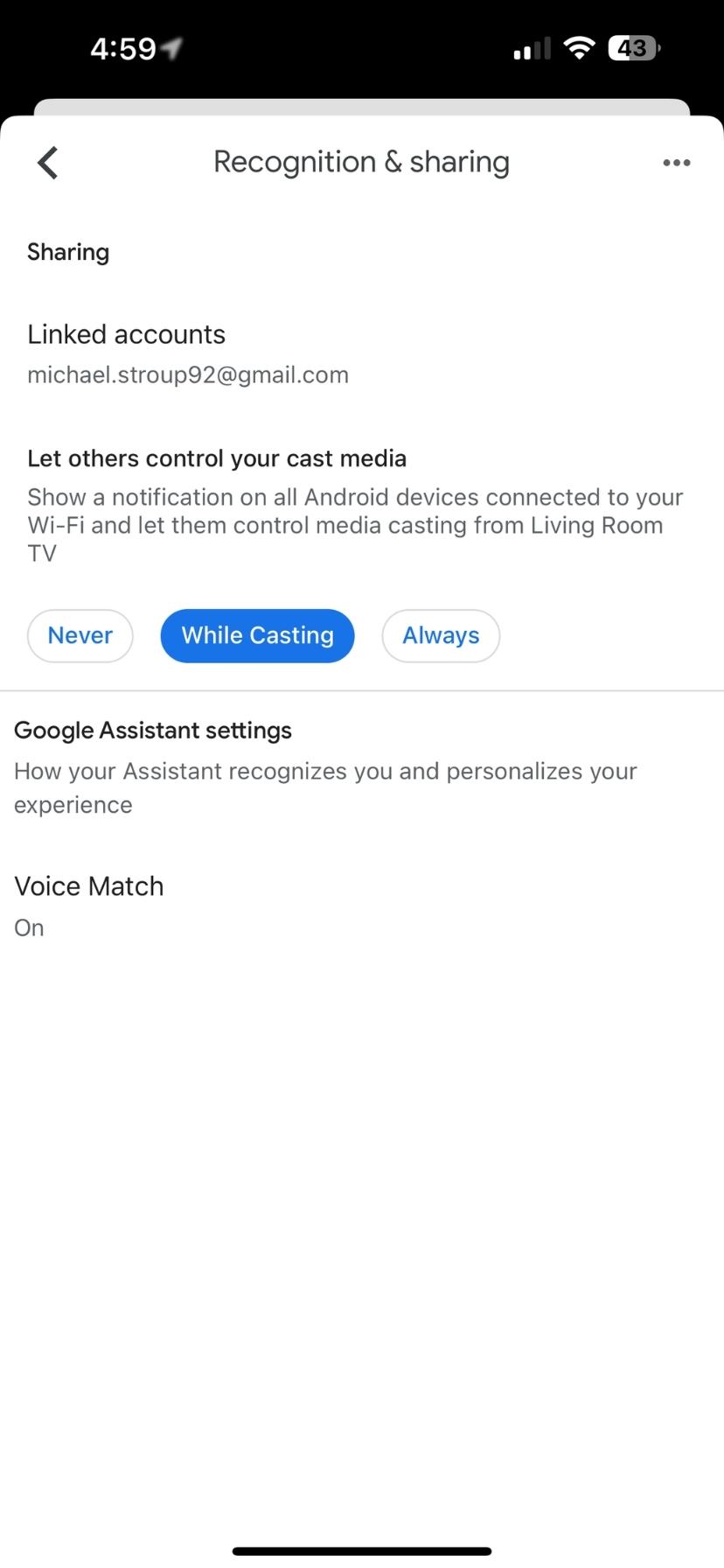
3. Vaihda liukusäädintä. Isäntänä sinulla on PIN-koodi, joka näkyy Vierastila-liukusäätimen alla. Jos puhelin lähettää videon Chromecastillesi, käyttäjän voi olla tarpeen syöttää isännän PIN-koodi videon toistamista varten.
Käytä sen sijaan langallista yhteyttä
Jos etsit edelleen tapaa käyttää Chromecastia ilman Wi-Fi-yhteyttä, on olemassa muutamia langallisia menetelmiä, joiden avulla voit käyttää Chromecastiasi ilman Wi-Fi-yhteyttä. Toinen näistä tavoista mahdollistaa Chromecastin käytön ja toisella puolestaan ohitat älylaitteen kokonaan, jolloin voit peilata puhelimesi näytön ilman Internet-yhteyttä.
Ensinnäkin voit käyttää Ethernet-yhteyttä Chromecastille suunnitellun sovittimen avulla. Tällä sovittimella voit liittää Ethernet-kaapelin Internet-reitittimestäsi sovittimeen ja liittää sitten sovittimen Chromecastiin, jolloin saat langallisen Internet-yhteyden.
Toiseksi, jos et pysty käyttämään yllä mainittua ratkaisua Chromecastiisi, voit vaihtoehtoisesti käyttää langallista HDMI-sovitinta. Vaikka langallinen yhteys ei mahdollista kaukosäädintoimintojen tai Chromecastin älyominaisuuksien käyttöä, voit sen avulla peilata laitteesi näytön.
Käytä tätä kätevää kikkaa, kun olet tilanteessa, jossa Chromecastilla ei ole Internet-yhteyttä:
1. Yhdistä HDMI–Lightning-sovitin iPhonesi latausporttiin.

2. Kytke HDMI-kaapeli vapaaseen paikkaan televisiossasi.
3. Kytke HDMI-kaapelin toinen pää HDMI-Lightning-sovittimeen (tai USB-C iPad Pro:lle ja Android-laitteille) ja liitä sitten laitteeseesi.

4. Vaihda televisiosi tulo vastaamaan HDMI-asetuksesi tuloa.
5. Siinä se! Nyt iPhonesi on yhdistetty televisioon HDMI-kaapelilla.

Käytä älypuhelimesi hotspotia
Vaikka Internet-palveluntarjoajat, kuten Comcast, tarjoavat vahvan verkon liikkeellä oleville Internet-vaihtoehdoille, ne eivät ole aina saatavilla siellä missä tarvitset niitä. Kun haluat lähettää ilman Wi-Fi-yhteyttä, voit käyttää älypuhelimesi mobiilidataa tarjotaksesi Internetin Chromecast-laitteellesi.
Jotta voit käyttää älypuhelimesi yhteyspistettä, ota ensin tämä ominaisuus käyttöön laitteesi asetuksissa. IPhonen käyttäjillä on oma mobiilitukiasema-asetus, mutta jotkut Android-käyttäjät saattavat löytää hotspot-ohjaimet Wi-Fi-asetusten alta.
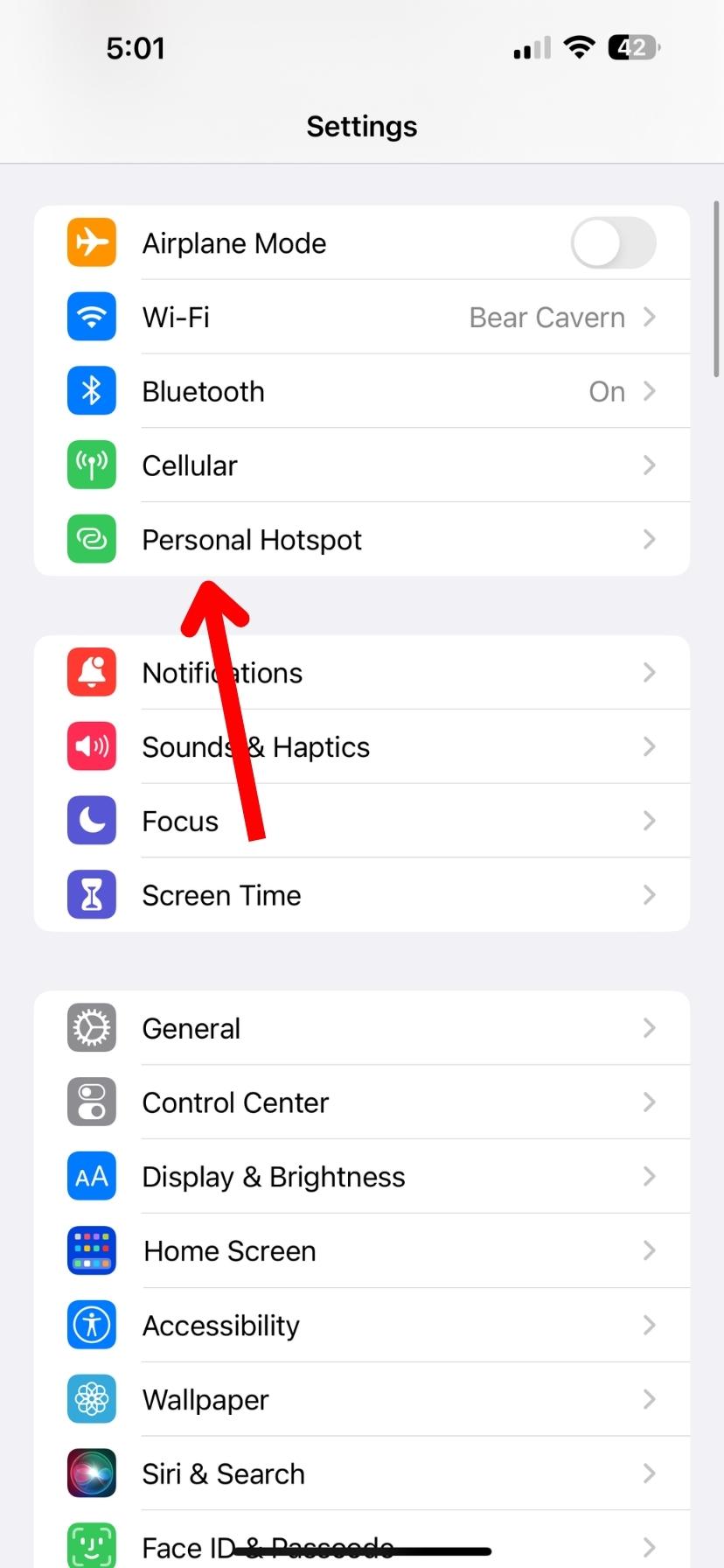
Kun mobiilitukiasema on aktiivinen, siirry Chromecastisi asetuksiin. Asetuksista selaa alas Wi-Fi-yhteyteen. Etsi älypuhelimesi ja syötä salasana viimeistelläksesi yhdistäminen.
Joihinkin mobiilitukiaseman käytön haittoihin kuuluu, että et voi suoratoistaa puhelimesta televisioon käyttämällä sitä puhelinta, joka lähettää Wi-Fi-signaalin, sillä se tarjoaa Internet-yhteyden. Tarvitset toisen laitteen lähettämiseen tai voit käyttää Chromecastin kaukosäädintä.
Lisäksi videosi ja musiikkisi suoratoiston laatu riippuu käytettävissä olevan mobiilidatan tyypistä. Esimerkiksi T-Mobile sallii vain 3G-tukiasemanopeudet, ellet päivitä nopeampaan datapakettiin.
Käytä Connectify Hotspotia
Älypuhelimen hotspot toimii loistavasti mobiililaitteille, mutta Connectify Hotspot mahdollistaa Internet-yhteyden jakamisen läppäriltäsi tai pöytäkoneeltasi. Tämä menetelmä toimii hyvin PC-käyttäjille, joilla on langallinen ethernet-yhteys tai mobiiliyhteydellä varustettu läppäri, mutta ei muuta Wi-Fi-vaihtoehtoa saatavilla.
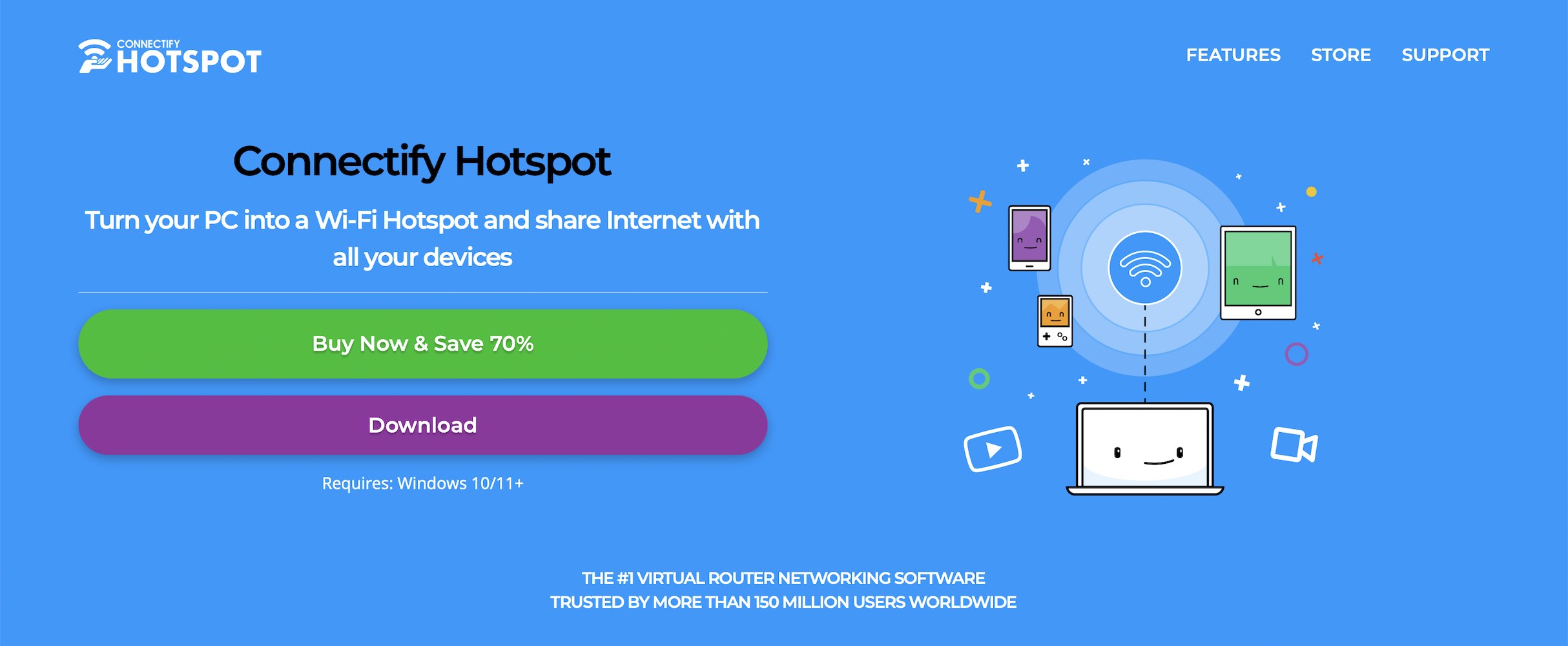
Connectify Hotspot muuttaa tietokoneesi virtuaaliseksi reitittimeksi. Tämä virtuaalinen reititin mahdollistaa Wi-Fi-signaalin lähettämisen, jonka avulla voit suoratoistaa puhelimestasi TV:hen, kunhan molemmat laitteet ovat Connectify Hotspot -verkkosi piirissä.
Saadaksesi parhaan hyödyn Connectify Hotspotista, sinun on päivitettävä Pro- tai Max-versioon, joka on maksullinen vaihtoehto. Ilmainen versio on saatavilla, mutta se on melko rajoittunut. Lisäksi Mac-käyttäjillä ei ole mahdollisuutta, sillä vain PC-käyttäjät voivat käyttää tätä yhteystapaa.
Paras sovellus iPhonen peilaamiseen Chromecastiin
DoCast tarjoaa vankan lähetys- ja peilauskokemuksen, joka muistuttaa AirPlaytä, mutta laajentaa laitteiden valikoimaa, joihin voit lähettää sisältöä. Voit lähettää sisältöä, kuten henkilökohtaisia videoita, valokuvia, DRM-suojaamattomasti ladattua musiikkia sekä iPhonen tai iPadin näytön Chromecast-laitteisiin, Fire TV:hen, Firestickiin, Roku-laitteisiin, DLNA-yhteensopiviin televisioihin, Samsungin televisioihin ja LG:n televisioihin.
Yhdistäminen suosikkilaitteisiisi on helppoa, ja DoCast tarjoaa korkealaatuiset kuvat ja äänet käytännössä ilman viivettä. Voit jopa pelata pelejä DoCastin avulla. Lisäksi sovellus on saatavilla iPhonelle ja iPadille.
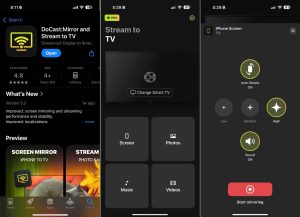
DoCast tarjoaa ilmaisen kokeilun, jonka aikana voit testata laadukkaat lähetys- ja peilaustoiminnot ennen kuin päivität pro-versioon. Saat 3 päivän kokeilujakson pro-ominaisuuksista valitessasi jonkin maksullisista tasoista, jolloin aikarajoitukset poistuvat.
DoCastin pro-tasoisen maksullisen tilauksen voi saada alkaen 2,50 $ kuukaudessa, kun valitset vuositilauksen. Myös kuukausi- ja kertamaksulliset vaihtoehdot ovat saatavilla, jos ne sopivat budjettiisi paremmin.
Lopulliset ajatukset Chromecastin käytöstä ilman Wi-Fi-yhteyttä
Wi-Fi-yhteyden menettäminen tai suosikkisisällöstä nauttiminen ilman käytettävyyttä voi olla turhauttavaa. Voit kuitenkin käyttää muutamia kiertotapoja, joiden avulla Chromecast toimii ilman Internetiä tai vakaata Wi-Fi-yhteyttä.
Olipa mahdollista käyttää Google Homen vierastilaa tai käytitpä sovitinta langallisen yhteyden muodostamiseen, löydät varmasti sinulle sopivan menetelmän. Tietenkin myös älypuhelimen hotspotin käyttö on erinomainen tapa jakaa Internet-yhteyttä nopeasti.
Jos olet jo onnistunut korjaamaan Wi-Fi-ongelmasi, voit käyttää kolmannen osapuolen sovellusta, kuten DoCastia, siirtääksesi iPhonesi kuvan televisioon. Se on helppokäyttöinen sovellus, joka tarjoaa moitteettoman casting- ja näytön peilauskokemuksen.
Usein kysytyt kysymykset
Chromecastin yhdistäminen ilman Wi-Fi-yhteyttä voi herättää useita kysymyksiä. Tässä on joitain usein kysyttyjä kysymyksiä ja vastauksia käyttäjiltä, jotka koskevat Chromecastin yhdistämistä ilman Internetiä.
Ei ole suoraa tapaa peilata iPhonea Chromecastille ilman Wi-Fi-yhteyttä. Tarvitset kolmannen osapuolen sovelluksen iPhonen peilaamiseen Chromecastille. DoCast on loistava vaihtoehto, sillä sen avulla voit peilata puhelimesi helposti ja se antaa myös mahdollisuuden muuttaa joitakin asetuksia. Jos sinulla ei ole Wi-Fi-yhteyttä, ainoa vaihtoehtosi on käyttää Applen virallista HDMI–Lightning-sovitinta iPhonen peilaamiseen.
Chromecastin asetukset ilman Wi-Fi-yhteyttä, mutta tarvitset jonkinlaisen Internet-yhteyden alkuasetuksia varten. Tämä tarkoittaa, että sinun täytyy käyttää Chromecastin Ethernet-sovitinta tarjotaksesi Internet-yhteyden Chromecast-laitteellesi ilman Wi-Fi-yhteyttä.
Yhdistääksesi iPhonen Chromecast-laitteeseen tarvitset kolmannen osapuolen sovelluksen, kuten DoCastin. Varmista, että iPhonesi on samassa Wi-Fi-verkossa kuin Chromecast-TV. Käynnistä kolmannen osapuolen sovellus ja valitse Chromecast-laitteesi tai TV siitä. Kun yhteys on muodostettu, voit alkaa peilata puhelimesi näyttöä tai suoratoistaa videoita, valokuvia ja musiikkia.
Jos et voi lähettää iPhonestasi Chromecastille, syynä voi olla se, etteivät ne ole yhdistettyinä samaan Wi-Fi-verkkoon. Suosittelemme myös tarkistamaan, ettet ole yhteydessä VPN-palvelimeen. Jos sinulla on edelleen ongelmia lähettämisessä, kyseessä voi olla käyttämäsi sovelluksen ongelma. Jos haluat vaivattoman lähetyskokemuksen, suosittelemme käyttämään DoCastia.
Ainoa tapa suoratoistaa ilman Wi-Fiä tai datayhteydellistä laitetta on käyttää langallista HDMI-sovitinta. Tällä sovittimella voit peilata puhelimesi televisioon, jolloin voit toistaa sisältöä. Muussa tapauksessa langallinen yhteys on ainoa muu vaihtoehto.
Chromecast-televisiot ja -laitteet käyttävät Wi-Fi-yhteyden kautta siirrettävää dataa. Käyttäjät voivat ostaa Chromecastilleen ethernet-sovittimen, joka siirtää dataa langallisesti suoraan internet-modeemista kyseiseen Chromecastiin.
Google pitää Google TV Streamer -laitettaan edistyneempänä suoratoistolaitteena kuin edeltäjäänsä Chromecast with Google TV:tä. Se tarjoaa laajemman ominaisuusvalikoiman, enemmän tallennustilaa ja RAM-muistia nopeampaa suorituskykyä varten, erillisen digiboksimaisen muotoilun, älykotikeskustoiminnot sekä Dolby-video- ja äänituen.
