Today, many forum users are concerned about the aging of physical media such as DVDs. A common thread in the discussion is frustration with their limited playback options, storage space, and incompatibility on modern devices. Converting DVDs to MP4 format addresses these concerns by making DVD easily accessible through smartphones and streaming devices.
While there are many ways to convert DVD to MP4 with wide compatibility on computer, we recommend several proven best methods here for your reference.
Method 1: Rip Any DVD to MP4 with DVDFab DVD Ripper
After testing a wide range of software on the market, four tools stood out from the rest thanks to their excellent performance and simplicity of use. Of these, DVDFab DVD Ripper had the best overall performance thanks to its powerful feature set and high-quality output.
DVDFab DVD Ripper supports a wide range of DVD formats and encryption methods, including encrypted and damaged discs. The software also allows you to adjust the output video size, resolution, lossless configuration and more. In addition to its remarkable conversion speed, this DVD to MP4 converter guarantees high-quality video output.
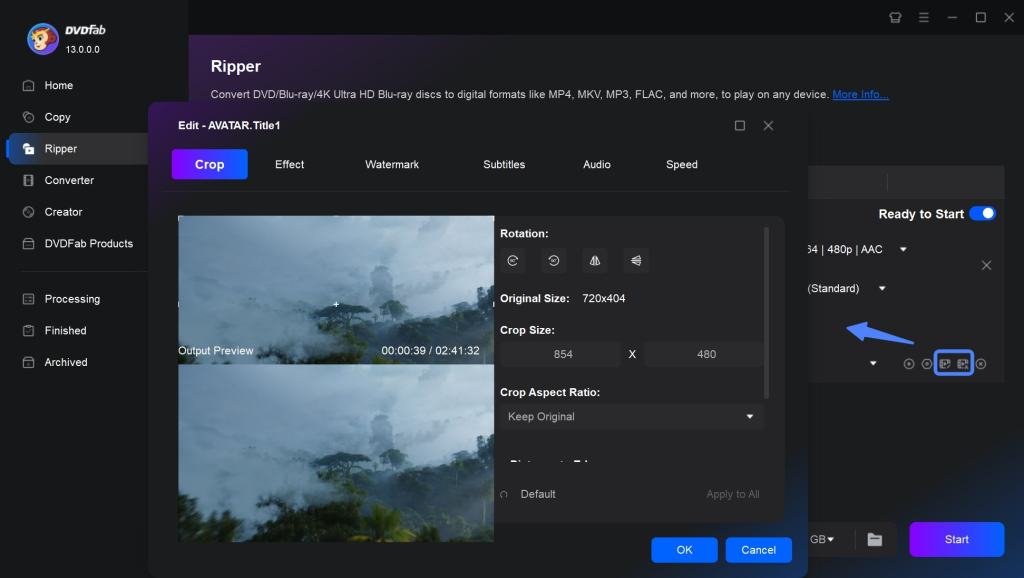
Pros
- It easily converts a DVD into various digital formats that include MKV, WMV, MP4, etc.
- It replaces any audio from your desirable DVD to different formats, like AAC, AIFF, EACS, etc.
- It offers 200+ presets that includes Google, Sony, and many other devices, including 3D devices.
- It allows the users to get rid of subtitles from a DVD or change them to SRT format.
- Upgrade video from SDR to HDR along with advanced settings and editing options.
Cons
- The software is currently not available for Linux users.
- Some premium features are not available after the 30-day free trial ends.
Method 2: Convert DVD to MP4 For Free with VLC
VLC is recognized by most users as a media player. In fact, it is also an open source DVD ripping tool for Windows, macOS, Linux, Android and iOS. Although it is a free tool, VLC does not add any advertisements or watermarks to the ripped content. Not only does it offer a variety of output formats, but it also allows users to adjust various parameters and pause or stop the process with integrated media controls. If you prefer not to convert the format, VLC can also play DVDs directly from the disc.
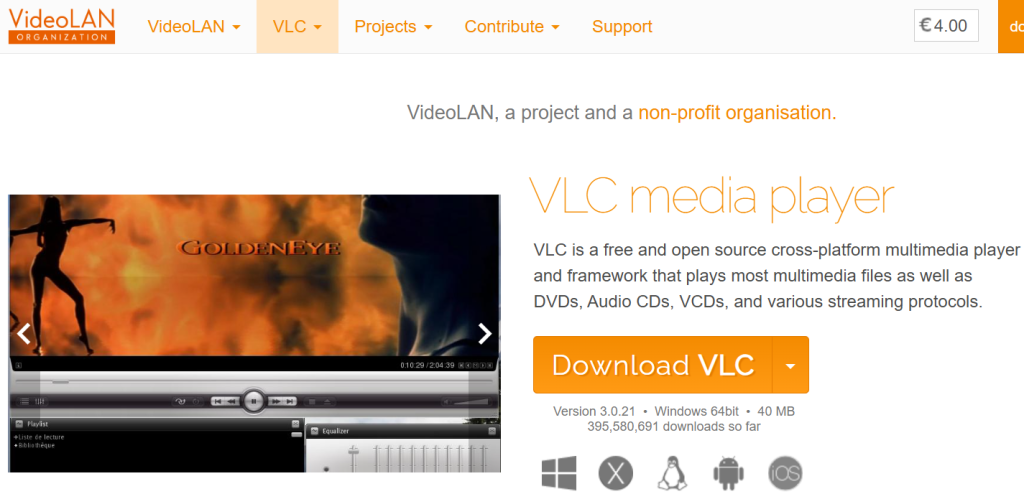
Pros
- VLC can convert some unencrypted discs and basic DVD formats to digital files.
- It can output DVD audio to other audio devices and supports various audio formats.
- VLC can bypass certain region code restrictions and allow playback of DVDs from different regions without the need for codecs.
- DVD menu support allows users to navigate the main menu and select specific chapters or special features.
- Switch between different audio tracks and subtitles, and skip chapters or scenes on the DVD.
Cons
- You need additional software or libraries (such as libdvdcss) to bypass the most encryption methods.
- The video and audio quality of VLC output is inconsistent, depending on your settings.
- VLC does not provide advanced features that are common in dedicated DVD ripping software.
Method 3: Rip DVD to MP4 using Freemake Video
If you’re searching for a user-friendly DVD to MP4 converter, Freemake Video Converter is an excellent choice. This versatile software can easily bypass DVD copy protection barriers such as CSS encryption, region codes, and various forms of DRM. It provides a full range of video editing and conversion tools in addition to DVD to MP4 conversion.
With Freemake Video Converter, you can easily rip DVDs to multiple video formats, including MP4, AVI, WMV, and more. It also allows you to customize output settings and even select specific chapters or segments to convert.
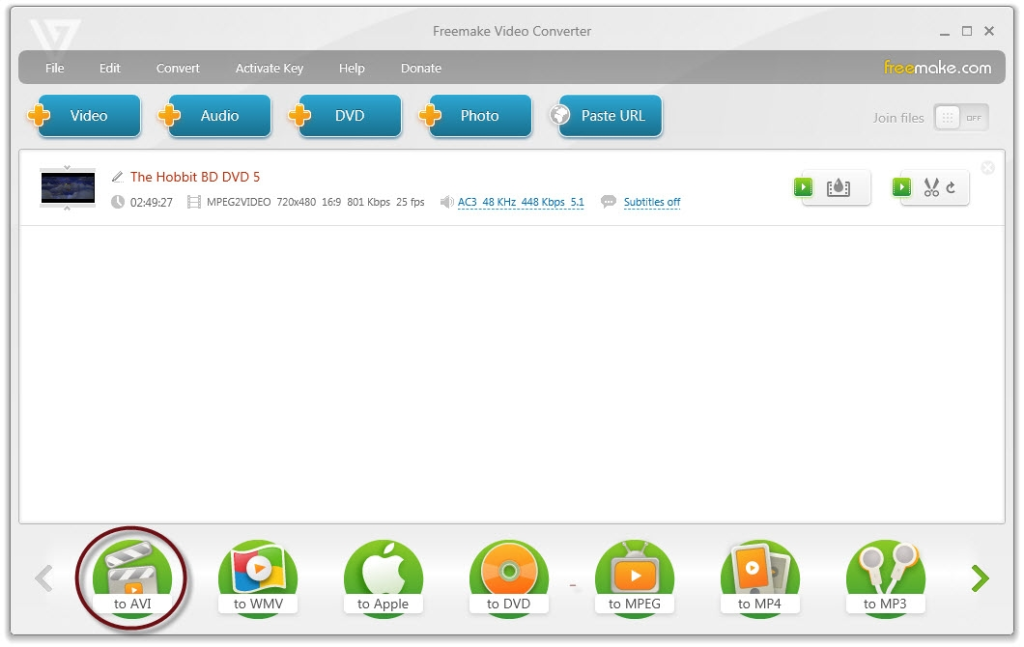
Pros
- Rip and decrypt multiple DVDs simultaneously.
- Support for a wide variety of input formats.
- Offer basic editing and customization tools.
Cons
- The free version come with ads and watermark.
- Limited advanced features in paid version.
- The range of output formats and codecs is restricted.
Method 4: Convert DVD to MP4 with WonderFox DVD Ripper Pro
WonderFox DVD Ripper Pro is the fourth best converter recommended in this article for converting DVDs to MP4. This software stands out with its advanced DVD decoding technology, which allows users to bypass region code restrictions, Disney’s X-Project protection and more.
The software can compress DVD (7.5 GB) to digital video (1.2 GB) with no loss of video quality. It has the fastest DVD to digital conversion speed and takes only 20 minutes to burn a 150 minute DVD to MP4, AVI, MKV, MOV, WMV with zero quality loss. Intelligently detect the themes of DVD movies and TV shows, easily find the right titles and remove unwanted ads, trailers, video clips, and some other useless stuff.
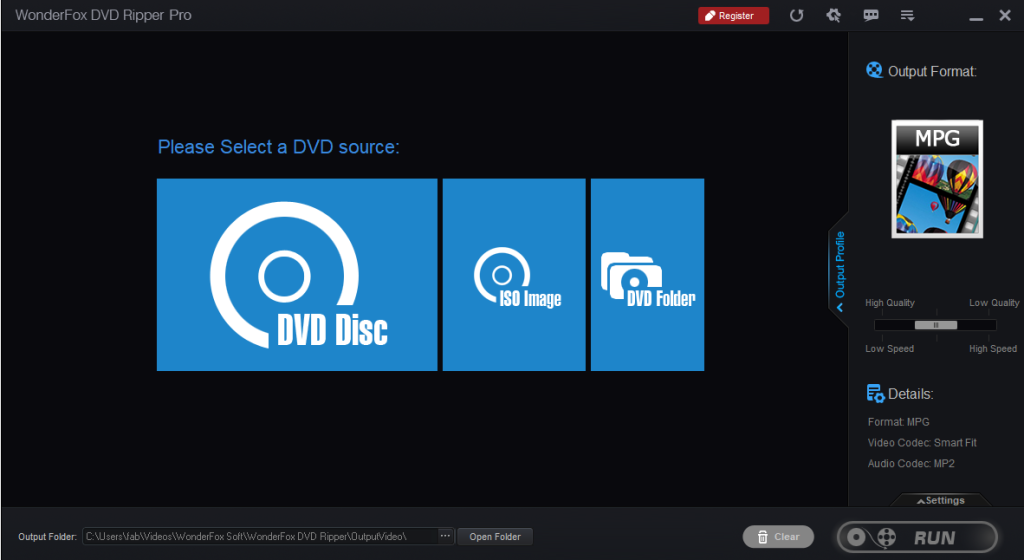
Pros
- Working System: Windows 11/10/8/7/Vista
- Convert DVD movies to 300+ video and music formats.
- Convert DVD to video for iPhone, iPad, iPod Touch or Apple TV.
- Upload videos to websites like Vimeo or others.
- Advanced users can also adjust the fine conversion parameters.
- You can capture the picture or audio track of DVD movies.
- Support Hyper-Threading technology and multi-core CPU to optimize our conversion process.
Cons
- It doesn't work on the Mac system.
- Unable to handle newly-released DVD discs with protection mechanism.
- Some users reported program freezing issues, especially when loading a DVD disc via external USB DVD drive, often necessitating process termination and restart.
How to Convert DVD to MP4 Format: Detailed Guide
After understanding the distinguishing features and limitations of the above four DVD to MP4 converters, we find that each converter can provide unique advantages for different users’ needs. Now, let’s take DVDFab DVD Ripper and VLC Media Player as examples to master the operation steps to rip DVD to MP4 efficiently without compromising the quality.
DVDFab DVD Ripper
Step 1: Download and Install the Software
Easily download DVDFab DVD Ripper for both Windows and Mac. The installation process is safe and straightforward.
Step 2: Load the DVD and Select Ripper Module
Insert your DVD into the optical drive. The software will automatically detect it. Click the ‘+’ icon to load a DVD folder or ISO file.
The software boasts many modules for the user that can be used to rip DVD, UHD, Blu-ray. Please choose the Ripper module here.
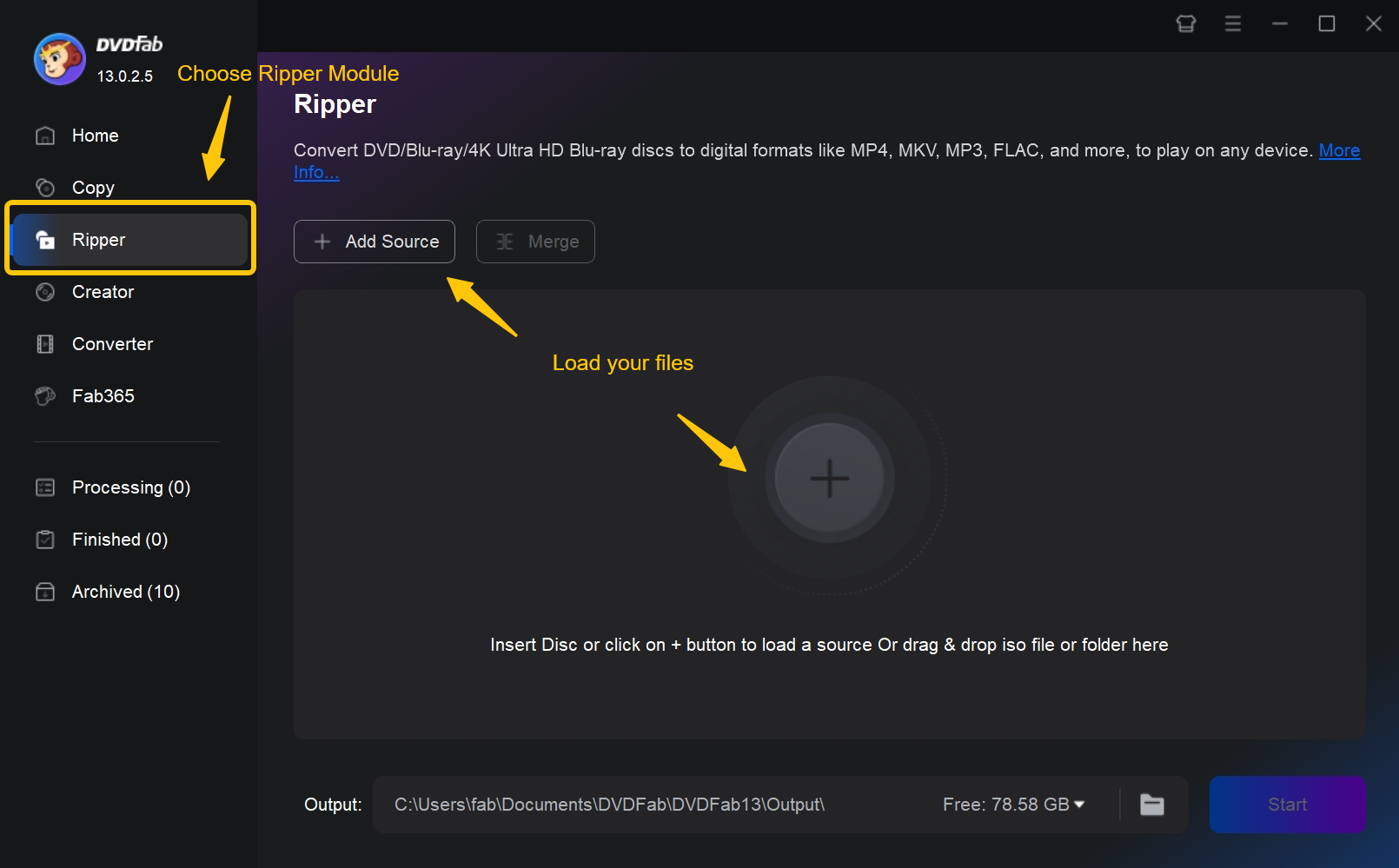
Step 3: Choose Title, Audio, etc
In the main interface, select your desired audio track, movie title, and subtitles. You can opt for no subtitles or add external ones.
Step 4: Set Output Format and Parameters
Click “Choose Other Profile” to select your preferred video format (e.g., MP4, MKV, WMV). For optimal results, MP4 is recommended for YouTube uploads.
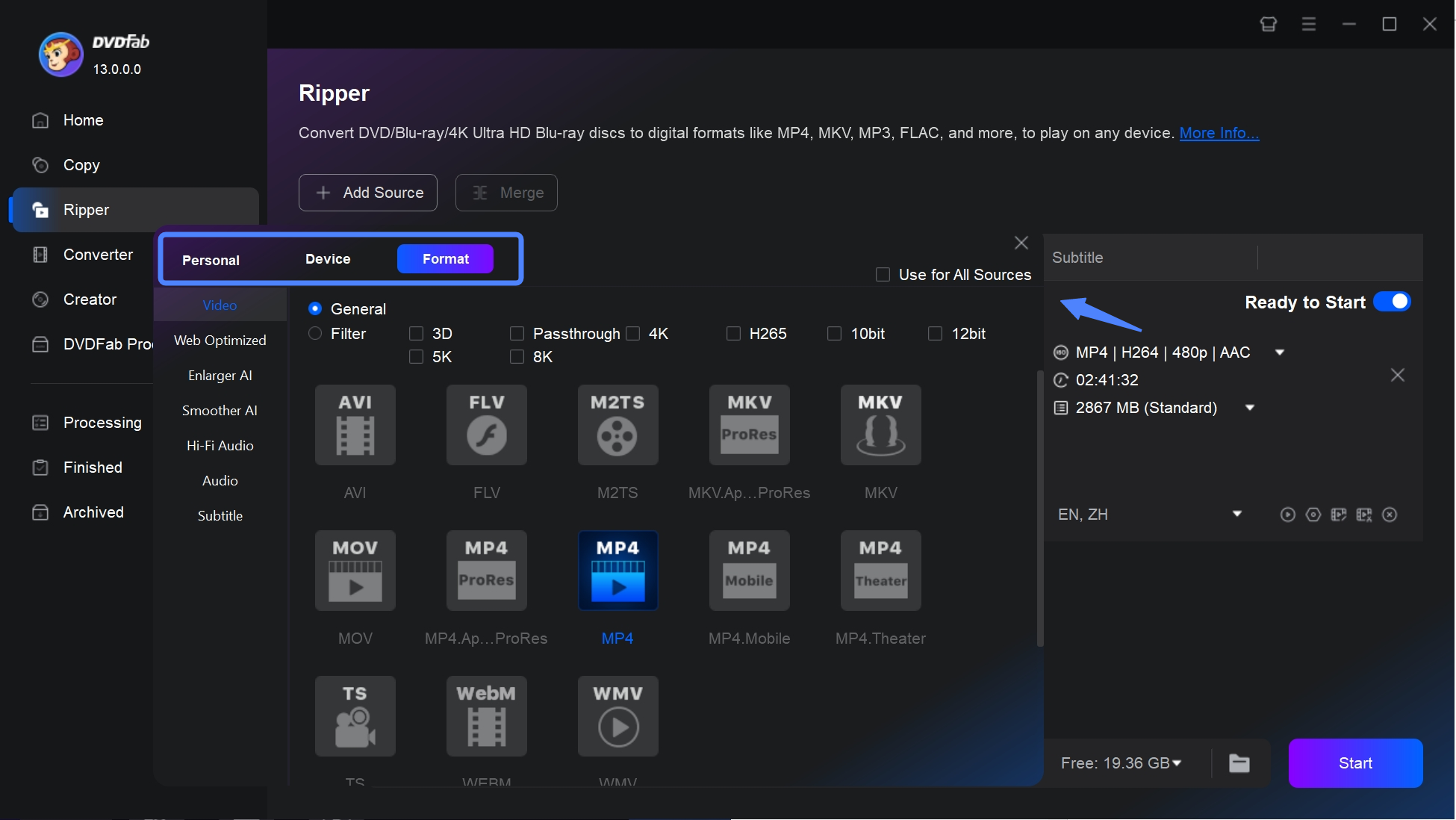
Additionally, you can access the Advanced Settings and Video Editing panels. Editing options include adding images, text and subtitles to DVDs. In addition, you can perform functions such as cropping, speeding up and slowing down, zooming in or out, and more. In Advanced Settings, you can see some parameters for adjusting audio, video and subtitles.
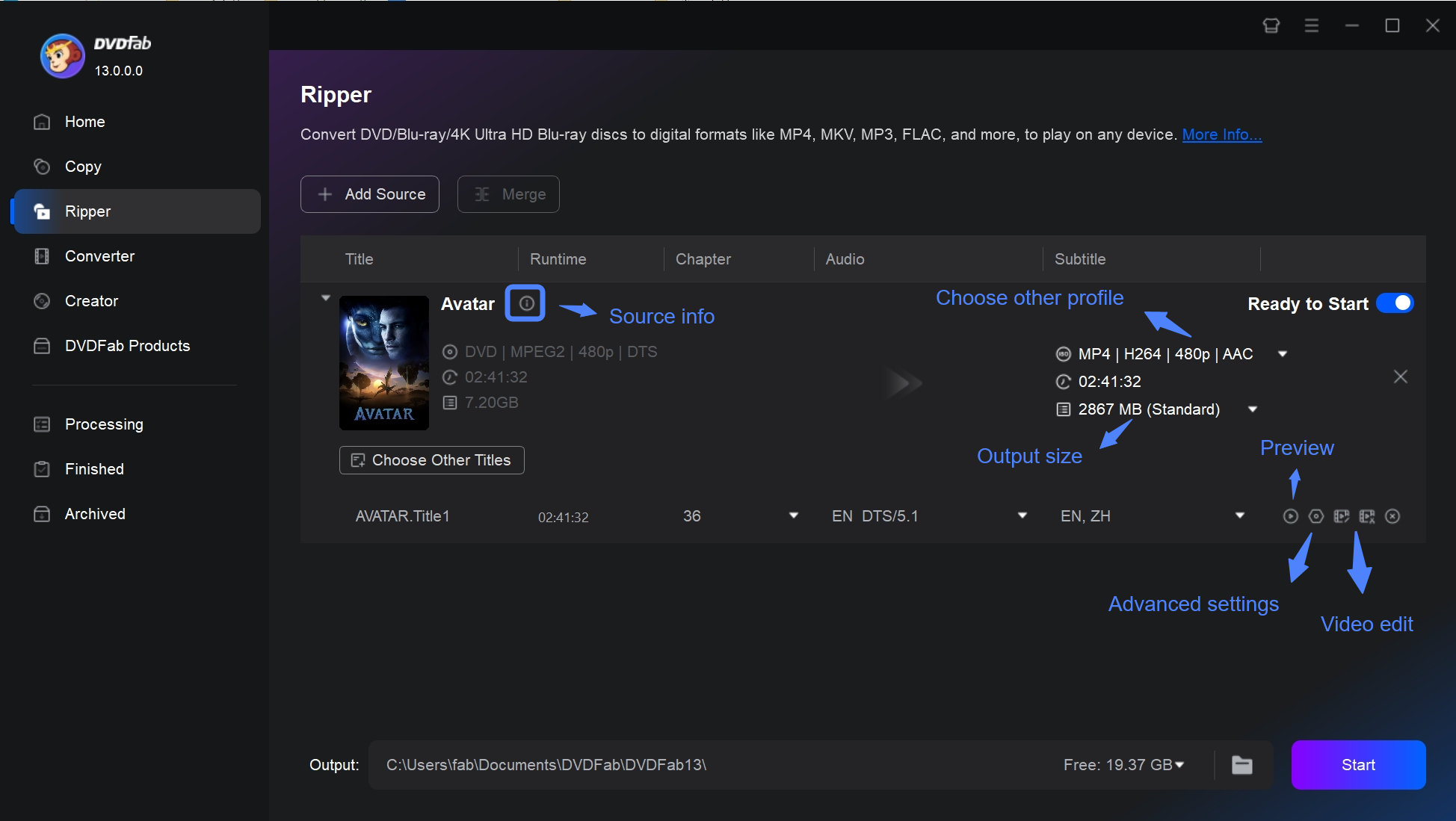
Step 5: Start the Ripping Process
Set the destination folder (local HDD, mobile device, etc) and click the start button. Monitor the progress in real-time and customize settings for automatic shutdown or hibernation if needed.
VLC
Step 1: Install VLC
If you haven’t already, download VLC Media Player from a trusted source and install it on your computer.
Step 2: Open VLC and Start Conversion
Launch VLC, then navigate to the “Media” tab and select “Convert/Save” from the dropdown menu.
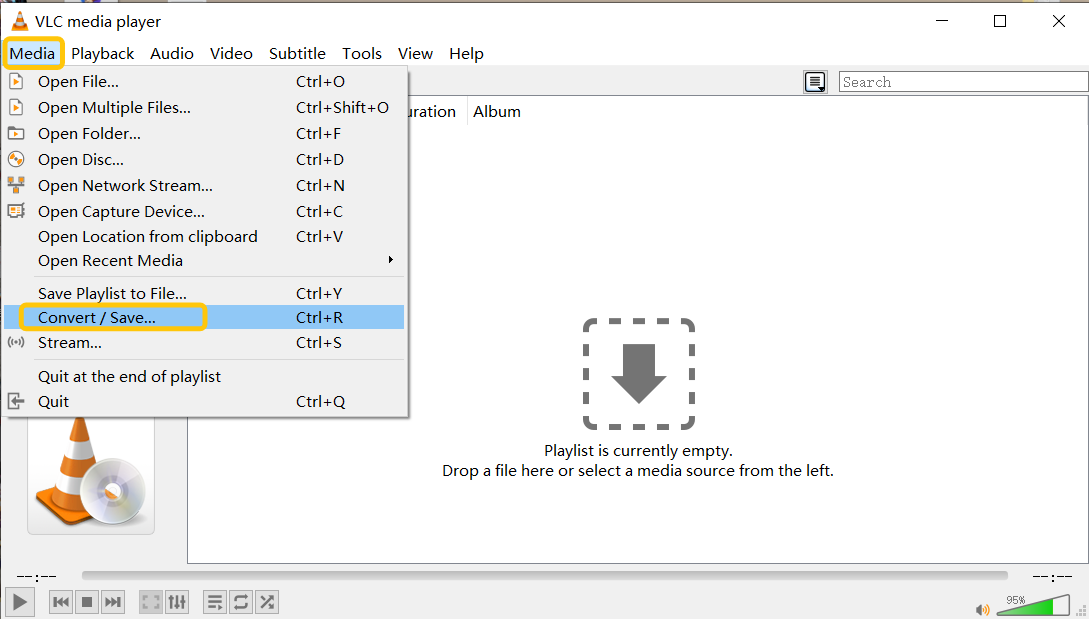
Step 3: Select DVD Source
In the “Open Media” window, click on the “Disc” tab, choose the “DVD” option, and specify the location of your DVD drive. If you encounter errors, you can select the “No Disc Menus” option as a fallback.
Step 4: Set Conversion Options
Click the “Convert/Save” button. In the next window, choose the desired format by selecting the “Profile” for MP4 (H.264 + MP3) or any other codec you prefer.
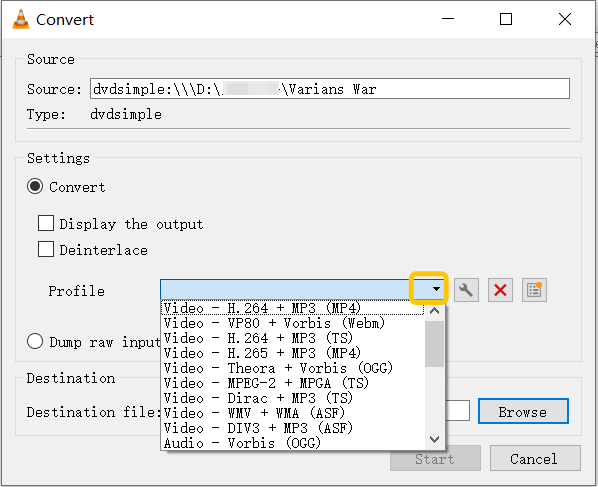
Step 5: Choose Output Destination
Click the “Browse” button to select the destination for your output file. Enter a filename and choose a folder where you want the finished file to be saved.
Step 6: Start the DVD to MP4 ripping process
After confirming all settings, click the “Start” button to begin the ripping process. Once the process is complete, the MP4 file will be saved in your chosen location.
Conclusion
To sum up, converting DVD to MP4 format is a convenient way to enjoy movies and TV programs on modern devices. Among the four tools reviewed, DVDFab DVD Ripper stands out with its user-friendly interface, speedy conversion and lossless output. However, each tool has its highlights depending on different priorities. Whichever software you decide on, spend some time reviewing and adjusting the output options, as they have a big impact on the final video’s quality.
