How to Setup Google Chromecast and Use It Afterward
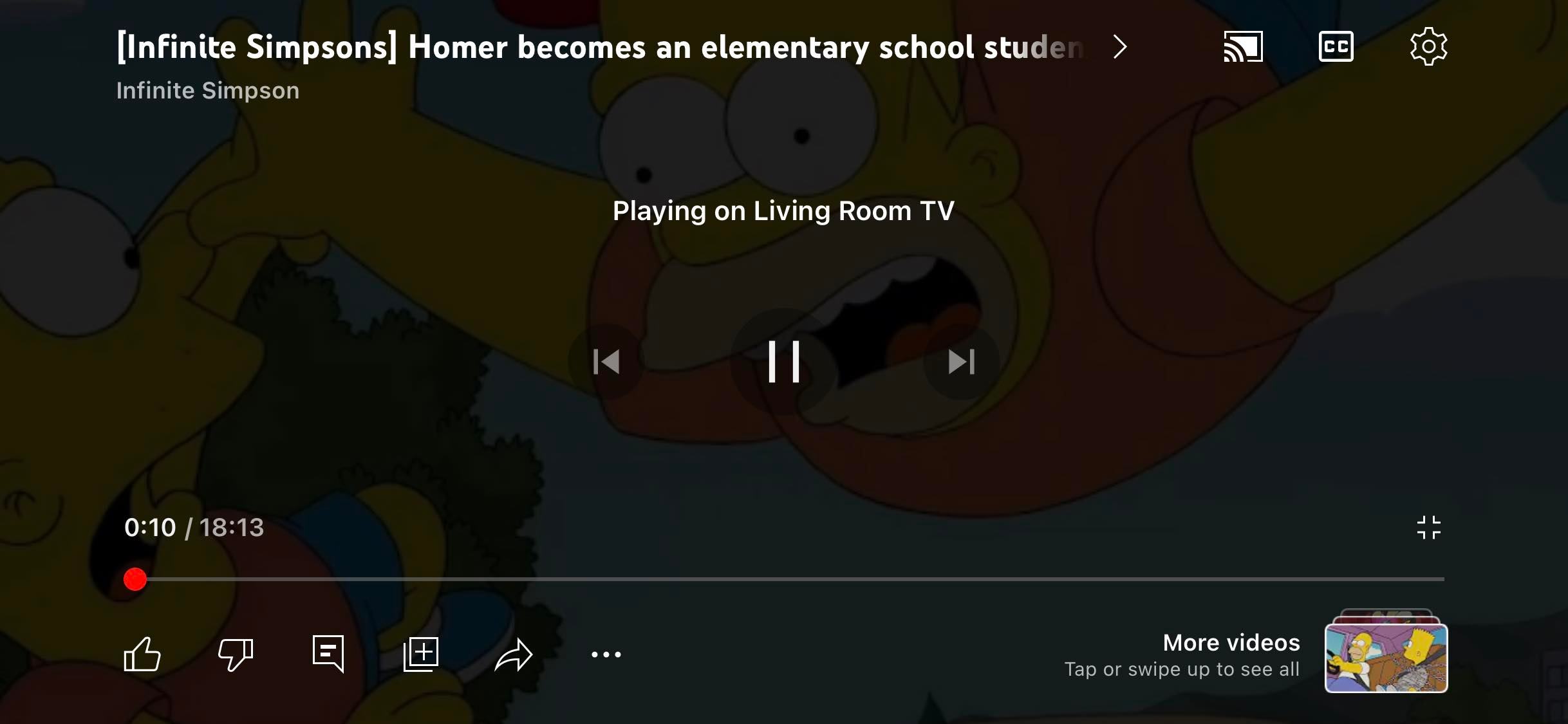
You can stream from an iPhone to a TV pretty easily if you have a television that is AirPlay-enabled. However, these TVs don’t come cheap, and one of the most affordable options, if you don’t mind adding a middleman to the equation, is to iPhone Chromecast to the TV. However, you need to set it up first before you can use it, and we’re going to show you how in this Chromecast setup iPhone guide.
Why Won't iPhone Connect to Chromecast?
In a perfect world, the iPhone and Chromecast would be friends that can connect without problems. However, we know that iPhones use AirPlay and that Crhomecasts use Google Cast to communicate with other devices over a wireless network. These two communication protocols are incompatible, so the best way to get an iPhone and Chromecast to become friends is to use a third-party app.
How to Use Chromecast with iPhone for Screen Mirroring
If you want to play games or show a presentation on TV, you should use a screen mirroring option. However, you can’t mirror your iPhone’s screen to the TV directly when using a Chromecast, meaning you’ll have to use another app to help the iPhone communicate with the Chromecast.

While there are many apps on the App Store that you can try, we are going to use one called DoCast. Here’s how:
1. Download DoCast: Cast to Chromecast TV from the App Store and launch it.
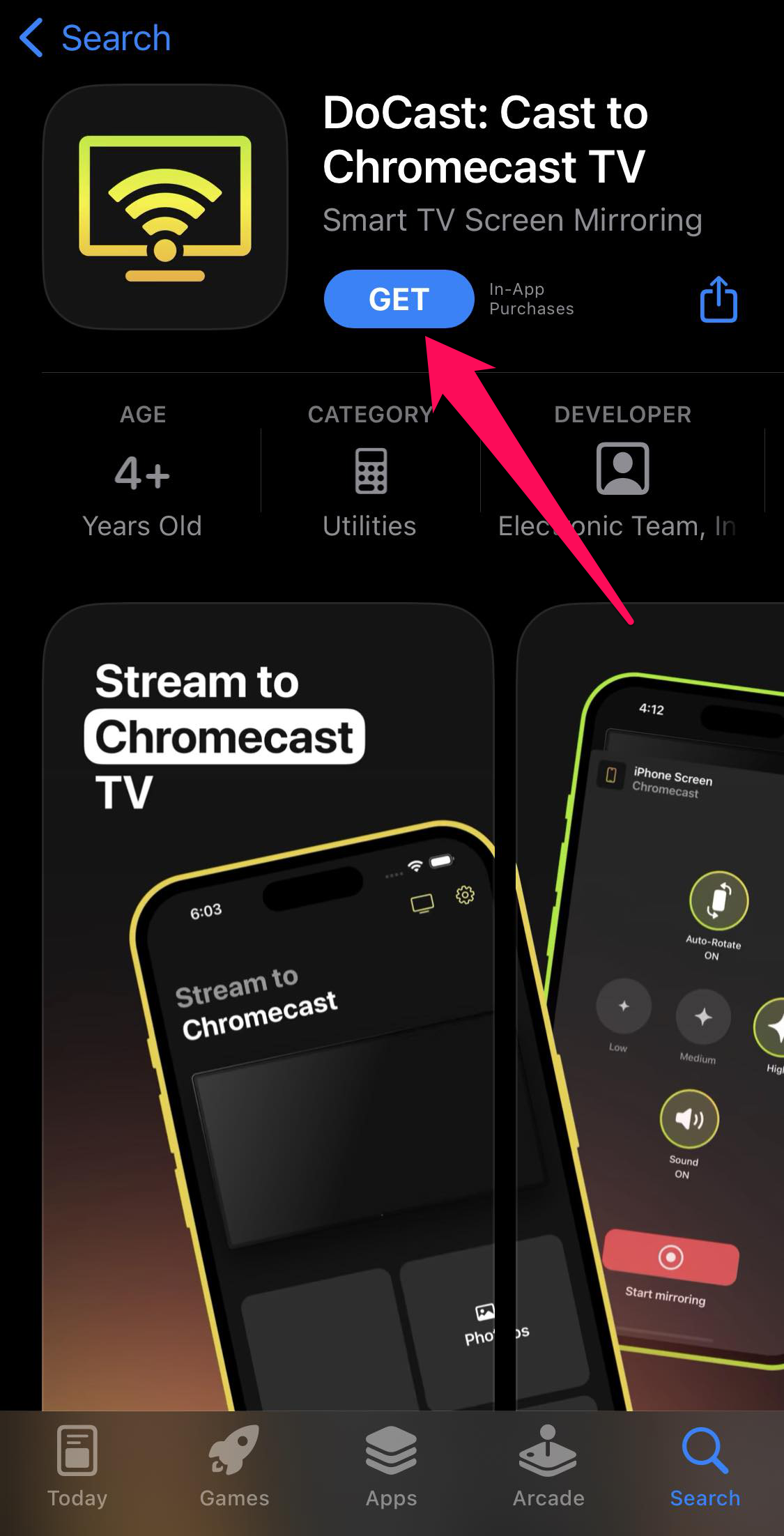
2. Select your Chromecast once DoCast detects it.
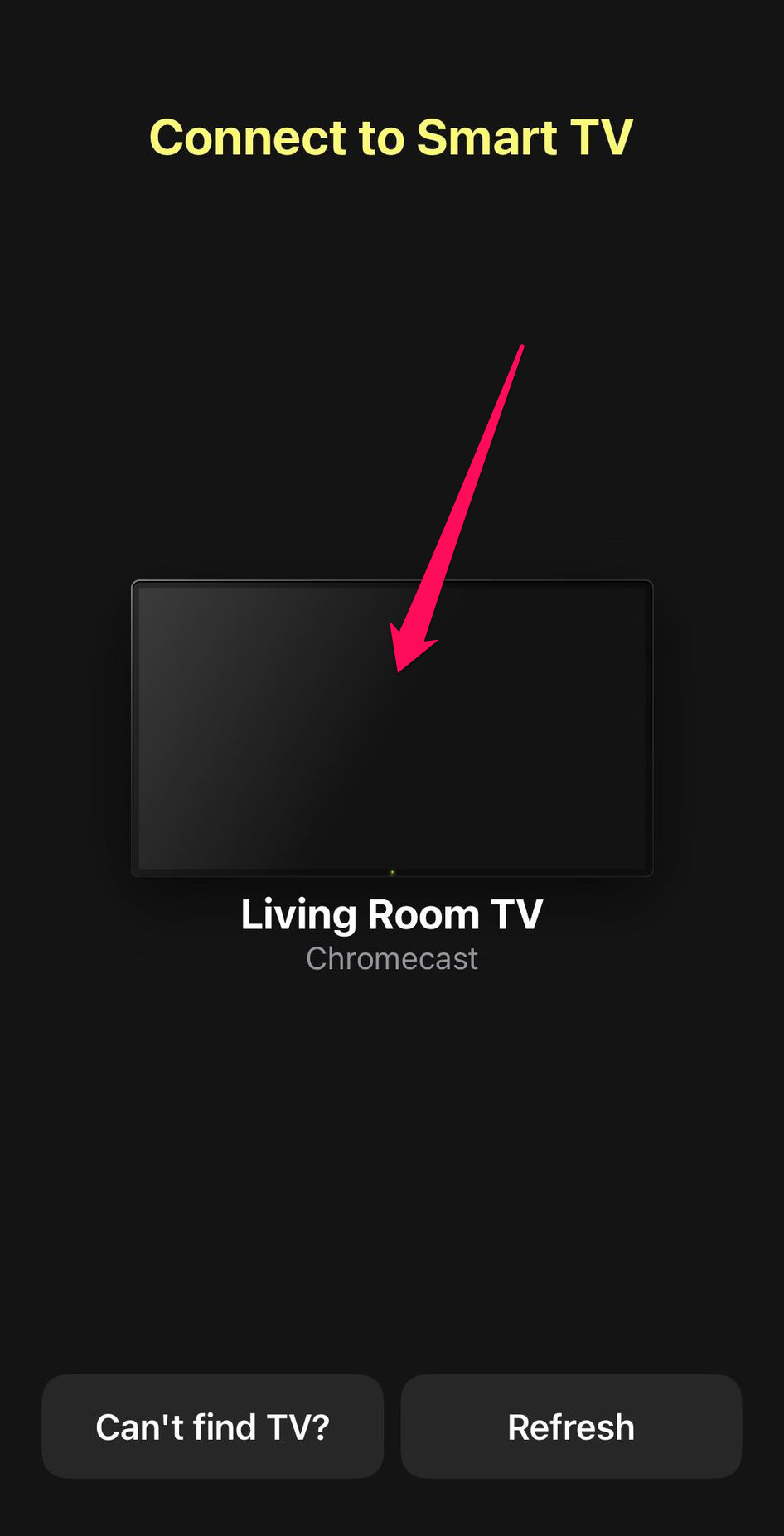
3. Tap Screen.
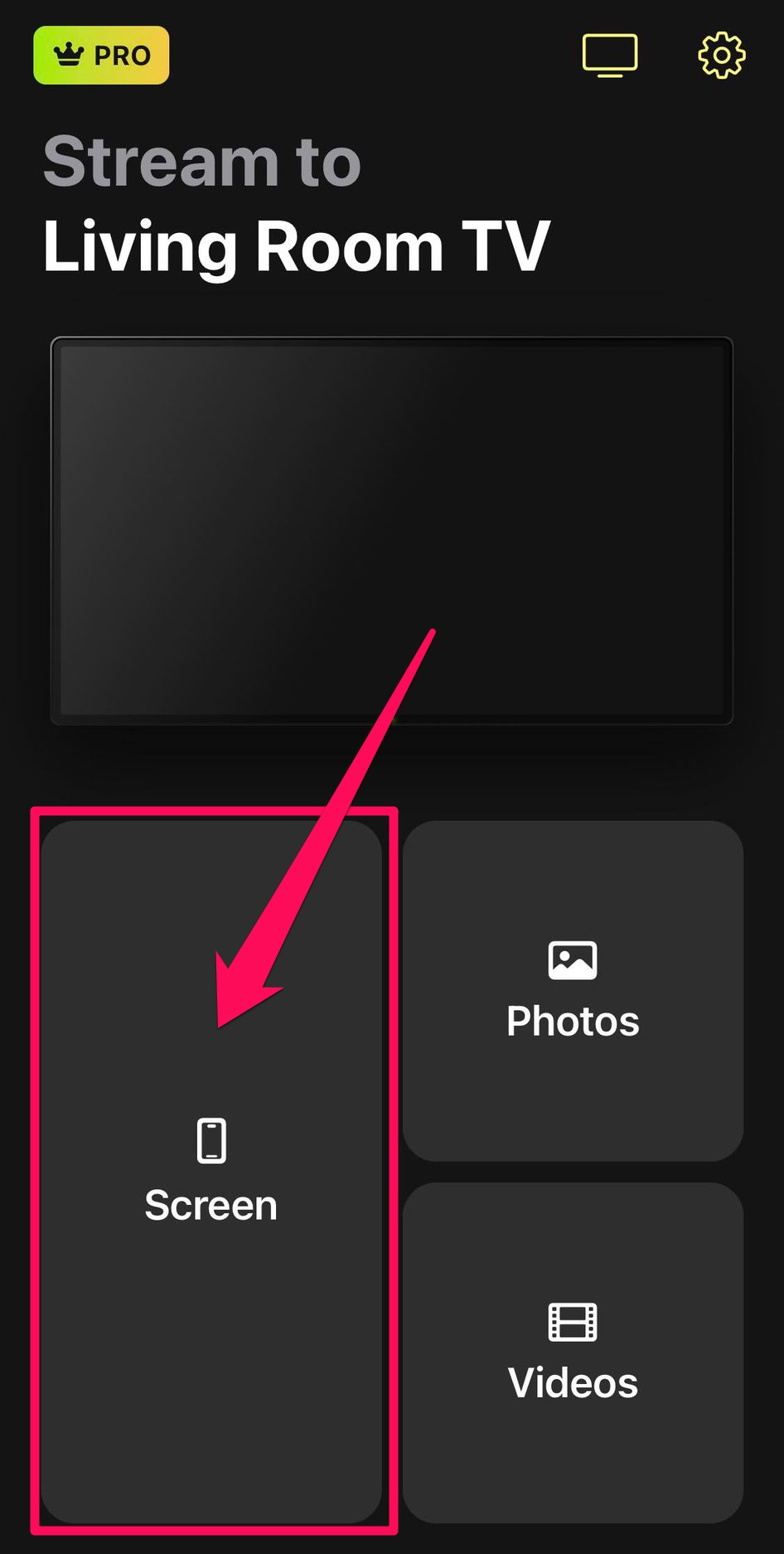
4. Select what you want the streaming quality to be.
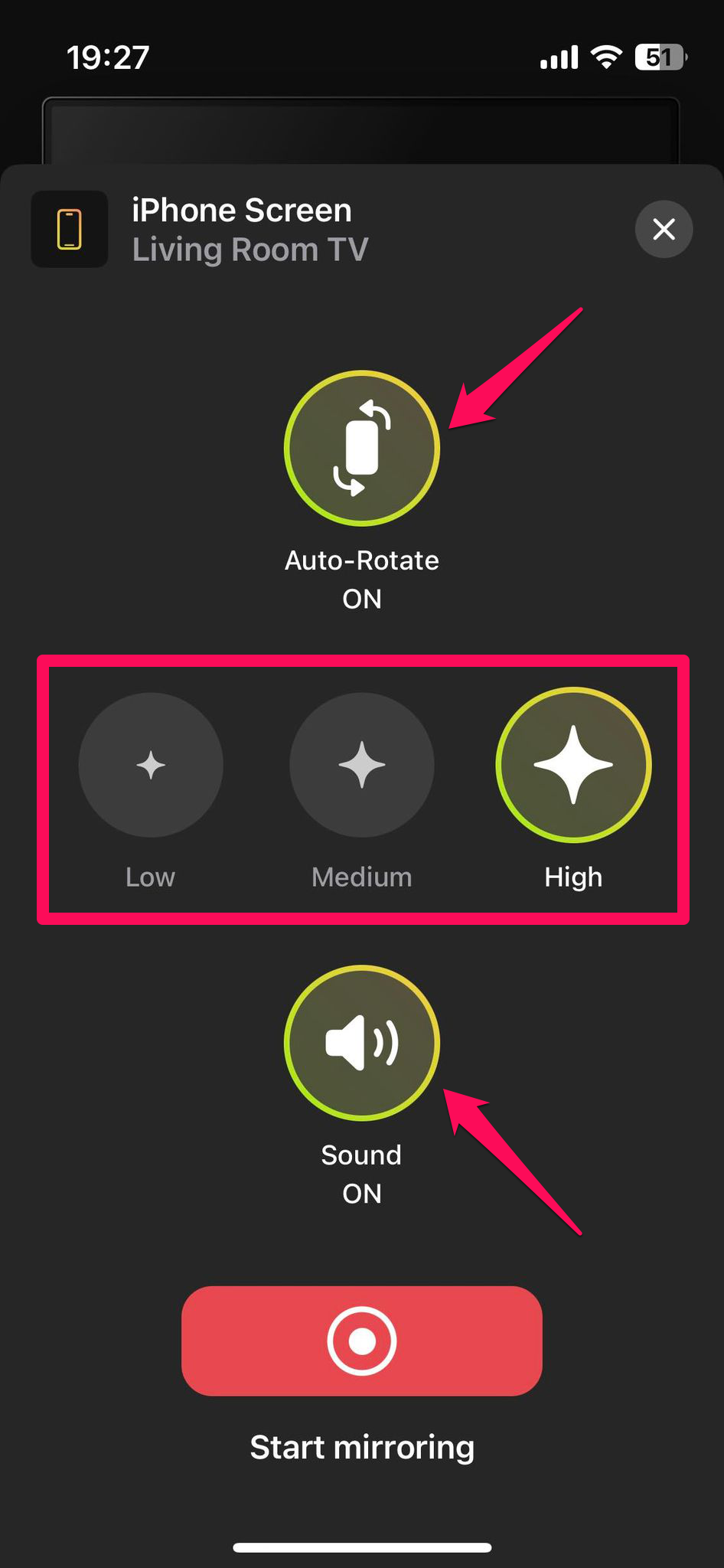
5. Tap Start mirroring.
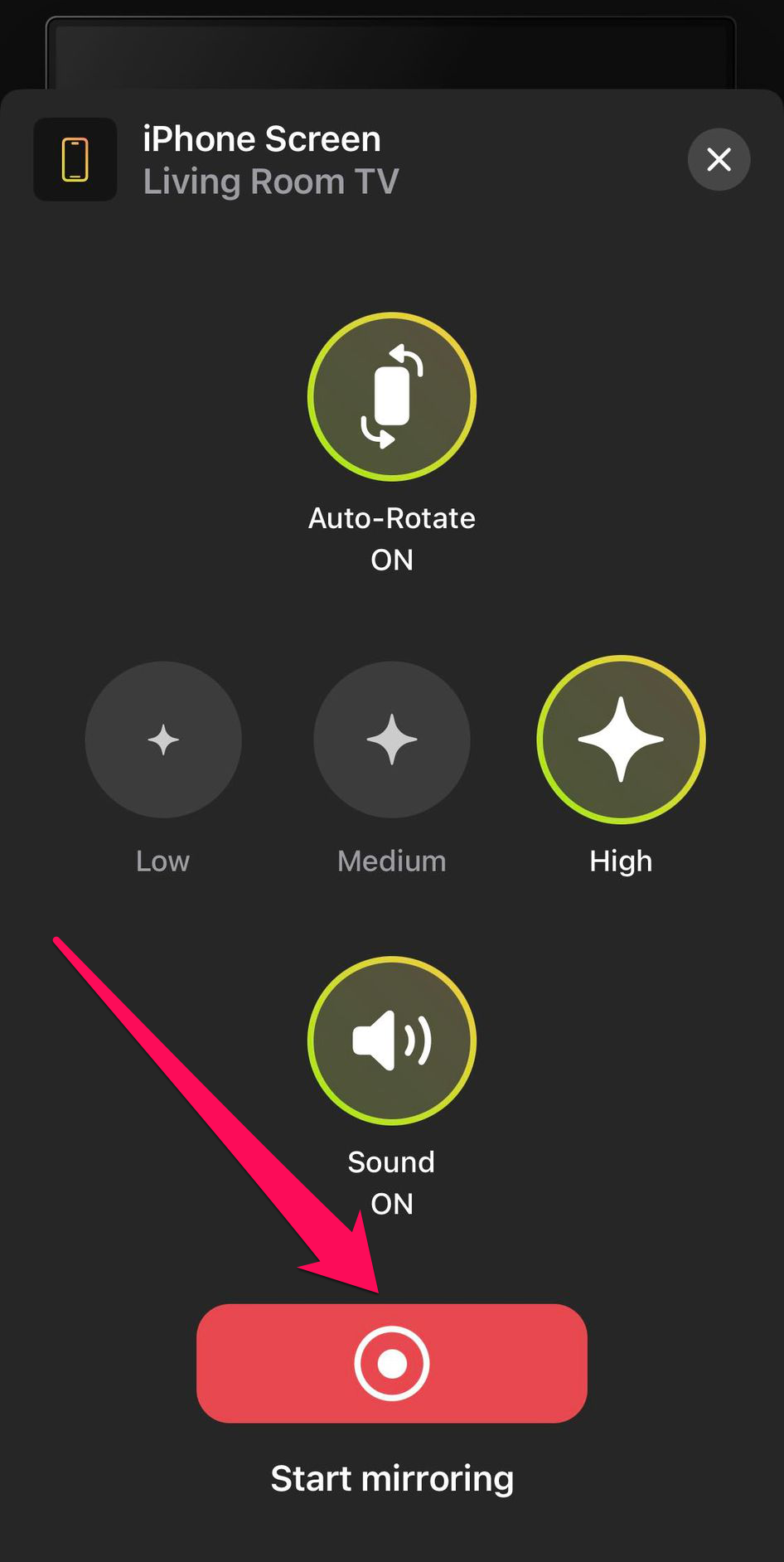
How to Set Up Chromecast Using an iPhone for Streaming and Mirroring
Before you can use a Chromecast to stream or mirror from iPhone to TV, you need to make sure that your phone can recognize the streaming device. You can do this using the Google Home app.
Here’s how to link an iPhone and Chromecast in Google Home:
1. Download the Google Home app from the App Store and launch it.
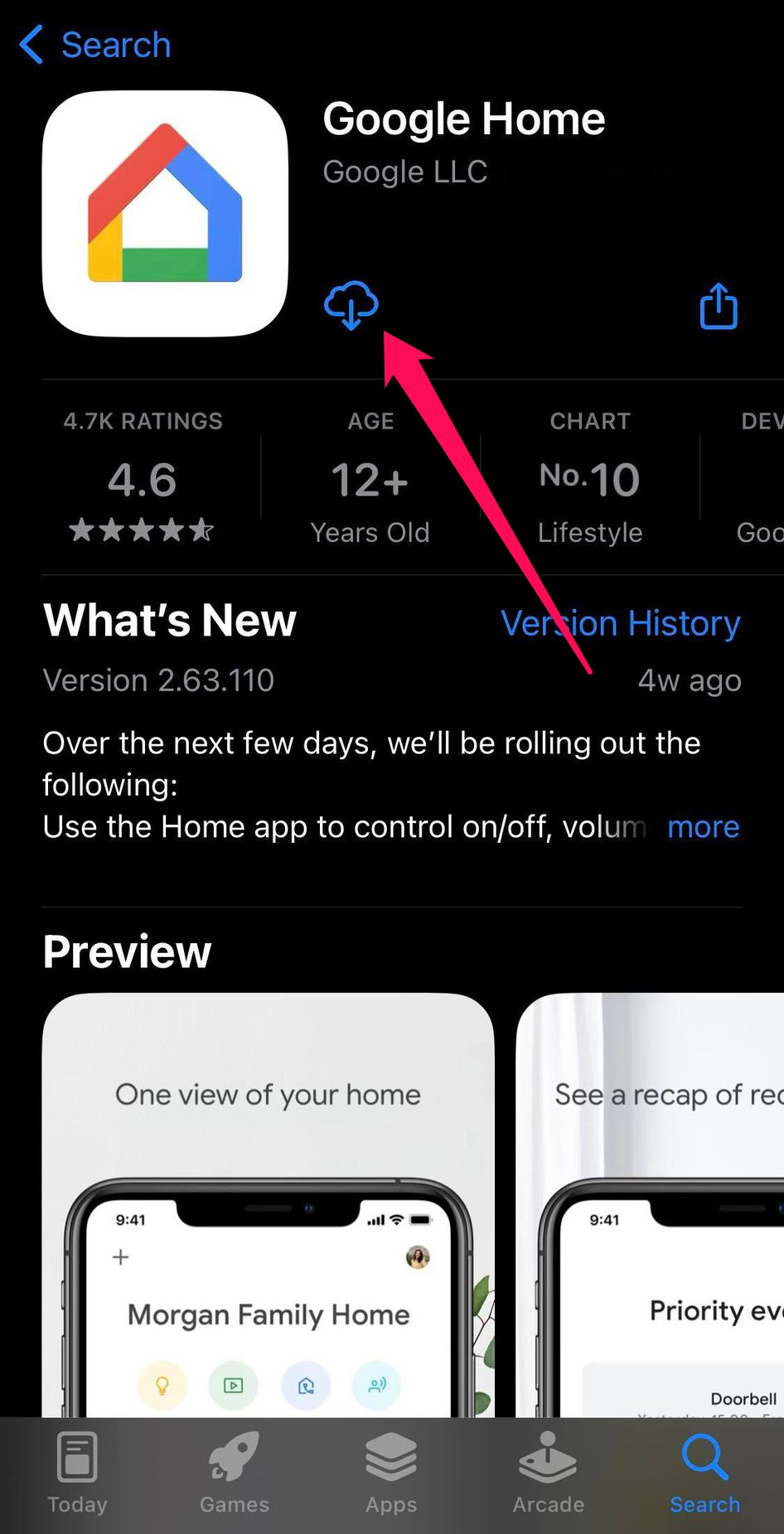
2. Tap OK to give the app permission to use your iPhone’s Bluetooth.
3. Link your Google account to the app.
4. Select a profile to use as your home on the Choose a home screen – you can tap on your name or create another home.
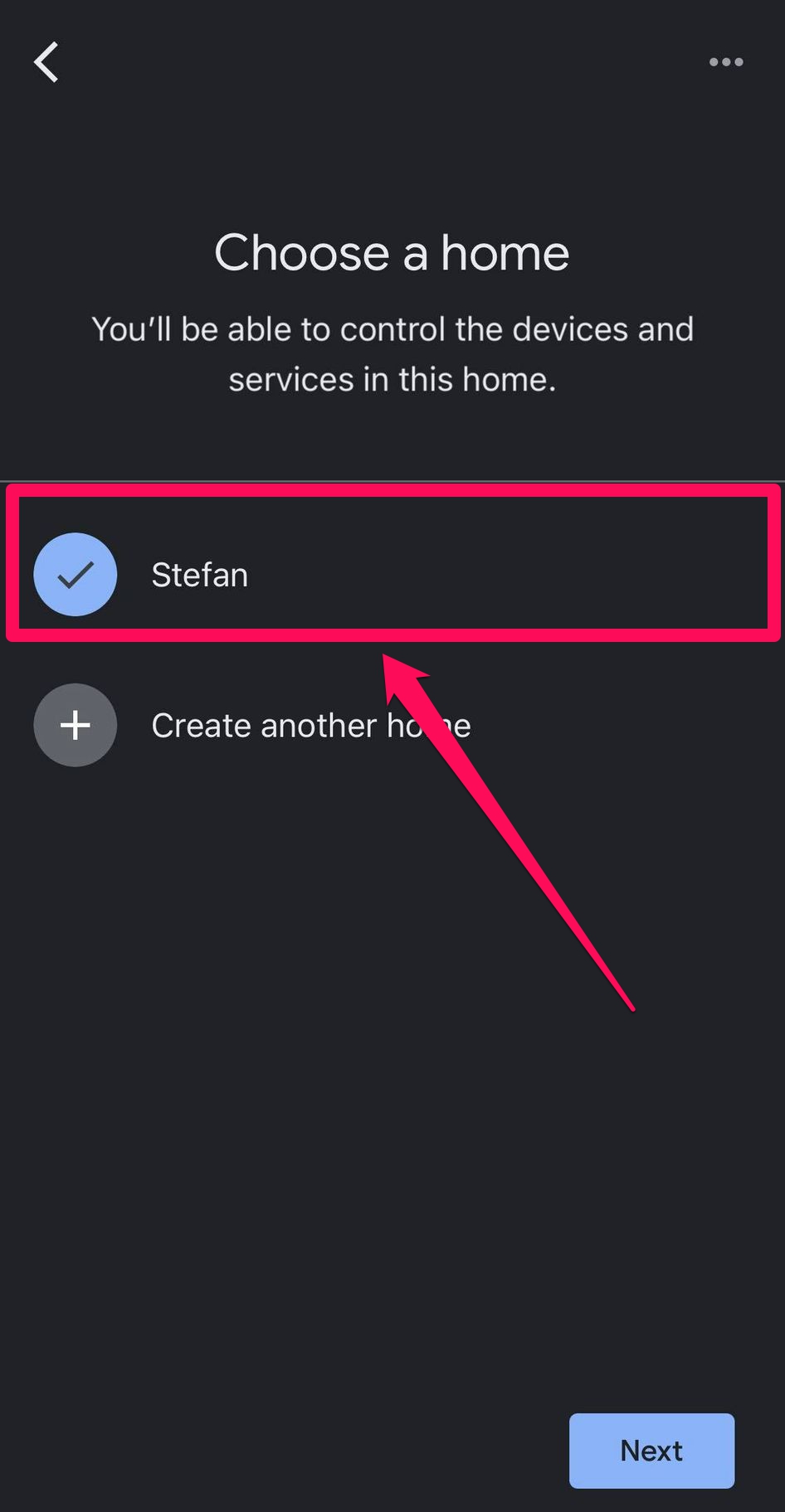
5. After giving the app permission to use your iPhone’s location, it will detect your Chromecast. Tap Next when it does.
6. A code will appear on your iPhone and TV, and if they match, tap Yes on the phone.
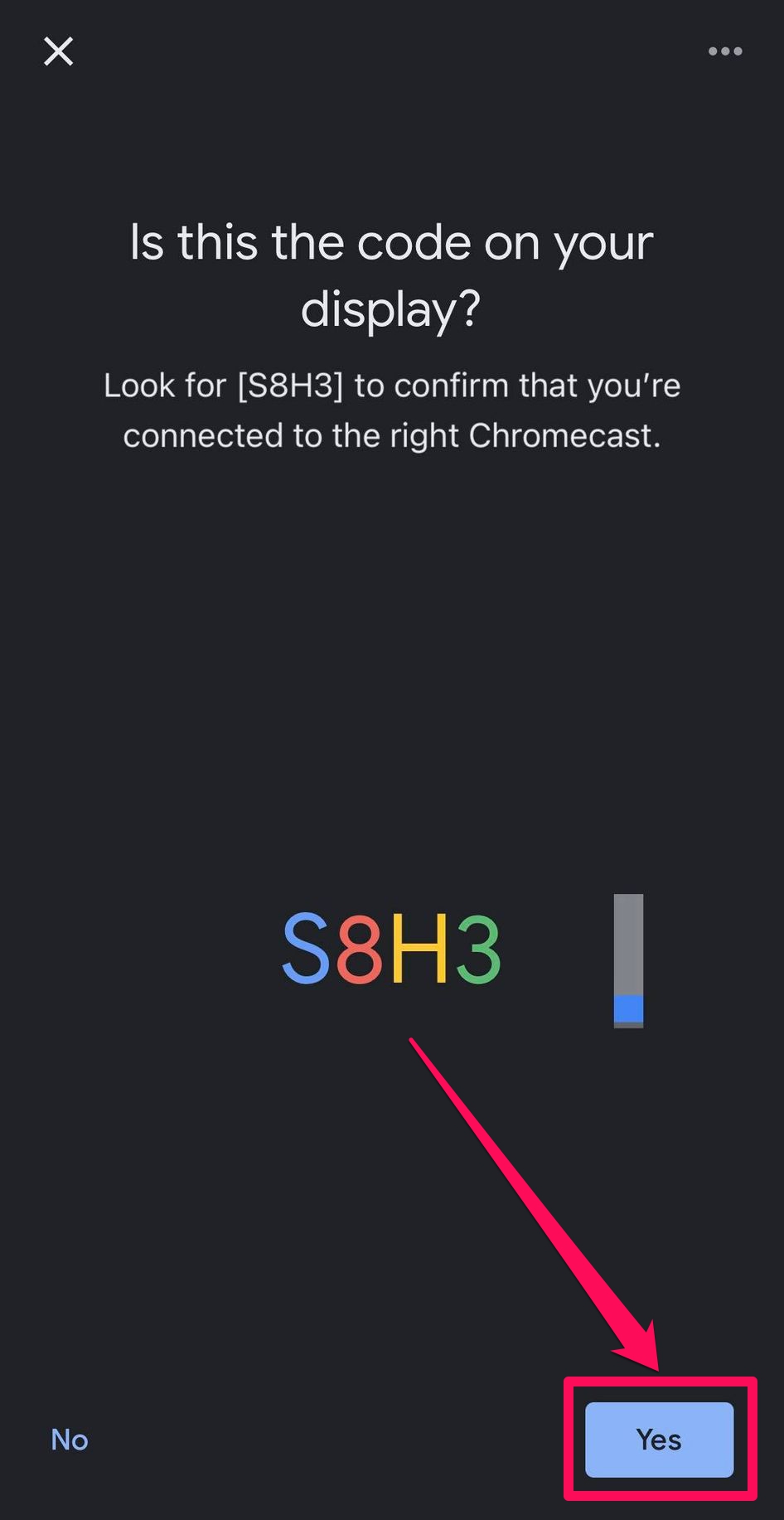
7. Choose the location of the Chromecast within your home – you can also create a new location if the ones available don’t fit.
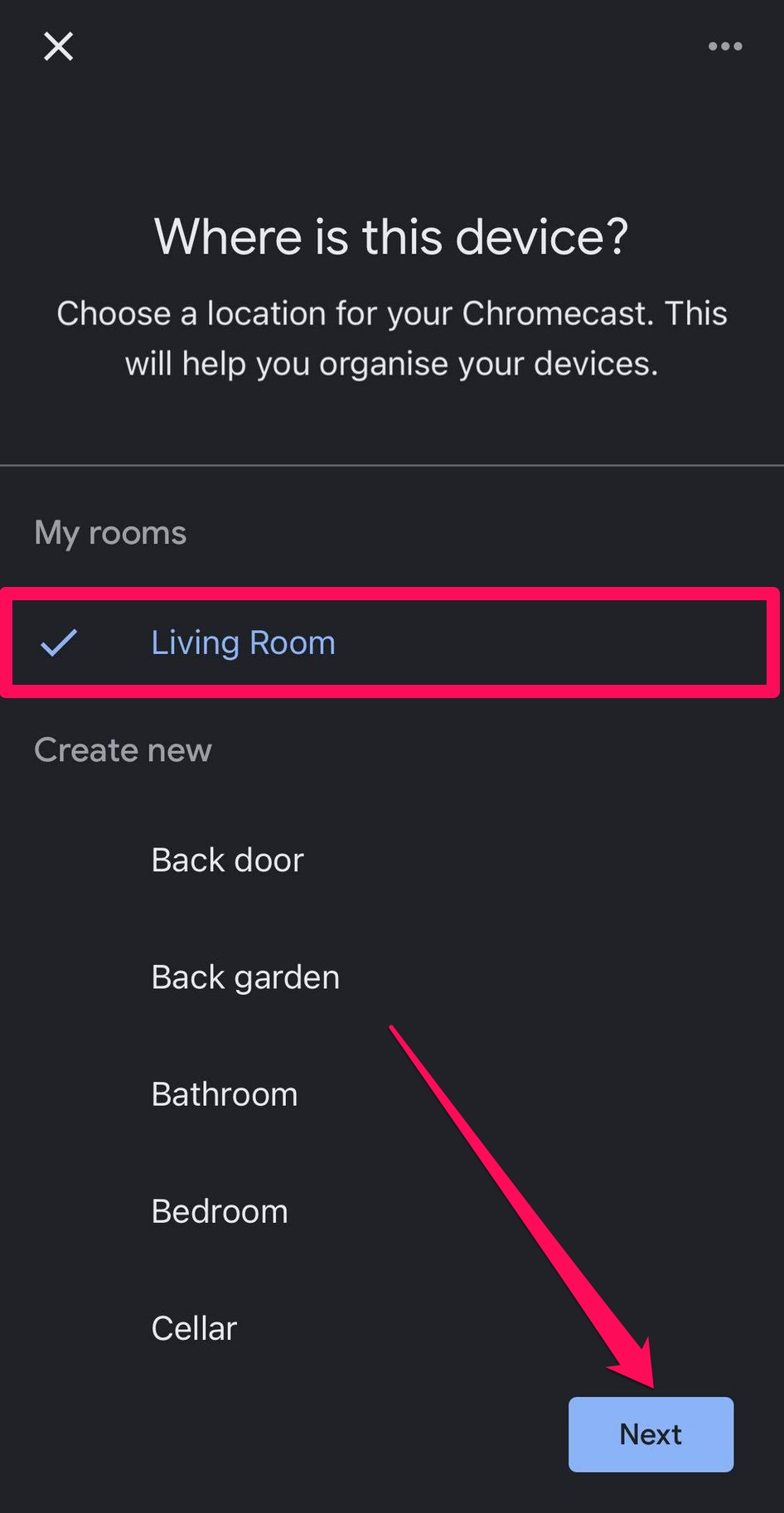
8. Connect the Chromecast to a Wi-Fi network – it has to be the same one your iPhone is using – and tap Next.
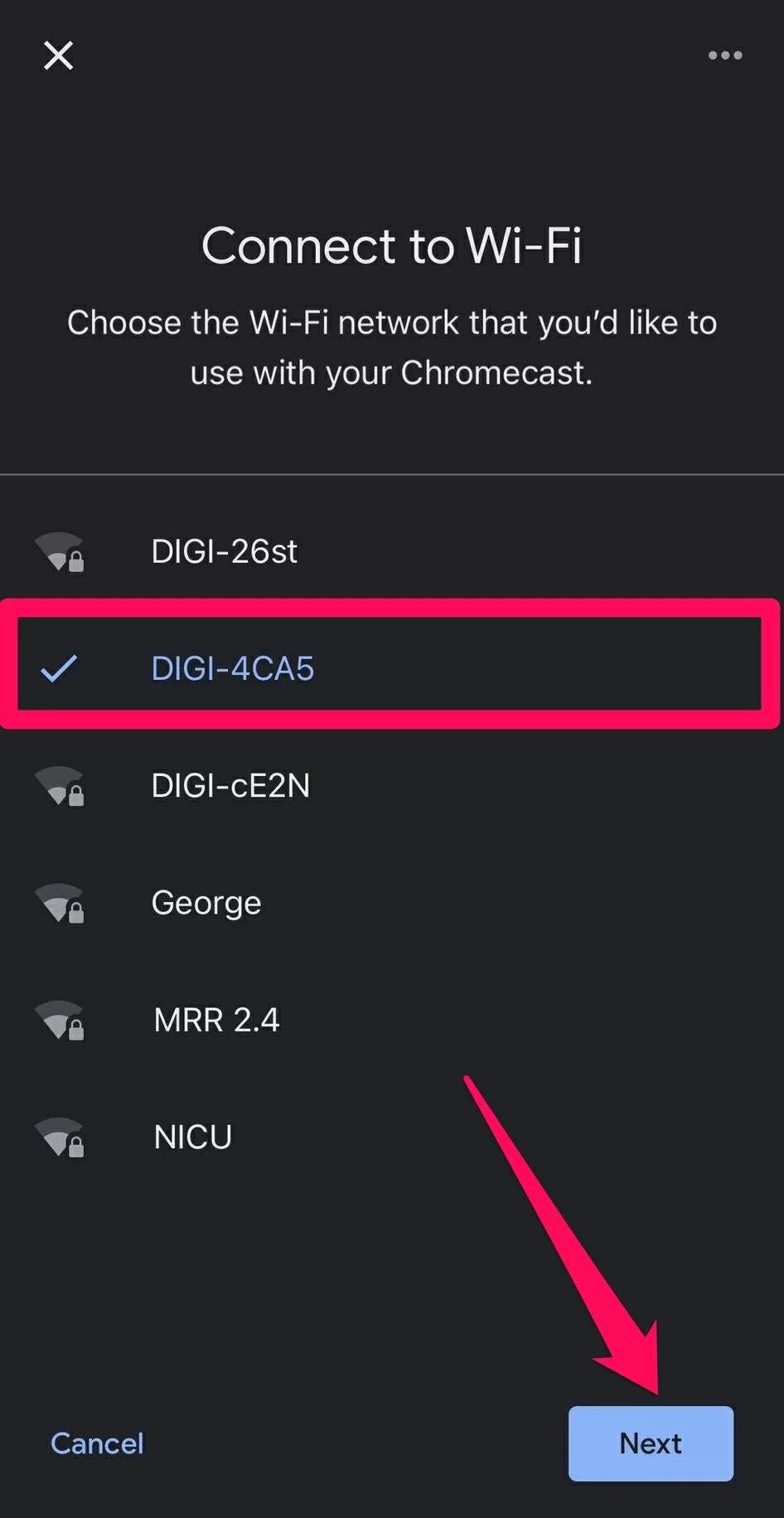
9. Follow the rest of the instructions to finish the setup process.
How to Stream from iPhone to TV Using a Chromecast
Once you have linked the Chromecast with iPhone, you can easily stream content to your TV. You’ll still need to use the Google Home app and both devices still need to be connected to the same network. Then, you can link a streaming service to it, such as Netflix, Hulu, and Disney+.
To do that, follow the instructions below:
1. Open the Google Home app on your iPhone.
2. Tap the Media button on your home profile.
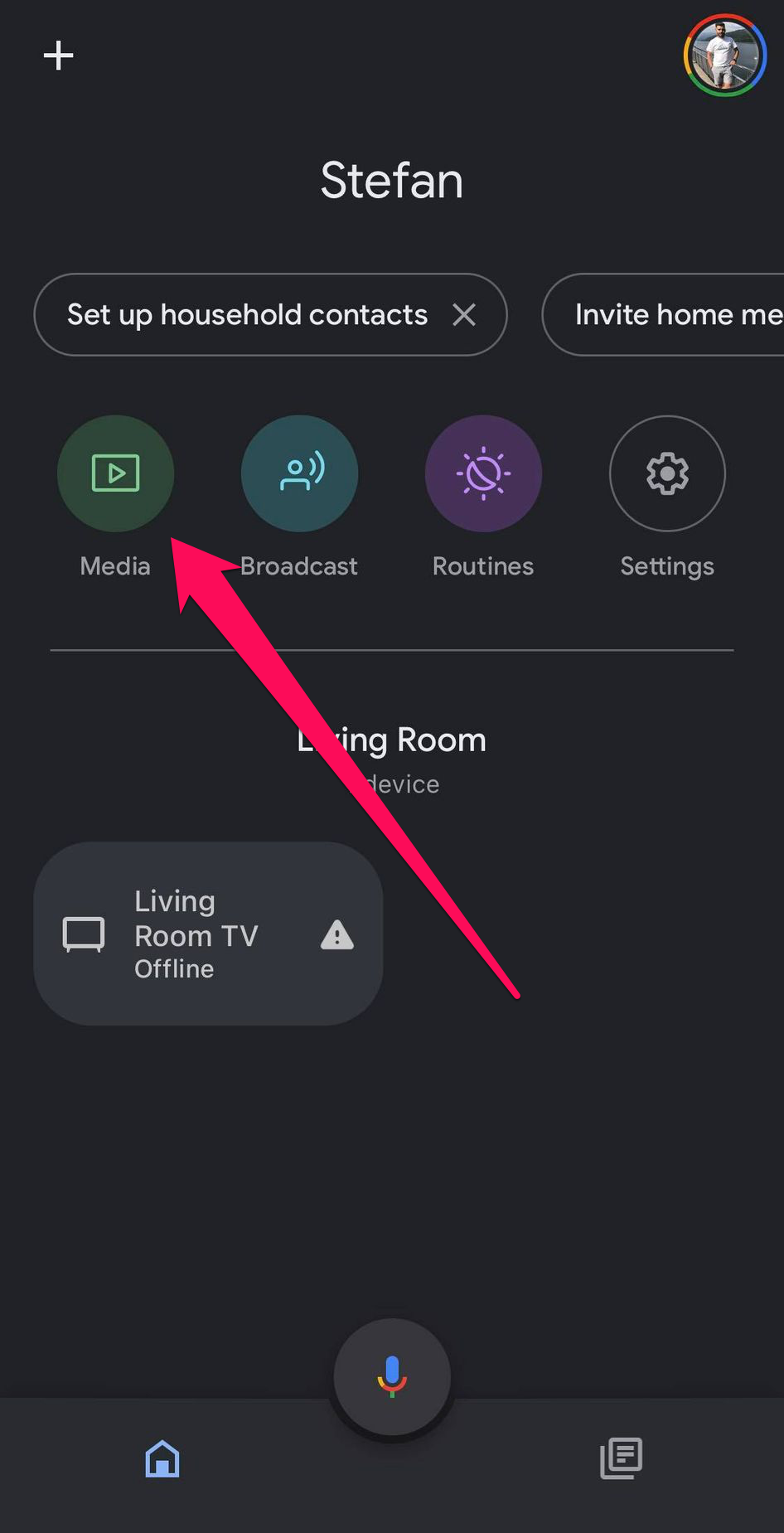
3. In the Manage Your System section, tap the Video button.
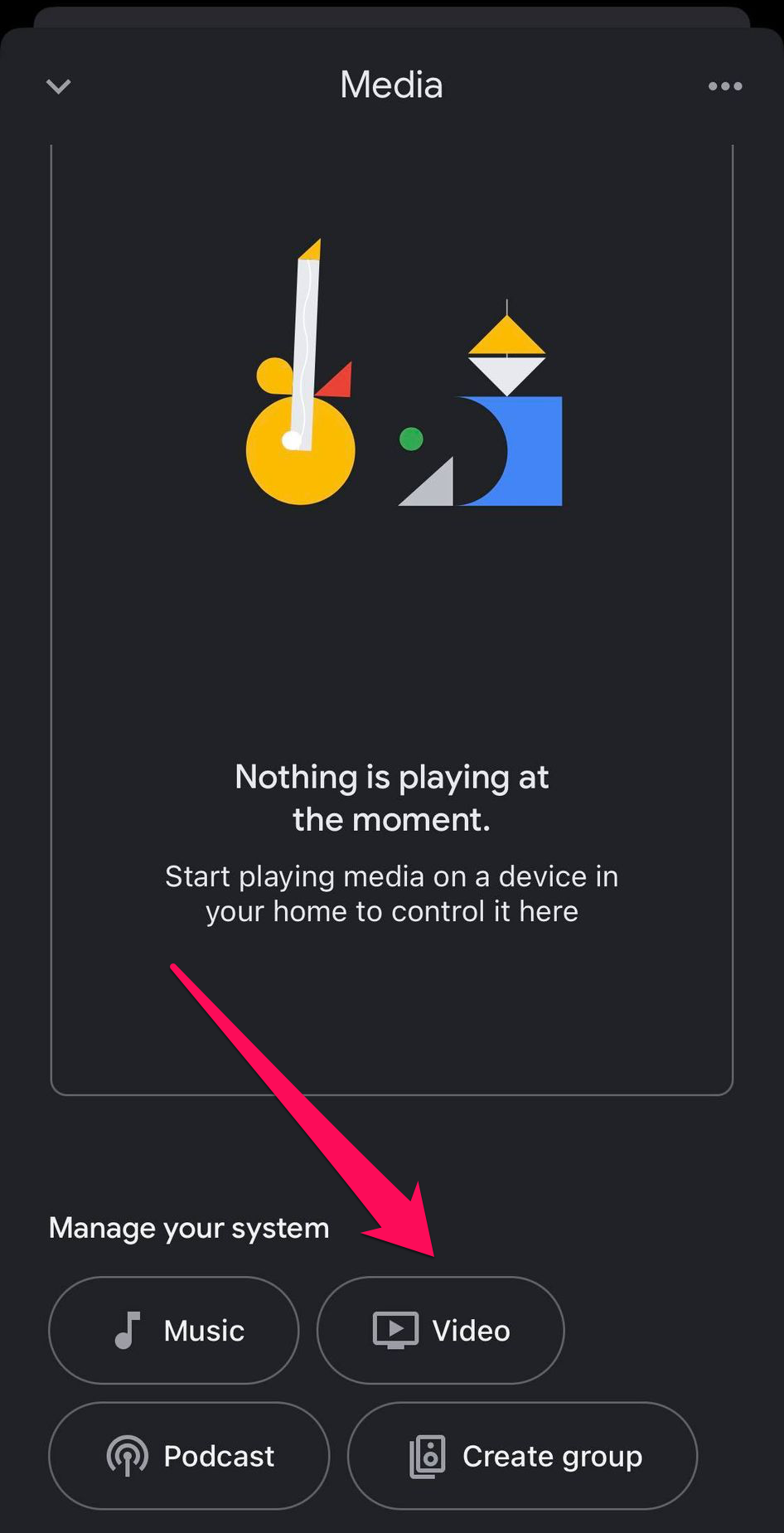
4. You’ll then see a list of available apps on your iPhone that work with Chromecast. Tap the Link on the app you want to use for streaming.
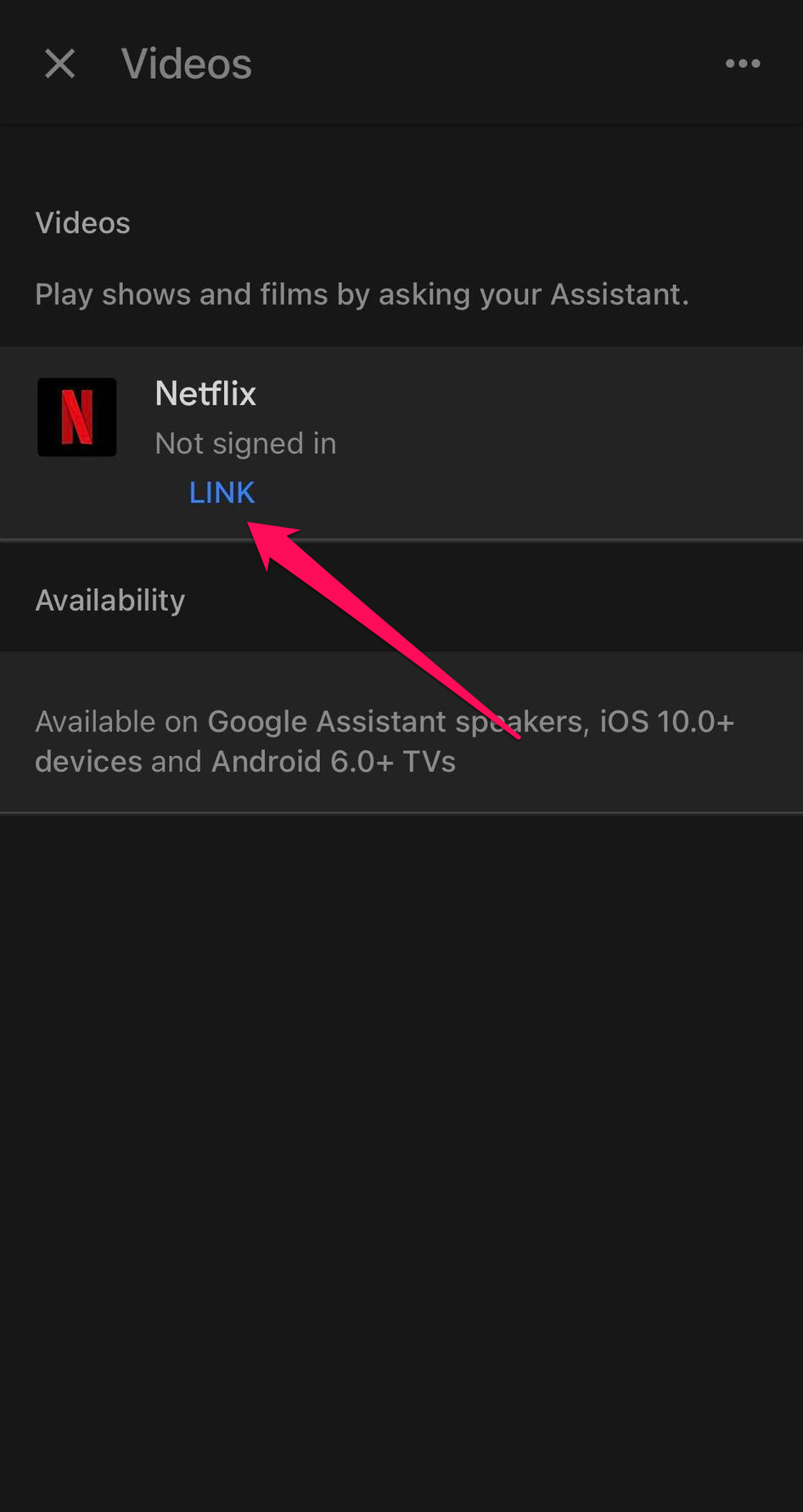
If you want to unlink the account in the future, just follow steps 1 to 3 and then click Unlink on the app.
5. In the pop-up, tap Link Account.
6. Enter your username and password for the account you’re trying to link to Google Home. Once linked, you can close the Google Home.
7. Open the app with the account you linked – if it is Netflix, for example, tap on its icon on the home screen – and play the media.
8. Tap the Cast button – depending on the app, the location of this button will be different.
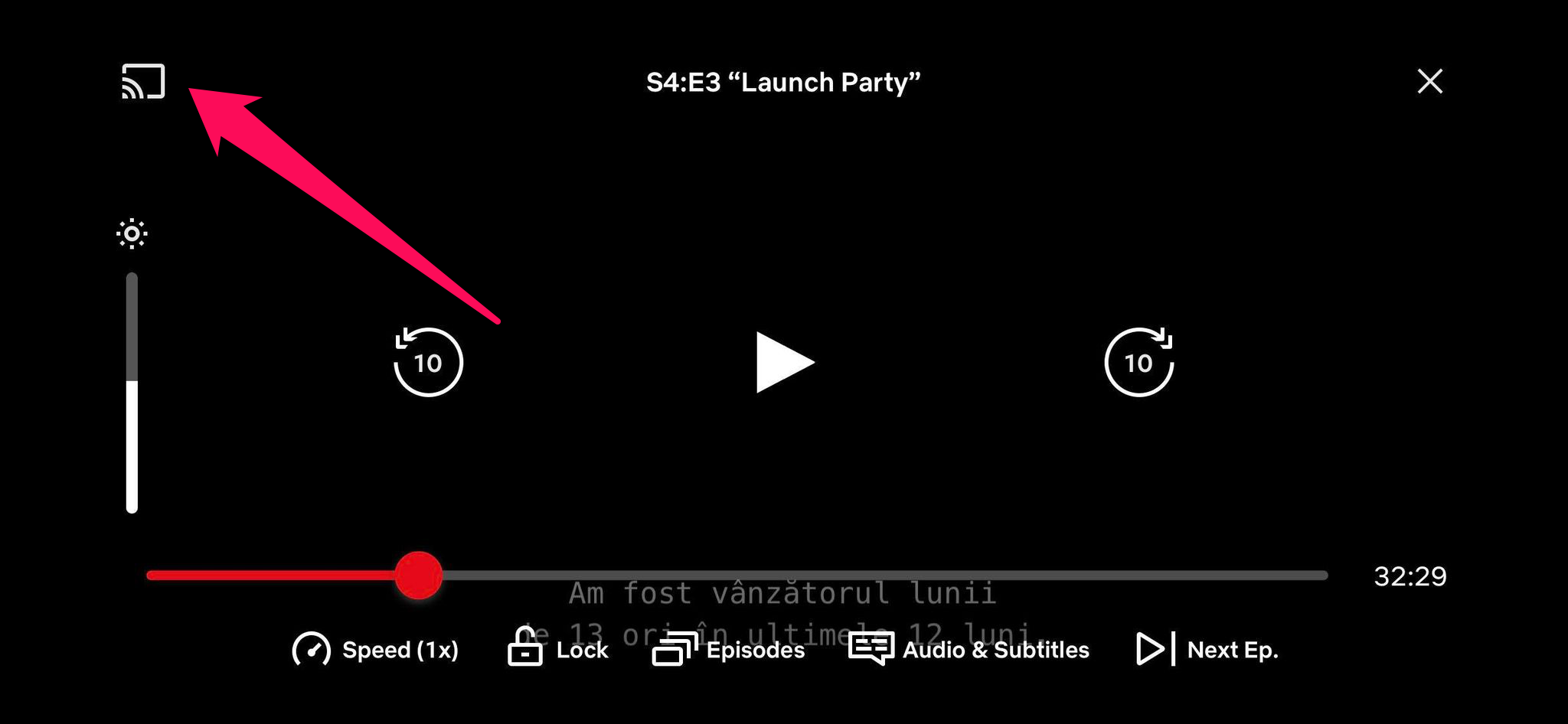
9. In the pop-up, tap your Chromecast in the list of devices – it will have the name of the location you chose when linking it with the iPhone in the Google Home app.
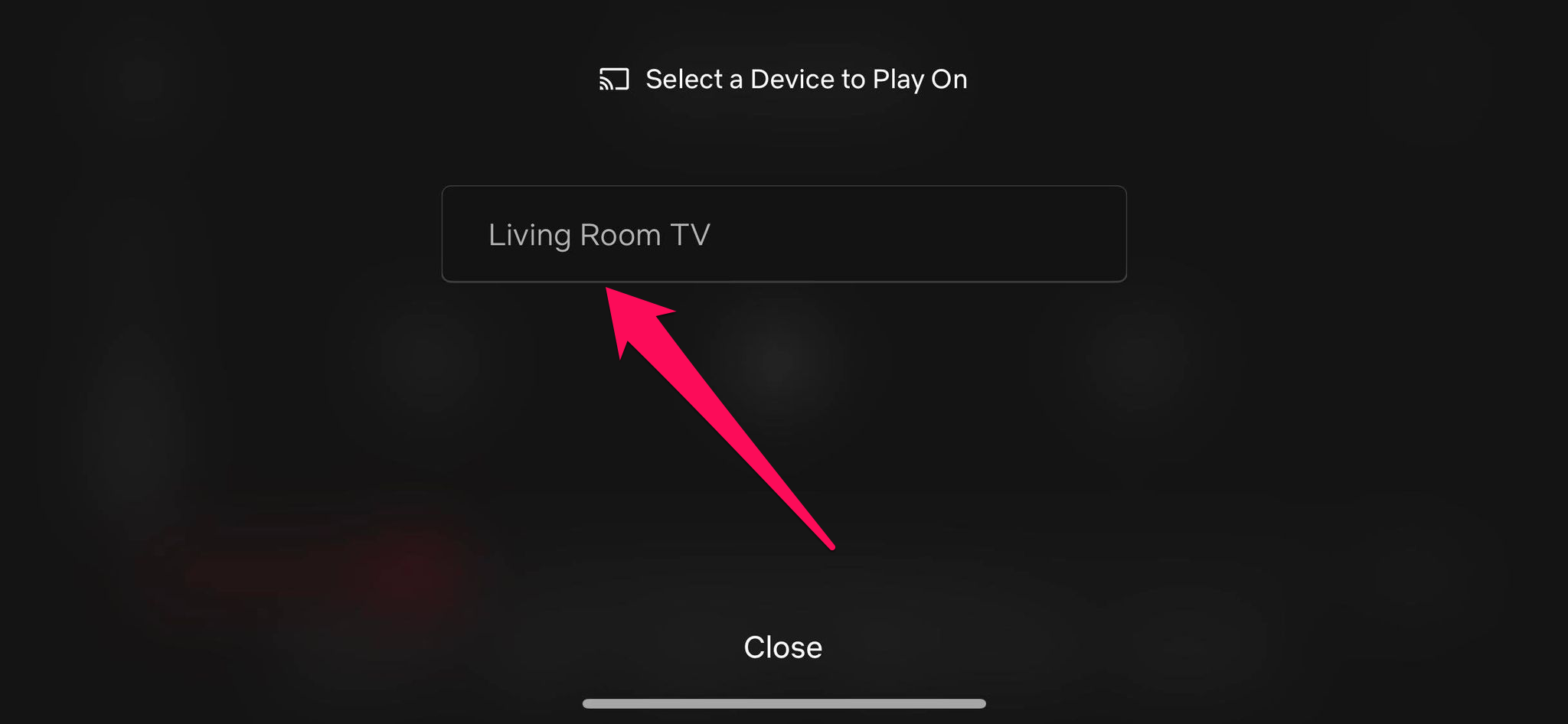
Chromecast is Not Working? Here's How to Fix It
If you can’t get Chromecast on iPhone to work, here are some common issues to look for and how to fix them:
- The Internet is not working: If the Internet is out you can link your iPhone with the Chromecast. To fix this, try restarting your modem or router by unplugging it from power, waiting 30 seconds, and then plugging it back in.
- Devices not on the same network: Make sure your iPhone and Chromecast are using the same Wi-Fi.
- The modem or router is out of Wi-Fi range: To fix this, try moving the modem or router closer to the Chromecast within 20 feet will help you get the best results.
- There are signal blockers nearby: Signal emitting devices between the Chromecast and the router or modem can cause interference with the Wi-Fi and removing them can help the Chromecast start working again. To get some distance from one of its biggest signal blockers – the TV – use an HDMI extender.
- The frequency is too congested: Most modems and routers can also use the 5GHz frequency band, and all you have to do is make sure that your Chromecast is on the same one.
- Chromecast needs a restart or update: In case the reason the Chromecast is not working is software-related, you can restart it by disconnecting it from the power and waiting for about a minute before reconnecting it. If that doesn’t work, you can try updating the Chromecast, which can help resolve deeper software issues.
- The Chromecast needs a reset: If none of the above steps have worked, you can try factory resetting the Chromecast. However, it means that you might have to Chromecast setup iPhone again using the Google Home app.
Conclusion
Connection a Chromecast with iPhone is pretty easy with the help of the Google Home app. Once you do, you can link apps to it and stream content to your heart’s content. You can also mirror content to your TV by using apps, such as DoCast, to connect your iPhone and Chromecast. This is one of the best ways to enjoy media from your iPhone on a bigger screen.
Frequently Asked Questions
There are various ways to connect an iPhone to a Chromecast, and one of the most popular ones is to use the Google Home app to cast media from cast-enabled apps. Another way is to download apps from the App Store that allow you to mirror your iPhone’s screen to a TV using a Chromecast or using HDMI cable.
Unfortunately, AirPlay does not work with Chromecast directly. If you want to share your iPhone screen on a TV with a Chromecast, you will need an additional mirror app, like Replica or TV Mirror app.
To Chromecast on iPhone to a TV, connect the phone and Chromecast using a screen mirroring app like DoCast. Then, tap on the Screen option, adjust the streaming settings, and tap Start mirroring.
