Firestick 및 Fire TV로 AirPlay하는 방법: 2025년 최고의 무선 방법
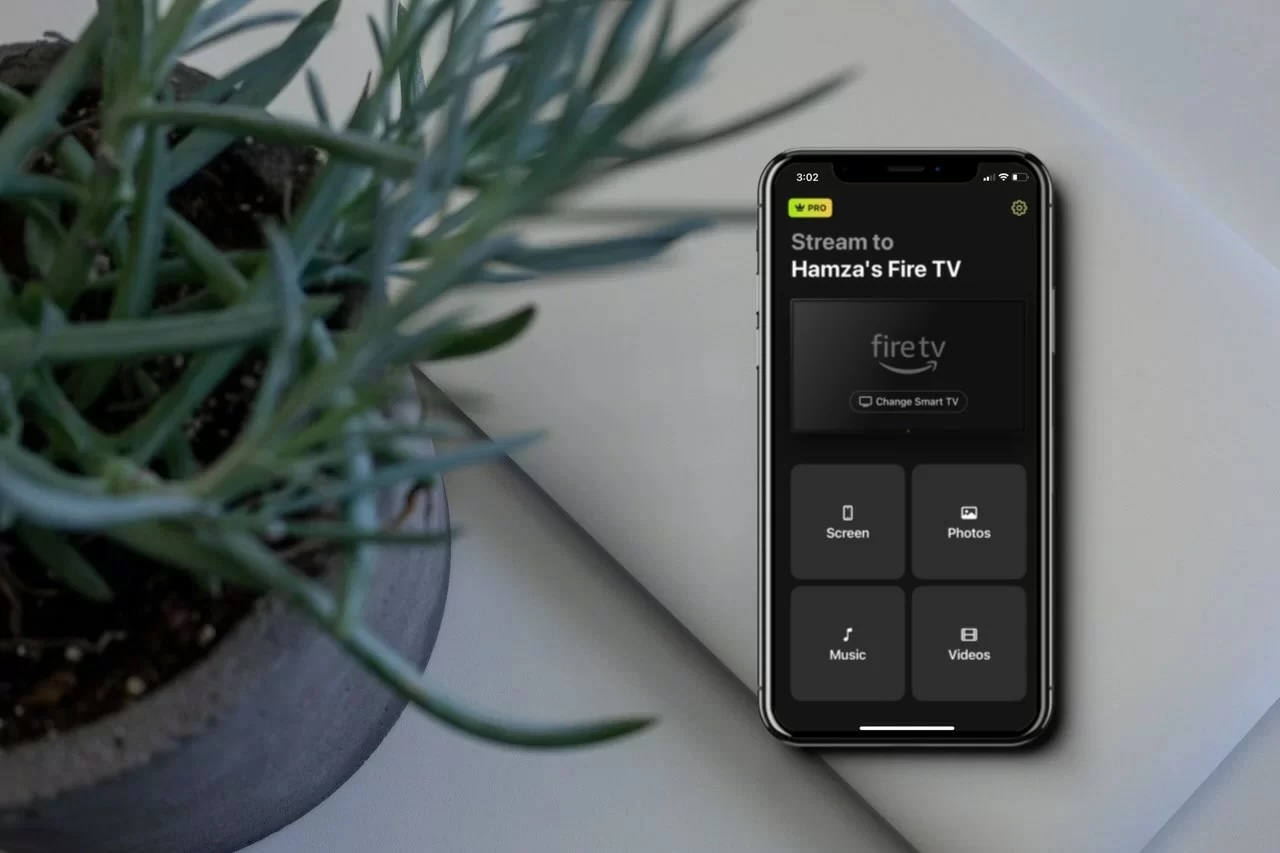
Fire TV와 Firestick은 모든 좋아하는 콘텐츠를 대형 스크린에서 시청할 수 있는 훌륭한 방법입니다. AirPlay를 지원하는 다양한 Fire TV 모델이 있지만, Firestick이나 호환되지 않는 Fire TV를 가지고 있다고 해서 걱정할 필요는 없습니다. 이 기사에서는 여러 가지 방법을 통해 Fire TV 또는 Firestick에서 AirPlay를 사용하는 방법을 알려드리겠습니다.
iPhone, iPad 또는 Mac을 가지고 있다면 AirPlay의 편의성이 Fire TV 스트리밍 경험에 새로운 차원을 더해줍니다. 어떤 옵션이 있는지 함께 살펴보겠습니다.
Firestick에 AirPlay 할 수 있나요?
Firestick은 Fire OS(안드로이드 기반)에서 실행되는 스트리밍 기기로, AirPlay를 기본적으로 지원하지 않습니다. Toshiba, Insignia, Hisense와 같은 일부 최신 Fire TV 모델은 AirPlay를 지원하여 별도의 앱 없이 iPhone, iPad 또는 Mac 화면을 미러링할 수 있습니다.
대부분의 Firestick을 포함하여 기기에 AirPlay가 내장되어 있지 않다면, Apple 화면을 미러링하려면 타사 앱이 필요합니다. 이에 대한 옵션은 아래에 안내합니다.
Firestick에서 미러링 앱으로 iPhone에서 AirPlay 하는 방법
iPhone에서 Firestick으로 AirPlay를 사용하는 것은 어렵지 않으며, 이를 수행할 수 있는 여러 가지 방법이 있습니다. 아래에서 iPhone을 Firestick에 손쉽게 미러링할 수 있는 주요 방법들을 안내해드리겠습니다.
1. DoCast
비디오 가이드
DoCast는 iPhone이나 iPad에서 Firestick으로 AirPlay를 할 때 사용할 수 있는 가장 편리한 앱입니다. 사용의 용이성이 이 앱의 가장 큰 장점임을 알 수 있었습니다. Firestick이나 Fire TV에 설치할 필요가 없습니다. iPhone에서만 설정하면 바로 스트리밍을 시작할 수 있습니다.
DoCast의 무료 버전은 광고가 전혀 없으며 몇 초 만에 설정할 수 있습니다. 매우 직관적인 인터페이스를 가지고 있어 누구나 쉽게 이용할 수 있습니다.

단계별 가이드
DoCast를 사용하여 Firestick 또는 Fire TV에 AirPlay하는 방법은 다음과 같습니다:
1. 먼저, DoCast를 Apple 기기에서 App Store에서 다운로드하세요.

2. 앱을 실행한 후, 메인 화면에서 스마트 TV 선택 버튼을 탭한 다음 TV 기기를 선택하세요.

3. iPhone을 Fire TV에 미러링하려면 화면을 탭하세요.
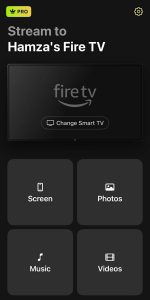
4. 여기에서 설정을 조정할 수 있습니다. 해상도를 변경하거나 자동 회전을 켤 수 있습니다. 완료되면 아래의 빨간 버튼을 누르세요.
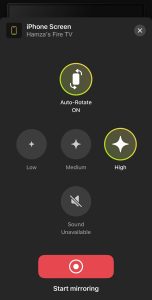
5. 방송 시작을 눌러 iPhone 화면을 Fire TV에 미러링하세요.

iPhone 화면을 미러링하려면 앱의 프리미엄 버전이 필요합니다. 월 $2.50부터 시작합니다.
광고로 인해 시청 경험에 방해받지 않는 사용자 친화적인 앱을 원한다면, DoCast를 강력히 추천합니다.
2. AirScreen
AirScreen은 Fire TV에서만 사용할 수 있는 스크린 미러링 앱입니다. iPhone에는 다운로드할 필요가 없습니다. 우리가 이 앱에서 좋아하는 점은 그만큼 다재다능하다는 것입니다. Miracast, Google Chromecast, AirPlay, DLNA 등 여러 프로토콜에 사용할 수 있습니다. AirPlay와 호환되지 않는 Fire TV 모델을 가진 분들에게 아주 좋은 옵션입니다.
단계별 가이드
Firestick에서 AirScreen을 사용하여 AirPlay를 설정하는 방법은 다음과 같습니다:
1. 먼저, 앱 스토어를 통해 Firestick에 AirScreen을 다운로드하세요. 또한 Amazon을 통해 Firestick에 배달받을 수도 있습니다.
2. 앱을 실행합니다. 바로 QR 코드와 URL이 표시됩니다.
3. iPhone으로 QR 코드를 스캔하거나 브라우저에 URL을 입력하여 휴대폰 화면 공유를 시작할 수 있습니다.
4. iPhone에서 전체 화면을 탭하여 휴대폰 화면을 미러링하거나 앱 내 콘텐츠를 탭하여 단일 앱만 공유하세요.
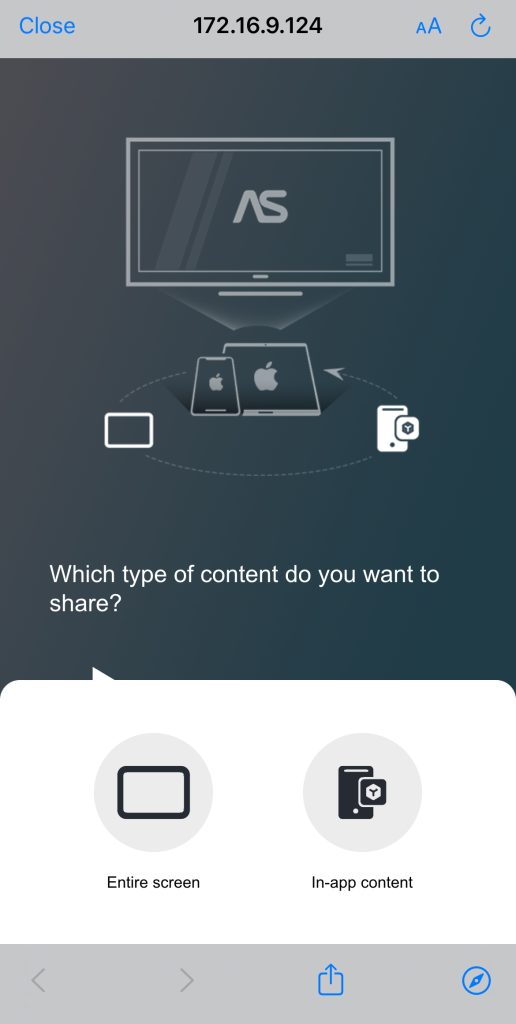
5. Fire TV로 AirPlay하고 싶은 사진이나 비디오를 열고, iPhone에서 공유 아이콘을 탭하세요.
![]()
6. AirPlay를 선택하세요.
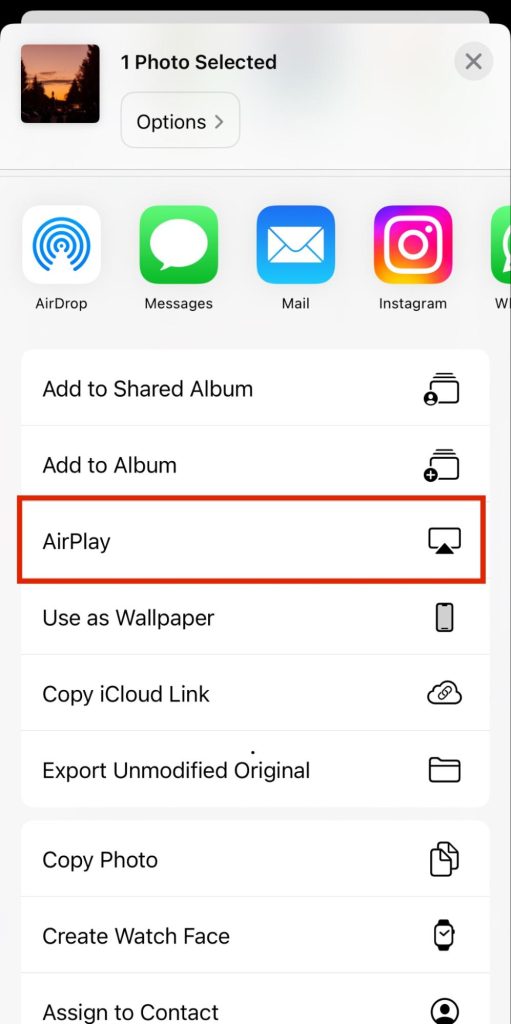
7. AirScreen이 활성화된 Firestick을 선택하면 iPhone에서 사진이나 비디오를 AirPlay로 전송하기 시작합니다.
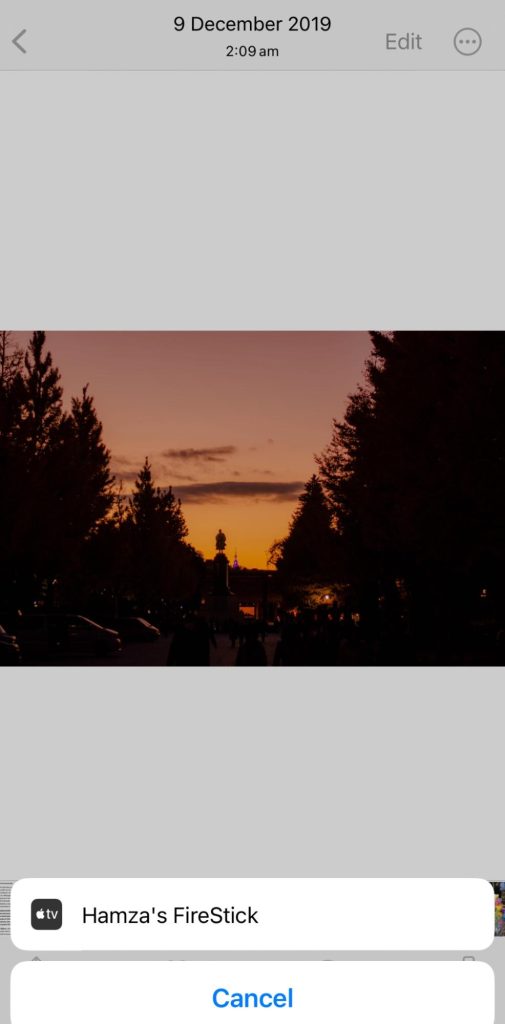
3. 화면 미러링・스마트 뷰 TV
스크린 미러링・스마트 뷰 TV는 iPhone 화면을 Fire TV에 미러링하는 또 다른 옵션이지만, 많은 기능이 유료로 잠겨 있는 것 같습니다.
그럼에도 불구하고, 이 앱을 테스트하면서 미니멀하면서도 시각적으로 매력적인 디자인이 눈에 띄었습니다. 무료 버전에서는 휴대폰 화면을 미러링하거나 오프라인 동영상 및 사진을 스트리밍할 수 있습니다.
온라인 사진 및 동영상을 전송하려면 앱의 프리미엄 버전으로 업그레이드해야 하는데, 많은 사용자가 이 점에 만족하지 않을 수 있습니다. 이 앱의 스크린 미러링 기능은 지연 없이 더 큰 화면에서 게임을 하고 싶은 분들에게 아주 좋은 선택입니다.
앱 인터페이스가 매력적인 옵션인 반면, 무료 버전에서는 광고가 자주 표시되고 대부분의 기능을 사용하려면 결제가 필요합니다. 그럼에도 불구하고, 화면 미러링에 지연이 없어 한 번쯤 사용해볼 가치가 있다고 생각합니다.
단계별 가이드
다음은 Screen Mirroring・Smart View TV를 사용하여 Firestick으로 AirPlay하는 방법에 대한 간단한 단계별 안내서입니다:
1. App Store에서 Screen Mirroring・Smart View TV를 다운로드하세요.
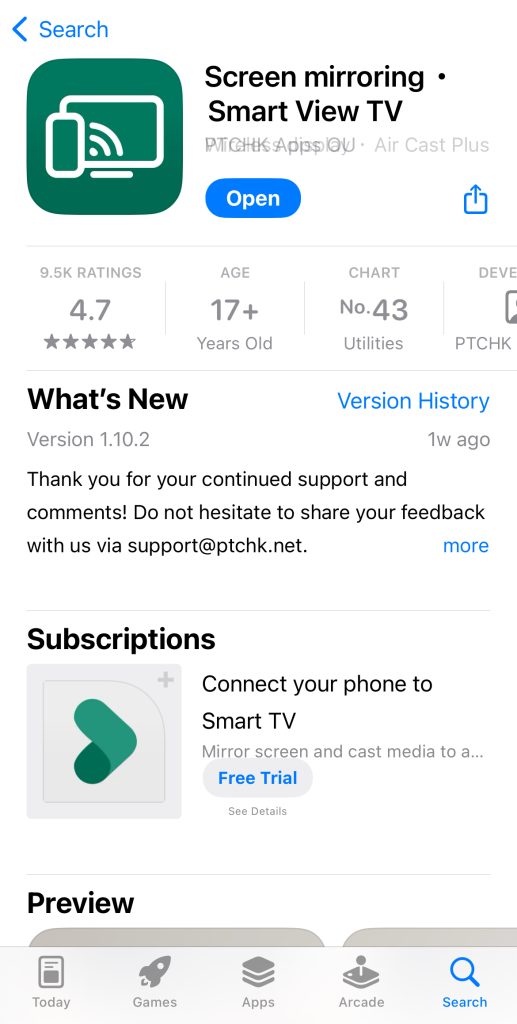
2. 오른쪽 상단에 있는 캐스팅 아이콘을 탭한 후, Firestick 기기를 선택하세요.
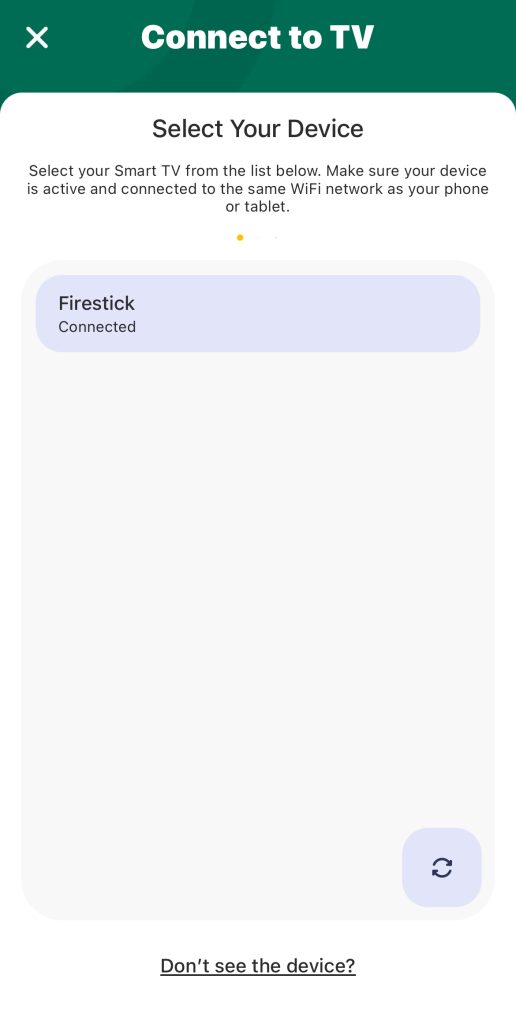
3. 메인 화면에서 화면 미러링을 탭하세요.
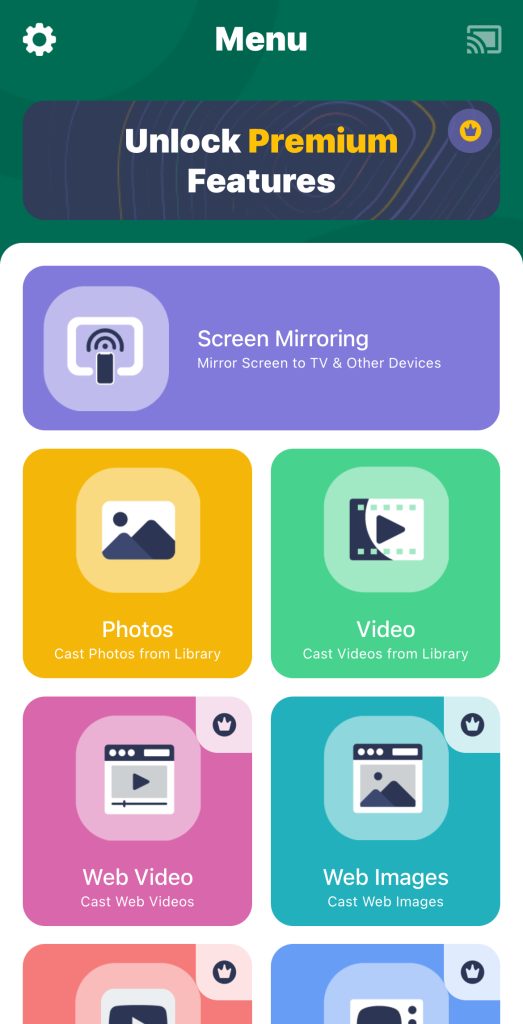
4. 이제 빨간색 녹화 버튼을 간단히 누르면 창이 나타납니다.
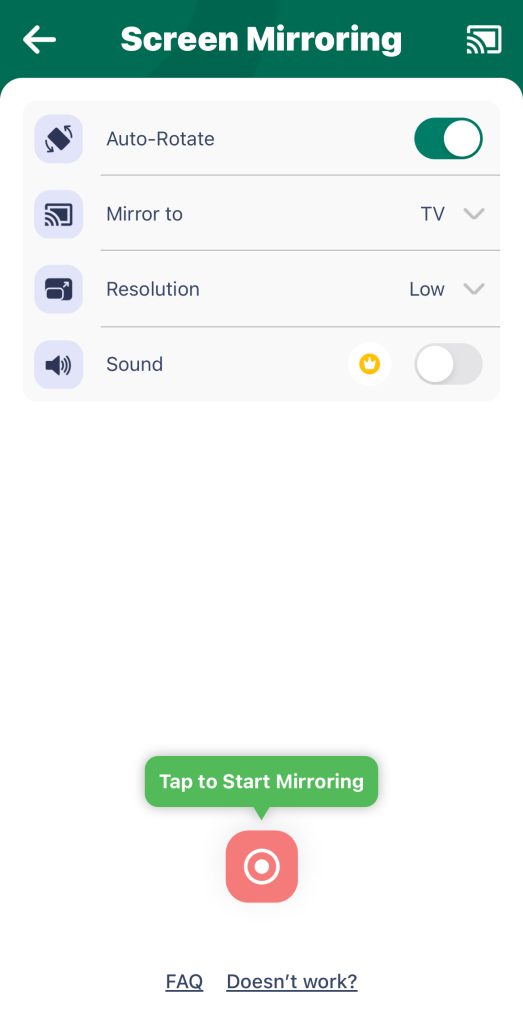
5. 방송 시작을 탭하면 앱이 iPhone 화면을 Fire TV에 미러링하기 시작합니다.
AirPlay를 지원하는 Fire TV에서 AirPlay 사용하는 방법
이제 AirPlay와 호환되는 Fire TV 모델이 많이 있습니다. 만약 해당 모델을 가지고 있다면, 아래에 아이폰 화면을 공유하는 단계별 안내가 있습니다:
단계별 가이드
1단계: Amazon Fire TV에서 AirPlay 활성화
1. 먼저, 기어 아이콘을 선택하여 Fire TV의 설정으로 이동하세요.
2. 이제 디스플레이 및 사운드 > AirPlay 및 HomeKit으로 이동하세요.
3. AirPlay를 강조 표시한 다음 Fire TV 리모컨의 선택 버튼을 눌러 켭니다.
단계별 가이드
2단계. 화면 미러링 기능 사용하기(iPhone 또는 iPad에서)
1. iPhone 또는 iPad에서 제어 센터를 엽니다.
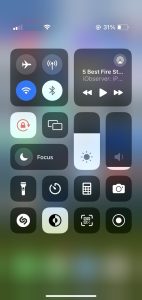
2. 아이콘을 탭하여 스크린 미러링 섹션으로 이동하세요.
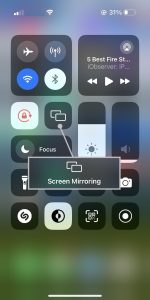
3. Fire TV를 선택하면 iPhone의 화면 공유가 시작됩니다.
Fire TV AirPlay 지원 모델
AirPlay 지원은 Fire TV에서 아직 상당히 제한적이며, Apple의 프로토콜과 호환되는 모델이 많지 않습니다. 현재 지원되는 모든 모델은 다음과 같습니다:
- 📌 Fire TV Stick 4K, Fire TV Stick 2세대, Fire TV Stick Basic Edition
- 📌 Fire TV Cube 1세대 및 2세대
- 📌 Fire TV 3세대 (2017)
- 📌 Fire TV Toshiba 4K (2018 및 2020), Fire TV Toshiba HD (2018), Toshiba C350 Fire TV (2021)
- 📌 Fire TV Insignia 4K (2018 및 2020), Fire TV Insignia HD (2018), Insignia F20, F30, F50 시리즈 (2021)
- 📌 Fire TV Grundig Vision 6 HD (2019), Fire TV Grundig Vision 7, 4K (2019), Fire TV Grundig OLED 4K (2019)
- 📌 Fire TV ok 4K (2020)
- 📌 Fire TV Onida HD (2019 및 2020)
- 📌 Fire TV AB/AKAI/Croma UHD (2020)
- 📌 Fire TV JVC 4K (2019) 및 JVC Smart HD/FHD (2020)
- 📌 Fire TV Nebula Soundbar
iPad에서 Fire TV로 AirPlay하는 방법
iPad에서 Fire TV로 AirPlay하는 것은 올바른 앱만 있으면 간단합니다. 인기 있는 옵션 중 하나는 DoCast로, iPad의 콘텐츠를 Fire TV로 미러링하는 데 잘 작동합니다. 위에서 언급했듯이 DoCast는 사용자 친화적이며 광고가 없고, 동영상, 사진, 오프라인 콘텐츠까지 대화면으로 전송할 수 있게 해줍니다.
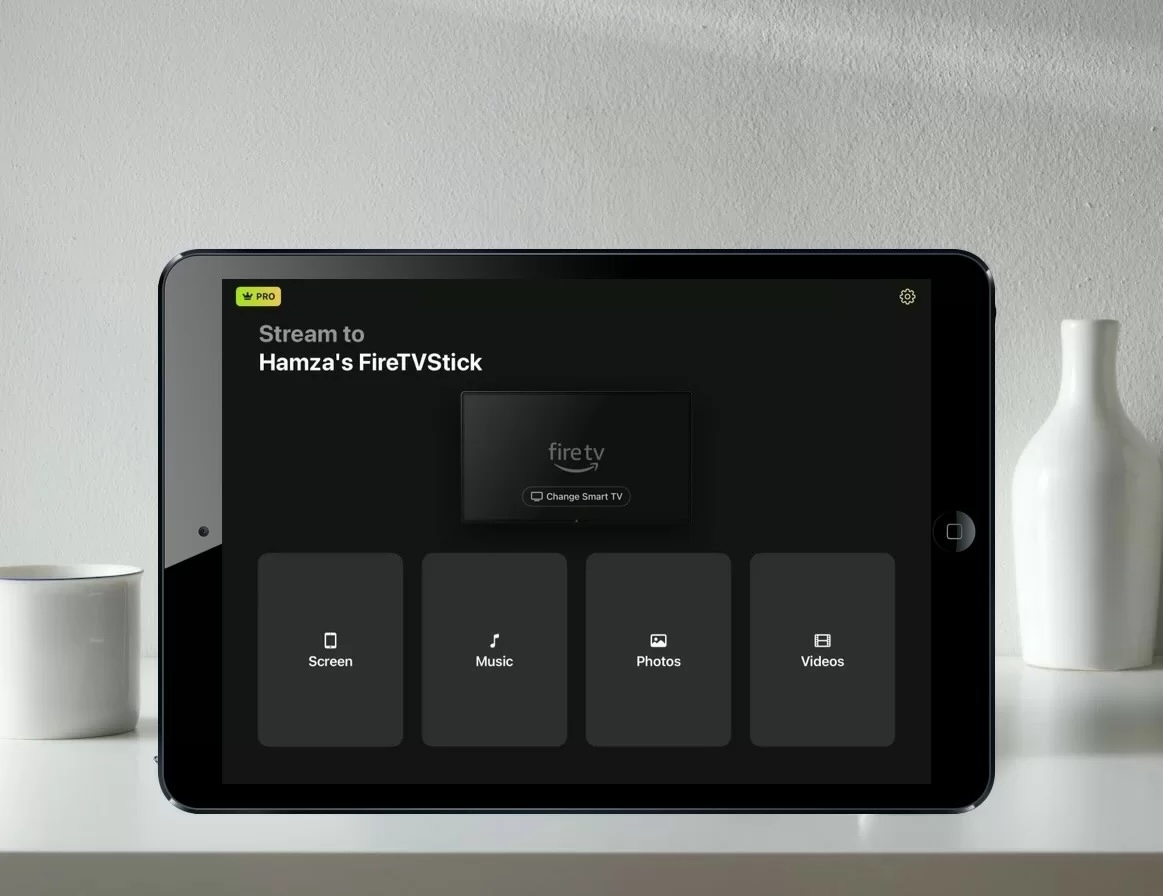
AirScreen도 iPad에서 작동합니다. 두 앱 모두 무료로 사용할 수 있으며, 추가 기능을 위해 인앱 결제가 가능합니다. 이 중 하나의 앱을 iPad/Fire TV에 설치한 후 iPad와 동일한 Wi-Fi 네트워크에 연결하면 바로 스트리밍을 시작할 수 있습니다.
Mac에서 Fire TV로 AirPlay하는 방법
AirPlay를 통해 Mac의 화면을 Fire TV로 공유하는 과정은 iPhone이나 iPad에서 동작하는 방식과 유사합니다. 이 기능이 작동하려면 Firestick이나 Fire TV에서 AirPlay를 지원해야 한다는 점을 기억하세요. 만약 지원하지 않는다면, AirScreen 앱을 사용하고 위에서 언급한 단계를 따르면 됩니다. 두 기기가 동일한 Wi-Fi 네트워크에 연결되어 있는지 확인하세요.
단계별 가이드
다음은 당신이 해야 할 일입니다:
1. 위에 언급된 단계를 따라 Fire TV에서 AirPlay를 활성화하세요.
2. Mac에서 메뉴 막대에 있는 제어 센터 아이콘을 클릭합니다.

3. 화면 미러링을 클릭하세요.
4. 나타나는 목록에서 Fire TV를 선택하면 Mac의 화면이 Fire TV에 나타나기 시작합니다.
iPhone, iPad, 및 Mac에서 Fire TV로 AirPlay: 요약
iPhone:
Firestick(4K, Basic, Gen 2)의 경우, iPhone에서 DoCast를 다운로드하여 연결하고 화면을 미러링하세요. Toshiba 4K, Insignia 4K와 같은 AirPlay 호환 Fire TV에서는 TV 설정에서 AirPlay를 활성화한 뒤, iPhone의 제어 센터에서 TV를 선택해 미러링을 시작하세요. 기본 AirPlay 기능이 없을 경우, DoCast를 대안으로 사용하세요.
iPad:
iPhone과 동일한 과정입니다. 호환되는 Fire TV에서 AirPlay를 활성화하거나 지원되지 않으면 DoCast를 사용하세요.
Mac:
Firestick에서는 AirScreen 앱을 사용하여 미러링을 활성화하세요. AirPlay 지원 Fire TV에서는 설정에서 AirPlay를 활성화한 뒤, Mac의 제어 센터에서 TV를 선택해 화면을 미러링하세요.
Fire TV AirPlay가 작동하지 않나요? 해결 방법은 다음과 같습니다.
Fire TV에서 AirPlay가 작동하지 않는 경우, 먼저 AirPlay와 호환되는지 확인하는 것이 좋습니다. 이를 위해 설정 > 디스플레이 및 사운드 > AirPlay 및 HomeKit으로 이동하세요. 해당 옵션이 없다면, Fire TV가 AirPlay를 지원하지 않는 것이므로 AirScreen과 같은 타사 앱을 다운로드해야 합니다.
옵션이 있다면, 켜져 있는지 확인하세요. 그 후 Fire TV를 재시작하고 iPhone과 동일한 Wi-Fi 네트워크에 연결되어 있는지 다시 한 번 확인하세요.
또한 iPhone이 VPN 서버에 연결되어 있지 않고, 연결이 안정적인지도 확인해야 합니다. 연결 상태가 약하면 스트리밍에 문제가 생길 수 있으니, 라우터를 재시작하여 해결되는지 확인해 보세요.
결론
Firestick과 Fire TV는 인기 있는 스트리밍 기기들이지만, 대부분의 모델이 AirPlay를 지원하지 않는다는 점을 아는 것이 중요합니다. 일부 모델만 지원됩니다. 만약 기기가 호환되지 않는다면, DoCast와 같은 서드파티 앱을 사용해 간편하게 iPhone이나 iPad의 화면을 미러링할 수 있습니다. 이 앱은 미러링과 스트리밍 시 탁월한 화질을 제공해 원활한 경험을 제공합니다.
AirPlay를 지원하는 Fire TV를 사용하는 경우, 설정에서 AirPlay를 활성화한 후 제어 센터에서 쉽게 iPhone 화면을 공유할 수 있습니다.
자주 묻는 질문
작동하려면 AirPlay를 지원하는 Fire TV 모델이 필요합니다. 해당 모델이 있다면 설정에서 AirPlay를 활성화할 수 있습니다. Fire TV의 설정에서 “디스플레이 및 사운드”로 이동한 다음 “AirPlay 및 HomeKit”을 선택하세요. 활성화한 후에는 Apple 기기의 화면 미러링을 시작할 수 있습니다.
만약 Firestick이 AirPlay를 지원하지 않는다면, AirScreen과 같은 앱을 사용하여 Firestick을 AirPlay 수신기로 전환하는 것을 권장합니다. Firestick에 앱을 다운로드한 후 화면에 표시되는 안내를 따르세요. AirPlay는 일반적으로 기본적으로 활성화되어 있으므로, 앱을 설치하면 바로 스트리밍을 시작할 수 있습니다.
AirPlay가 없는 Fire TV에 캐스팅하려면 DoCast라는 서드파티 앱을 사용할 수 있습니다. iPhone에 해당 앱을 다운로드하고, 두 기기(iPhone과 Fire TV)가 동일한 Wi-Fi 네트워크에 연결되어 있는지만 확인하면 됩니다. 두 기기가 페어링되면 사진이나 비디오를 스트리밍하거나 iPhone 화면을 미러링할 수 있습니다.
아니요, Firestick은 기본적으로 AirPlay를 지원하지 않습니다. 스트리밍 기기에서 AirPlay를 “활성화”하려면 AirScreen이라는 서드파티 앱이 필요합니다. 내장 AirPlay 기술이 탑재된 Fire TV 모델은 일부만 있습니다.
AirPlay는 대부분의 Firestick 기기에서 기본적으로 작동하지 않습니다. Firestick이 Fire OS에서 실행되기 때문인데, Fire OS는 Apple의 AirPlay 프로토콜을 지원하지 않는 Android 버전입니다. iPhone이나 iPad를 Firestick으로 미러링하려면 AirPlay 기능을 활성화해주는 DoCast 또는 AirScreen과 같은 타사 앱을 사용해야 합니다.
일부 최신 Fire TV 모델은 내장된 AirPlay 지원 기능을 제공하여 추가 앱 없이도 iPhone, iPad 또는 Mac을 미러링할 수 있습니다. AirPlay를 지원하는 인기 있는 Fire TV에는 Toshiba 4K UHD Smart Fire TV, Insignia 4K UHD Smart Fire TV, Grundig Vision 6 HD와 같은 브랜드가 포함됩니다. TV 설정에서 AirPlay를 바로 활성화하여 화면 미러링을 시작할 수 있습니다.
