- Androidファイル転送
- AndroidからMacに写真を転送
- Android から Android に写真を迅速かつ簡単に転送する方法
Android から Android に写真を迅速かつ簡単に転送する方法
私たちのAndroidスマートフォンには、たくさんの写真や動画が保存されています。これらは貴重な思い出を含む非常に価値のあるファイルです。そのため、全く新しいAndroidデバイスに切り替える際に、「AndroidからAndroidへ写真を転送する方法」という疑問が生じます。写真を簡単に転送したい場合には、便利なガイドがありますのでご利用ください。
新しい電話に切り替える際に、写真の転送は一般的なプロセスです。さらに、定期的に写真をバックアップすることは常に良い考えです。AndroidからAndroidへ写真を転送する方法には多くの選択肢があります。同じオペレーティングシステム間での写真交換は、AndroidからMacに写真を転送する場合よりもずっと簡単ですが、転送がスムーズに進むように正しく行うことが重要です。
ユーザーの状況:
私のS22Uを売却する予定ですが、その間にギャラリーアプリのアルバム内にあるすべての写真を転送しようとしています。しかし、Smart Switchを使用すると、すべての写真が転送されず、一部だけです。電話を初期化する前に、すべての写真を確実に保存するために何ができますか?— Android Centralフォーラムから
Android Beamを使用して写真を転送する方法
Android Beamは、AndroidからAndroidへ写真を転送する別の方法です。ほとんどの現代のAndroidスマートフォンにはNFCモジュールが装備されており、便利なAndroid Beam機能があります。これにより、近接したデバイス間で高速接続を確立できます。コンテンツを送信するには、2つのデバイスを背中合わせに配置するだけです。Android Beamを使用するには、両方のデバイスの画面がオンになっており、ロックが解除されている必要があります。
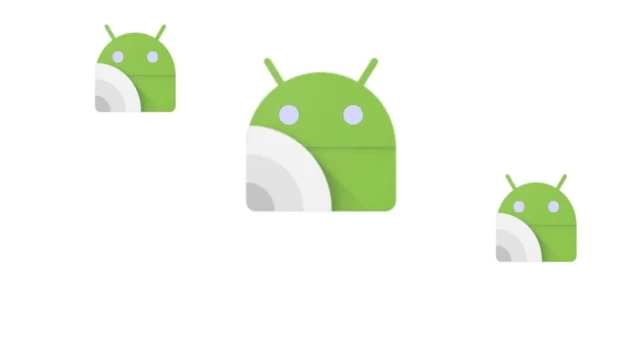
コンピュータを使用せずにAndroidからAndroidへ写真を転送する方法を知りたい場合は、Android Beamを考慮する価値があります。以下の手順に従ってください:
1. Androidデバイス間で写真を転送する前に、両方がNFCをサポートしていることを確認してください。NFCの確認は、設定 > 無線 & ネットワーク で「その他」をクリックします。
2. その後、NFCとAndroid Beamが両方のデバイスで有効になっていることを確認してください。機能が無効になっている場合は、有効にしてください。
3. 共有したい写真を見つけて選択します。
4. 写真を送信する前に、デバイスをオンにしてロックを解除する必要があります。 そうしないと、Android Beam が機能せず、写真を転送できません。
5. 写真の転送を開始するために、2台のAndroidスマートフォンを背中合わせにしてください。
Bluetoothを使用してAndroidからAndroidに写真を転送
次に注目するAndroidの写真転送方法はBluetoothです。アプリをインストールしたりケーブルを使用したりせずに、近くの別のBluetoothデバイスとファイルを共有する簡単な方法です。ただし、多くのファイルを転送する場合には、より速い方法があります。
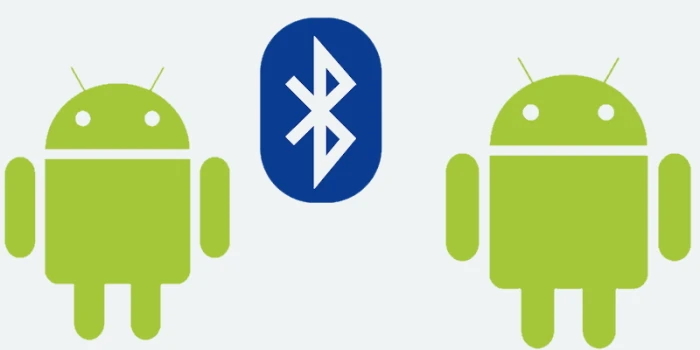
それにもかかわらず、携帯電話から携帯電話にほんの数枚の写真やその他の小さなファイルを迅速に転送する必要がある場合、Bluetoothは優れたオプションです。Android 同士で写真を転送するには、次の手順に従うだけです:
1. ファイル共有に使用する両方のAndroidデバイスでBluetoothをオンにします。
2. 2つの電話機間で接続を確立し、ペアリングしてファイルを共有します。
3. 希望の写真を選択し、「共有」をタップします。
4. Bluetooth を選択します。
5. デバイスが近くにあるBluetooth対応電話を検索し始めます。
6. リストからデバイスを選択します。
7. ファイルがBluetooth経由で他のデバイスに転送されるのをお待ちください。
Google Driveを使用して写真を転送
代わりに、Google Driveを使用して、Android デバイス間で写真を転送することもできます。写真をクラウドにアップロードし、任意のデバイスからそれらにアクセスできます。Google ドライブは、追加のアプリケーションやケーブルを必要とせず、インターネット接続のみでファイルを共有できます。Google ドライブを使用した写真の転送は非常に簡単です。次のように機能します:
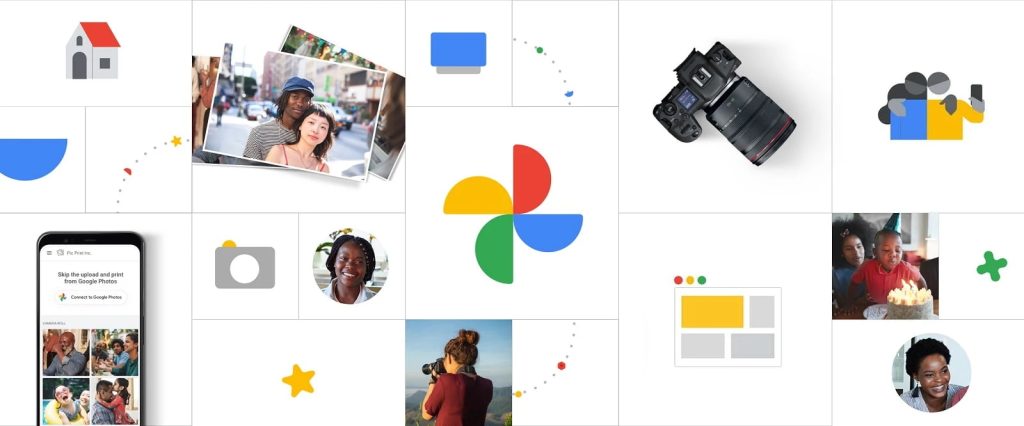
1. まだインストールしていない場合は、Google Play ストアから Google ドライブをダウンロードしてください。
2. 「ドライブ」アプリを開き、Googleアカウントでサインインします。
3. 「+」を押してから「アップロード」をタップし、写真を選択します。
4. 画像を選択してアップロードします。
5. 転送が完了するのを待ちます。これで、新しいデバイスのGoogle Driveアプリからアップロードした写真を表示できます。
サードパーティソリューションを使用してAndroidからAndroidに写真を転送
写真を交換する方法の一つは、サードパーティのアプリを使用することです。このようなアプリケーションを使用することで、写真を即座に転送、表示、およびバックアップできます。Android向けの最高のファイル共有ソリューションを選び、このリストを皆さんに共有します。
MacDroidは、ファイル転送アプリのリストを開きます。これは、AndroidからAndroidへのファイル転送の信頼できる方法です。写真に加えて、MacDroidは音楽、ビデオ、フォルダ全体を簡単に転送します。USBケーブルまたはWi-Fiを使用してAndroidフォンをコンピューターに接続し、AndroidファイルをMacに転送し、コピーしたファイルを新しい電話に移動するだけです。
このアプリを使用すると、Macから直接Android上のファイルを編集でき、すべてのMTPデバイスをサポートします。MacDroidを使用すると、直感的なインターフェイスとナビゲーションのしやすさを確実に評価し、ファイル転送を完全に制御できます。

MacDroidを使用して1つのAndroidから別のAndroidに写真を転送する方法
1. まず、ダウンロードしてMacにMacDroidをインストールします。
2. USBケーブルを使用して、AndroidとMacを接続します。
3. MacDroidインターフェイスで、「MTPモード」を選択します。
4. 電話にアクセスするには、電話の画面に表示されるダイアログボックスから「ファイル転送」を選択する必要があります。

5. 完了したら、MacDroid の「デバイスリスト」に電話が表示されます。電話を選択して「マウント」をクリックしてください。
6. あなたの電話のすべての内部ファイルがFinderに表示されます。これでAndroidからMacへの写真の転送ができるようになります。
7. 転送プロセスが完了したら、お使いの携帯電話を取り外し、写真を転送したい携帯電話を接続します。これで、Mac から新しいデバイスにファイルをドラッグ アンド ドロップできます。
対応OS: macOS
Dr.Fone
Dr.Foneは、デバイス間のファイルを管理および転送するための素晴らしいアプリです。このアプリはmacOSとWindowsの両方に対応しており、すべてのバージョンのAndroidをサポートします。Dr.Foneは音楽、写真、ポッドキャスト、ビデオなど、あらゆるメディアファイルで動作し、iTunesからAndroidへの転送も可能です。無料バージョンはありませんが、購入前に機能をテストするためのデモバージョンがあります。
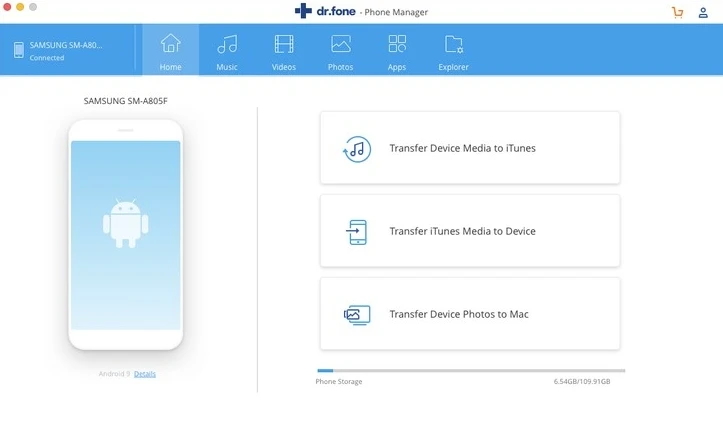
Dr.Foneを使用して古いAndroidから新しいAndroidに写真を転送する方法
1. Dr.Fone をコンピューターにダウンロードしてインストールします。
2. アプリを開き、「Phone Manager」を選択します。
3. 両方のAndroidデバイスを接続します。
4. リストから写真を転送したいAndroidの電話を選択します。
5. 写真タブに移動して、転送したい写真を選択します。
6. 選択した写真をターゲットデバイスに転送するには、エクスポート > デバイスにエクスポート をクリックします。
サポートされている OS: macOS、Windows
MobileTrans
MobileTrans by Wondershareは、2つのAndroidデバイス間でデータを転送、バックアップ、および復元するための便利なツールです。多くのモバイルブランド(Samsung、HTC、LGなど)に対応しており、WindowsとMacの両方で動作します。このアプリケーションは、連絡先、メッセージ、通話履歴、音楽、写真、その他の種類のファイルを移動することができます。
それに加えて、MobileTransを使用すると、異なるオペレーティングシステムを持つデバイス間でデータを転送することもできます。例えば、AndroidからiOSへ。iPhoneまたはAndroidに切り替える場合、アプリはWhatsAppデータを新しい電話に移行するのに役立ちます。それは簡単で、数回のクリックだけが必要です。
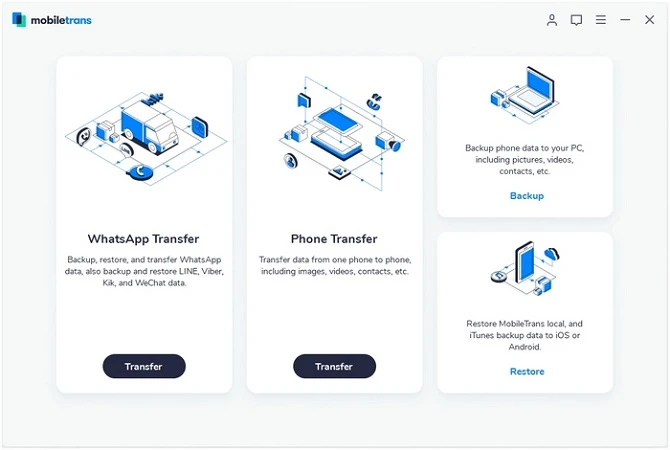
MobileTransを使用してAndroidからAndroidへ写真を転送する方法
1. はじめに、MobileTransをインストールして開く必要があります。
2. アプリを起動し、「電話転送」をクリックしてから「電話から電話」を選択してください。
3. 両方のデバイスをUSBケーブルでコンピュータに接続します。
4. アプリがデバイスを認識すると、「ソース」と「宛先」としてデバイスが表示されます。
5. これでコンテンツの転送を開始できます。リストから「写真」を選択し、「開始」ボタンを押してください。
サポートされている OS: macOS、Windows
PhoneTrans
PhoneTrans は、データやファイルを移動するための電話間の移行オプションを提供するソフトウェアです。iOSおよびAndroidデバイスをサポートしているため、同じオペレーティングシステム間での写真やその他のファイルの転送はもちろん、異なるエコシステム間でも自由に転送できます。
さらに、このアプリケーションはさまざまなデータ形式に対応しており、自動的に電話に互換性のある形式にデータを変換するため、互換性の問題を心配する必要はありません。PhoneTransは、バックアップと復元オプションも提供しています。
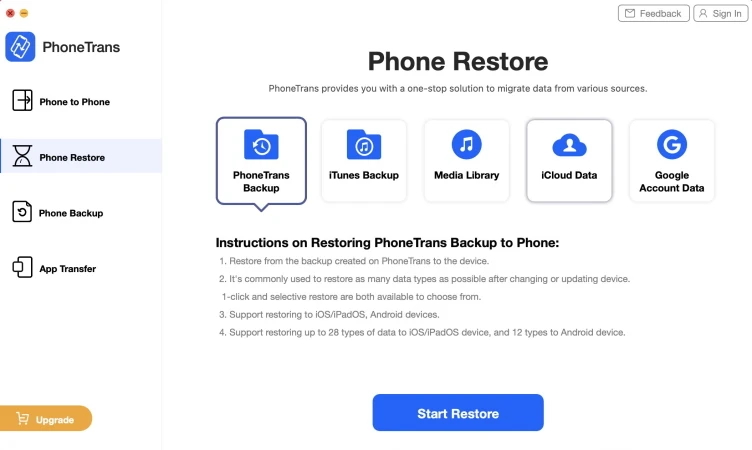
PhoneTransを使用してあるAndroidから別のAndroidに写真を転送する方法
1. コンピューターにPhoneTransをダウンロードしてインストールします。
2. アプリを開き、電話間のセクションで「クイック転送」を選択します。
3. 「転送を開始」をクリックします。
4. 次に、Android デバイスをコンピュータに接続します。
5. 電話が認識されたら、「写真」のアイコンを選択して「今すぐ転送」をクリックします。
サポートされている OS: macOS、Windows
結論
AndroidからAndroidへのデータ転送は一般的なプロセスであり、幸いなことに、Googleドライブのようなクラウドサービスや組み込みのAir Beam機能、Bluetooth、またはサードパーティのソフトウェアを使用して、さまざまな方法で作業を完了できます。
すべての方法は良く効率的ですが、信頼できるソリューションを探していて、フォルダー全体を移動する必要がある場合、MacDroidは素晴らしい選択です。これは、電話から電話への転送に便利でシンプルな方法で、USBとインターネット接続の両方を介してそれを実行できます。
よくある質問
転送する写真が少ない場合は、メールやインスタントメッセンジャーが適しています。AndroidからiPhoneにアルバム全体を転送するには、Google DriveやDropboxのようなクラウドサービスを使用するか、サードパーティの写真転送アプリをインストールする必要があります。
写真を電話から電話に転送するには、ファイルをクラウドサービスにアップロードしてから新しい電話でアクセスするか、MacDroidのようなアプリを使用することができます。MacDroidを使用すると、外部サービスに接続する必要がなく、インターネットアクセスも必要ないため、フォルダ全体を簡単に移動できます。必要なのはUSBケーブルでデバイスを接続するだけです。
はい、幸運にも、無効化された電話からでも写真を転送することができます。そのためには、電話のSDカードを取り外して、AndroidからPCに写真を転送する必要があります。あるいは、USB接続を介してデバイスをコンピュータ上の外部ドライブとしてマウントすることもできます。
