- Cloud storage manager
- Mount Google Drive as a local drive
- How to Move Google Drive Files to OneDrive
How to Move Google Drive Files to OneDrive
Moving files from Google Drive to OneDrive can improve your cloud storage organization and efficiency, but the transfer process might seem challenging. Fortunately, there are ways to make the migration seamless. In this article, we’ll walk you through simple methods to transfer your files, including using CloudMounter, a powerful tool that allows you to manage both cloud services from a single platform.
Traditional ways to migrate Google Drive to OneDrive
Method 1. Transfer files between Google Drive and OneDrive manually
The first backup method involves downloading your files from Google Drive to your computer and then uploading them to OneDrive. However, this approach can be time-consuming and cumbersome, especially when dealing with large files.
How to move files from Google Drive to OneDrive
1. Sign in to your Gmail account, click the Google Apps icon in the top-right corner, and select “Drive” to view all your files stored on Google Drive.
2. Select the files or folders you want to transfer, then click the “Download” icon, or right-click and choose “Download.”
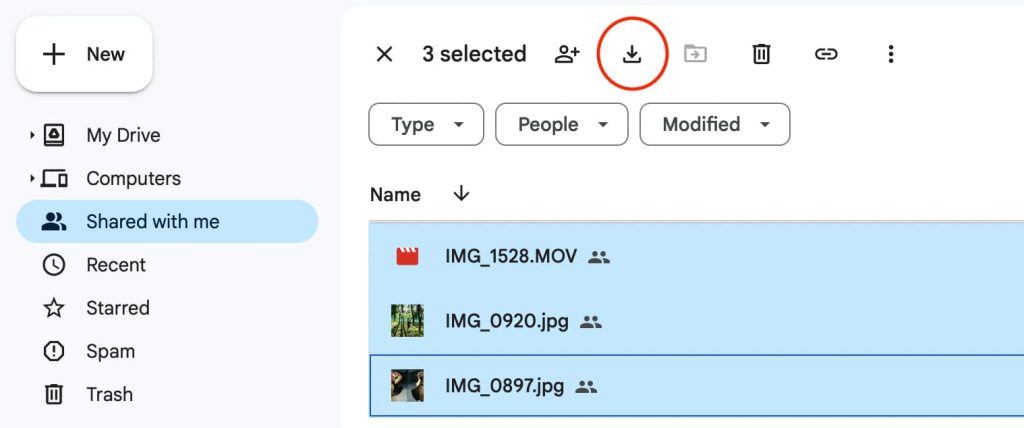
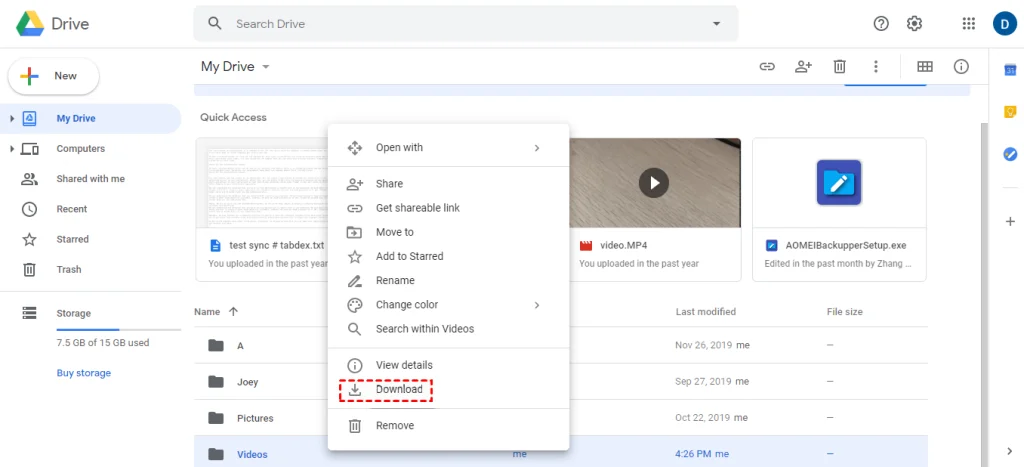
3. If you’re downloading multiple items, they will be saved as a ZIP file. Extract the .zip file to your computer.
4. Open the OneDrive website and sign in with your Microsoft account.
5. Click “+New & Upload” and select the files you downloaded from Google Drive.
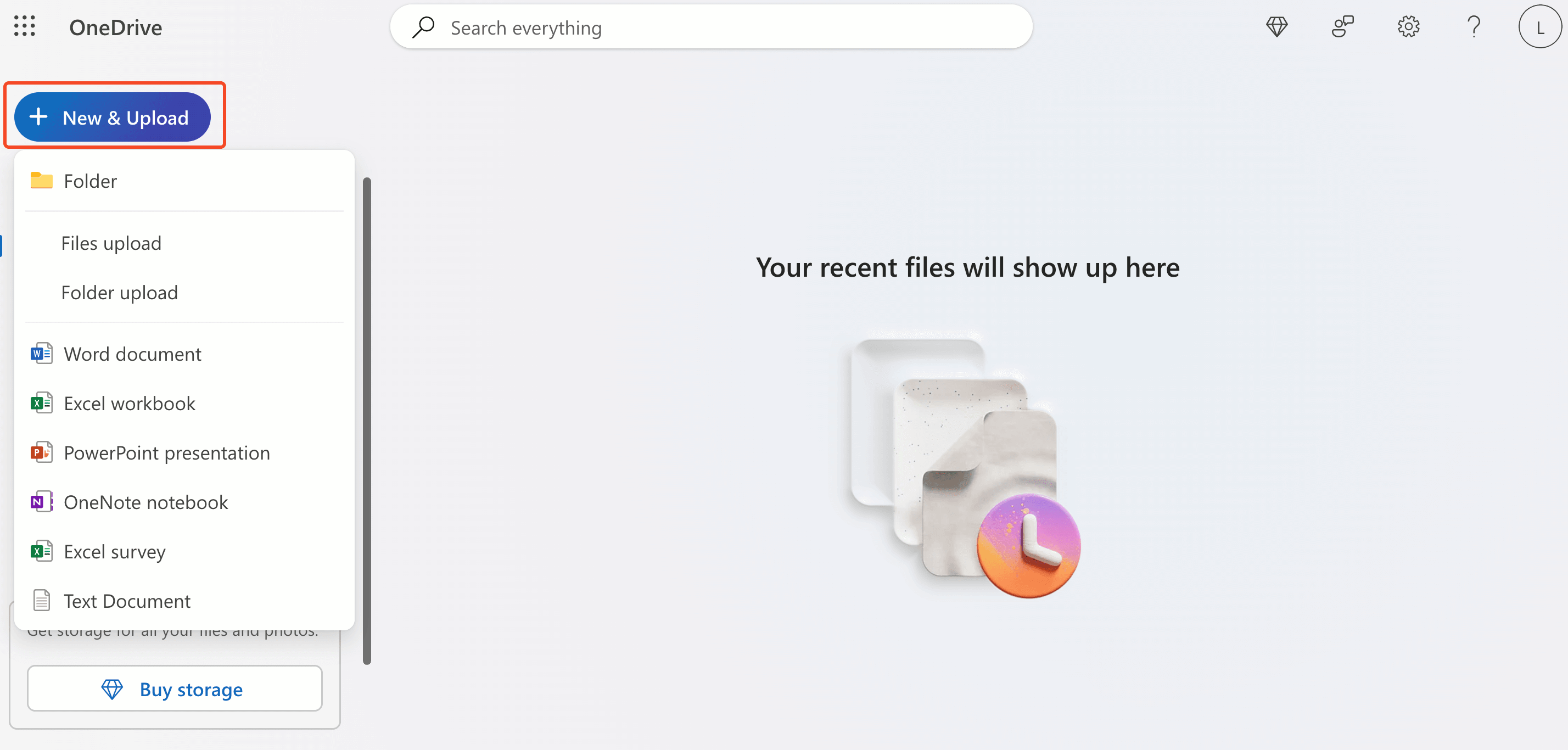
6. The upload to OneDrive will begin automatically.
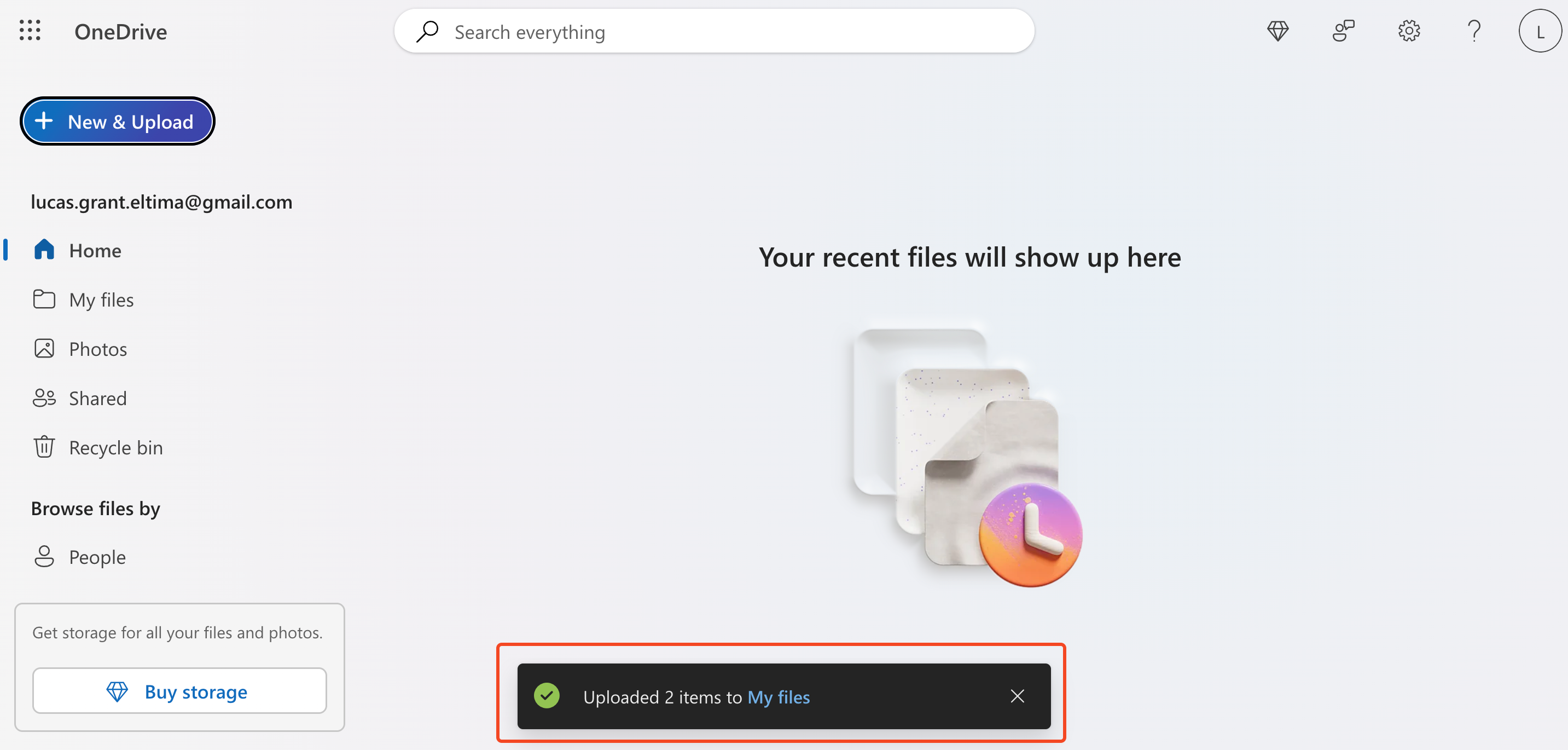
How to transfer data from OneDrive to Google Drive
1. Sign in to your OneDrive account.
2. Select the files or folders you want to move and click the “Download” button. You can also right-click on a file and choose “Download” from the context menu.
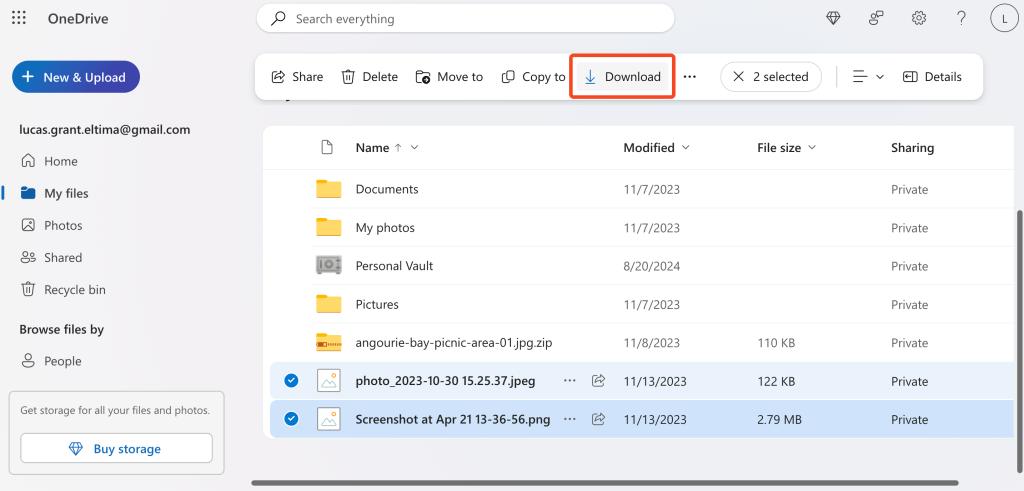
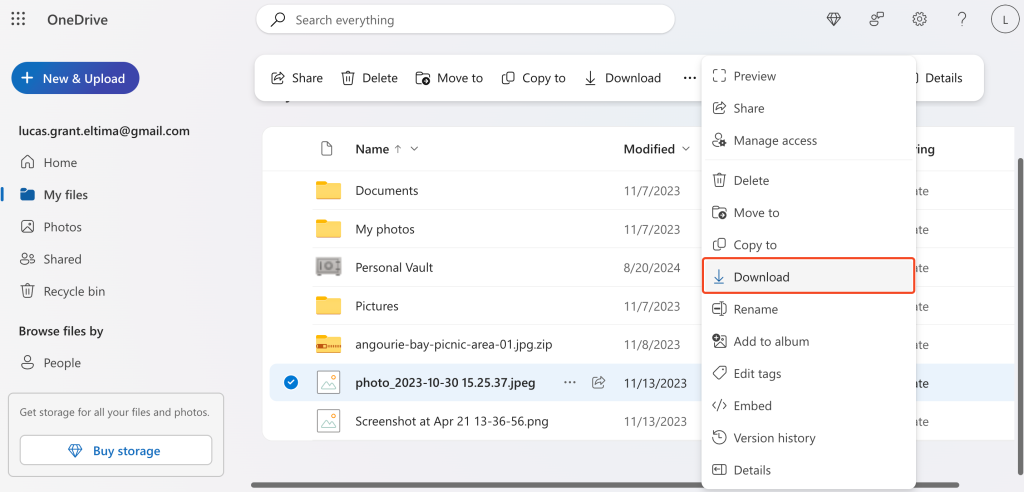
3. Go to drive.google.com.
4. In the top left, click “New” > “File Upload” or “Folder Upload”, depending on what you’re transferring.
5. Select the files or folders you downloaded from OneDrive. They will be uploaded to Google Drive.
Before you begin, keep these important points in mind:
- Download your own files and shared files separately.
- The download and upload time may vary based on file size.
- Ensure your hard drive has enough space for the files you’re migrating.
- Keep your computer on to prevent interruptions during the process.
- When downloading multiple files, the cloud service will archive them.
Method 2. Move Drive files to OneDrive with Google Takeout
Google Takeout is a service that allows you to export and download your data from various Google services to your computer.
To transfer OneDrive to Google Drive using Google Takeout, follow these steps:
1. Sign in to your Google account and go to Google Takeout.
2. Scroll down, locate Drive, and check the box next to it to include your Drive files in the export. Then, click “Next.”
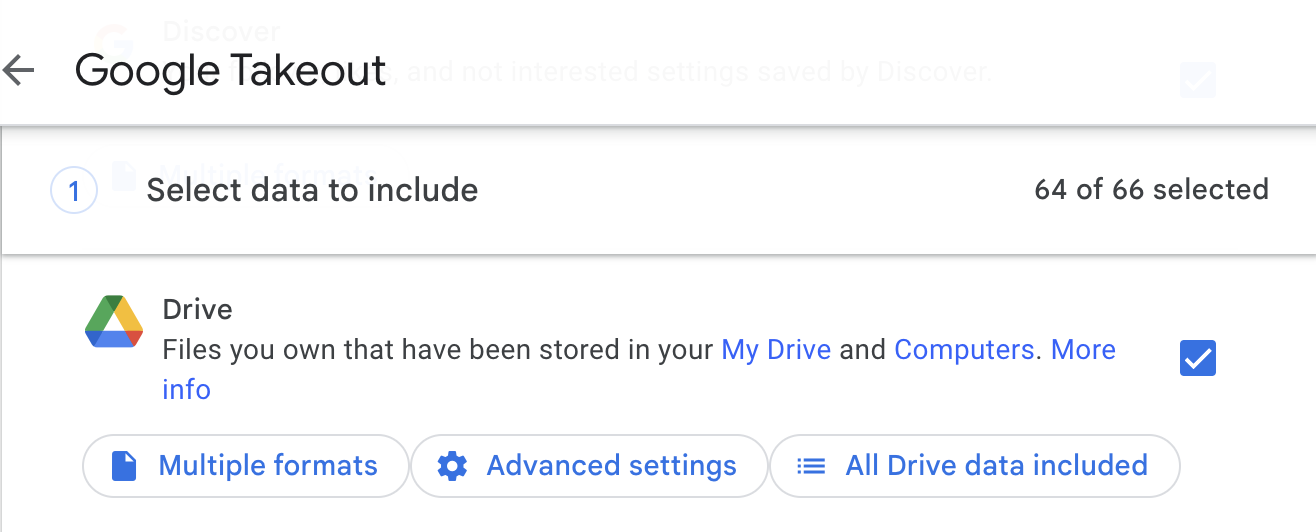
3. Under “Destination”, select your preferred location to transfer the archive file once it’s ready. You can choose to receive a download link via email or add your data to a cloud storage service like Google Drive, OneDrive, etc.
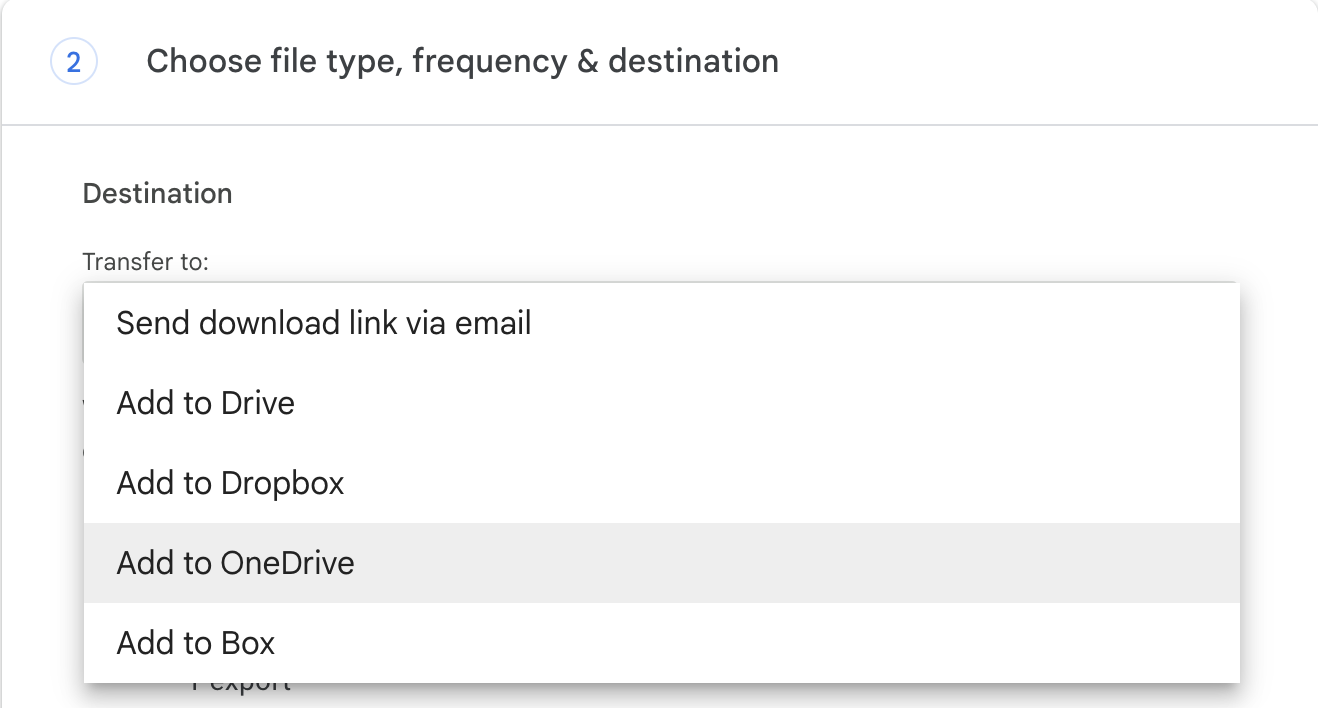
4. Set the frequency to “Export once,” and choose the export file type and size.
5. Click ‘Create Export’ to begin archiving your data. Google will then send it to you via the delivery method you selected.
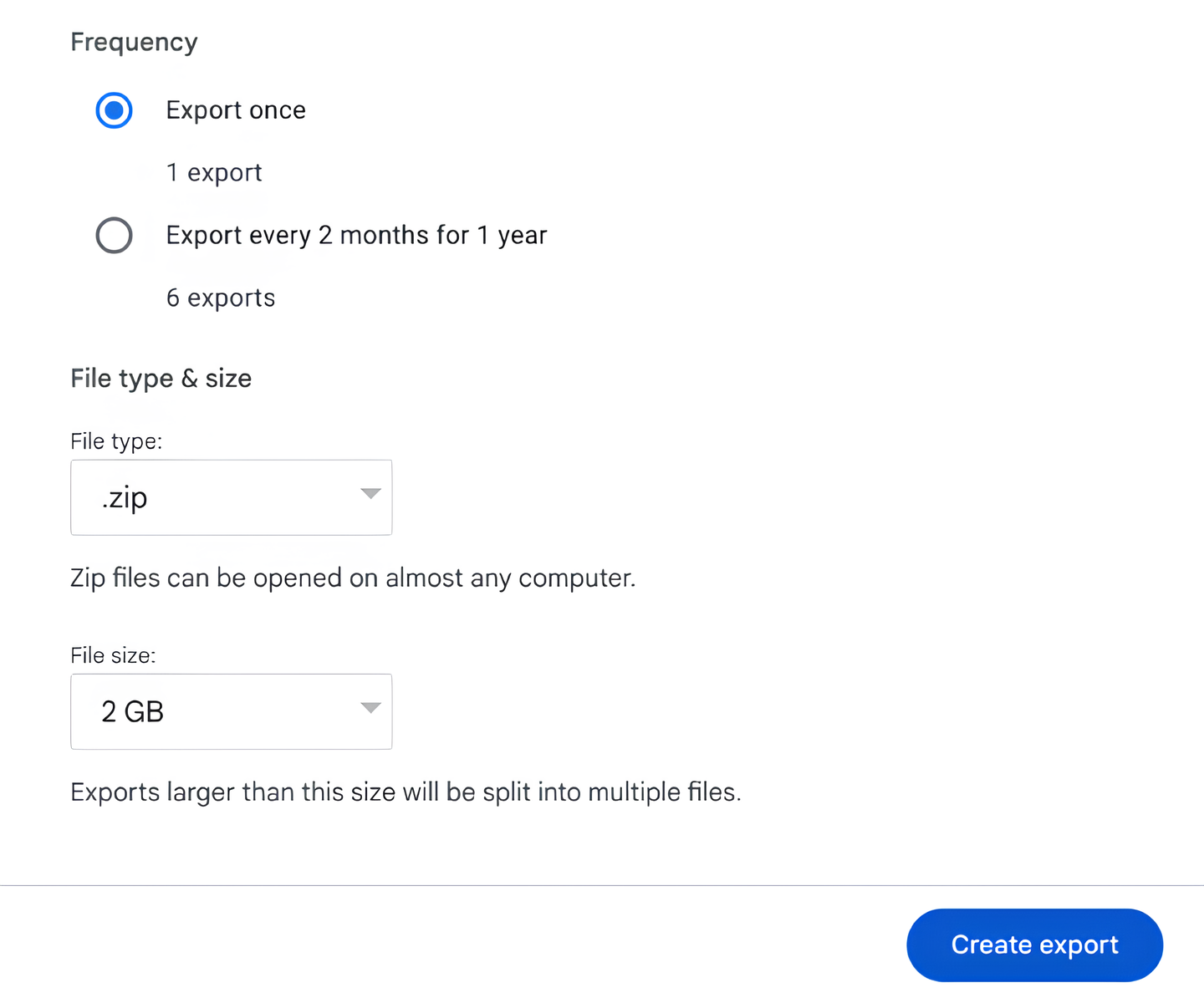
Here are a few key things to know about Google Takeout:
- Data in the “Shared drives” and “Shared with me” folders is not included in the export.
- Google Takeout exports files as archives, not individual files. To use them in OneDrive, you’ll need to download the archive, unzip it, and reorganize the files.
- Downloading your export may take some time. Keep the Google Takeout window open to avoid download failures.
- The archive is available for 7 days and can be downloaded up to 5 times. After that, you’ll need to create a new archive.
Transfer your Google Drive data to OneDrive without downloading
Alternatively, you can use cloud management tools like CloudMounter to transfer files directly between OneDrive and Google Drive. Available for both Windows and macOS, this app allows you to manage both cloud storage services from one place, eliminating the need for manual downloading and uploading of files.
How to copy data from Google Drive to OneDrive with CloudMounter
Transferring photos, documents, and other files from Google Drive to OneDrive with CloudMounter is easy. Just follow these steps:
1. To get started, download and install CloudMounter on your computer.
2. Open the app, then connect Google Drive and OneDrive by selecting their icons and logging into each account. This will mount them as local drives.
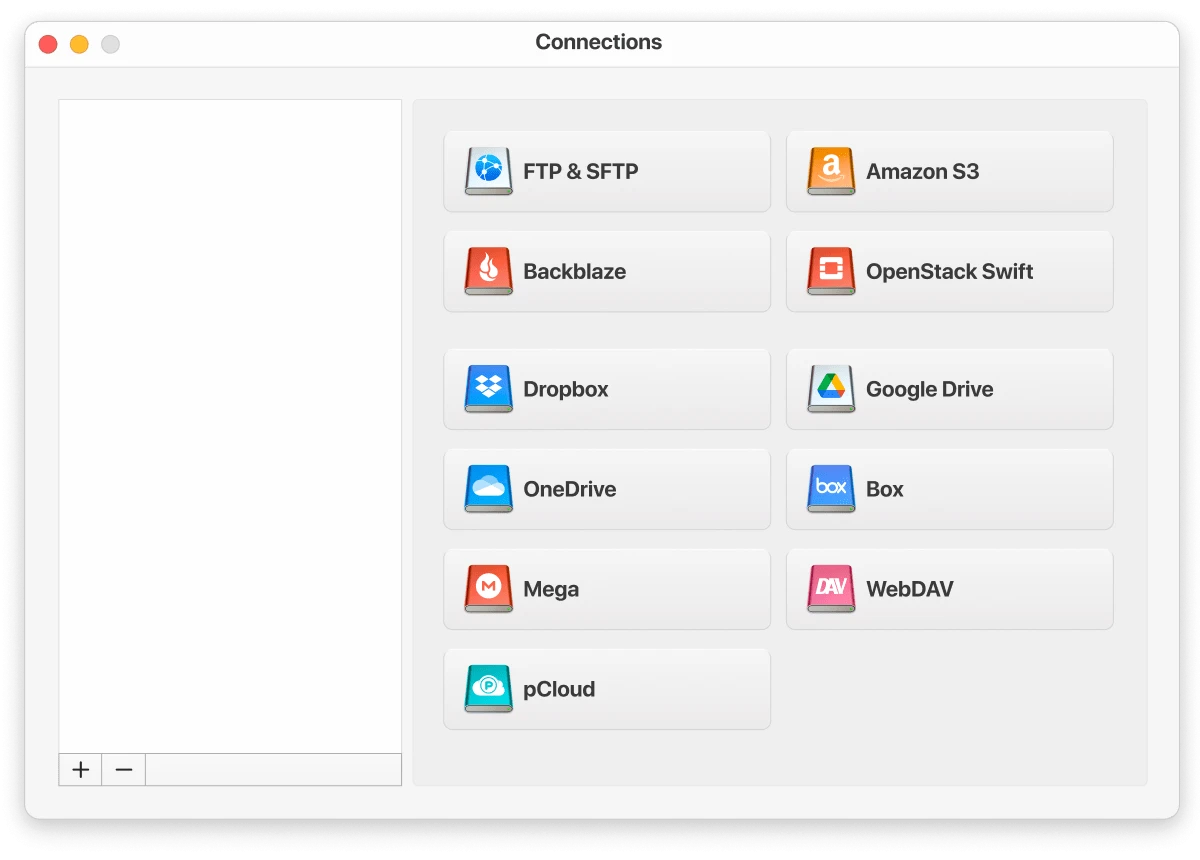
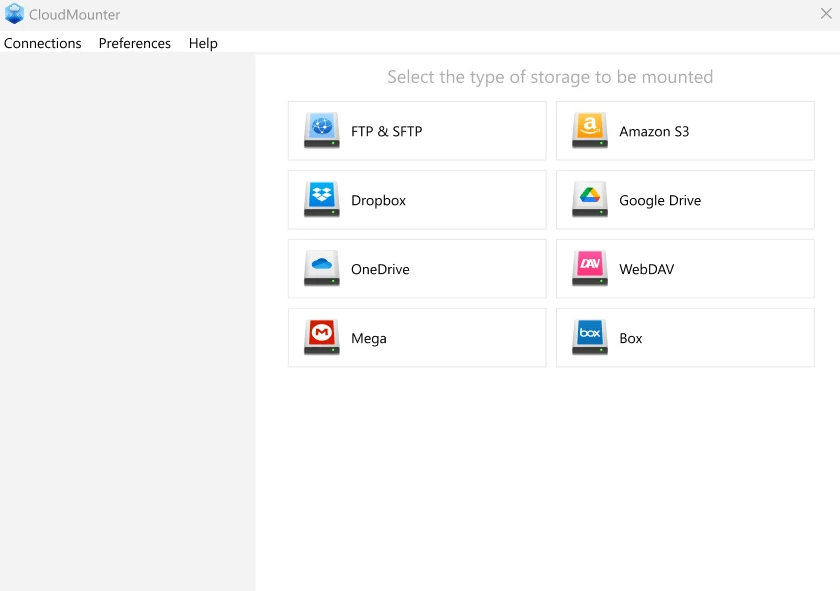
3. Each cloud storage service will appear as a local drive on your computer.
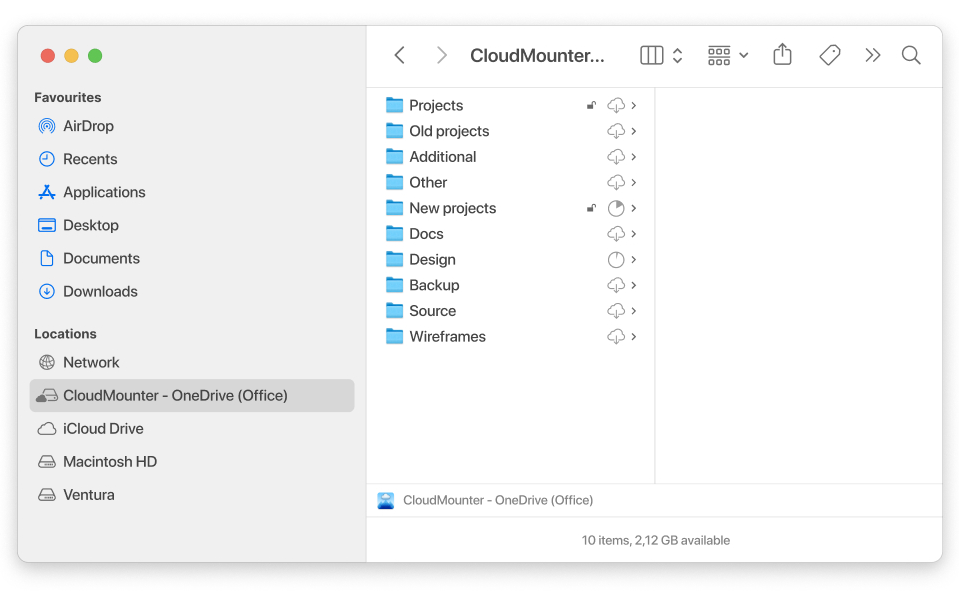
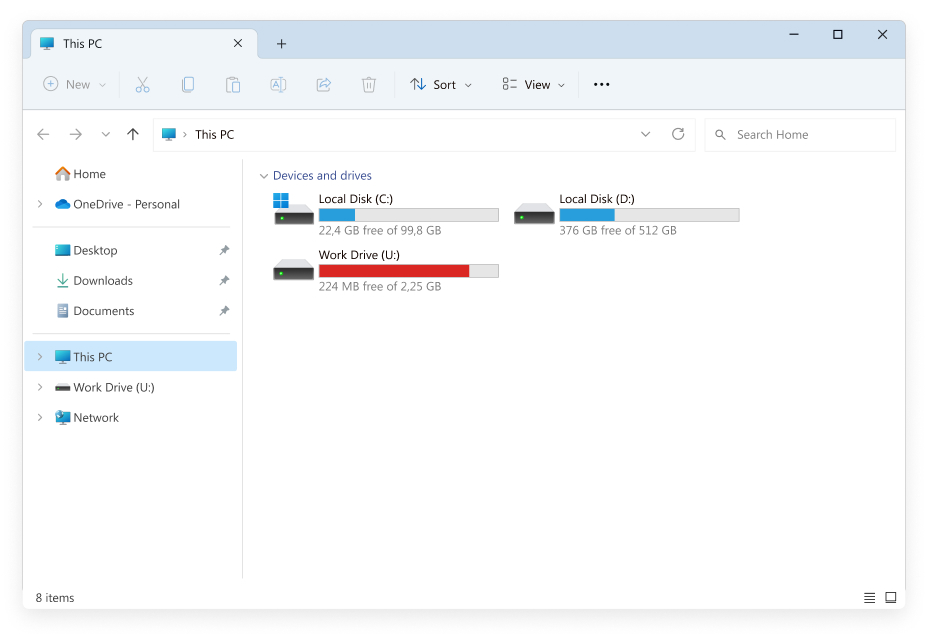
4. Navigate to the mounted drives and find the files you want to transfer from Google Drive, then drag and drop them into the OneDrive folder (or vice versa).
How CloudMounter compares to alternative options
CloudMounter is a powerful tool designed to streamline the management of multiple cloud storage accounts. With this software, you can benefit from several key advantages:
- Centralized access to all your cloud data in one place.
- Seamless connection of multiple cloud accounts.
- Enhanced encryption for added security of your online files.
- Easy access via Finder on Mac and File Explorer on Windows.
- Full support for both personal and business accounts, including Google Workspace and OneDrive for Business.
Additionally, CloudMounter provides:
- Access to a wide variety of cloud storage services and web applications.
- Remote management of FTP/SFTP servers.
| Features | CloudMounter | Google Takeout export | Manual download and upload |
| Splitting big data into archives | |||
| Free options | |||
| Encryption via password | |||
| Transfer between multiple accounts of different cloud services simultaneously |
Conclusion
There are several methods for migrating data from Google Drive to OneDrive, including manual transfers, Google Takeout, and tools like CloudMounter. While each option has its benefits, CloudMounter stands out as the most efficient solution, allowing you to manage multiple cloud accounts in one place. By following the outlined steps, you can effortlessly transfer your documents, photos, and even move folder from Google Drive to OneDrive.
Frequently Asked Questions
You can use CloudMounter to transfer photos between your cloud storage services. Simply mount OneDrive and Google Drive as local drives, then drag and drop your photos.
No, there is no direct transfer option between OneDrive and Google Drive. However, you can manually migrate files by downloading them from OneDrive and then uploading them to Google Drive. Alternatively, you can use third-party apps like CloudMounter to move files between cloud accounts without needing to download them to your computer.
