- JustStream
- Cómo transmitir desde Mac a TV: Mejores métodos
Cómo transmitir desde Mac a TV: Mejores métodos

Este artículo cubre métodos efectivos para transmitir contenido desde una Mac a un Smart TV. La opción inalámbrica más fácil es AirPlay, el protocolo propietario de Apple que te permite transmitir video, audio, fotos y duplicar tu pantalla en televisores compatibles. Aplicaciones de terceros como JustStream y Elmedia Player ofrecen soporte para más formatos, personalización de subtítulos y funcionan con la mayoría de las principales marcas de televisores. Para obtener el mejor rendimiento, también puedes conectar tu MacBook al televisor con un cable HDMI. Este artículo proporciona guías paso a paso tanto para la transmisión inalámbrica como por cable desde macOS a un Smart TV.
Transmitiendo a la TV desde Mac de forma inalámbrica
Quiero poder transmitir contenido desde mi Mac directamente a mi televisor al otro lado de la habitación. También quiero poder mantener conectados mis auriculares inalámbricos. Apple TV es la opción obvia, pero no estoy en el ecosistema de Apple aparte de mi Mac, así que no obtendría ninguno de los beneficios.— Reddit
Las aplicaciones de transmisión de terceros son muy versátiles. La mayoría de ellas te permiten conectarte a varios televisores inteligentes, independientemente de la marca o de los protocolos integrados que tengan. A continuación, encontrarás una descripción general de las mejores soluciones que puedes probar.
El mejor software de streaming para Mac - JustStream
Uno de los programas de transmisión más populares para Mac es JustStream. La herramienta es compatible con casi todos los tipos de archivos multimedia comunes y está equipada con una variedad de funciones útiles, como la conversión en tiempo real. JustStream también garantiza una experiencia ininterrumpida con su función de listas de reproducción. No importa cuán grandes sean los archivos, puedes combinarlos en listas de reproducción. En cuanto a los archivos de subtítulos y audio, pueden cargarse desde fuentes externas o integradas.
Todas las marcas de televisores populares, incluyendo Samsung, Roku, LG y Sony, así como Apple TV, Chromecast y otros dispositivos certificados por DLNA, son compatibles con JustStream. Además, la aplicación es totalmente compatible con M1 y M2. La aplicación está disponible para probarse sin costo alguno, y la actualización a Pro cuesta $19.99.

Ventajas
- Replica sin esfuerzo tu escritorio de Mac en casi cualquier pantalla
- Transmite contenido de audio y video a cualquier pantalla compatible
- Cola varios videos, incluidos aquellos en formatos no nativos
Contras
- La versión gratuita interrumpe la reproducción cada 40 minutos
Precio: $19.99
Cómo hacer streaming en Mac con JustStream
1. Enciende tu Smart TV.
2. Instala JustStream en tu Mac y expande el ícono en la barra de herramientas para lanzar la aplicación.
3. Haz clic en el símbolo “+” para encontrar el video o la película que te gustaría transmitir.
4. Haz clic en el ícono de señal y elige a qué dispositivo quieres transmitir.

5. Toca “Iniciar transmisión” para comenzar.
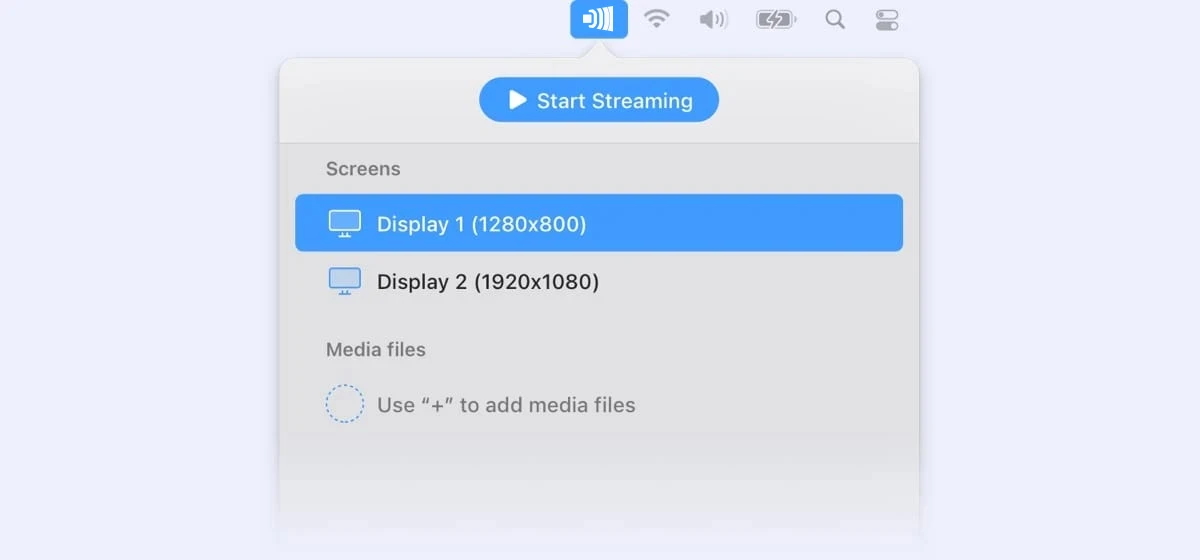
Transmite desde Mac a TV con Elmedia
Elmedia Player es otra forma de transmitir desde Mac a la TV. La aplicación viene con opciones avanzadas de transmisión, dándote control total sobre el proceso. Por ejemplo, puedes cambiar la resolución de tu video o crear listas de reproducción. El soporte de subtítulos de Elmedia también es muy bueno. Usando la aplicación, puedes ajustar tus subtítulos, agregar subtítulos externos o incluso buscarlos en OpenSubtitles.
El reproductor también destaca en cuanto a compatibilidad de archivos. Mientras que AirPlay solo funciona con algunos formatos de video específicos, Elmedia puede reproducir una gran variedad. Y cualquier tipo de archivo que tu TV no reconozca será transcodificado en tiempo real. El reproductor es compatible de manera conveniente con AirPlay, DLNA y Chromecast. Para desbloquear todas las capacidades de transmisión de Elmedia, activa la versión PRO por $19.99.
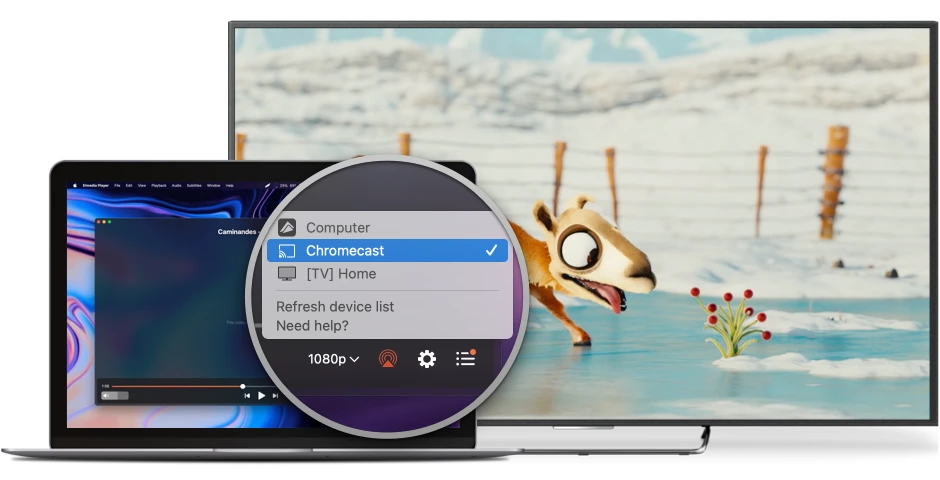
Ventajas
- Admite una amplia gama de formatos de audio y video
- Transmisión a varios dispositivos
- Ajustes de reproducción personalizables
Contras
- La función de transmisión no está disponible en la versión gratuita
Precio: $19.99
Cómo transmitir desde Mac a Smart TV
Sigue estos sencillos pasos y aprenderás cómo reproducir videos desde tu Mac en la TV fácilmente:
- Enciende tu TV.
- Descarga Elmedia Player gratis en tu Mac y actualiza a la versión PRO. También puedes comprar Elmedia en la Mac App Store.
- Busca el video que deseas transmitir a tu TV.
- Abre el archivo arrastrándolo y soltándolo en la aplicación Elmedia Player.
- Presiona el ícono de transmisión en el Panel de Control de Elmedia Player y selecciona el dispositivo al que deseas transmitir.
Cómo transmitir video desde Mac a TV usando AirPlay
AirPlay ofrece una solución simple y eficaz para disfrutar contenido en varios dispositivos de tu hogar sin complicaciones ni cables. Es una tecnología creada por Apple que te permite transmitir fácilmente contenido multimedia desde tu Mac, iPhone o iPad a televisores, altavoces u otros dispositivos compatibles.
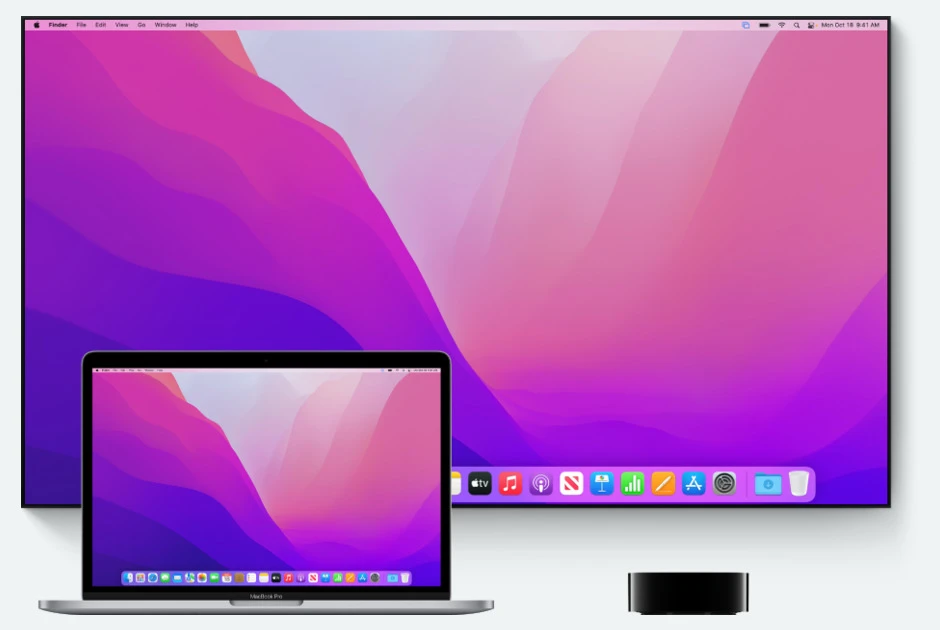
Ventajas
- Fácil de usar
- Audio y video de alta calidad
- Integración con otros productos de Apple, no solo Macs
Contras
- AirPlay está diseñado para dispositivos Apple, por lo que muchos dispositivos de terceros no son compatibles
- Puede haber algún retraso o demora en la transmisión de contenido de audio o video
Sigue los pasos a continuación para saber cómo funciona:
- Primero, conecta tu Mac a la misma red que tu televisor.
- Ubica el video que deseas transmitir y reprodúcelo.
- En la Mac, ve a la barra de herramientas y haz clic en el ícono de AirPlay.
- Selecciona el dispositivo AirPlay de la lista. Una vez hecho esto, tu pantalla se mostrará en el televisor.
Cómo conectar a la TV con cable HDMI
Otra alternativa para transmitir contenido desde tu Mac a tu televisor es utilizando un cable. Es una buena solución, por ejemplo, cuando no tienes la mejor conexión a internet.
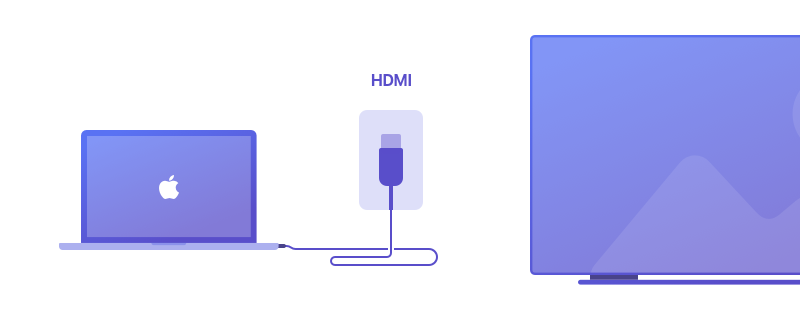
Cómo conectar un cable HDMI:
- Encuentra el puerto HDMI de tu televisor. Busca en la parte trasera o lateral del televisor.
- Averigua qué salida de video tiene tu Mac. Los modelos más nuevos de Mac tienen un puerto USB-C ovalado o Thunderbolt. Con un puerto Thunderbolt 3, necesitarás un cable USB-C a HDMI. Las computadoras Mac más antiguas tienen Thunderbolt 2, por lo que necesitarás un cable Thunderbolt 2 a HDMI (o un adaptador de Thunderbolt 2 a HDMI y un cable HDMI).
- Compra el cable correcto: USB-C a HDMI o Thunderbolt 2 a HDMI.
- Conecta un extremo del cable HDMI a tu televisor y el otro extremo a tu Mac o adaptador.
- Enciende el televisor y selecciona HDMI como canal de entrada.
- La pantalla de tu Mac se mostrará en tu televisor.
Transmitir contenido desde iPhone, iPad o iPod Touch a la TV
Aparte de transmitir a la TV desde el Mac, muchos usuarios también tienen contenido en sus iPhones o iPads que quieren disfrutar en una pantalla más grande. Todo el proceso no es tan difícil y es prácticamente el mismo que con tu computadora Mac. Sigue estos pasos para comenzar:

- Conecta tu dispositivo iOS a la misma red Wi-Fi que tu Smart TV compatible con AirPlay 2.
- Busca el video que te gustaría transmitir.
- Haz clic en el símbolo de AirPlay dentro del video.
- Elige tu Smart TV como receptor.
- Para detener la transmisión, toca el símbolo de AirPlay en la aplicación desde la que estás transmitiendo.
Reproduce iPhone en Chromecast TV con DoCast
DoCast es otra alternativa si deseas transmitir tu contenido almacenado en tu iPhone a dispositivos compatibles con Chromecast. La aplicación ofrece una interfaz de usuario bastante minimalista y es compatible con Chromecast, Chromecast Ultra, y todas las generaciones de la familia Chromecast, así como con ciertos modelos de televisores de Sony, Vizio, Sharp y otras marcas. Sigue la guía para aprender cómo usarla.
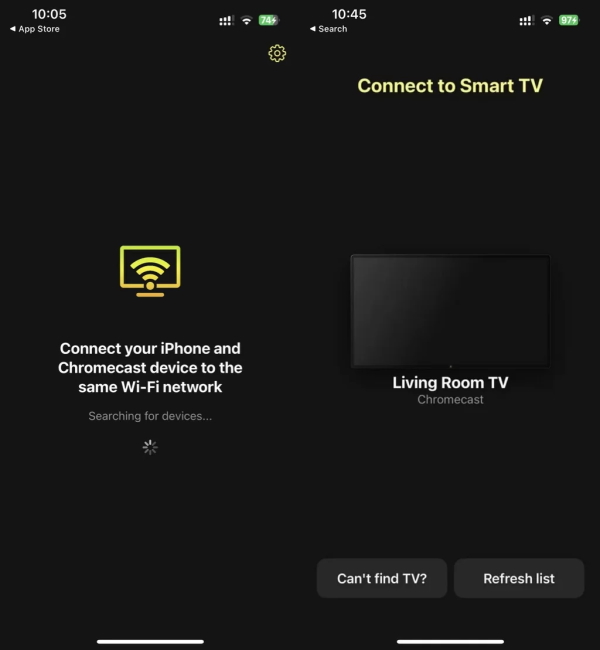
Ventajas
- Amplia gama de dispositivos compatibles
- Ofrece opciones avanzadas de personalización
Contras
- Las mejores funciones están ocultas bajo la versión de pago
Precio: $19.99
- Descarga e inicia DoCast.
- Asegúrate de que tanto tu dispositivo iOS como tu TV estén conectados a la misma red Wi-Fi.
- Selecciona tu dispositivo Chromecast de la lista de dispositivos disponibles.
- Elige si deseas transmitir fotos o videos tocando el botón correspondiente.
- Toca el archivo deseado de la biblioteca de Fotos y disfruta viéndolo en una pantalla más grande.
Conclusión
Arriba se presentan las mejores formas de transmitir Mac a TV. Si deseas transmitir tu Mac a tu TV de forma inalámbrica, utiliza JustStream o cualquiera de las otras aplicaciones de la lista. Si no tienes una conexión a internet confiable, puedes conectar el Mac al TV con un cable HDMI. Todos los métodos son útiles, así que elige el que necesites y empieza a transmitir.
Preguntas Frecuentes
AirPlay es el protocolo propietario de Apple para la comunicación inalámbrica entre diferentes dispositivos. Permite la transmisión de archivos de video y audio, fotos o duplicar toda la pantalla. AirPlay funciona con el iPhone, iPad, Mac, Apple TV y otros dispositivos compatibles con AirPlay. Por ejemplo, diferentes fabricantes han sido autorizados por Apple para usar AirPlay en sus productos. El protocolo fue introducido inicialmente en 2010. Sin embargo, en 2017, se actualizó y se creó el nuevo AirPlay 2. Es una versión mejorada del protocolo, que ofrece mejoras.
Hay varias formas de hacerlo, a saber, mediante AirPlay (si tu televisor es compatible con AirPlay), utilizando aplicaciones de terceros como JustStream, Elmedia, MirrorMeister, etc., o mediante un cable HDMI. Una guía detallada para cada método se puede encontrar en el artículo anterior.
