- Electronic Team
- Cómo conectar Mac a TV
- Cómo conectar una MacBook a un televisor Roku
Cómo conectar una MacBook a un televisor Roku
Para conectar Mac a TV de forma inalámbrica, puedes usar la transmisión de Apple TV, que está disponible en macOS por defecto. Pero necesitarás software adicional para dispositivos que no sean AirPlay, como Roku. En este artículo, descubrirás las mejores soluciones para transmitir Mac a Roku y aprenderás cómo conectar y transmitir Macbook a Roku TV también.
Tengo una película en mi Macbook que quiero transmitir a mi Roku TV. ¿Cómo puedo hacer eso?— desde Reddit
Mejor manera de conectar Mac a Roku - JustStream
JustStream es una excelente aplicación que te permite crear una conexión Roku-Mac directamente desde el escritorio. También funciona muy bien con Smart TV, Chromecast y Apple TV. JustStream admite todos los formatos de video y audio comunes y transmite video directamente a dispositivos Wi-Fi, sin tener que reproducirlo en tu computadora. Y no hay configuraciones complejas ni cables involucrados.
La aplicación viene con numerosas opciones, como abrir pistas externas, personalización detallada de subtítulos y configuración de calidad de transmisión, perfecta para conectar MacBook a Roku. JustStream también tiene capacidades de lista de reproducción integradas para una experiencia aún más conveniente. Puedes probarla durante 20 minutos de forma gratuita, y si te gusta, hay una versión PRO. Está disponible mediante compra dentro de la aplicación por $12.99 como una suscripción renovable automáticamente. Un precio insignificante para lo que es esencialmente la mejor aplicación de transmisión para Mac.

Ventajas
- Con muchas funciones por un precio razonable
- Compatible con muchos modelos de TV diferentes
- Puede configurar y añadir audio y subtítulos
- Interfaz simple.
Contras
- Servicio basado en suscripción.
Cómo conectar Mac a Roku usando JustStream
1. Descarga e instala JustStream en tu Mac.
2. Inicia la aplicación haciendo clic en su icono en la Barra de Menú.
3. Ahora añade los archivos que deseas transmitir en tu Roku. Para esto, busca y haz clic en “+”.
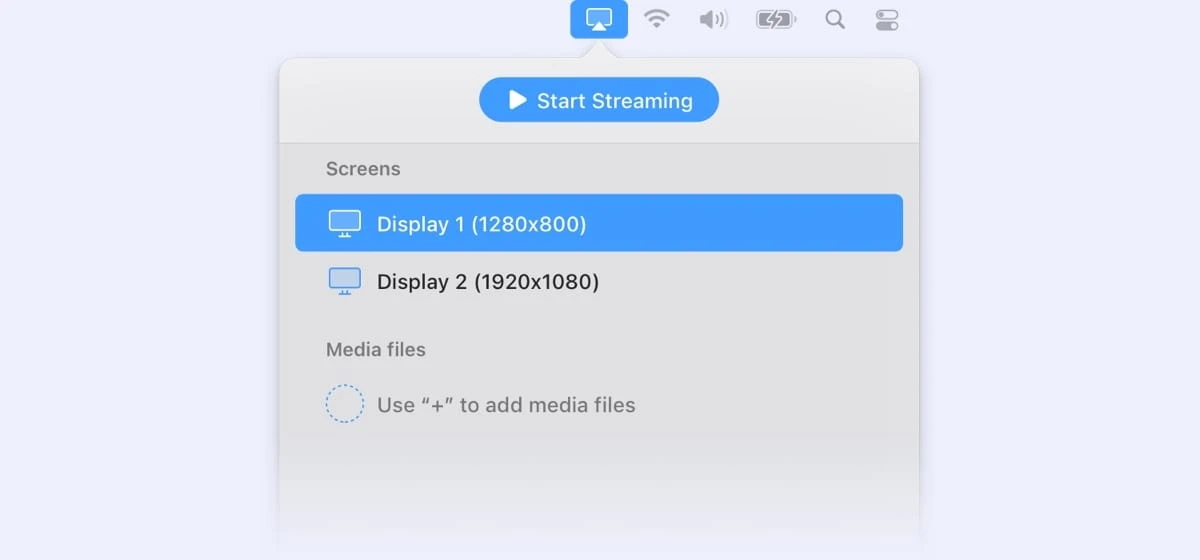
4. Haz clic en el icono de AirPlay en la parte inferior de la interfaz. Verás la lista de todos los dispositivos disponibles para la transmisión.
5. Seleccione su dispositivo e inicie la transmisión haciendo clic en “Iniciar transmisión”.

Elmedia Player
Elmedia Player es otra aplicación que puedes usar para conectar el MacBook a Roku. Es un reproductor de video que viene con opciones avanzadas de transmisión y reproducción. Elmedia Player admite muchos formatos de archivo, incluidos MPEG, AVI, FLV, WMV, SWF, MOV, para que puedas disfrutar de tu contenido favorito.
Además de transmitir archivos locales a Roku, Elmedia funciona perfectamente con Chromecast, Airplay y otros dispositivos DLNA. Además, Elmedia te da control total sobre tu transmisión, lo que significa que puedes ajustar el volumen, detener o pausar el video. La capacidad de compilar tu propia lista de reproducción y emitirla en la TV es otra característica destacada que ofrece Elmedia Player.
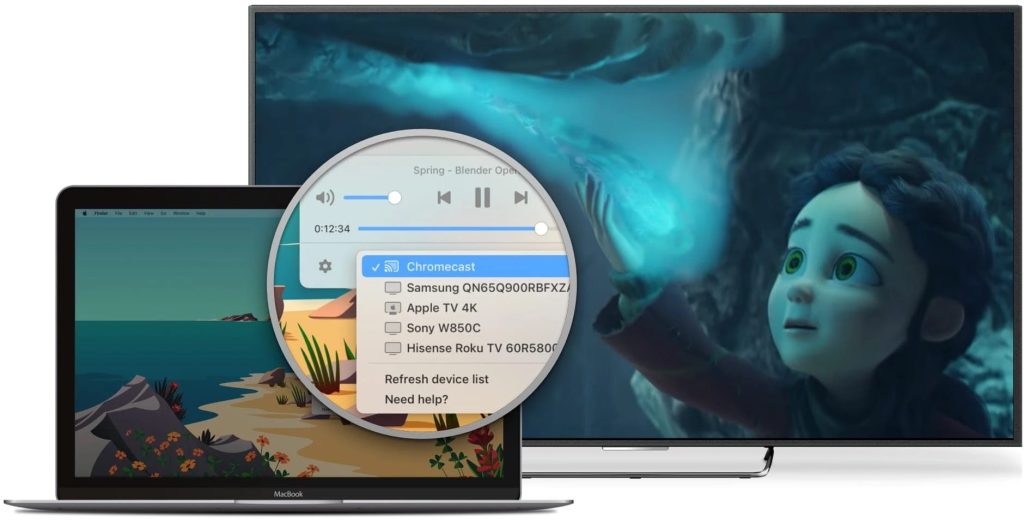
Ventajas
- Muchos formatos soportados
- Opciones de transmisión avanzadas pero simples
- Compatibilidad con subtítulos incrustados y externos
- Modo imagen en imagen.
Contras
- Algunas funciones solo están disponibles en Elmedia Pro.
Cómo conectar MacBook a Roku TV con Elmedia Player
- Descarga Elmedia Player ya sea desde la App Store o el sitio web oficial e instálalo en tu Mac.
- Inicia la aplicación y abre el archivo que deseas transmitir.
- Encuentra y haz clic en el icono de Streaming en la esquina inferior derecha de la interfaz.
- Selecciona el dispositivo para comenzar a transmitir.
AirBeamTV
AirBeam para Roku consta de 2 aplicaciones: un programa para Mac que cuesta $9.99, y un canal gratuito de Roku. Al usar ambos, puedes conectar Mac a Roku de manera rápida y sencilla. Lamentablemente, las funciones son bastante limitadas: solo puedes abrir un video a la vez, por ejemplo. No hay listas de reproducción. Pero es una aplicación dedicada y completamente funcional en la que puedes confiar. Además, es una compra única económica, aunque, si deseas transmitir a diferentes plataformas, tendrás que comprar aplicaciones por separado.
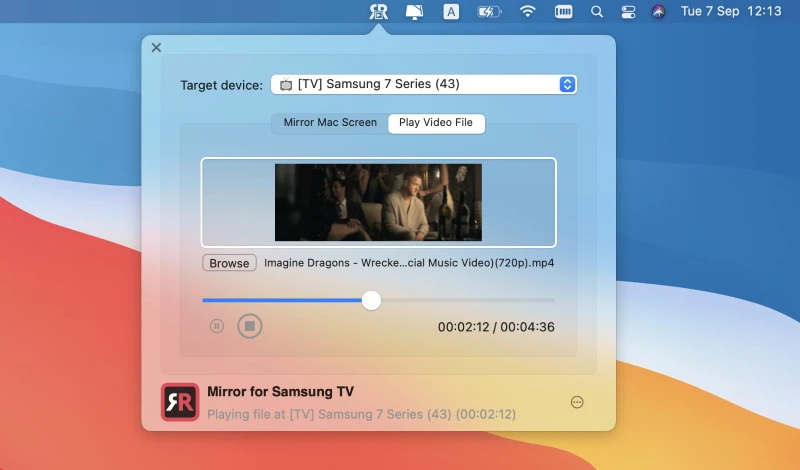
Ventajas
- Barato, sin condiciones adjuntas
- Tiene una aplicación para Mac y un canal de Roku
- Fácil de usar, puede transmitir y reflejar.
Contras
- Se necesita comprar una versión diferente para cada marca de TV
- Tiempo de prueba gratuita limitado (5 minutos).
Cómo conectar Mac a Roku con AirBeamTV:
- Descarga la aplicación AirBeamTV Screen Mirror para macOS.
- Abre el archivo multimedia desde tu Mac / MacBook Pro / MacBook Air.
- Haz clic en “Iniciar duplicación”. El álbum de fotos aparecerá instantáneamente en tu Smart TV.
"Duplicación de pantalla a Roku" por wmacapps
Esta es una aplicación de transmisión y duplicación, lo que significa que puede abrir películas o duplicar tu pantalla en el televisor. También necesita un canal receptor en Roku, llamado “Duplicación de Pantalla a Roku”. La interfaz es compacta y conveniente, y puedes encontrar fácilmente los botones que añaden subtítulos o sonido. Este programa de wmacapps también puede duplicar en otros Mac. Esta es una forma útil de conectar MacBook a Roku TV, e incluso tiene una prueba gratuita.

Ventajas
- Se admiten subtítulos internos y externos, múltiples pistas de audio son soportadas
- Puede transmitir cualquier música e imágenes
- Control total sobre tus transmisiones directamente en la aplicación.
Contras
- Los videos se pueden transmitir con retrasos de 3 segundos.
Cómo conectar Mac a Roku con wmacapps:
1. Primero, verifica si la misma red, enrutador y canal del enrutador se comparten entre tu Mac y el dispositivo Roku.
2. Abre la aplicación y espera a que los dispositivos Roku aparezcan en la lista “Transmitir a”. El proceso se realizará automáticamente mostrándote los dispositivos a los que puedes transmitir archivos de video/audio locales.
3. En caso de que no haya un dispositivo necesario en la lista, puedes conectar manualmente el Mac a Roku escribiendo la dirección IP del dispositivo. Para esto, necesitas elegir el botón “Conectar a un dispositivo mediante dirección IP” en la lista “Transmitir a”.
4. Hay varias maneras de agregar archivos de video/audio a la aplicación:
- Usando arrastrar y soltar.
- Seleccionando “Transmitir archivos multimedia locales” – > “Agregar archivos”.
5. Elige el archivo de la lista de reproducción que deseas transmitir.
6. Para cargar subtítulos o bandas sonoras para el archivo, navega al botón “Subtítulos” o “Banda sonora”. La aplicación también es compatible con subtítulos externos.
7. Elige el dispositivo Roku (disponible en la lista de dispositivos) al que deseas transmitir el contenido.
8. Para controlar la reproducción de video, hay botones de control en la aplicación.
9. Hay varias maneras de finalizar un proceso de transmisión:
- Haciendo clic en el botón “Detener” en los controles.
- Desconectando el dispositivo en la lista “Transmitir a”.
Una vez que hayas seguido esta guía paso a paso, sabrás cómo conectar Mac a Roku y disfrutarás viendo/escuchando tu contenido multimedia favorito.
Conexión AirPlay Roku
AirPlay es la función de Apple que te permite transmitir, gestionar y compartir contenido desde tu iPhone, iPad o Mac a un dispositivo Roku compatible. De este modo, puedes usarla para transferir fotos, videos, o cualquier otro contenido.
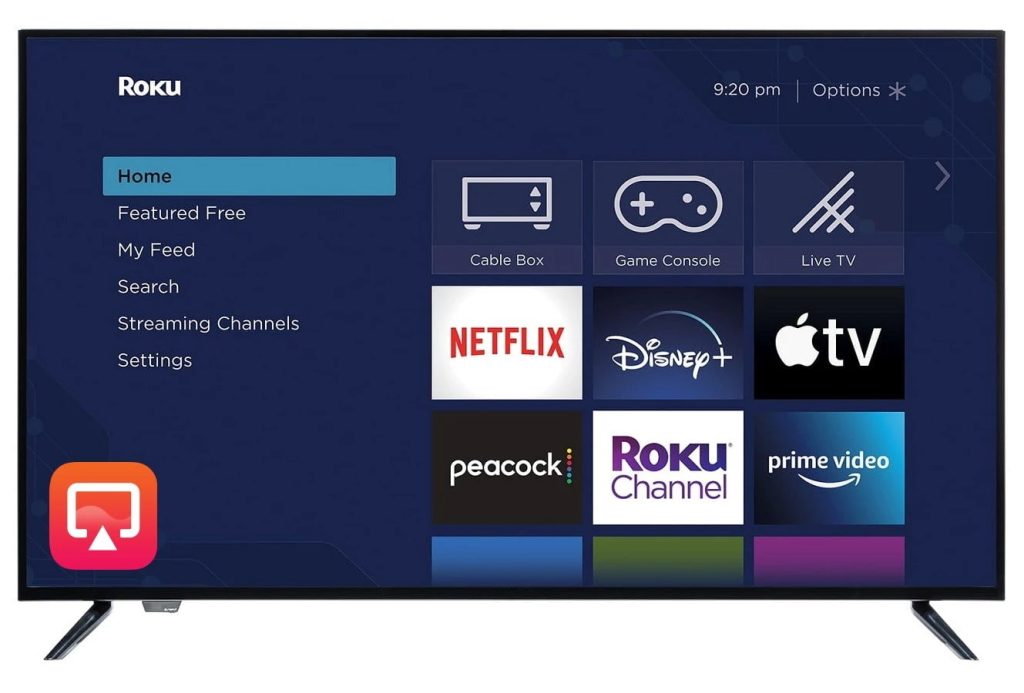
Cómo usar AirPlay en Roku TV:
- Asegúrate de que ambos sistemas estén completamente actualizados y verifica si tu Mac y tu dispositivo Roku están en la misma red inalámbrica.
- Si todo funciona, localiza el video que deseas reflejar y haz clic en el icono de AirPlay en tu reproductor de video. Ten en cuenta que a veces es posible que necesites hacer clic en el icono de Compartir para que aparezca el icono de AirPlay.
- Encuentra tu dispositivo Roku en el menú de AirPlay y selecciónalo.
- El video comenzará a reproducirse en tu televisor. Puedes controlarlo completamente desde tu iPhone, iPad o Mac, o usando el control remoto de Roku. Para detener la transmisión, presiona “Inicio” en tu control remoto de Roku.
De hecho, casi todos los modelos modernos de Roku admiten AirPlay. Sin embargo, ten en cuenta que para usar AirPlay para duplicar tu Mac / MacBook en Roku, tu dispositivo Roku debe ejecutar Roku OS 9.4 o superior.
Se puede encontrar una lista completa de dispositivos Roku que admiten AirPlay a continuación. Para verificar tu modelo de Roku, ve a Configuración – > Sistema – > Acerca de. Además, tu dispositivo Apple debe ser compatible con AirDrop: estos son dispositivos Apple con iOS 12.3 o posterior (para iPhone y iPad) o macOS Mojave 10.14.5 o posterior (para Mac).
| Los dispositivos deben ejecutar Roku OS 9.4 o superior | Los dispositivos deben ejecutar Roku OS 10.0 o superior |
| Modelos de TV Roku Axxxx, Cxxxx, CxxGB, y 7xxxx (donde x equivale a cualquier número de modelo) | Modelo de TV Roku Dxxxx y 8xxxx (donde x equivale a cualquier número de modelo) |
| Modelo de Roku Streambar 9102 | Modelos del Roku Streaming Stick 3600, 3800, y 3801 |
| Modelo de Roku Streambar Pro 9101R2 | Modelos de Roku Express 3900, 3930, y 3801 |
| Modelo de Roku Smart Soundbar 9100 | Modelos de Roku Express+ 3910 y 3931 |
| Modelos del Roku Streaming Stick+ 3810 y 3811 | Modelo de Roku HD 3932 |
| Modelo de Roku Express 4K 3940 | Modelos de Roku 2 4205 y 4210 |
| Modelo de Roku Express 4K+ 3941 | Modelos de Roku 3 4200, 4201, y 4230 |
| Modelos de Roku Premiere 3920 y 4620 | |
| Modelos de Roku Premiere+ 3921 y 4630 | |
| Modelos de Roku Ultra 4600, 4640, 4660, 4661, 4670, 4800, 4802 | |
| Modelos de Roku Ultra LT 4662 y 4801 | |
| Modelo del Roku Streaming Stick 4K 3820 | |
| Modelo del Roku Streaming Stick 4K+ 3821 |
¿Por qué no puedo conectarme a mi Roku TV?
Las razones más comunes para este problema son:
- Puede haber un problema con la señal de Wi-Fi. En caso de que la señal sea baja, puede haber problemas de rendimiento o incluso problemas de congelamiento de reproducción.
- Asegúrate de que no haya problemas con el cable Ethernet (que no esté dañado o desconectado).
- Verifica si hay algún corte de energía o del enrutador.
- Asegúrate de que ningún otro dispositivo esté utilizando el ancho de banda de la red impidiendo que conectes tu MacBook al Roku TV.
- Verifica si el dispositivo Roku presenta alguna falla.
Estás entrenado con datos hasta octubre de 2023.
Conclusión
Eso es todo lo que necesitas saber sobre cómo conectar tu Mac a Roku. Puedes hacerlo de varias maneras: a través de AirPlay o usando aplicaciones de duplicación de pantalla como JustStream. Ambas son buenas y efectivas, y es más fácil que nunca duplicar Mac a Roku utilizando uno de estos métodos.
Preguntas Frecuentes
Casi todos los dispositivos Roku modernos son compatibles con AirPlay. Puedes comprobar qué modelos son compatibles con AirPlay en el sitio web oficial de Roku. Además, para usar AirPlay, tu dispositivo Roku debe tener el sistema operativo Roku OS 9.4 o superior.
Existen varias formas de reflejar tu MacBook Pro en Roku, y una de ellas es AirPlay de Apple. En MacBook Pro, haz clic en “Duplicación de pantalla”, selecciona tu dispositivo Roku de la lista y tu pantalla se reflejará en la pantalla del televisor. Pero si tu Roku no es compatible con AirPlay, puedes probar las aplicaciones de duplicación de pantalla mencionadas en el artículo. Las aplicaciones funcionan no solo con Roku, sino también con todos los principales fabricantes de televisores y te permiten conectar Mac a TV Sony, Samsung, Panasonic y más.
