- Eltima
- Cómo conectar Mac a la TV
- HDMI no funciona en Mac. Aquí te mostramos cómo solucionarlo.
HDMI no funciona en Mac. Aquí te mostramos cómo solucionarlo.
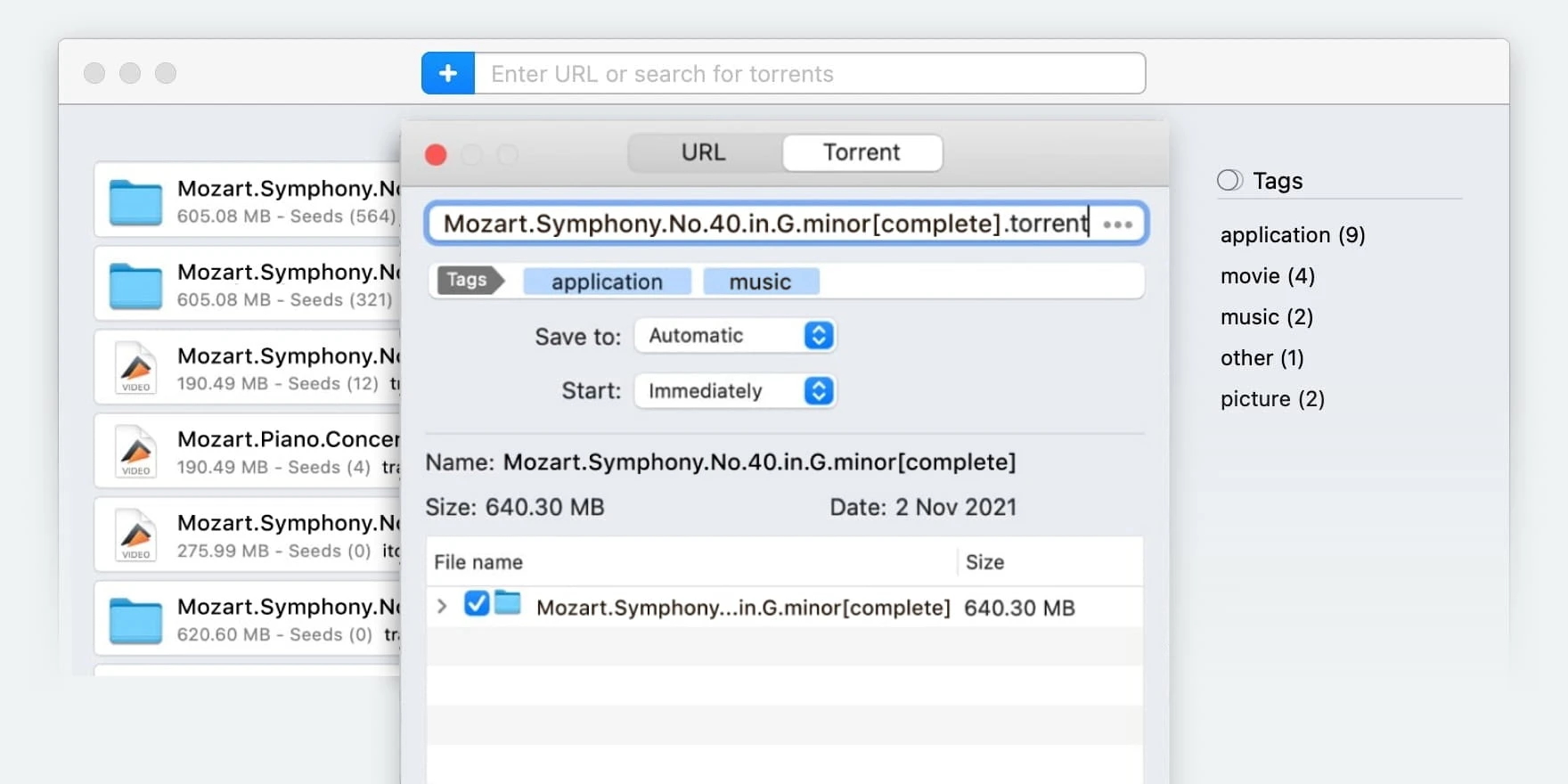
Para los televisores que no tienen capacidades inalámbricas, los puertos HDMI (o DisplayPort) suelen ser la única opción cuando se trata de cómo conectar un Mac a un televisor. Una conexión HDMI puede dejar de funcionar por muchas razones. Algunas de ellas son fáciles de solucionar, por lo que la resolución de problemas es el camino a seguir. Presentaremos una lista de causas probables de por qué no funciona el HDMI en Mac, las cuales puedes revisar antes de contactar al soporte técnico o acudir a un taller de reparación.
Estoy conectando mi Mac al televisor usando un cable HDMI, pero el televisor pierde la señal cada 10 a 15 minutos. Sin embargo, mi Mac muestra que la pantalla está conectada.— Solorespuesta
Cómo solucionar el problema cuando el HDMI no funciona con Mac
¿El HDMI de Mac a TV no funciona? Al igual que cualquier tecnología de cables, el HDMI tiene varios puntos de fallo comunes. Podría ser el cable, alguno de los puertos conectados, otros componentes de hardware, drivers faltantes o desactualizados, e incluso configuraciones incorrectas. Si deseas identificar el problema, elimina todos los factores posibles, y solo entonces podrás encontrar una solución. Sin embargo, ten en cuenta que algunos problemas pueden requerir ayuda profesional y no pueden arreglarse en casa. Antes de solucionar el problema de HDMI, puedes probar una solución de transmisión inalámbrica de iPhone a Chromecast.
Veamos cuáles podrían ser los problemas potenciales
Verifica si hay puertos o cables defectuosos. Un usuario promedio puede hacer esto conectando diferentes combinaciones de dispositivos y viendo si funcionan. Por ejemplo, supongamos que has descubierto que conectar tu MacBook al televisor no funciona. Entonces, intenta verificar si el MacBook funciona con el monitor, o si el televisor funciona con otro Mac o PC diferente. En caso de que haya varios puertos del mismo tipo en tus dispositivos, prueba con diferentes puertos. Prueba también con otro cable. Si un cable HDMI no funciona en Mac, lo máximo que puedes hacer es descartarlo y reemplazarlo. Si un puerto falla, probablemente tendrás que llevarlo a un técnico.
Verifica si elegiste el adaptador correcto. Hay muchos casos en los que podrías verte obligado a usar un adaptador. Por ejemplo, el MacBook Air solo tiene puertos Thunderbolt. Si ese es el caso, asegúrate de que el adaptador sea compatible con la transmisión de video y prueba con otro si sospechas que no lo es.
Intenta detectar las pantallas en Configuración. Ve al menú Apple, luego Preferencias del Sistema > Pantallas. Mantén presionada la tecla Opción y haz clic en el botón Detectar pantallas. A veces, un televisor no funcionará cuando lo conectas, pero funcionará correctamente si lo detectas manualmente. Volver a cargar y reconectar también puede ayudar.
Desactiva HDMI Deep Color. Por ejemplo, en los televisores LG, se encuentra en Configuración > Imagen. A veces esto puede causar que la conexión HDMI con Mac falle. Esto se sugiere comúnmente en los manuales de los televisores como un paso de solución de problemas. Por cierto, verifica el manual para posibles soluciones también.
Intenta usar Time Machine para volver a una actualización anterior. Algunas actualizaciones de macOS pueden introducir errores que hagan que tu sistema sea incompatible con un televisor. Si ese es el caso, realiza una reversión y usa la versión anterior hasta que solucionen el error.
Si no sale el sonido, haz lo siguiente. Desconecta cualquier otro dispositivo de audio, como audífonos. Si estás usando un adaptador, verifica que pueda transferir audio y que tu Mac pueda enviar audio a través del puerto que estás usando (consulta sus especificaciones en el sitio web de Apple). Además, ve a la configuración de sonido y selecciona el televisor como dispositivo de salida.
Si la salida del televisor tiene un tamaño incorrecto, ve a Pantallas. Ajusta la resolución en tu Mac e intenta igualar la relación de aspecto del televisor. Selecciona “Escalado” para ver más opciones de resolución. La barra de Subescalado también puede ayudar.
Reinicia o, si nada funciona, restablece de fábrica tu MacBook. Reiniciar es el paso más sencillo que puedes dar. Un restablecimiento de fábrica debe ser tu último recurso, y si decides hacerlo, no olvides respaldar tus datos ya que se eliminarán en el proceso.
Solución alternativa sobre cómo conectar Mac y TV de forma inalámbrica
JustStream es una aplicación que te permite espejar la pantalla de Mac en la TV de forma inalámbrica. Además de AirPlay, es compatible con Chromecast y una amplia gama de dispositivos DLNA, como dongles HDMI y televisores inteligentes. Con JustStream, rara vez es necesaria una conexión HDMI directa, por lo que podrás evitar problemas de hardware en la mayoría de los casos.
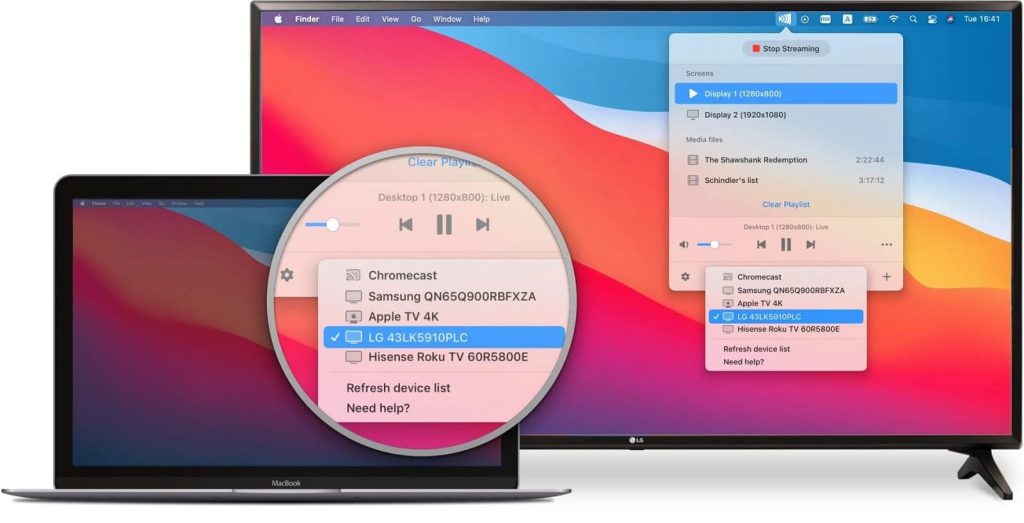
Esta aplicación puede transmitir archivos multimedia directamente o duplicar tu pantalla. Se admite casi todos los formatos de medios, incluidos MP4, MKV, WMV y AVI. Puedes seleccionar archivos de audio y subtítulos externos para agregarlos a una pista de video, y las pistas pueden cambiarse en cualquier momento. Los subtítulos pueden escalarse, recolorearse y su fuente puede cambiarse. Los archivos de audio y video pueden organizarse en una lista de reproducción. La reproducción se controla completamente desde tu Mac.
JustStream está disponible en la Mac App Store como una demostración de 20 minutos. Después de probarla, actualizar a la versión completa costará $9.99.
Cómo conectar Mac a la TV con JustStream
1. Inicia JustStream y expándelo desde la barra de menú haciendo clic en su icono.
2. Enciende la televisión y asegúrate de que sea visible en la red WiFi.
3. En JustStream, haz clic en el menú desplegable en la parte inferior y selecciona tu TV.
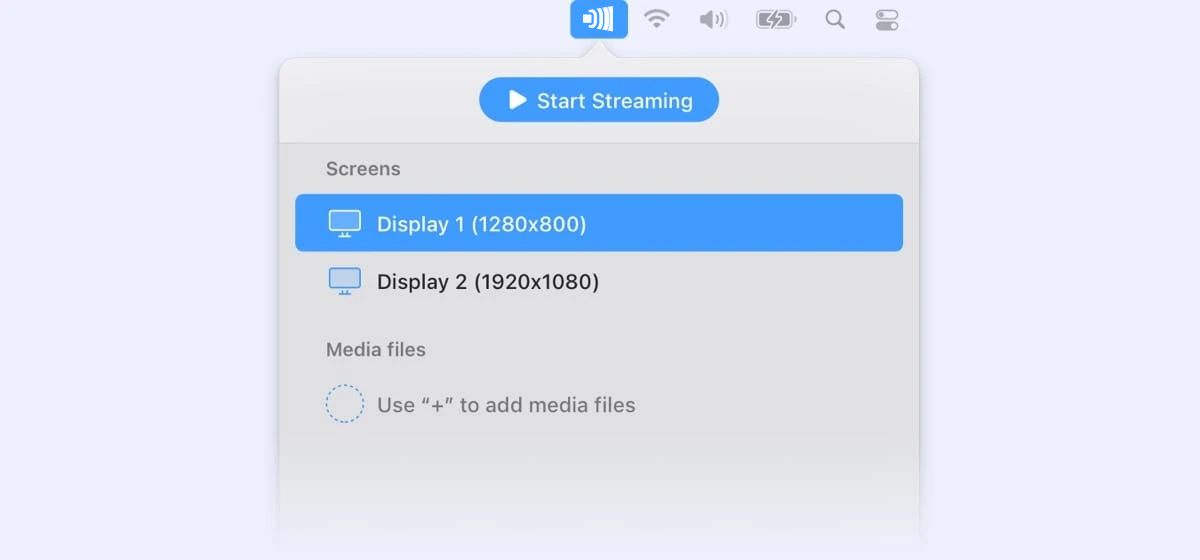
4. Haz doble clic en tu pantalla en “Screens” para empezar a duplicarla en el televisor.
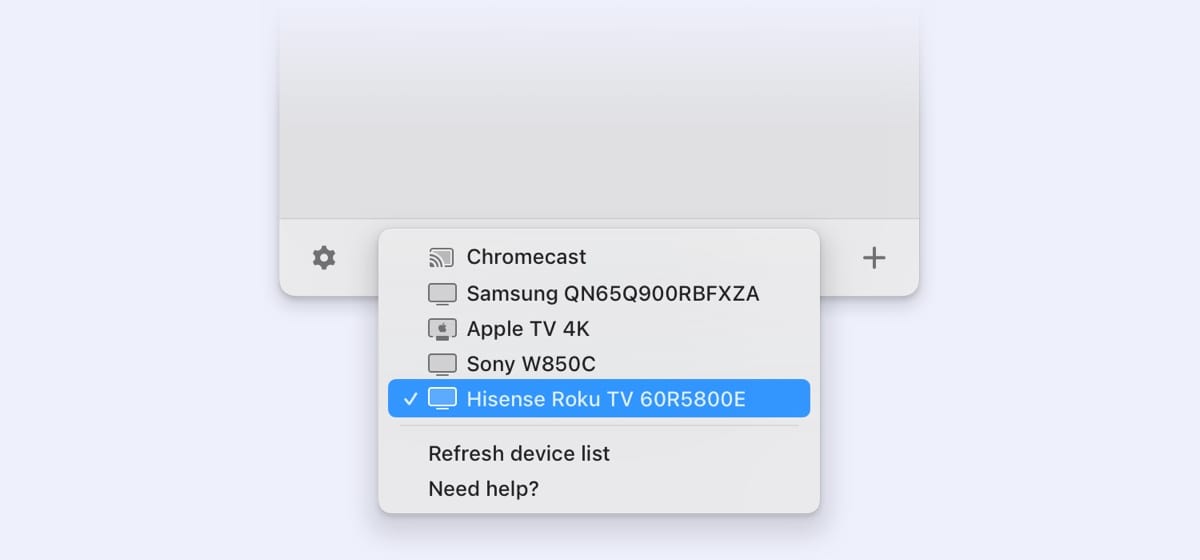
¡Y eso es todo! Recuerda que puedes dejar de duplicar la pantalla haciendo clic en el botón “Detener transmisión” en la parte superior de la ventana de JustStream.
Conclusión
Como se demostró en este artículo, hay muchas formas de solucionar el problema de HDMI que no funciona en Mac, además de las soluciones alternativas. Si estás buscando una solución de hardware, asegúrate de probar JustStream. De lo contrario, puedes resolver el problema tú mismo. ¡No te desesperes y no dudes en contactar a un experto cuando sea necesario!
Preguntas Frecuentes
Tu puerto HDMI debería funcionar por defecto. Una vez que estés conectado a un dispositivo, como una TV o un monitor, puede ser necesario seleccionarlo en el menú Apple > Preferencias del Sistema > Pantallas. Si no aparecen, también puedes intentar Detectar pantallas desde el mismo cuadro de diálogo (si no ves el botón, intenta mantener presionada la tecla Opción).
Si estás haciendo esta pregunta, no recomendaríamos intentar reparaciones de hardware. Lo mejor que puedes hacer por ahora respecto a que el HDMI de Mac no funcione con la TV es comprobar si hay problemas de software, como actualizaciones del sistema que puedan causar incompatibilidades o controladores desactualizados.
Los MacBooks modernos vienen con puertos Thunderbolt 3, que se pueden conectar a HDMI usando adaptadores.
Podría ser una pantalla incompatible o un problema con tu hardware o software. Esto último es la causa más probable de los problemas de HDMI que no funciona en Mac.
- Conecte ambos dispositivos mediante el cable.
- Abra el menú Apple > Ajustes del sistema > Pantallas.
- Seleccione la pestaña Organización.
- Arrastre su pantalla principal hacia el televisor mientras mantiene presionada la tecla Opciones.
