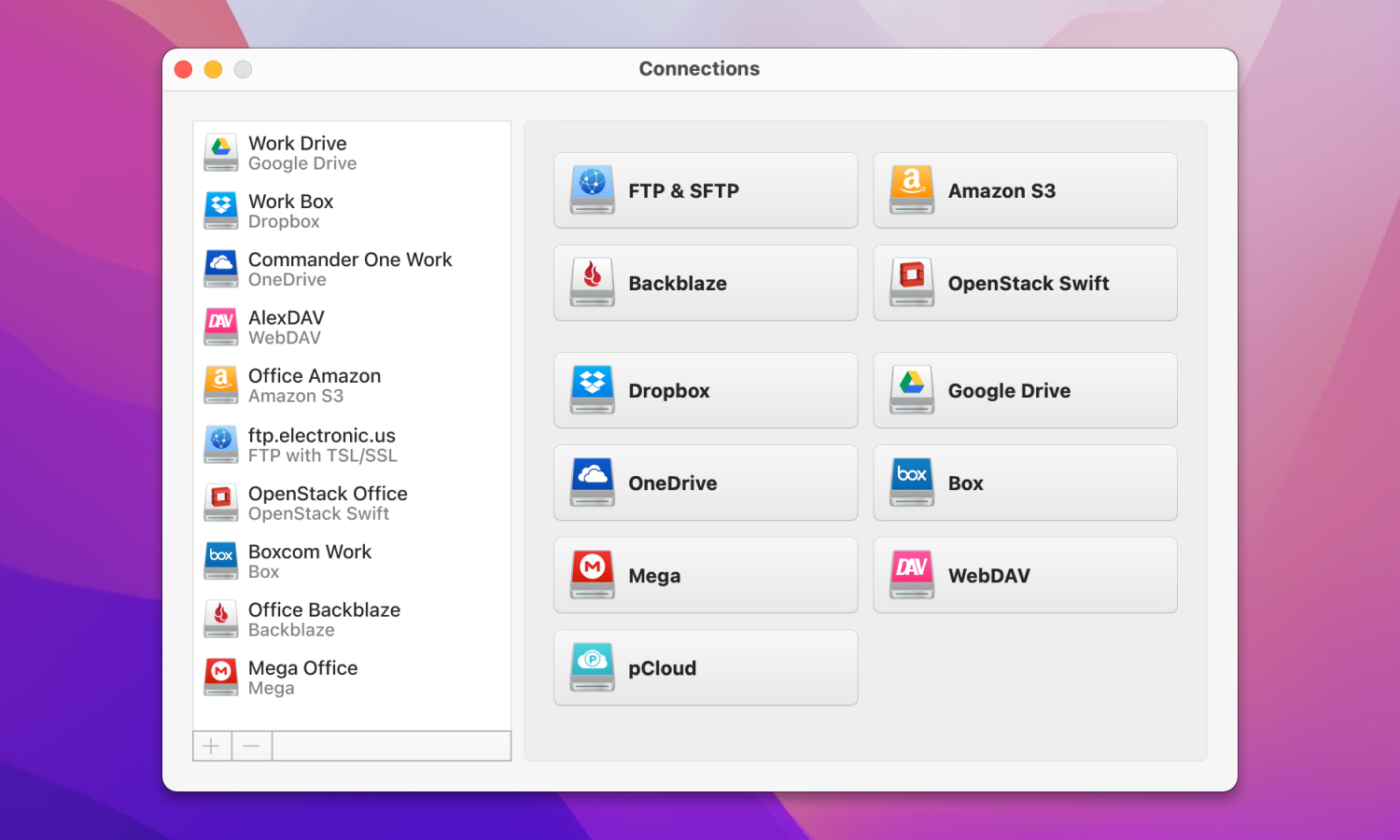Here, you can learn about Dropbox for Mac, using it to upload and share files, and some other tips. We’ll explore the benefits when compared to the browser version, payment plans, and how it compares to other cloud storage providers. This article will come in handy if you want to start using the Dropbox app, or if you’re not sure and need some info before deciding.
What’s Good About Desktop Dropbox?
Dropbox is designed around file sharing, more so than the alternatives. The Dropbox app for Mac is there to assist with quick sharing and batch uploading. Folder and file management is made easier by integrating your online storage with Finder. The files can either be synced fully, and a copy stored on your physical drive, or listed as shortcuts to save space.
Since then Dropbox has increased security and become much more secure. Dropbox has added 2-step verification to keep its users safe and prevent similar hacking attempts in the future. Using such basic protections, you can be sure that your information is protected and hidden from prying eyes.
However, if you’re concerned about your data security, don’t fully trust Dropbox, and don’t want to use alternative cloud services, there are ways to help you encrypt your data and provide a higher layer of protection.
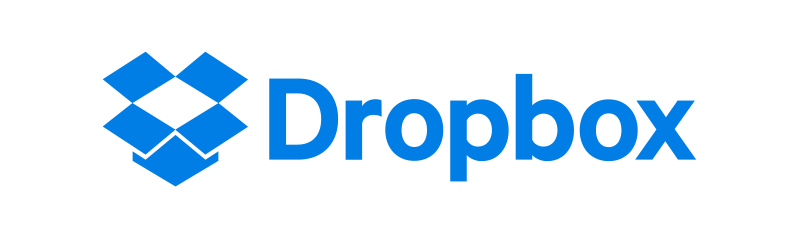
There are several drawbacks to Dropbox. For one, while price per GB is similar to Google Drive and competitors, the plans have different permissions in regards to max users. Google One Premium (2TB, $9.99) costs the same as Dropbox Plus (also 2TB), but allows access to 5 users instead of one. Also, unlike Drive, you can’t easily switch between accounts.
How to Get Dropbox for Mac
1. Go to dropbox.com
2. Hover over “Get app” and click “Desktop app”.
3. Click “Download now”.
4. Install the app using the downloaded file.
5. When prompted for Keychain access, Accept. It’s necessary for the app to work.
6. Open the Dropbox app and sign in.
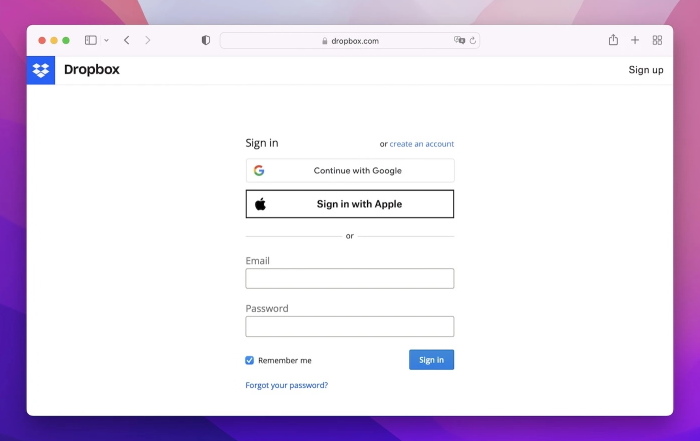
The Dropbox folder should show up in your Favorites.
Useful Dropbox Hints
Make sure to use the Version History feature to keep your cloud drive tidy. Even if it’s a bit harder than simply having multiple versions of the same file, it makes individual files easier to see and sort. On the flip side, if you use Version History with large files, they’ll use memory for every version!
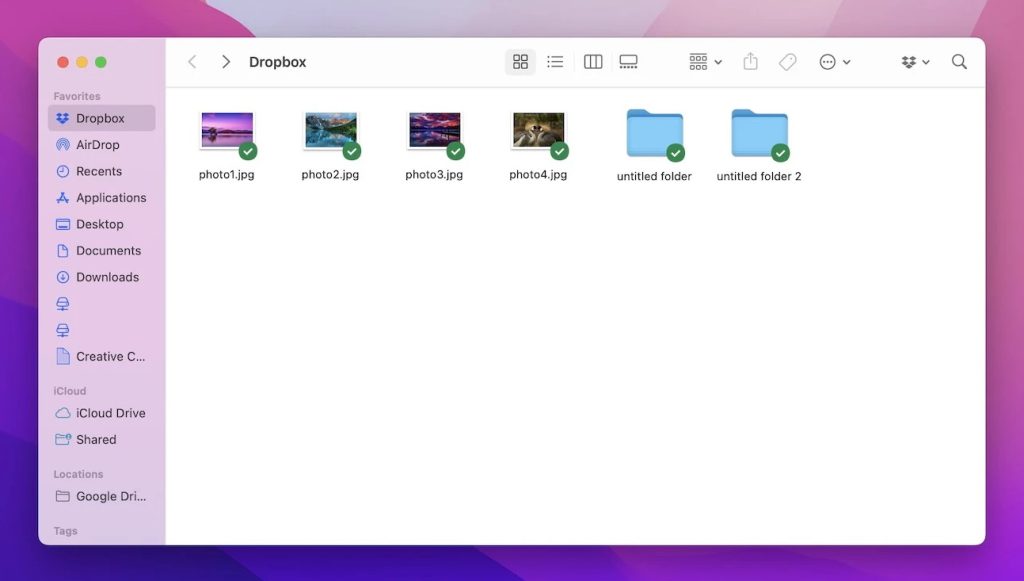
Dropbox has lots of fancy sharing features, don’t neglect them – for example, use link expiration. It’s a safe practice that will make sure that your file/folder is safe, even if the link escapes into the wild. Having a stray link to an important folder can make your data very vulnerable.
Since you’re using the Dropbox application for Mac, forego archives and upload folders as they are! Files get corrupted sometimes, and a corrupted archive will cost you a lot more lost data than a single document.
Is Dropbox Worth Using?
At the time of writing, cloud storage services don’t have any significant differences. The rates are very similar, and most of the useful features – advanced sharing, syncing, live editing, and file management – are available in the majority of services. For instance, like in the Dropbox for desktop Mac app, link expiration is also easily available in Google Drive and OneDrive. The main differences usually lie in the interface – and that’s subjective, up to individual preference.
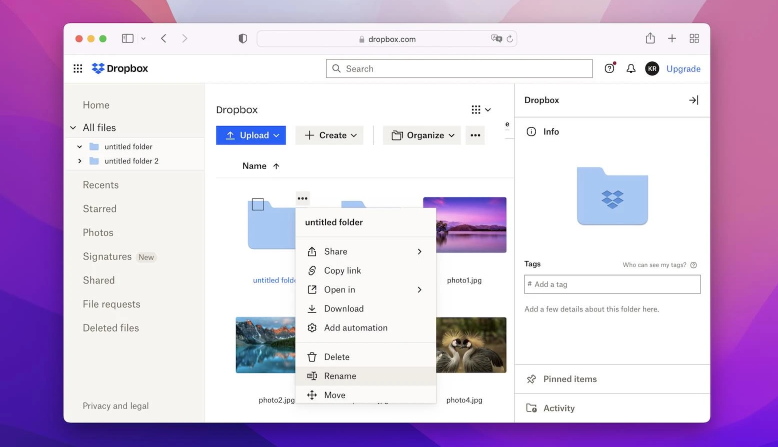
Dropbox does have the benefit of not being tied to a Google or Microsoft account. The former is shared with Gmail and YouTube, which creates issues if you switch accounts. The latter is burdened with Microsoft Security, which makes signing into your account on new devices extremely tedious. Despite not being affiliated with Google, or Microsoft, or Amazon, it’s a pretty reliable, high-quality service, so that’s that. The service compares well with iCloud, too, since files can be shared with non-Apple users.
Dropbox Payment Plans
Annual subscription discount prices are added for comparison.
| Plan | Cost | Cost (discount) | Max users | Available space |
| Plus | $11.99/month | $9.99 | 1 | 2 TB |
| Family | $19.99/month | $16.99 | 6 | 2 TB |
| Professional | $19.99/month | $16.58 | 1 | 3 TB |
| Standard | $18/user/month | $15 | 3 or more | 5 TB |
| Advanced | $30/user/month | $24 | 3 or more | Unlimited |
Despite the plan names, the Family/Plus plans are not legally restricted for business use. They are significantly cheaper for a small team, although they lack features like Dropbox Transfer and account recovery.
Conclusion
Dropbox is fairly simple, and once you take a look, you’ll immediately see whether it suits you or not. In some regards, it’s more business-oriented, so individual users may want to consider the competitors. The desktop Dropbox app for Mac is solid, but don’t forget to try CloudMounter! It can connect all your drives – not just Dropbox.
Frequently Asked Questions
For a standard single-user account, you’ll have to pay $9.99 a month, if you get an annual subscription. Other plans are more expensive. Refer to the table in the article above.
For starters, you can try the web interface.
- Sign up and sign in on dropbox.com. Ignore the prompt to download the desktop app for now.
- Go back to the home page. It will display the Dropbox web app.
- Click “Upload” and try uploading one of your files. It will now appear in the file list.
- To download or manage the file, hover over it and click “More” (the ellipsis button on the right).
Once you’ve signed in, dropbox.com will show your cloud drive. There, you can use the “Upload” button and select your files. Another way to do this is by using the Dropbox app for Mac desktop – with it, you’ll just have to drag the files into the Dropbox folder.