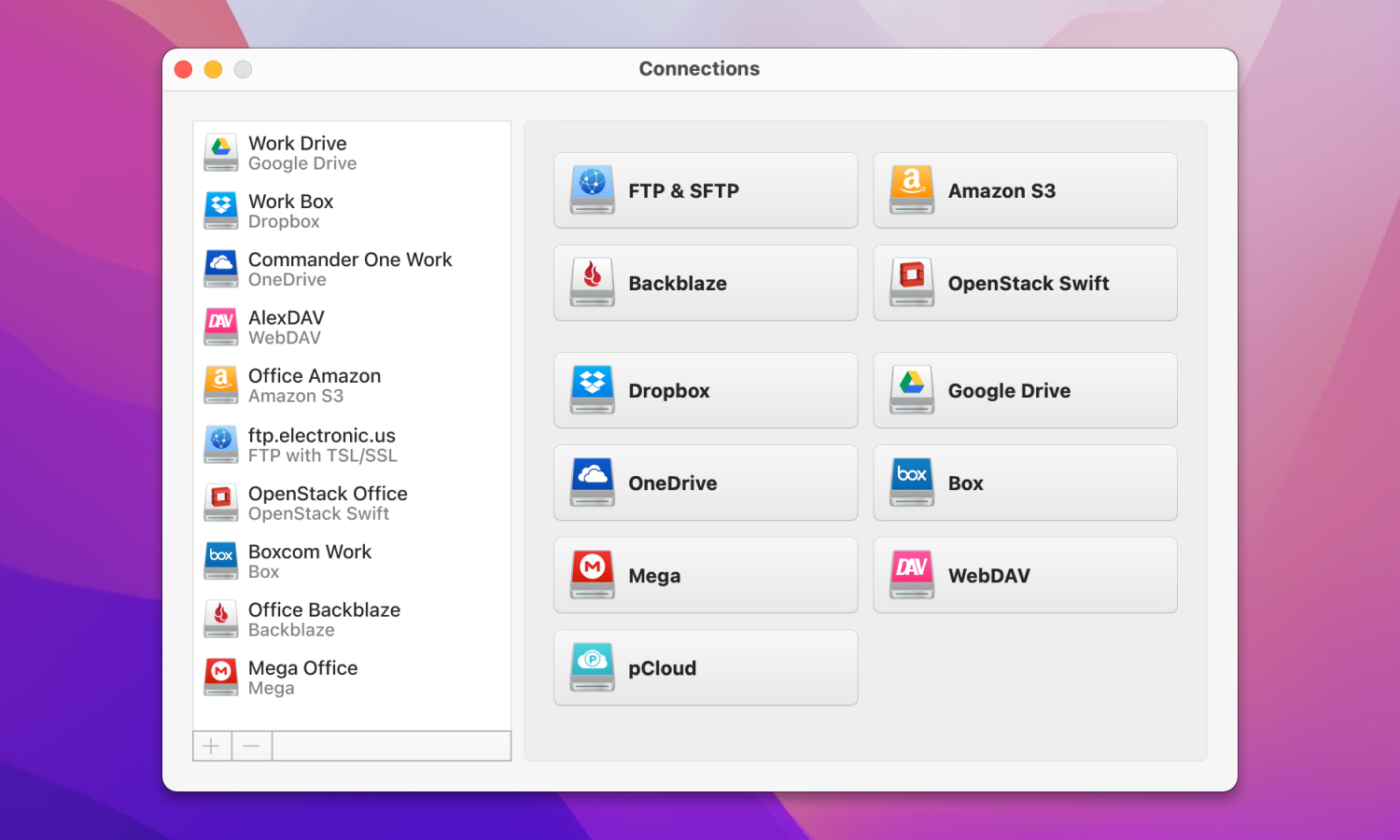Hier erfahren Sie mehr über Dropbox für Mac, die Verwendung zum Hochladen und Freigeben von Dateien und einige andere Tipps. Wir werden die Vorteile im Vergleich zur Browserversion, den Zahlungsplänen und dem Vergleich zu anderen Cloud-Speicheranbietern untersuchen. Dieser Artikel ist hilfreich, wenn Sie die Dropbox-App verwenden möchten oder wenn Sie sich nicht sicher sind und einige Informationen benötigen, bevor Sie sich entscheiden.
Was ist gut an Desktop-Dropbox?
Dropbox ist mehr als die Alternativen auf die gemeinsame Nutzung von Dateien ausgelegt. Die Dropbox-App für Mac hilft beim schnellen Teilen und Stapel-Upload. Die Ordner- und Dateiverwaltung wird durch die Integration Ihres Online-Speichers mit Finder vereinfacht. Die Dateien können entweder vollständig synchronisiert und eine Kopie auf Ihrem physischen Laufwerk gespeichert oder als Verknüpfungen aufgelistet werden, um Speicherplatz zu sparen.
Since then Dropbox has increased security and become much more secure. Dropbox has added 2-step verification to keep its users safe and prevent similar hacking attempts in the future. Using such basic protections, you can be sure that your information is protected and hidden from prying eyes.
However, if you’re concerned about your data security, don’t fully trust Dropbox, and don’t want to use alternative cloud services, there are ways to help you encrypt your data and provide a higher layer of protection.
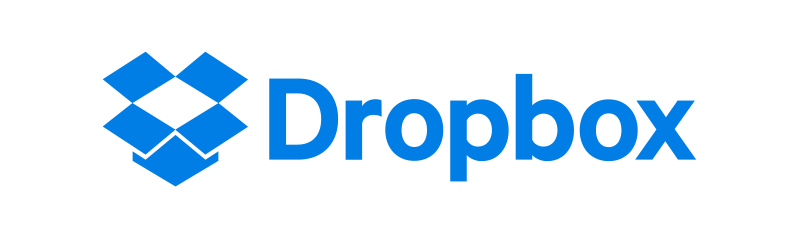
Dropbox hat mehrere Nachteile. Zum einen ist der Preis pro GB zwar ähnlich wie bei Google Drive und der Konkurrenz, die Pläne haben jedoch unterschiedliche Berechtigungen in Bezug auf die maximale Benutzerzahl. Google One Premium (2 TB, 9,99 US-Dollar) kostet dasselbe wie Dropbox Plus (ebenfalls 2 TB), ermöglicht jedoch den Zugriff auf 5 Benutzer anstelle von einem. Außerdem können Sie im Gegensatz zu Drive nicht einfach zwischen Konten wechseln.
So erhalten Sie Dropbox für Mac
1. Rufen Sie dropbox.com auf.
2. Bewegen Sie den Mauszeiger über „App abrufen“ und klicken Sie auf „Desktop-App“.
3. Klicken Sie auf „Jetzt herunterladen“.
4. Installieren Sie die App mit der heruntergeladenen Datei.
5. Wenn Sie zum Zugriff auf den Schlüsselbund aufgefordert werden, akzeptieren Sie. Es ist notwendig, damit die App funktioniert.
6. Öffnen Sie die Dropbox-App und melden Sie sich an.
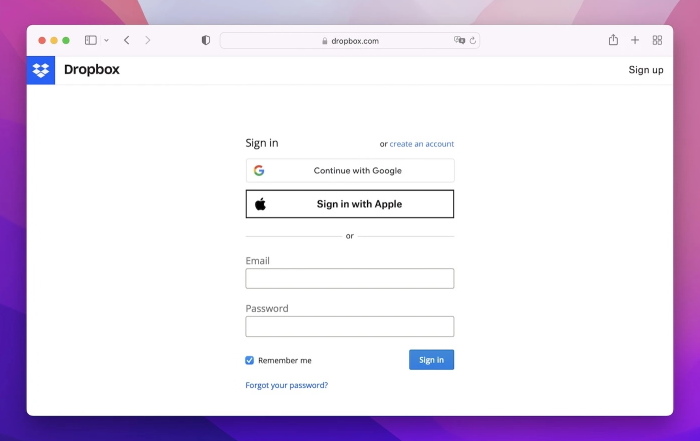
Der Dropbox-Ordner sollte in Ihren Favoriten angezeigt werden.
Nützliche Dropbox-Tipps
Stellen Sie sicher, dass Sie die Versionsverlaufsfunktion verwenden, um Ihr Cloud-Laufwerk aufgeräumt zu halten. Auch wenn es etwas schwieriger ist, als einfach mehrere Versionen derselben Datei zu haben, macht es einzelne Dateien einfacher zu sehen und zu sortieren. Auf der anderen Seite, wenn Sie den Versionsverlauf mit großen Dateien verwenden, verwenden sie Speicher für jede Version!
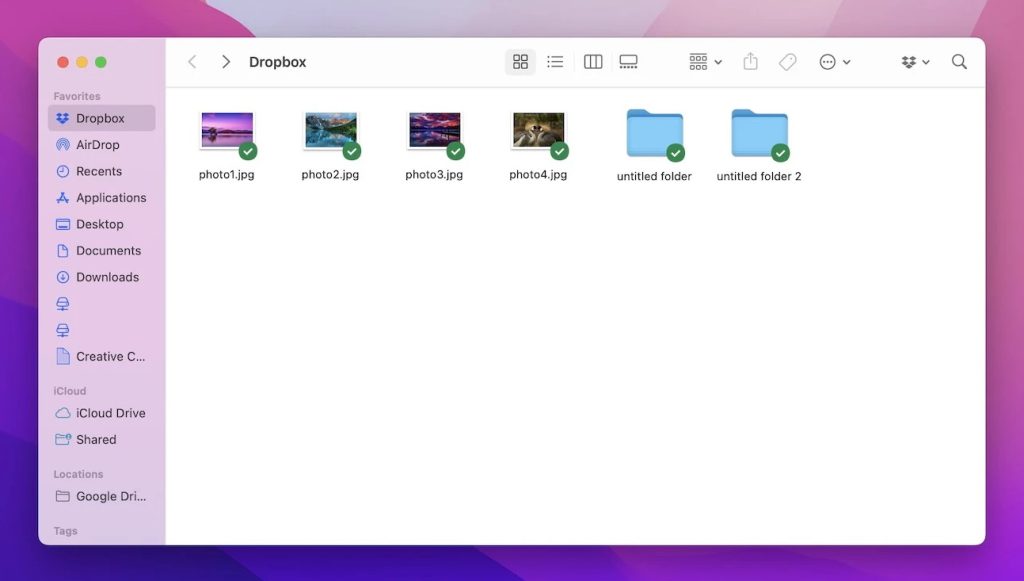
Dropbox hat viele ausgefallene Sharing-Funktionen, vernachlässigen Sie sie nicht – verwenden Sie zum Beispiel den Link-Ablauf. Es ist eine sichere Vorgehensweise, die sicherstellt, dass Ihre Datei/Ihr Ordner sicher ist, selbst wenn der Link in die Wildnis entweicht. Ein verirrter Link zu einem wichtigen Ordner kann Ihre Daten sehr anfällig machen.
Da Sie die Dropbox-Anwendung für Mac verwenden, verzichten Sie auf Archive und laden Sie Ordner so hoch, wie sie sind! Dateien werden manchmal beschädigt, und ein beschädigtes Archiv kostet Sie viel mehr verlorene Daten als ein einzelnes Dokument.
Lohnt sich die Verwendung von Dropbox?
Zum Zeitpunkt des Schreibens weisen Cloud-Speicherdienste keine wesentlichen Unterschiede auf. Die Tarife sind sehr ähnlich und die meisten nützlichen Funktionen – erweiterte Freigabe, Synchronisierung, Live-Bearbeitung und Dateiverwaltung – sind in den meisten Diensten verfügbar. Wie in der Dropbox für Desktop-Mac-App ist der Ablauf von Links beispielsweise auch in Google Drive und OneDrive problemlos verfügbar. Die Hauptunterschiede liegen normalerweise in der Benutzeroberfläche – und das ist subjektiv, bis zu individuellen Vorlieben.
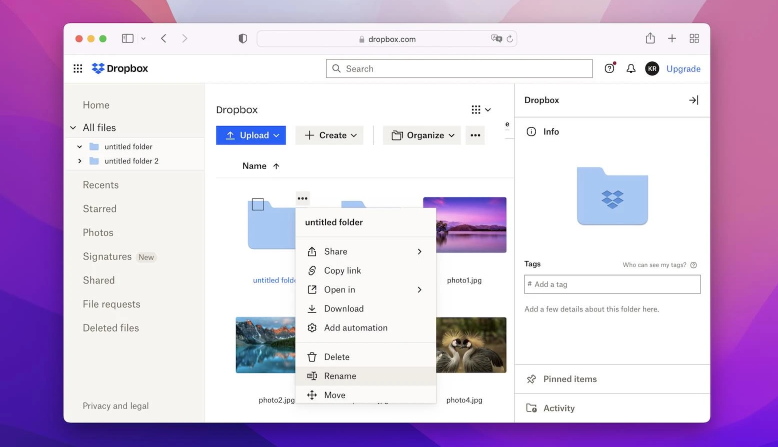
Dropbox hat den Vorteil, dass es nicht an ein Google- oder Microsoft-Konto gebunden ist. Ersteres wird mit Google Mail und YouTube geteilt, was zu Problemen führt, wenn Sie das Konto wechseln. Letzteres ist mit Microsoft Security belastet, was die Anmeldung bei Ihrem Konto auf neuen Geräten extrem mühsam macht. Obwohl es nicht mit Google, Microsoft oder Amazon verbunden ist, ist es ein ziemlich zuverlässiger, qualitativ hochwertiger Service, das war’s also. Der Dienst lässt sich auch gut mit iCloud vergleichen, da Dateien mit Nicht-Apple-Benutzern geteilt werden können.
Dropbox-Zahlungspläne
Rabattpreise für Jahresabonnements werden zum Vergleich hinzugefügt.
| Planen | Kosten | Kosten (Rabatt) | Maximale Benutzer | Verfügbarer Platz |
| Plus | $11.99/Monat | $9.99 | 1 | 2 TB |
| Familie | $19.99/Monat | $16.99 | 6 | 2 TB |
| Professional | $19.99/Monat | $16.58 | 1 | 3 TB |
| Standard | $18/user/Monat | $15 | 3 oder mehr | 5 TB |
| Advanced | $30/user/Monat | $24 | 3 oder mehr | Unbegrenzt |
Trotz der Plannamen sind die Family/Plus-Pläne gesetzlich nicht auf die geschäftliche Nutzung beschränkt. Sie sind für ein kleines Team deutlich billiger, obwohl ihnen Funktionen wie Dropbox Transfer und Kontowiederherstellung fehlen.
Fazit
Dropbox ist ziemlich einfach, und sobald Sie einen Blick darauf werfen, werden Sie sofort sehen, ob es zu Ihnen passt oder nicht. In mancher Hinsicht ist es eher geschäftsorientiert, sodass einzelne Benutzer möglicherweise die Konkurrenz in Betracht ziehen sollten. Die Desktop-Dropbox-App für Mac ist solide, aber vergessen Sie nicht, CloudMounter auszuprobieren! Es kann alle Ihre Laufwerke verbinden – nicht nur Dropbox.
Häufig gestellte Fragen
Für ein Standard-Einzelbenutzerkonto müssen Sie 9,99 $ pro Monat bezahlen, wenn Sie ein Jahresabonnement erhalten. Andere Tarife sind teurer. Siehe die Tabelle im obigen Artikel.
Für den Anfang können Sie das Webinterface ausprobieren.
- Registrieren Sie sich und melden Sie sich auf dropbox.com an. Ignorieren Sie die Aufforderung zum Herunterladen der Desktop-App vorerst.
- Gehen Sie zurück zur Startseite. Die Dropbox-Web-App wird angezeigt.
- Klicken Sie auf „Hochladen“ und versuchen Sie, eine Ihrer Dateien hochzuladen. Es erscheint nun in der Dateiliste.
- Um die Datei herunterzuladen oder zu verwalten, bewegen Sie den Mauszeiger darüber und klicken Sie auf „Mehr“ (die Schaltfläche mit den Auslassungspunkten rechts).
Sobald Sie sich angemeldet haben, zeigt dropbox.com Ihr Cloud-Laufwerk an. Dort können Sie den „Upload“-Button nutzen und Ihre Dateien auswählen. Eine andere Möglichkeit, dies zu tun, ist die Verwendung der Dropbox-App für den Mac-Desktop – damit müssen Sie die Dateien nur in den Dropbox-Ordner ziehen.