- Blog
- Ghid practic
- Cum să folosești Chromecast fără WiFi în 2025
Cum să folosești Chromecast fără WiFi în 2025
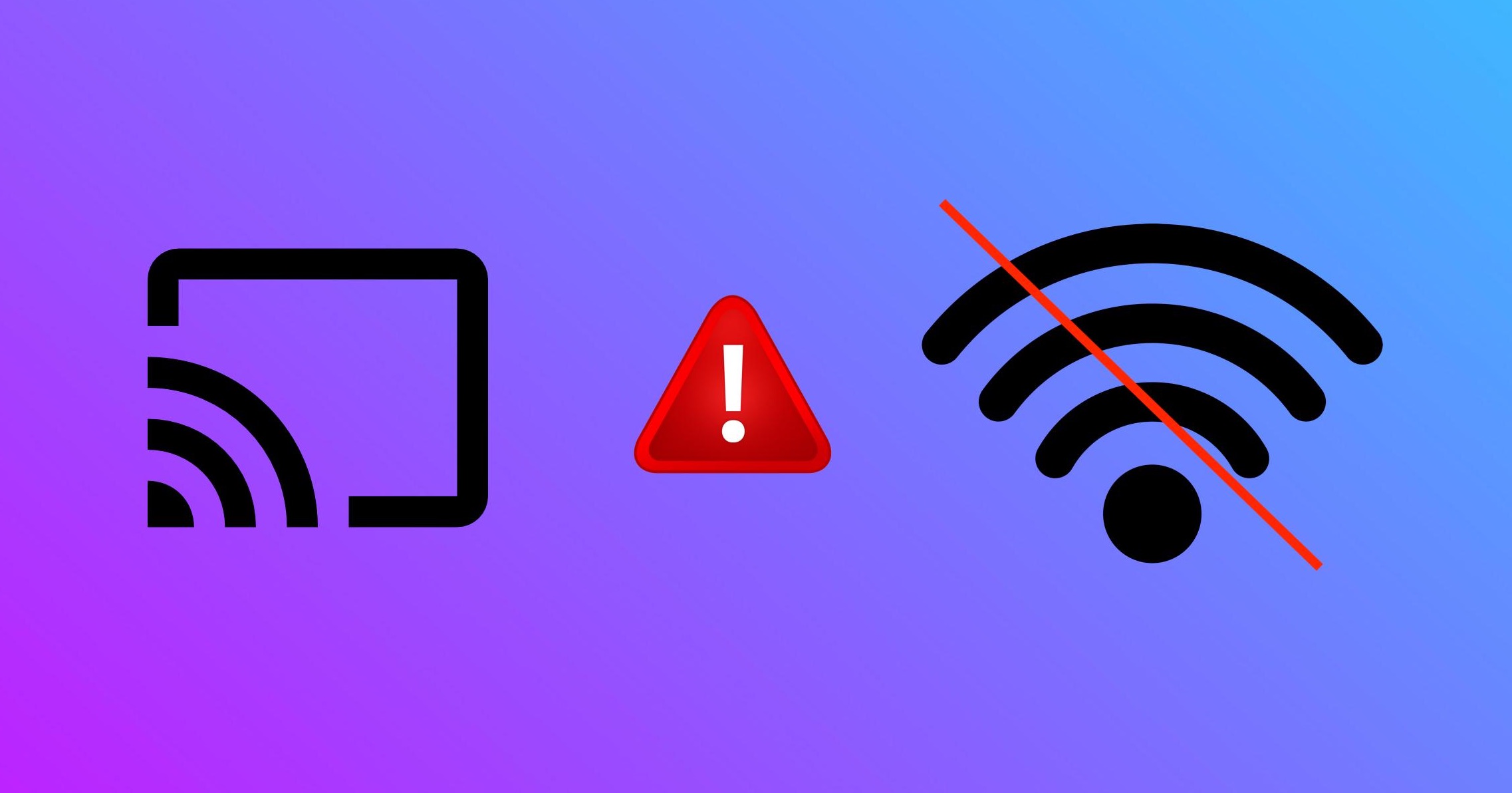
Chromecast este tehnologia smart TV de la Google, care vine preinstalată pe anumite modele de televizoare sau ca un dispozitiv extern. Aceste dispozitive Chromecast le permit utilizatorilor să redea conținut video sau să asculte muzică pe ecranul mare și oferă posibilitatea de a transmite conținut de pe iPhone-urile lor.
Pentru a te bucura de conținutul preferat, o conexiune la Internet este indispensabilă. Însă, uneori, o conexiune la Internet nu este disponibilă, lăsând mulți utilizatori să caute soluții pentru a folosi un Chromecast fără Internet.
Din fericire, ai ajuns în locul potrivit deoarece explorăm câteva metode practice de utilizare a Chromecast fără o conexiune Wi-Fi. Aceste metode implică atât utilizarea aplicației native Google Home, cât și folosirea unui adaptor cu fir.

Cum să folosești Chromecast fără Wi-Fi folosind modul Invitat din Google Home
Aplicația Google Home este modul în care configurezi Chromecast pentru prima dată, iar pentru unii utilizatori, poți folosi Modul pentru oaspeți dacă Wi-Fi-ul nu funcționează sau devine indisponibil. Modul pentru oaspeți este o setare care îți permite să folosești o conexiune mobilă pentru redare de pe iPhone fără o conexiune Wi-Fi.
Este important de reținut că nu fiecare combinație de dispozitive și telefoane suportă Modul pentru oaspeți, iar utilizatorii de iPhone au o disponibilitate foarte variabilă. Așadar, trebuie să verifici dacă această funcție este disponibilă pentru tine urmând aceste instrucțiuni:
1. Deschideți aplicația Google Home.
2. Selectați-vă dispozitivul Chromecast.
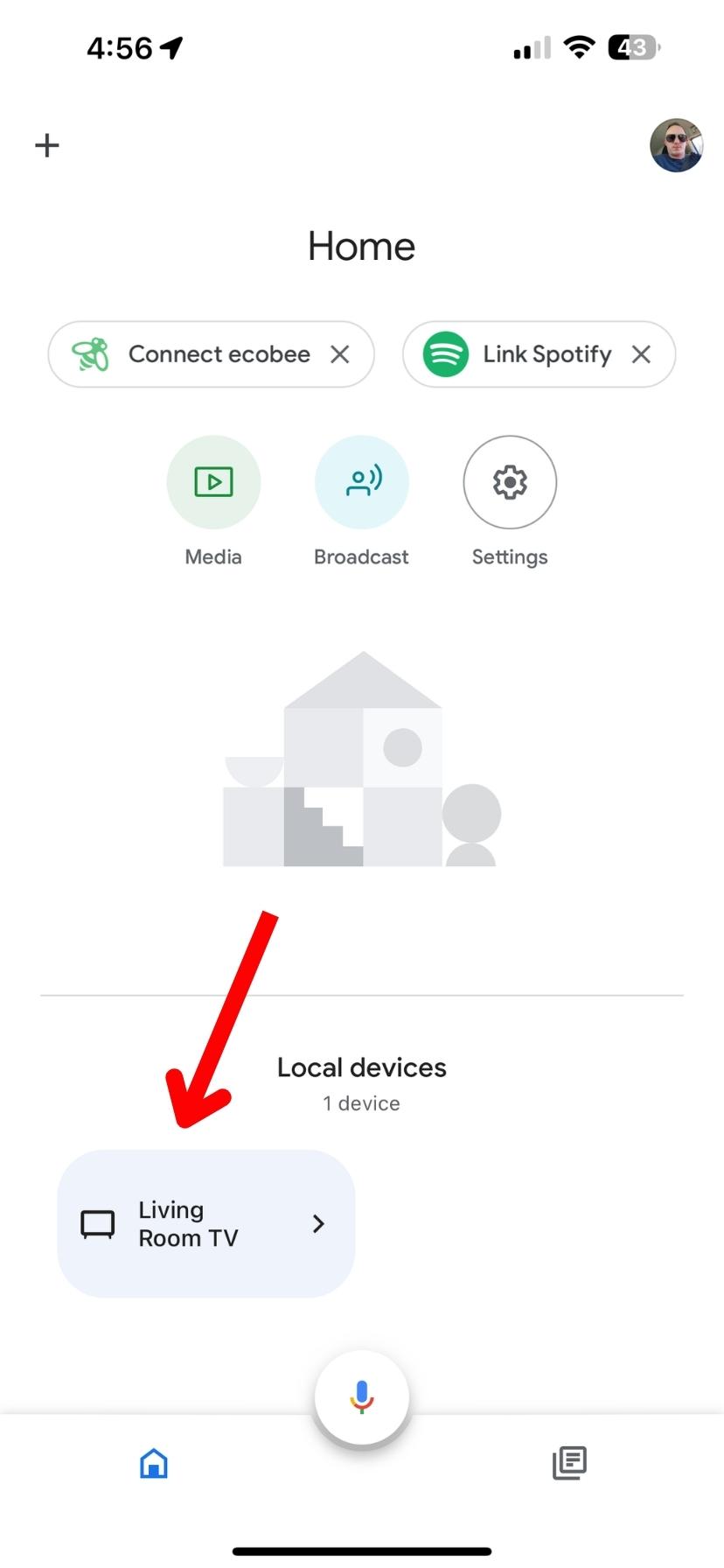
3. Dacă telefonul și Chromecast-ul tău suportă Modul Invitat, vei avea o pictogramă sub formă de rotiță pentru setările dispozitivului.
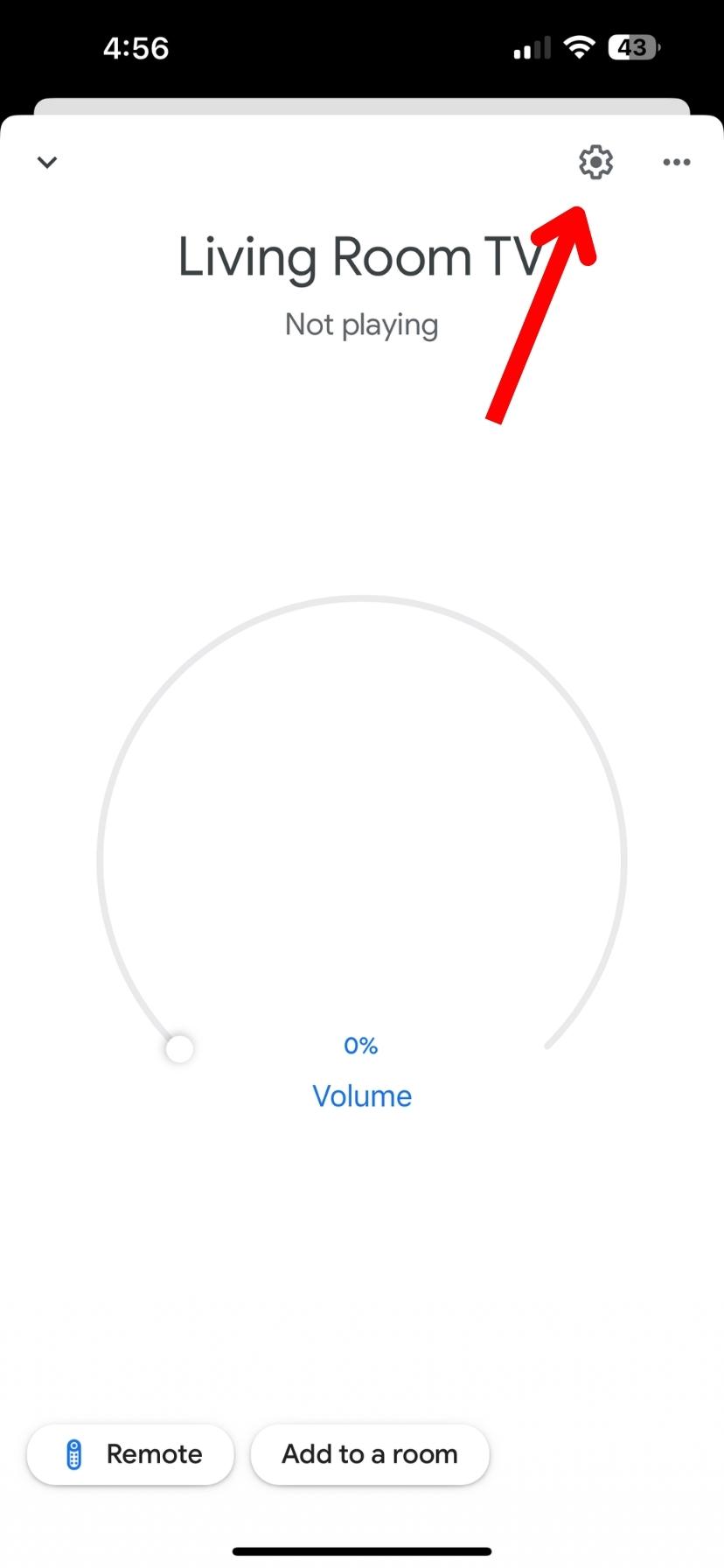
Dacă nu există o pictogramă sub formă de rotiță (gear), nu vei putea folosi funcția Guest Mode pentru a conecta iPhone-ul la Chromecast fără Wi-Fi. Utilizatorii Android au mai mult noroc cu Guest Mode, iar dacă pictograma sub formă de rotiță este disponibilă, urmează acești pași pentru a o activa:
1. Atingeți Recunoaștere & Partajare.
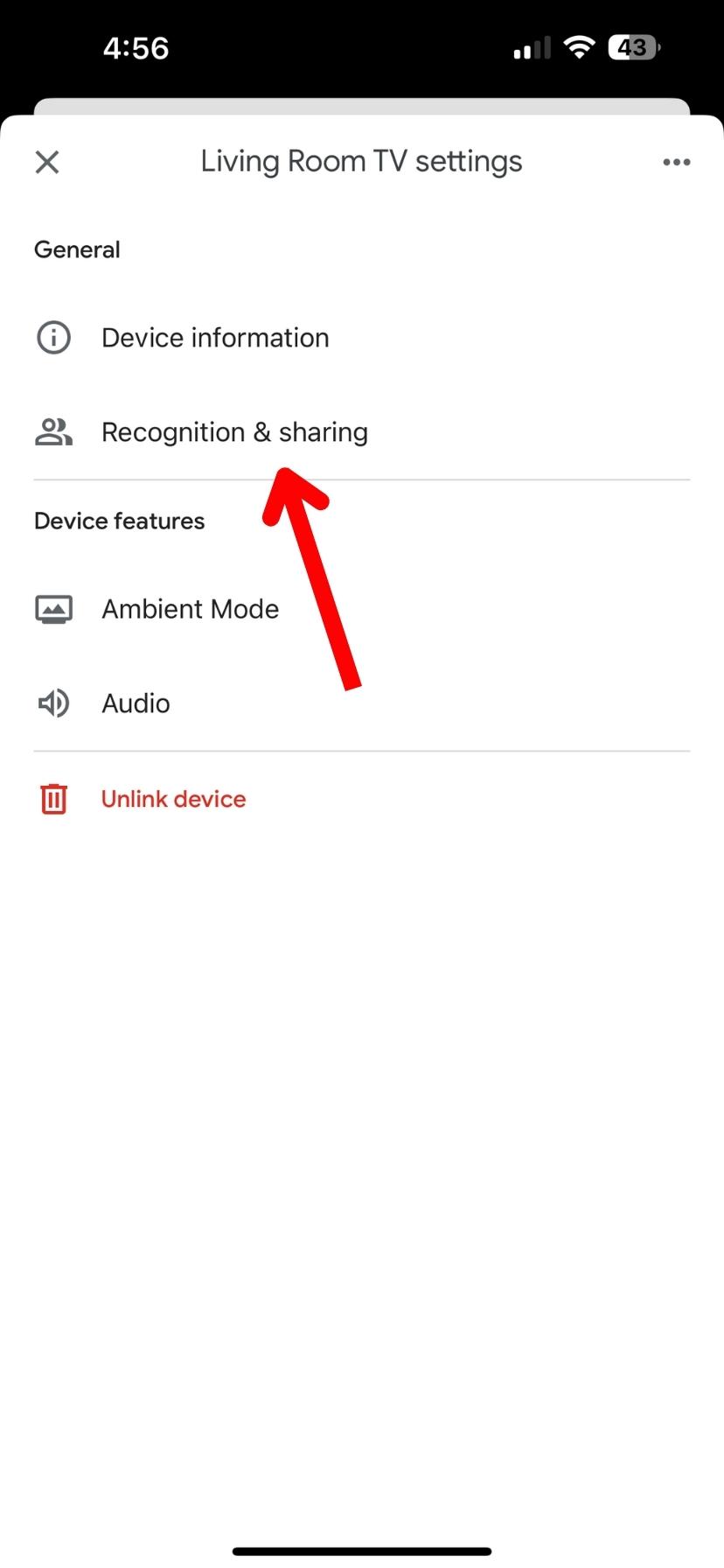
2. Selectează Mod Invitat dacă este disponibil.
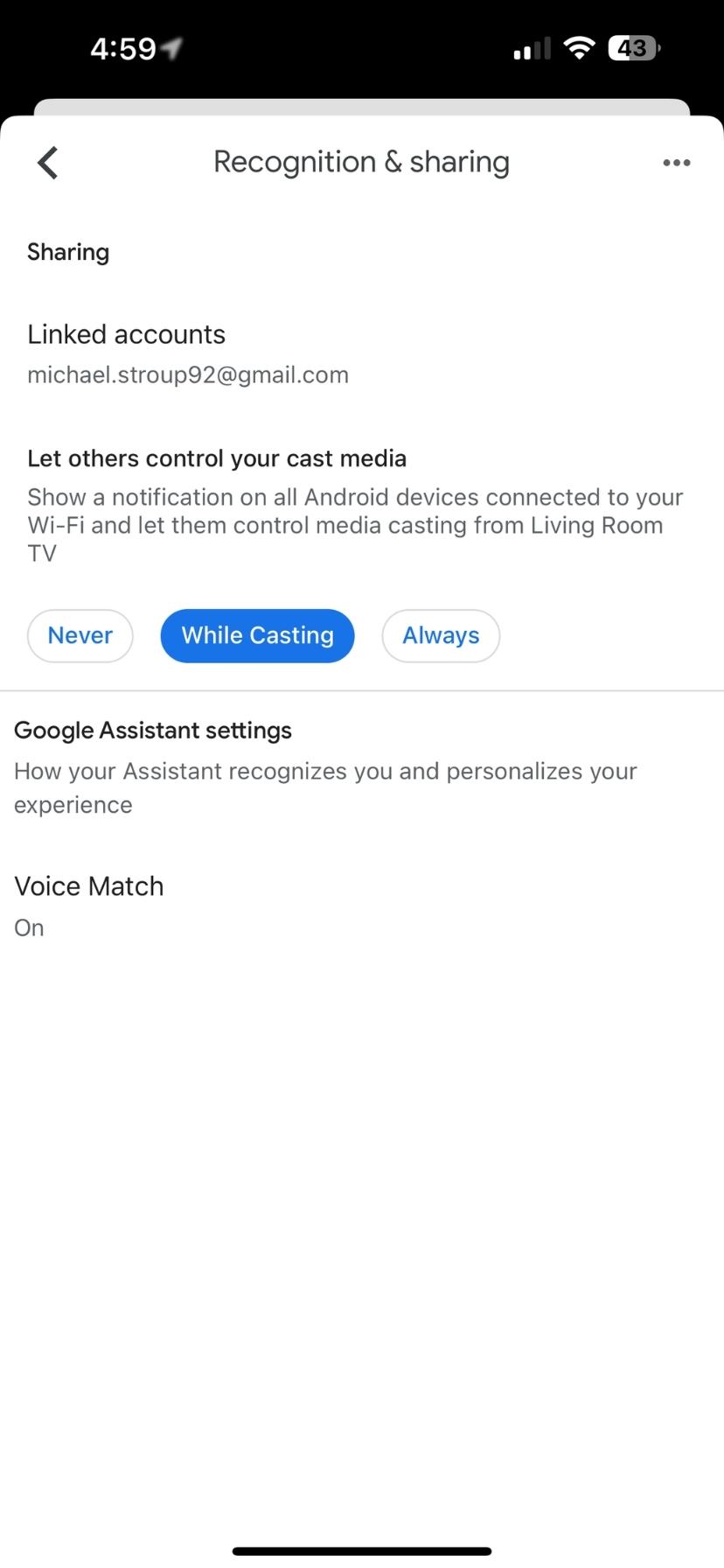
3. Comutați comutatorul. Ca gazdă, veți avea un pin care apare sub comutatorul Mod Invitat. Dacă un telefon transmite un videoclip pe Chromecast-ul dvs., utilizatorul respectiv poate fi nevoit să introducă pinul gazdei pentru a reda videoclipul.
Utilizați o conexiune prin cablu în schimb
Dacă încă cauți modalități de a folosi Chromecast fără Wi-Fi, există câteva metode cu fir care îți permit să folosești Chromecastul fără o conexiune Wi-Fi. În timp ce o abordare îți va permite să folosești Chromecastul, cealaltă ocolește complet dispozitivul smart, permițându-ți să reflectezi ecranul telefonului indiferent de disponibilitatea Internetului.
Mai întâi, poți folosi o conexiune ethernet folosind un adaptor creat special pentru dispozitivul tău Chromecast. Cu ajutorul acestui adaptor, poți conecta un cablu ethernet la routerul de Internet și la adaptor, apoi conectezi adaptorul la Chromecast pentru a asigura o conexiune la Internet prin cablu.
În al doilea rând, să presupunem că nu poți folosi soluția menționată mai sus pentru a folosi Chromecastul. În acest caz, poți oricând să folosești un adaptor HDMI cu fir în schimb. Deși o conexiune cu fir nu îți permite să folosești funcțiile de control de la distanță sau alte funcții smart ale Chromecast-ului, aceasta îți permite să reflectezi ecranul.
Folosește acest truc util când te afli într-o situație cu Chromecast fără Internet:
1. Conectează adaptorul HDMI la Lightning la portul de încărcare al iPhone-ului tău.

2. Conectați un cablu HDMI într-un slot liber de pe televizor.
3. Conectați celălalt capăt al cablu HDMI la un adaptor HDMI la Lightning (sau USB-C pentru iPad Pro și dispozitive Android), apoi conectați-l la dispozitivul dumneavoastră.

4. Schimbați intrarea de pe televizor pentru a corespunde cu intrarea configurării HDMI.
5. Gata! Acum iPhone-ul tău este conectat la televizor prin cablu HDMI.

Folosește hotspotul smartphone-ului tău
Deși furnizorii de servicii Internet, precum Comcast, oferă o rețea robustă de opțiuni Internet mobile, acestea nu sunt întotdeauna disponibile acolo unde ai nevoie. Pentru momentele în care dorești să faci cast fără Wi-Fi, poți folosi datele mobile ale smartphone-ului pentru a furniza Internet dispozitivului Chromecast.
Pentru a folosi hotspot-ul smartphone-ului, activează mai întâi această funcție din setările dispozitivului. Utilizatorii de iPhone au o setare dedicată pentru hotspot mobil, în timp ce unii utilizatori de Android pot găsi controalele pentru hotspot sub setările Wi-Fi.
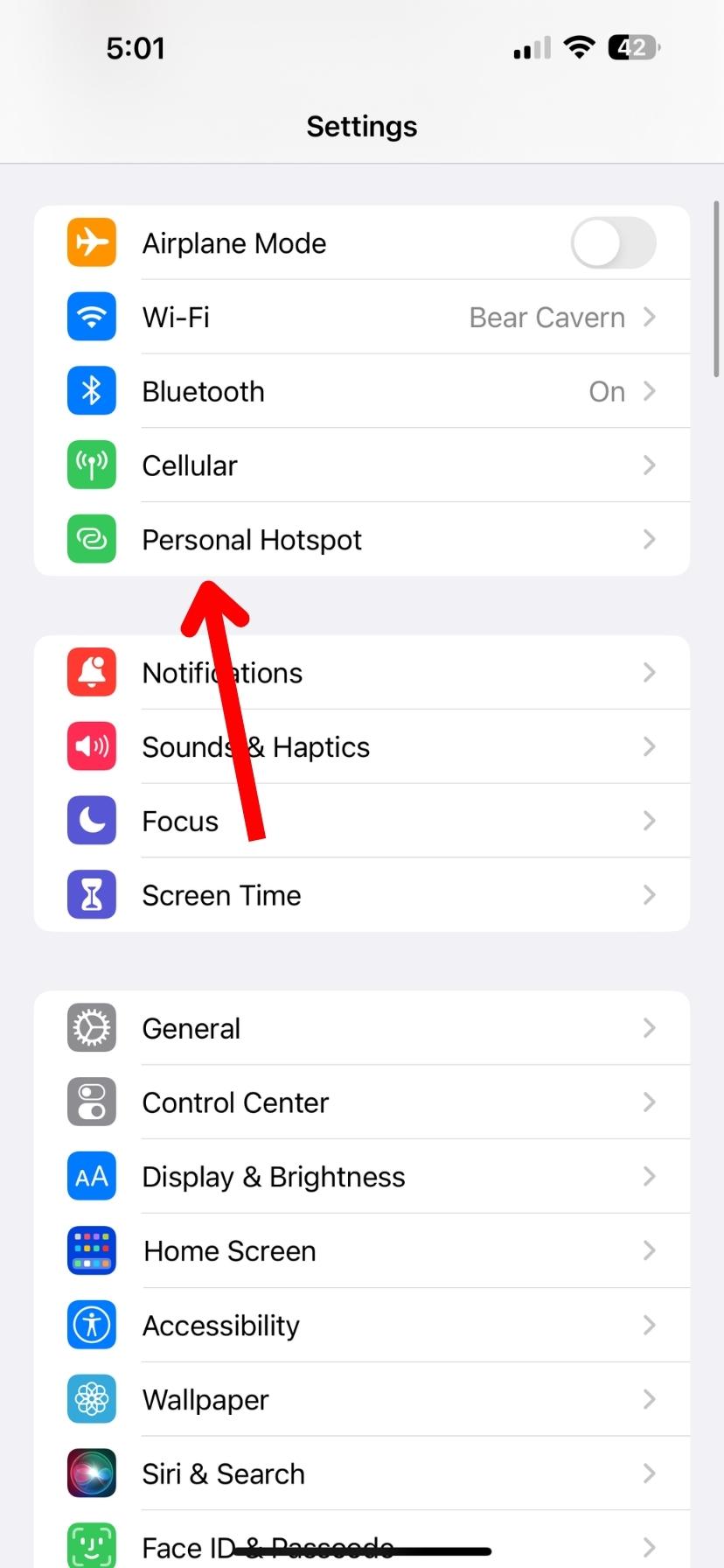
Odată ce hotspot-ul mobil este activ, accesează setările Chromecast-ului. Din setări, derulează în jos la conexiunea Wi-Fi. Găsește smartphone-ul și introdu parola pentru a finaliza conexiunea.
Câteva dezavantaje ale utilizării hotspot-ului smartphone-ului includ imposibilitatea de a transmite de pe telefon pe TV folosind același smartphone care emite semnalul Wi-Fi, deoarece acesta furnizează Internetul. Vei avea nevoie de un alt dispozitiv pentru a finaliza transmisia sau să folosești telecomanda Chromecast.
În plus, calitatea transmisiei video și audio va depinde de tipul de date disponibil pentru hotspot-ul mobil. De exemplu, T-Mobile permite doar viteze hotspot 3G, cu excepția cazului în care faci upgrade la un plan de date superior.
Folosește un Connectify Hotspot
Un hotspot de smartphone funcționează bine pentru dispozitivele mobile, însă Connectify Hotspot îți permite să transmiți o conexiune la Internet de pe laptop sau computerul desktop. Această metodă este utilă pentru utilizatorii de PC care au o conexiune ethernet prin cablu sau un laptop cu opțiune mobilă, dar fără altă opțiune Wi-Fi la îndemână.
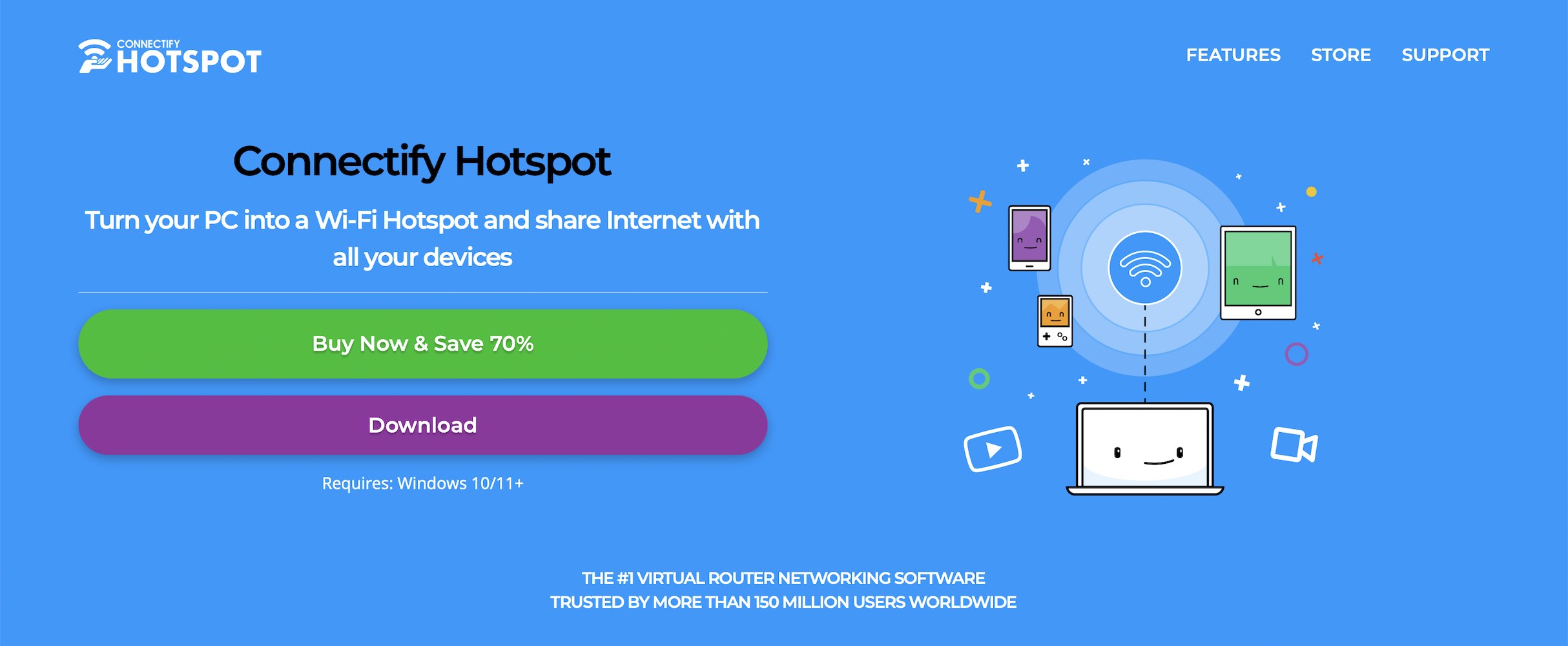
Connectify Hotspot funcționează transformând PC-ul într-un router virtual. Acest router virtual îți permite să emiți un semnal Wi-Fi, permițându-ți să transmiți de pe telefon pe TV, atâta timp cât ambele dispozitive sunt pe rețeaua Connectify Hotspot.
Pentru a beneficia la maximum de Connectify Hotspot, va trebui să faci upgrade la versiunea Pro sau Max, care este o opțiune contra cost. Există și o versiune gratuită, însă aceasta este destul de limitată. În plus, utilizatorii de Mac nu pot folosi această metodă, deoarece doar utilizatorii de PC pot produce o astfel de conexiune.
Cea mai bună aplicație pentru a reda iPhone pe Chromecast
DoCast oferă o experiență robustă de casting și mirroring care imită AirPlay, extinzând în același timp numărul de dispozitive către care poți transmite. Poți trimite conținut, cum ar fi videoclipurile personale, fotografii, muzică descărcată fără protecție DMA și ecranele iPhone sau iPad către Chromecast, Fire TV, Firestick, Roku, televizoare compatibile DLNA, televizoare Samsung și televizoare LG.
Conectarea la dispozitivele tale preferate este simplă, iar DoCast oferă imagini și sunet de înaltă calitate, practic fără întârziere. Poți chiar să te joci utilizând DoCast. În plus, aplicația este disponibilă pe iPhone și iPad.
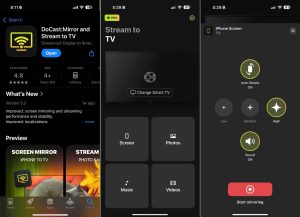
DoCast oferă o perioadă de testare gratuită care îți permite să vezi calitatea funcțiilor de casting și mirroring înainte de a trece la versiunea pro. Bucură-te de o perioadă de probă de 3 zile pentru funcțiile pro atunci când alegi una dintre opțiunile plătite, care elimină orice limită de timp.
Planurile plătite DoCast la nivel pro încep de la $2.50 lunar atunci când alegi opțiunea anuală. Există și abonamente lunare sau pe viață, dacă acestea se potrivesc mai bine bugetului tău.
Gânduri finale despre utilizarea Chromecast fără Wi-Fi
Pierderea conexiunii Wi-Fi sau încercarea de a te bucura de conținutul tău preferat atunci când acesta nu este disponibil poate fi frustrantă. Totuși, poți folosi câteva soluții alternative pentru a folosi un Chromecast fără Internet sau fără o conexiune Wi-Fi stabilă.
Fie că poți folosi modul Invitat al Google Home sau ai nevoie de un adaptor pentru a realiza o conexiune pe fir, cu siguranță există o metodă care să funcționeze pentru tine. Desigur, folosirea hotspotului unui smartphone este și ea o modalitate excelentă de a oferi acces la Internet rapid.
Iar dacă ai reușit deja să-ți rezolvi problemele legate de Wi-Fi, poți folosi o aplicație terță precum DoCast pentru a trimite conținutul de pe iPhone pe televizor. Este o aplicație ușor de folosit, care oferă o experiență impecabilă de casting și mirroring al ecranului.
Întrebări frecvente
Conectarea unui Chromecast fără Wi-Fi poate ridica mai multe întrebări. Iată câteva întrebări frecvente și răspunsuri pe care utilizatorii le au despre conectarea la un Chromecast fără Internet.
Nu există o modalitate directă de a proiecta iPhone-ul pe Chromecast fără Wi-Fi. Ai nevoie de o aplicație terță pentru a proiecta iPhone-ul pe Chromecast. DoCast este o opțiune excelentă deoarece îți permite să-ți proiectezi telefonul cu ușurință și îți oferă chiar și posibilitatea de a modifica câteva setări. Dacă nu ai Wi-Fi, atunci singura opțiune este să folosești adaptorul oficial HDMI la Lightning de la Apple pentru a proiecta iPhone-ul.
Configurarea unui Chromecast fără Wi-Fi, însă veți avea nevoie de o formă de conexiune la Internet pentru configurarea inițială. Asta înseamnă că trebuie să folosiți adaptorul ethernet pentru Chromecast pentru a furniza Internet dispozitivului Chromecast fără o conexiune Wi-Fi.
Pentru a conecta iPhone-ul la Chromecast, vei avea nevoie de o aplicație terță precum DoCast. Asigură-te că iPhone-ul tău este conectat la aceeași rețea Wi-Fi ca și televizorul Chromecast. Deschide aplicația terță și selectează dispozitivul sau televizorul Chromecast din listă. După ce ai realizat conexiunea, poți începe să oglindești ecranul telefonului sau să redai videoclipuri, fotografii și muzică.
Dacă nu poți reda conținut de pe iPhone pe Chromecast, este posibil ca acestea să nu fie conectate la aceeași rețea Wi-Fi. De asemenea, îți sugerăm să verifici dacă nu ești conectat la un server VPN. Dacă întâmpini în continuare probleme la redare, ar putea fi o problemă cu aplicația pe care o folosești. Dacă vrei o experiență de redare fără bătăi de cap, îți recomandăm să folosești DoCast.
Singura modalitate de a transmite fără Wi-Fi sau un dispozitiv cu date mobile este să folosești un adaptor HDMI cu fir. Acest adaptor îți permite să îți oglindești telefonul pe televizor, unde poți reda conținutul dorit. În caz contrar, o conexiune prin cablu este singura altă opțiune.
Televizoarele și dispozitivele Chromecast se bazează pe date transmise prin conexiuni Wi-Fi. Utilizatorii pot achiziționa un adaptor Ethernet pentru Chromecast-ul lor, care transmite datele printr-o conexiune prin cablu direct de la modemul de Internet la respectivul Chromecast.
Google consideră Google TV Streamer un dispozitiv de streaming mai premium decât predecesorul său, Chromecast cu Google TV. Acesta oferă un set extins de funcții, cu mai mult spațiu de stocare și memorie RAM pentru o performanță mai rapidă, un design dedicat de set-top box, funcționalități de hub pentru casă inteligentă și suport pentru video și audio Dolby.
