- Cloud storage manager
- Connect to OneDrive
- Dropbox to OneDrive Migration Tool
Dropbox to OneDrive Migration Tool
Dropbox and OneDrive are two of the most popular file management tools, and you may need to transfer files and folders between them.
You can migrate files from Dropbox to OneDrive by downloading to a hard disk and uploading them there, but this is inefficient. File transmission should be as easy as copying and pasting, and tools like CloudMounter facilitate seamless transfers between both platforms.
Transfer files from Dropbox to OneDrive manually
You can manually transfer files from Dropbox to OneDrive (and vice versa). However, you should note that this is a time-consuming process. Nonetheless, you can follow these steps if this is your preferred method.
1. Sign into your Dropbox account and select the files you wish to transfer.
2. Choose “Download”.
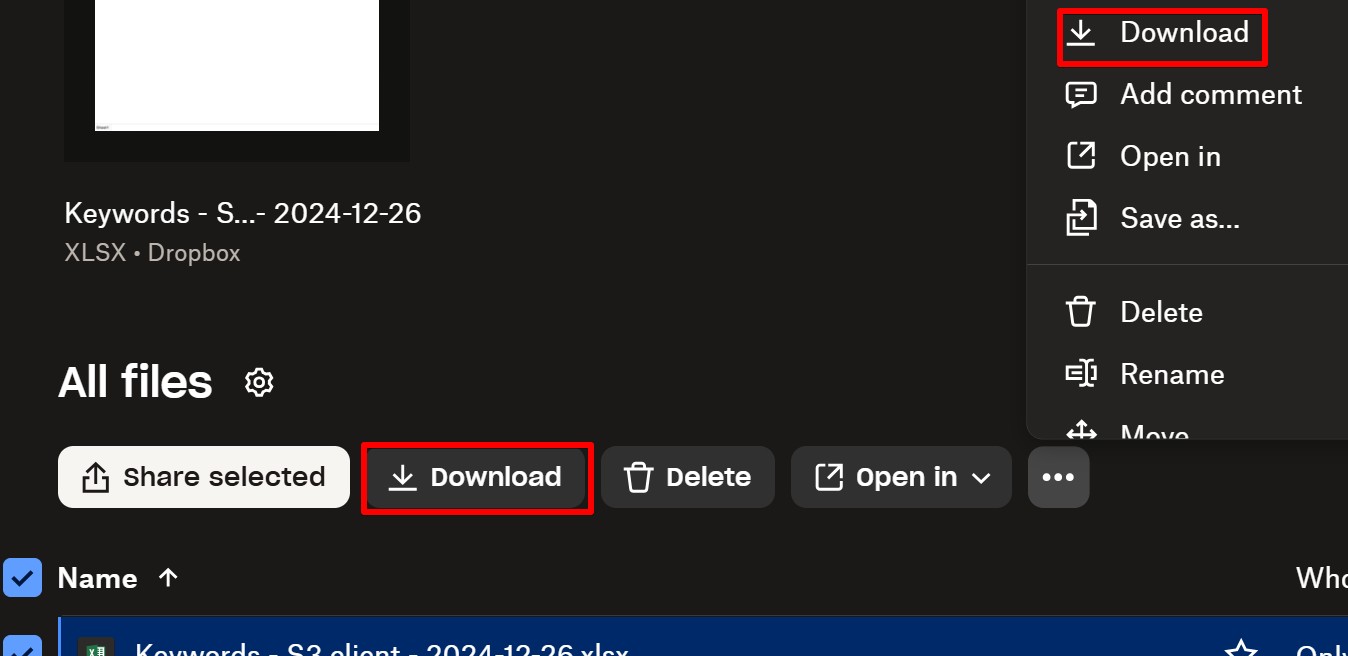
3. Pick where you want to download your files; you can select somewhere on your computer or an external hard drive.
4. Sign into your Microsoft account on the OneDrive website.
5. Select “New & Upload”.
6. Choose the files you wish to move into OneDrive. The upload will begin automatically.
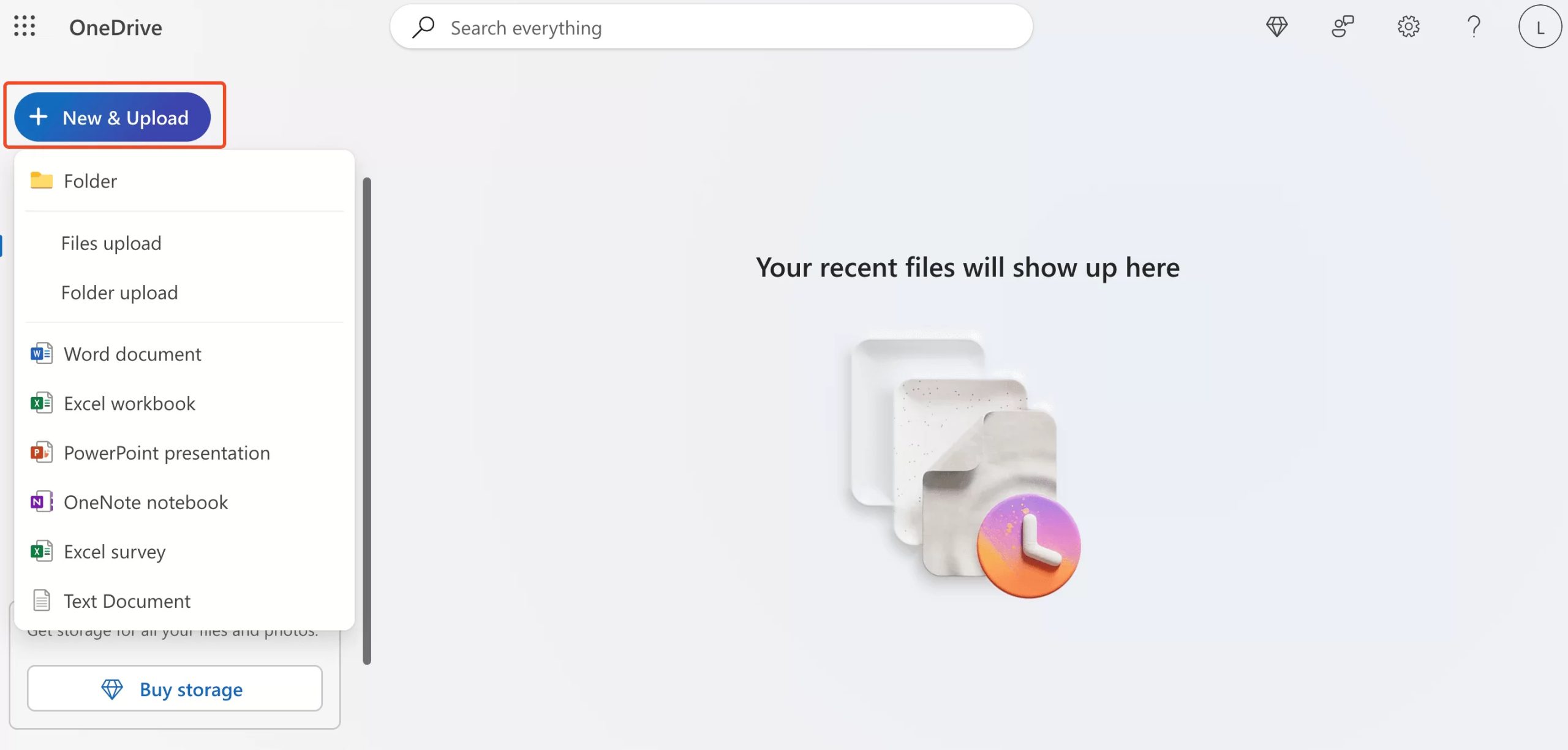
Move OneDrive data to Dropbox with a download and upload
It’s also possible to move files from OneDrive to Dropbox, but again, the process is time-consuming if you do it manually. You’ll need to follow these steps:
- Open the OneDrive site and sign into your Microsoft account if required.
- Go to the left-hand toolbar and select “My files”.
- Highlight the files or folders you want to download. You can either drag your trackpad downward while clicking on it or use the Command key while clicking on everything.
- Click “Download” and pick where to save your files and folders.
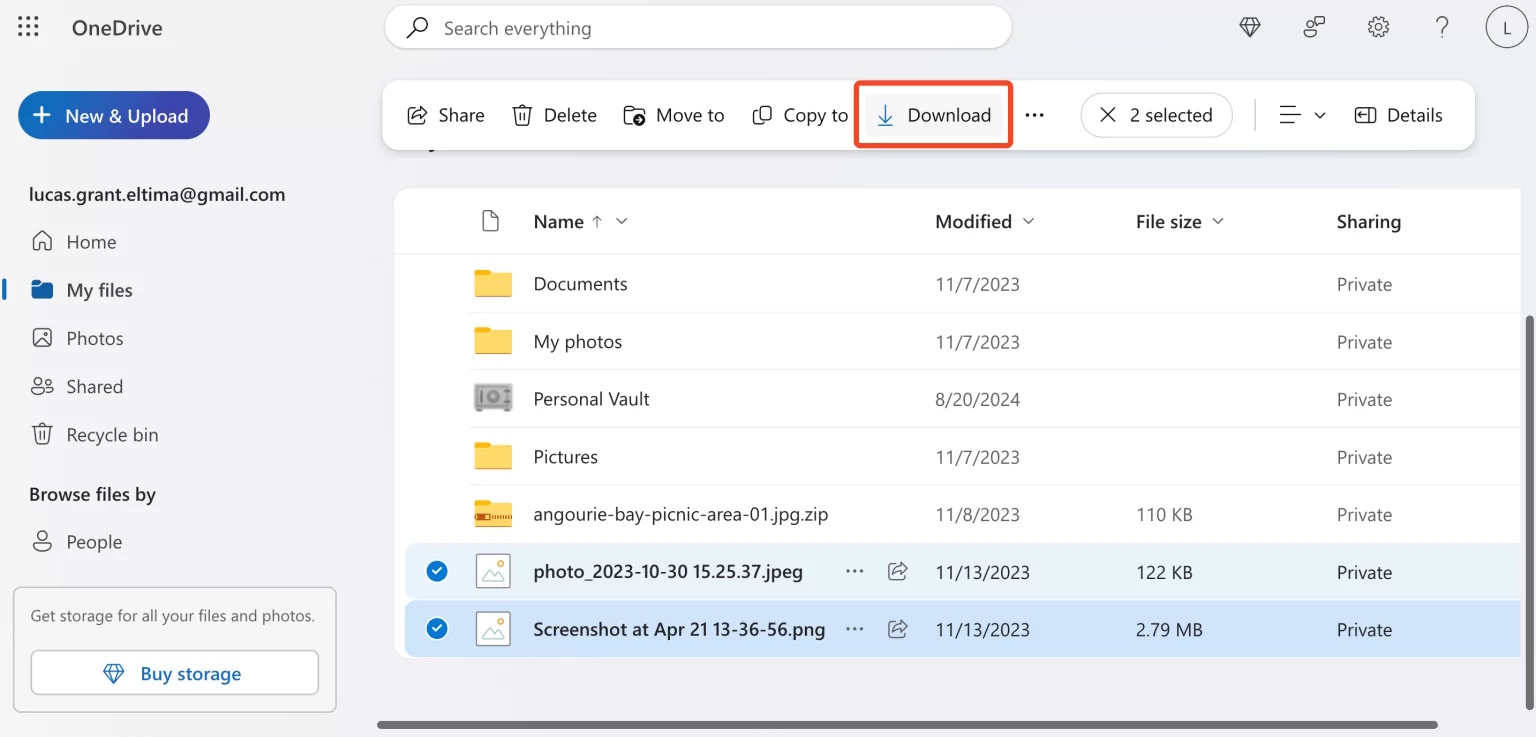
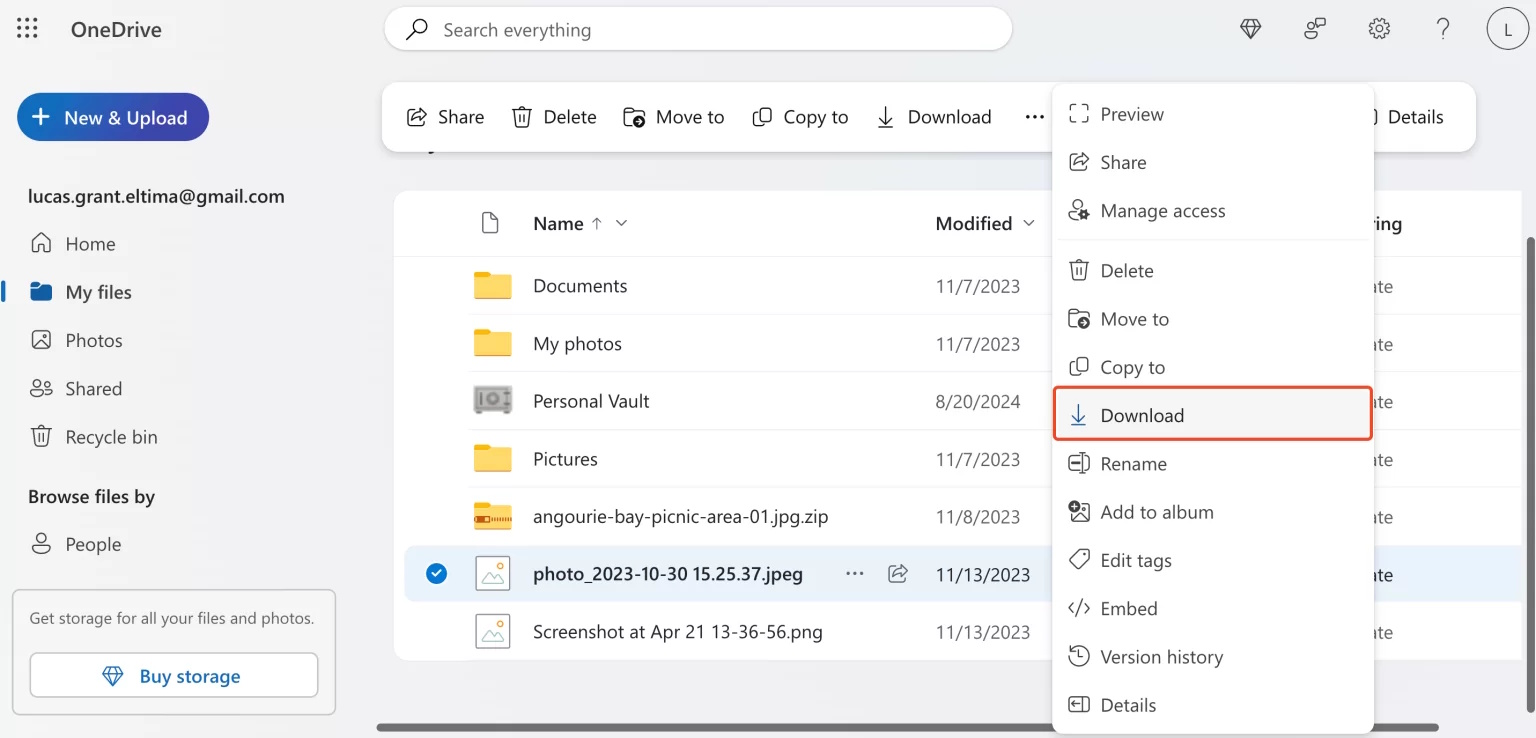
- Open the Dropbox site and sign into your account if needed.
- Select “Upload or drop”.
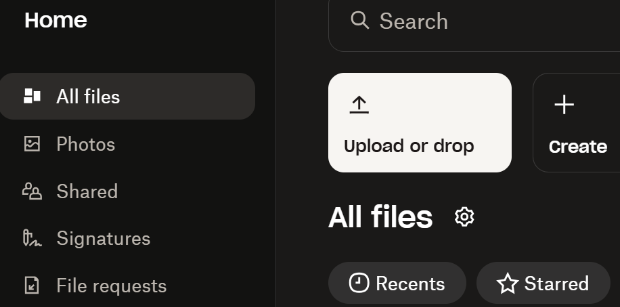
- Pick the content you wish to upload to Dropbox.
The easiest way to file transfer between Dropbox and OneDrive
While manually migrating files is tedious, the good news is that third-party apps can help you move your stuff over. More particularly, cloud storage managers are the best way to be efficient with your file transfers. More importantly, you’ll move everything over securely.
CloudMounter is an all-in-one solution for moving files from Dropbox to OneDrive. You can also use it if you wish to transfer files the other way around. The tool lets you mount Dropbox and OneDrive as drives, meaning that you don’t have to go to both apps or websites each time you use them.
Since you can manage files directly in Finder or File Explorer, it’s also incredibly straightforward to use. Follow the steps outlined below to copy files from Dropbox to OneDrive with CloudMounter.
- Download and install the desktop app for macOS or Windows to get started.
- Launch the program and select your preferred storage from the connection menu.
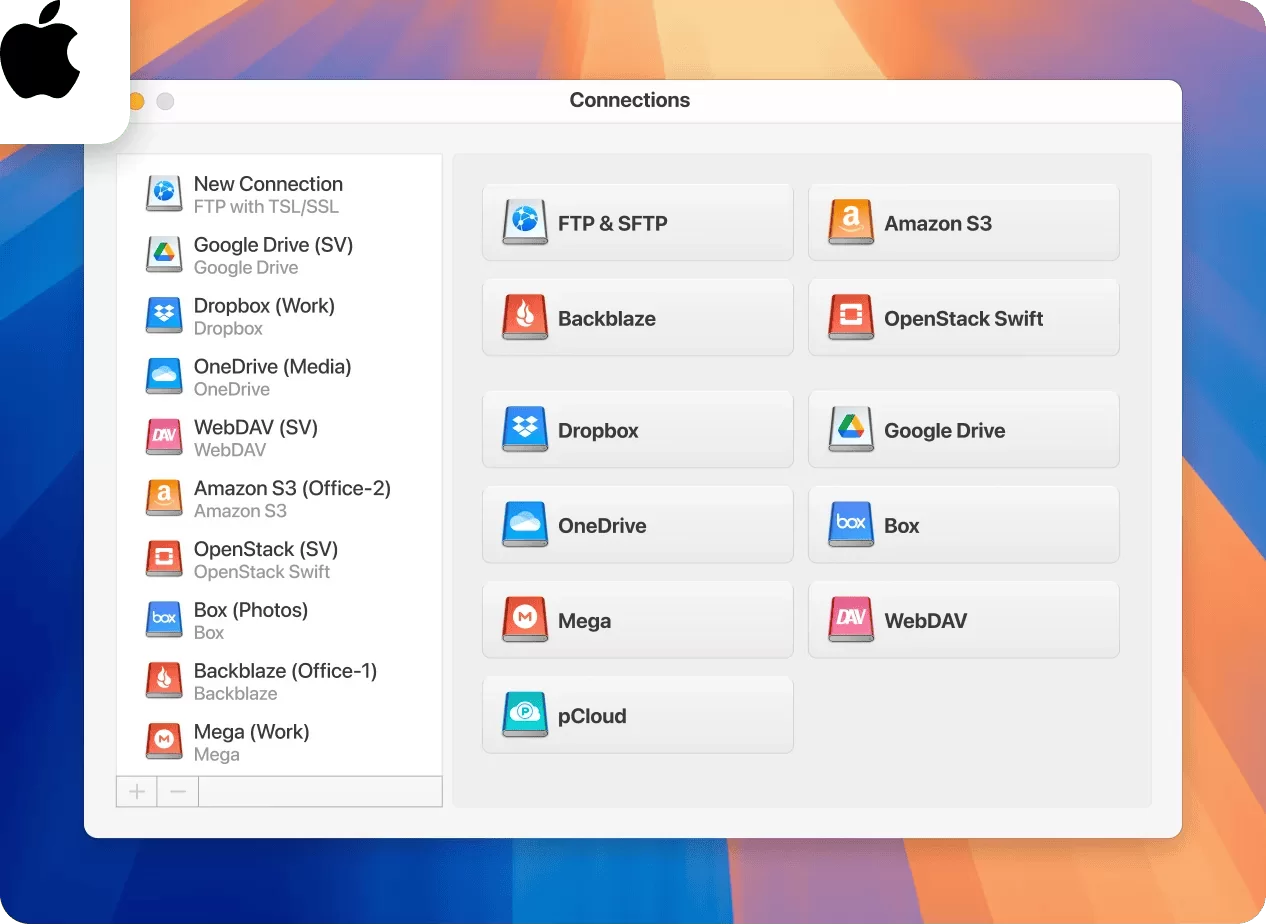
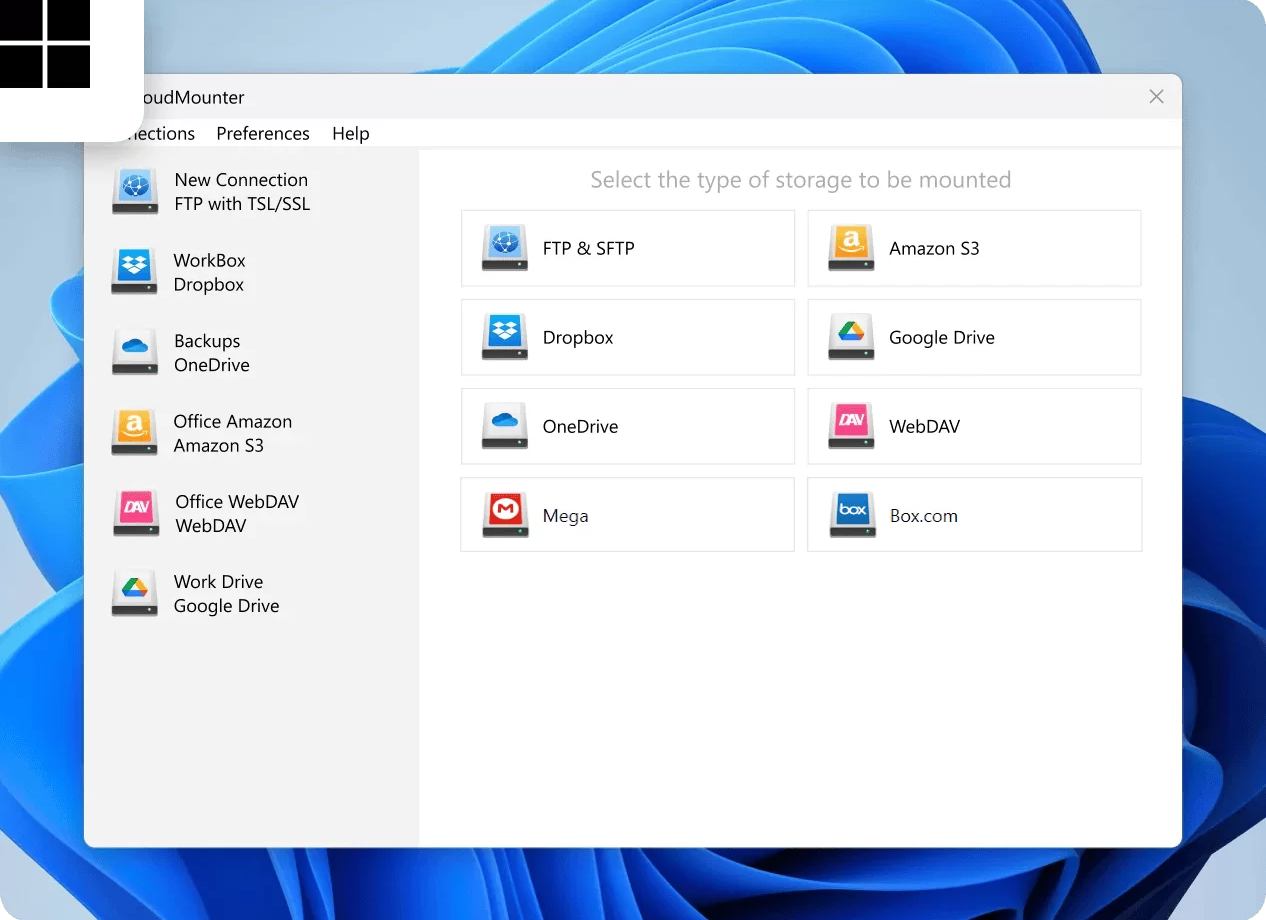
- Connect your cloud storage by entering the required data.
- Select “Mount”. CloudMounter will map Dropbox and OneDrive as local drives.
- Transfer your files between the two cloud storage via Finder or File Explorer. You can do this without going to your browser, which makes everything seamless.
Extra CloudMounter perks
Since you can sign into multiple cloud storage accounts simultaneously, you get each of the niceties. In addition to transferring files between the two above-mentioned apps, CloudMounter has several benefits that you can take advantage of.
- Oversee all your storage data collectively in one place
- Sign into as many accounts as you need to
- Encryption, which offers further safeguarding for your online files
- Available for both macOS and Windows, meaning that you can continue using it after switching operating systems
- The possibility of offline working with files on macOS; enjoy no disruptions, even if your internet suddenly stops.
You can also enjoy these features once you’ve downloaded CloudMounter:
- A diverse array of cloud storage and web services, allow you to pick whatever you fancy
- File management for remote servers like FTP or SFTP.
Conclusion
Migrating files between Dropbox and OneDrive is relatively straightforward, but some processes are more time-consuming than others. If you wish to do so manually, you’ll need to download the files and folders before then re-uploading them to the service you now want to use.
Fortunately, simpler options exist. For example, you can seamlessly transfer files between OneDrive and Dropbox via CloudMounter. You can sign into other cloud storage services, too, and organize everything in one place.
