How to Connect iPhone to Fire TV: Find the Best Solution
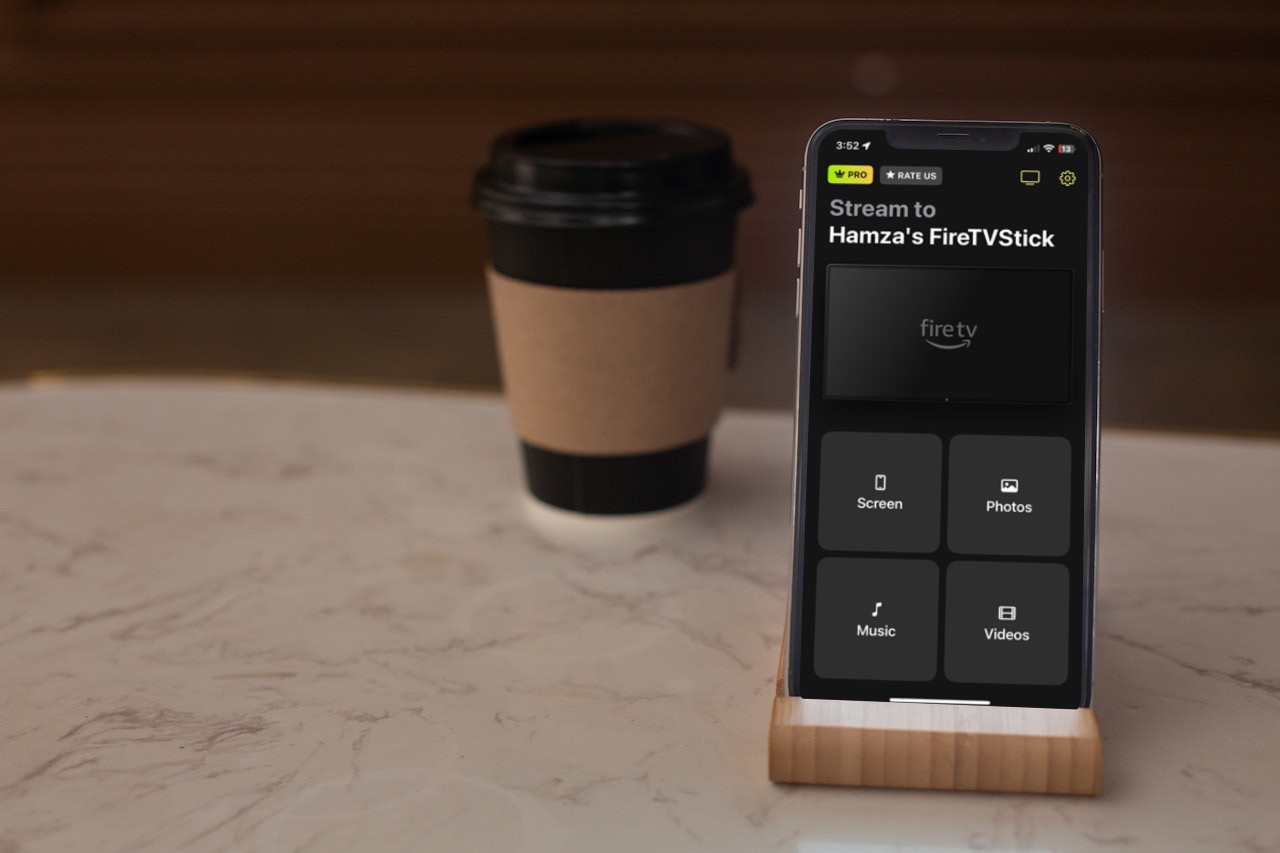
Some Amazon Fire TVs don’t support AirPlay, which can make mirroring your iPhone a bit tricky. Don’t worry, though, because there are plenty of simple ways to get around this and connect your devices.
In this article, we’ll explore alternative methods to connect an iPhone to a Firestick or Fire TV, including using third-party apps like DoCast, so you can easily mirror your device and improve your viewing experience.
Can You Mirror An iPhone to Fire TV or Fire Stick?
Yes, there are two main ways to mirror an iPhone to a Fire TV or Fire Stick. The easiest and fastest way is to use AirPlay. However, not all Fire TV models support AirPlay. So if you’re wondering, “Why won’t my iPhone connect to Firestick?” it’s likely because you’re trying to use AirPlay on a Firestick model that doesn’t support it.
Here’s a list of the ones that do:
- Fire TV Stick 4K, Fire TV Stick Gen 2, and Fire TV Stick Basic Edition
- Fire TV Cube Gen 1 and Gen 2
- Fire TV Gen 3 (2017)
- Fire TV Toshiba 4K (2018 and 2020), Fire TV Toshiba HD (2018), and Toshiba C350 Fire TV (2021)
- Fire TV Insignia 4K (2018 and 2020), Fire TV Insignia HD (2018), Insignia F20, F30, and F50 Series (2021)
- Fire TV Grundig Vision 6 HD (2019), Fire TV Grundig Vision 7, 4K (2019), Fire TV Grundig OLED 4K (2019)
- Fire TV ok 4K (2020)
- Fire TV Onida HD (2019 and 2020)
- Fire TV AB/AKAI/Croma UHD (2020)
- Fire TV JVC 4K (2019) and JVC Smart HD/FHD (2020)
- Fire TV Nebula Soundbar
If you don’t have a compatible Fire TV model, then we recommend using a third-party app like DoCast.
How to Connect iPhone to Firestick Without AirPlay Using DoCast
Video guide
DoCast is the best app you can use to make your iPhone connect to Fire TV. It makes the process incredibly easy, allowing you to seamlessly mirror your iPhone screen onto your Fire TV with just a few simple steps. All you have to do is connect both devices to the same Wi-Fi network, so the app can detect the streaming TV.

Unlike many other third-party apps, DoCast doesn’t need to be installed on your Fire TV. Plus, you can also use it to stream offline photos, videos, and music. While the casting features are available for free, screen mirroring requires the premium version. We recommend trying the free 3-day trial version before committing to a subscription. Whether you use the premium version or the free one, you won’t have to deal with any ads.
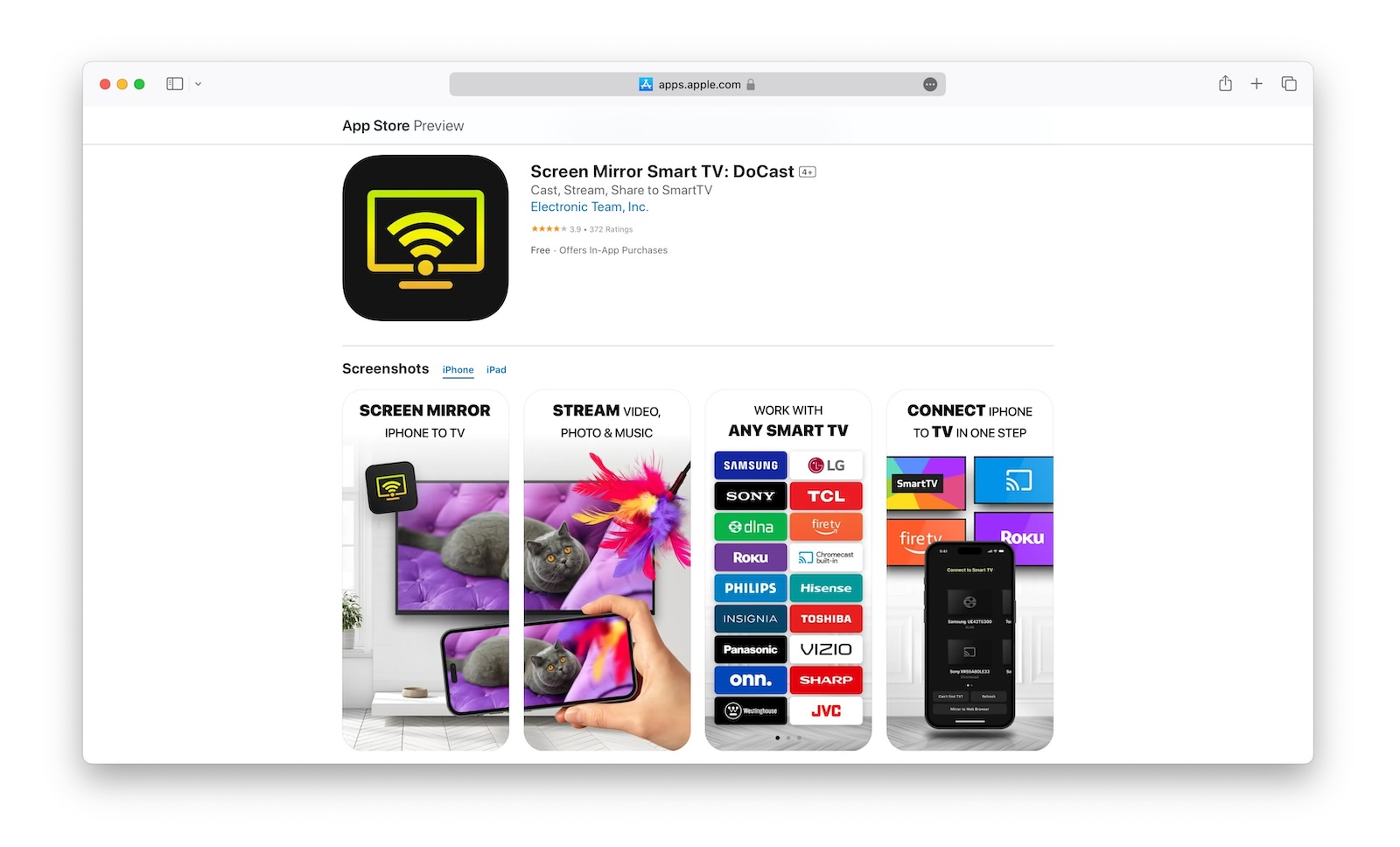
Step-by-step guide
Follow the steps below to learn how to connect iPhone to Amazon Fire TV using DoCast:
1. Download the DoCast app on your iPhone.
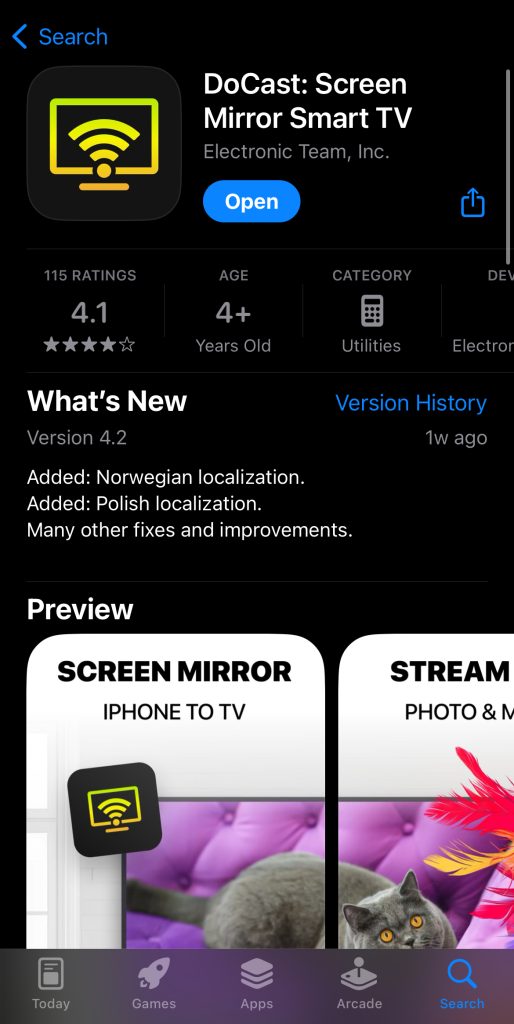
2. Fire up the app and wait for it to detect your streaming device or TV.
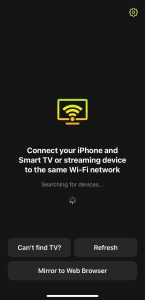
3. Tap your Fire TV in DoCast to connect to it.
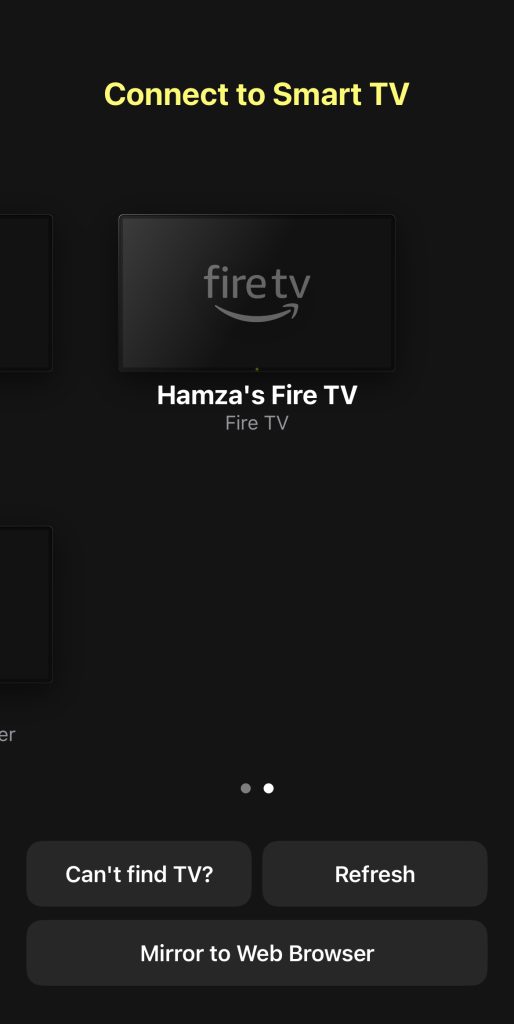
4. Tap Screen to go to the screen mirroring menu.
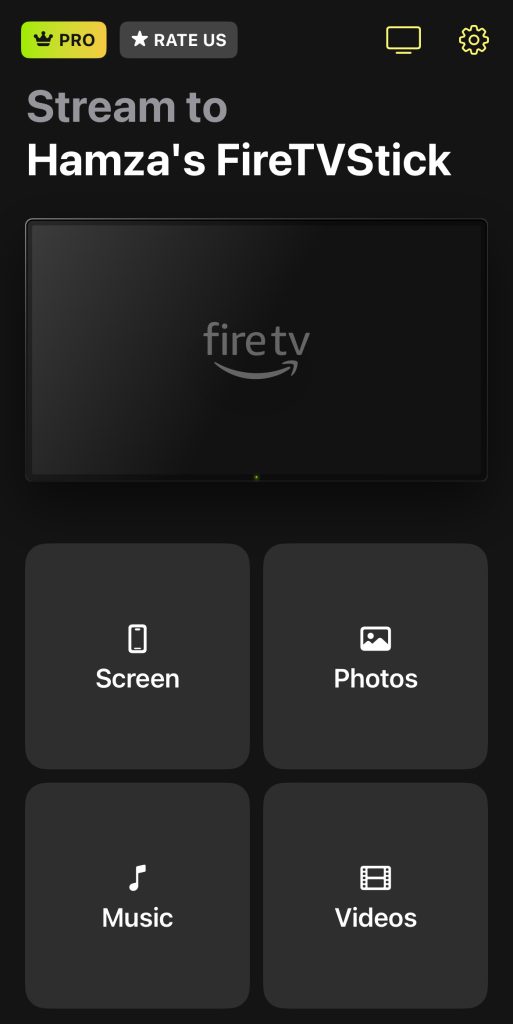
5. Change the quality of the video or enable auto-rotation, and then tap Start mirroring.
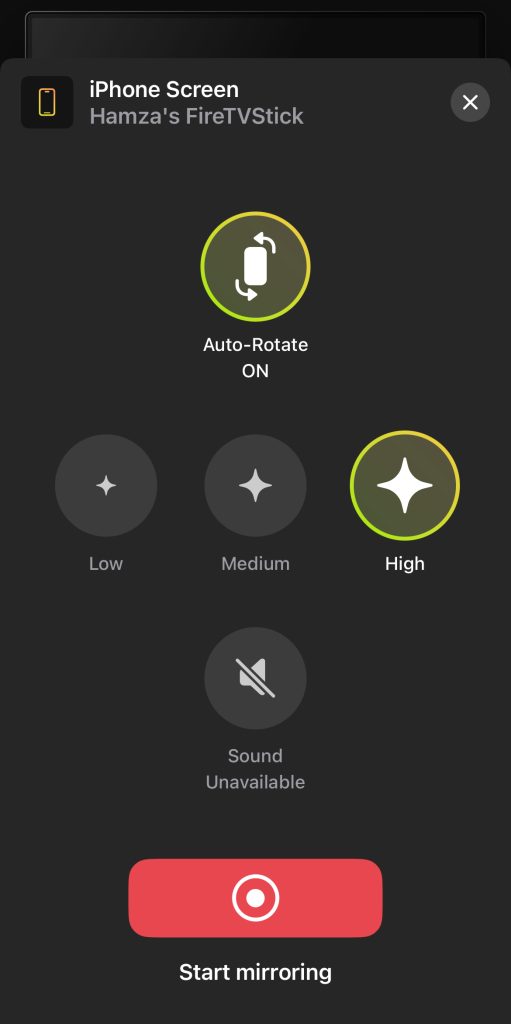
6. A new window will pop up. Tap Start Broadcast to connect Fire TV to iPhone.

Connecting Fire TV to iPhone With AirScreen
AirScreen is a reliable screen mirroring app specifically designed for Fire TVs. Unlike other apps, it doesn’t require any installation on your iPhone, making it easy to get started. Its biggest advantage is its support for multiple protocols like AirPlay, Miracast, Google Cast, and DLNA, which makes it perfect for Fire TVs without native AirPlay functionality.
It effectively transforms your Fire TV into an AirPlay or Chromecast receiver, with both options enabled by default upon installation. This lets you enjoy all the features you’d expect from an AirPlay-compatible device.
Step-by-step guide
Here’s a quick guide to setting up AirScreen:
1. There are two ways to download AirScreen on your Fire TV: you can either download it through the Amazon app store or have it delivered to your Firestick via the official Amazon site.
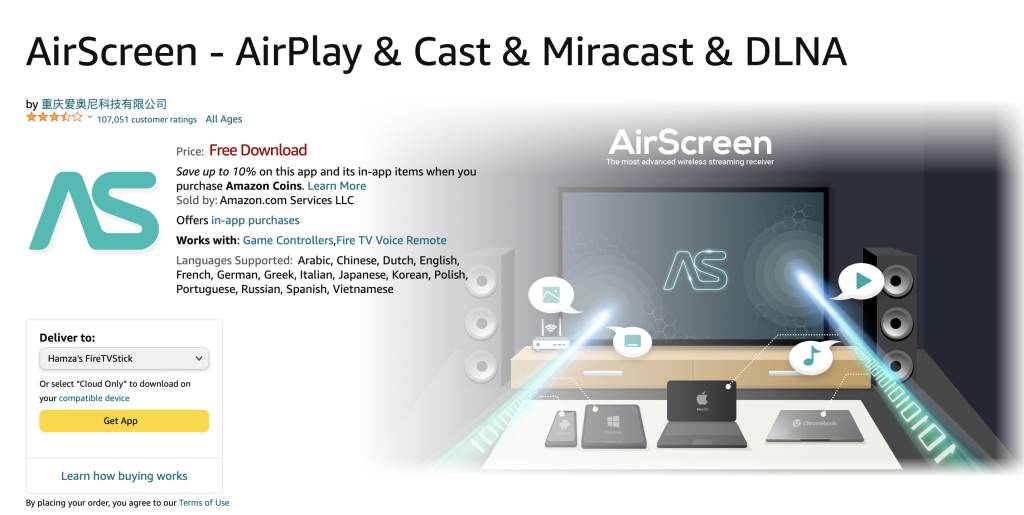
2. After opening the app, you’ll see a QR code, which you’ll have to scan with your iPhone. Your phone’s browser will then display step-by-step instructions for mirroring your entire screen or streaming media content.
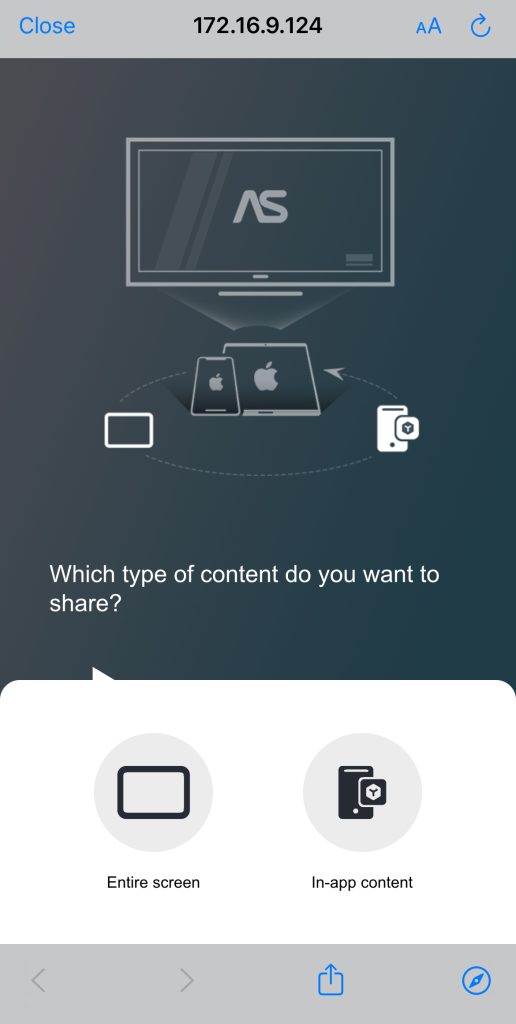
3. Since AirPlay is enabled by default in AirScreen, you should be able to mirror your iPhone’s screen now. Swipe down from the top-right corner of your phone to open the Control Center.
4. Tap the Screen Mirroring icon and a list of devices will appear.
5. Select your Fire TV or Firestick from the list to begin mirroring your phone’s screen.
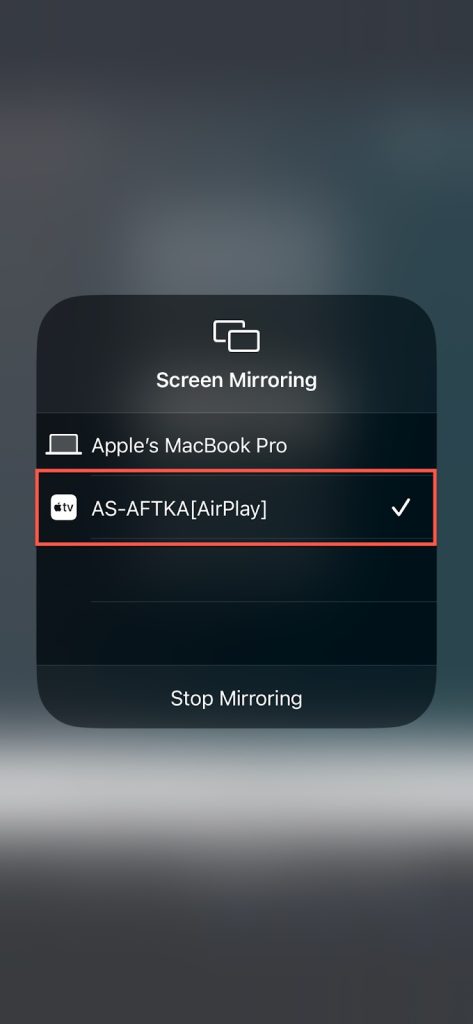
Connecting Your iPhone to Fire TV via AirBeamTV
AirBeamTV is a popular AirPlay app, but it comes with a few drawbacks. It offers different versions for various streaming devices, and each one needs to be downloaded separately. For Fire TV users, this means installing the app on both your iPhone and the Fire TV device itself, which can be somewhat inconvenient.
The app provides basic features like screen mirroring, streaming offline photos and videos, and accessing images from your Google Photos account. Beyond these core features, though, it doesn’t offer much in terms of additional functionality or customization. If you’re looking for more advanced options, this might not be the best choice.
Another drawback is that you have to watch an ad before starting a screen mirroring session.
Step-by-step guide
1. First, download AirBeamTV on both your iPhone and Fire TV.
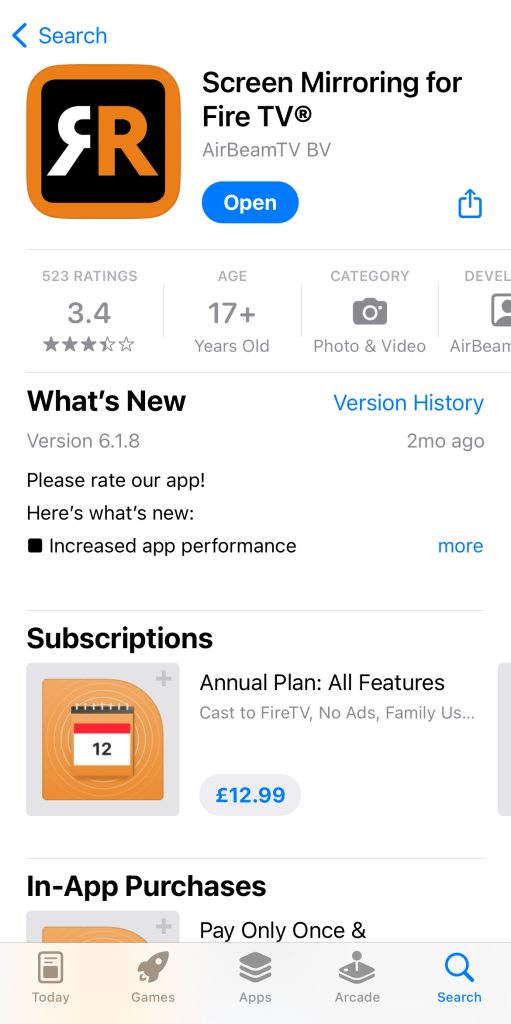
2. Launch the app and tap Screen Mirror.
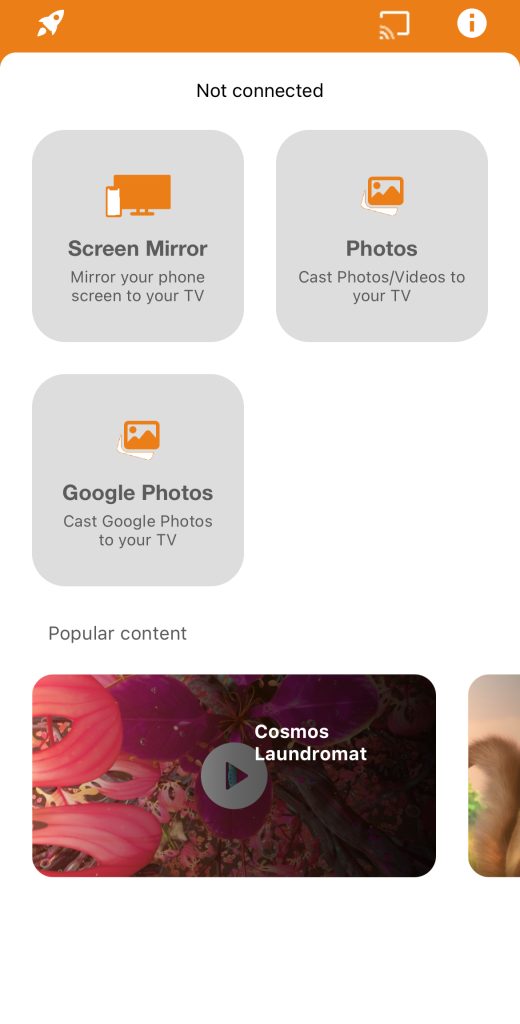
3. Select your Fire TV from the list of devices. You’ll have to watch an ad before it connects.
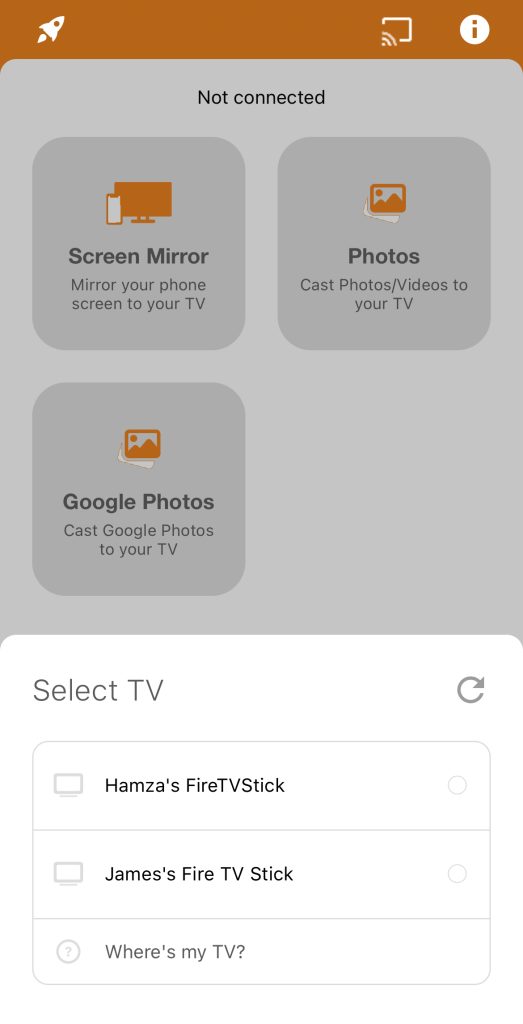
4. In this section, you can adjust the screen mirroring settings. Right now, the only option available is to change the sound settings.
5. Once you’re ready, tap Start Mirroring.
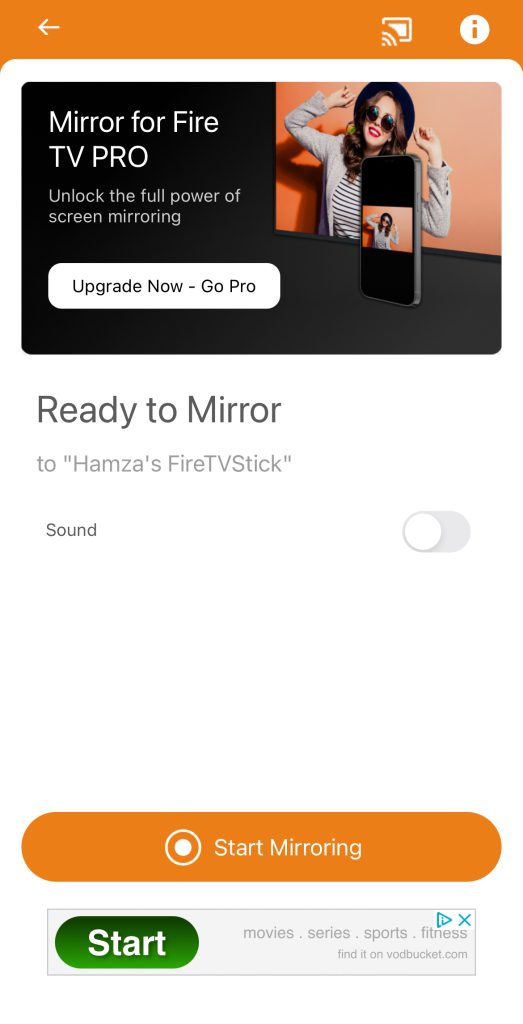
What Is Amazon Fire TV Stick?
As indicated by the name, the Amazon Fire TV Stick is a streaming device developed by Amazon. It plugs into your TV’s HDMI port, transforming your television into a smart TV capable of streaming a wide range of content from various online platforms. It allows you to access popular streaming services like Netflix, Amazon Prime Video, Hulu, Disney+, and many others, as well as music streaming services like Spotify. It also supports apps for streaming live TV, sports, news, and more.

It has its own app store, which houses over 500,000 apps, ranging from streaming services and games to productivity tools and utilities, providing users with a diverse selection to enhance their entertainment and productivity experiences
Fire TV Sticks run on Fire OS, a custom operating system developed by Amazon based on Android. This allows for seamless integration with Amazon’s ecosystem and provides users with a smooth and intuitive user experience tailored specifically for the Fire TV platform.
The Fire TV Stick is similar to other streaming devices such as the Google Chromecast and Roku.
It also comes in the form of a Smart TV. These TVs come built-in with Fire TV capabilities, which means they include all the features that you would find in a Fire TV Stick. Whether you’re looking to connect iPhone to Insignia Fire TV or some other brand, the process is the same when you’re using a third-party app.
Unbeatable Features of Amazon Fire TV Stick
Here are some unbeatable features that you get with the Amazon Fire TV Stick:
- ✏️ Screen mirroring and streaming: there are various apps that you can use to connect your iPhone to your Fire TV Stick and mirror its screen. You can also use these apps to stream media content from your phone.
- ✏️ Huge content library: it gives you access to a vast array of streaming services, including Netflix, Prime Video, Hulu, Disney+, and more, providing endless entertainment options.
- ✏️ Alexa Voice Remote: you get hands-free control with the Alexa Voice Remote, allowing you to search for content, control playback, and even check the weather using nothing but voice commands.
- ✏️ Easy setup: offers a simple plug-and-play setup, making it easy for you to start streaming your favorite content in minutes. You can use QR code scanning to sign into all of your streaming apps.
- ✏️ Alexa integration: seamlessly integrates with Amazon’s virtual assistant, Alexa, enabling you to control your smart home devices, check the news, and perform other tasks using voice commands.
- ✏️ Control using your iPhone: Amazon’s official Fire TV Remote app for the iPhone lets you control your Fire TV Stick from the palm of your hand.
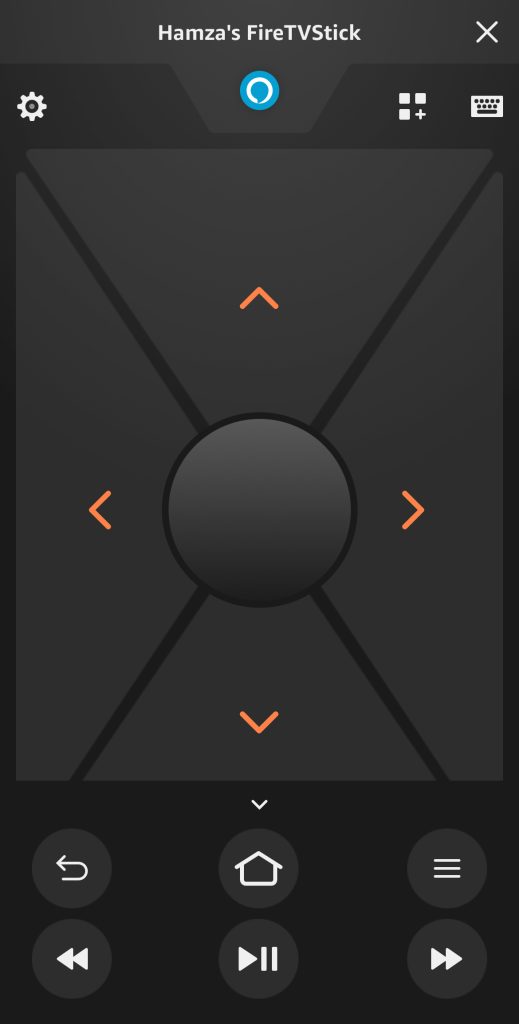
How to Connect an iPhone to Fire TV with AirPlay Support
If your Fire TV supports AirPlay, then connecting it to an iPhone is an easy process. Here’s how it works:
Step-by-step guide
1. First, make sure both devices are connected to the same Wi-Fi network. Then, on your Fire TV, go to Settings > Display and Sounds > Apple AirPlay and HomeKit and enable AirPlay.
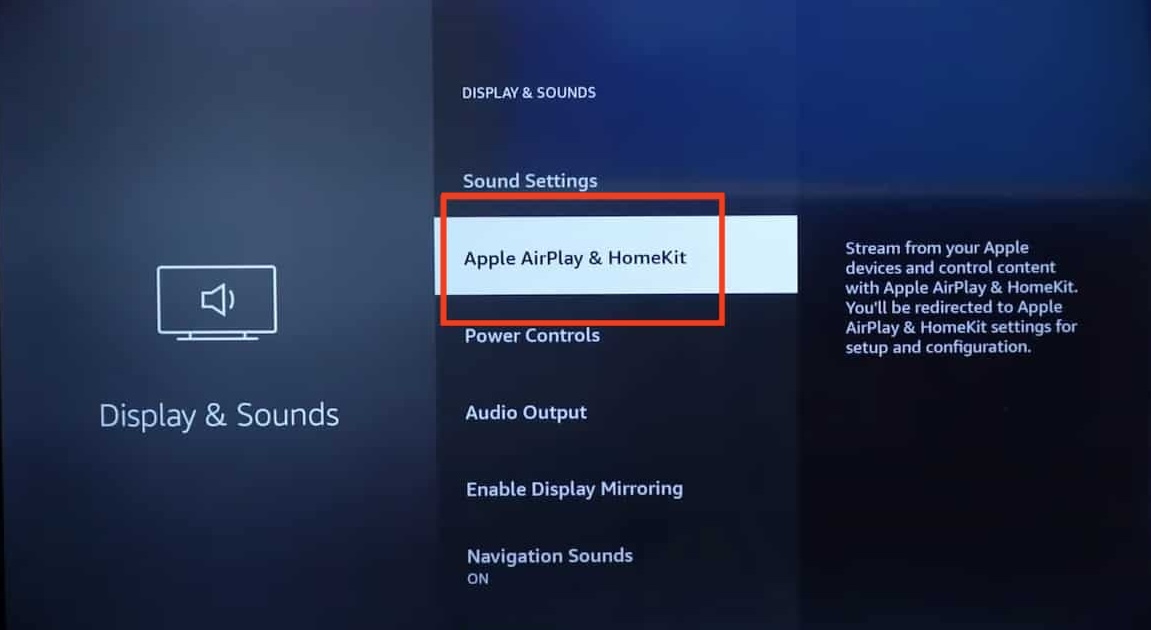
2. On your iPhone, open the Control Center by swiping down from the top-right corner.
3. Tap the Screen Mirroring icon and then tap the AirPlay-compatible Fire TV to connect to it.

Final Thoughts
The Amazon Fire TV Stick is a versatile streaming device that lets you enjoy your favorite shows from a wide range of platforms. While not all Fire TV models support AirPlay, you can still connect your iPhone using third-party apps like DoCast or AirScreen.
With its user-friendly and ad-free interface, you can easily mirror iPhone to Fire TV and also stream offline photos, videos, and music.
The best part about DoCast is that you only have to download it on your iPhone. Once downloaded, just connect it to your Fire TV and you’re ready to start streaming.
If your Fire TV model supports AirPlay, then all you have to do is connect it to the same Wi-Fi network as your iPhone and then use the Screen Mirroring option in your iPhone’s Control Center to select your Fire TV from the list of devices. Once connected, you can enjoy streaming and screen mirroring without needing any additional apps.
Frequently Asked Questions
To mirror your phone to your Fire TV, you’ll need a third-party app like DoCast. Make sure both devices are connected to the same Wi-Fi network, and then connect to your Fire TV in DoCast. The app gives you the option to mirror your iPhone’s screen and stream offline media content. You can also use an app called AirScreen to mirror to your Fire TV.
Yes, you can stream your iPhone to Amazon Fire TV with the help of third-party apps. The one we recommend is DoCast. It lets you stream offline videos, photos, and even music.
To connect your iPhone to your Fire TV remote, you’ll have to download Amazon’s official Fire TV app on your phone. This app will allow you to use your iPhone as a remote control for your Fire TV device. Once downloaded, simply open the app and follow the on-screen instructions to pair it with your Fire TV. Once paired, you can use your iPhone to navigate through menus, launch apps, and control playback on your Fire TV.
Yes, you can connect your iPhone to an Amazon Fire TV, but it depends on your Fire TV model. If your Fire TV supports AirPlay, you can use the Screen Mirroring feature in your iPhone’s Control Center. For models without AirPlay support, you’ll need a third-party app like DoCast or AirScreen to mirror your screen or stream content.
To pair your phone with Fire TV, ensure both devices are connected to the same Wi-Fi network. If your Fire TV supports AirPlay, open the Control Center on your iPhone, tap Screen Mirroring, and select your Fire TV from the list. For non-AirPlay models, download a third-party app like DoCast or AirScreen on your iPhone and follow the app’s instructions to connect. Once paired, you can stream content or mirror your phone’s screen easily.
Yes, you can mirror an iPhone to a Fire TV without Wi-Fi. You can use Apple’s official Lightning Digital AV Adapter to mirror your iPhone. Simply connect the adapter to your iPhone, plug an HDMI cable into the adapter, and connect it to your Fire TV’s HDMI port. This allows you to mirror your screen without needing a Wi-Fi connection. Note that this won’t work with a Firestick.
