- Blog
- Cómo hacerlo
- Duplicar iPad a Chromecast: 6 mejores métodos de transmisión que funcionan
Duplicar iPad a Chromecast: 6 mejores métodos de transmisión que funcionan
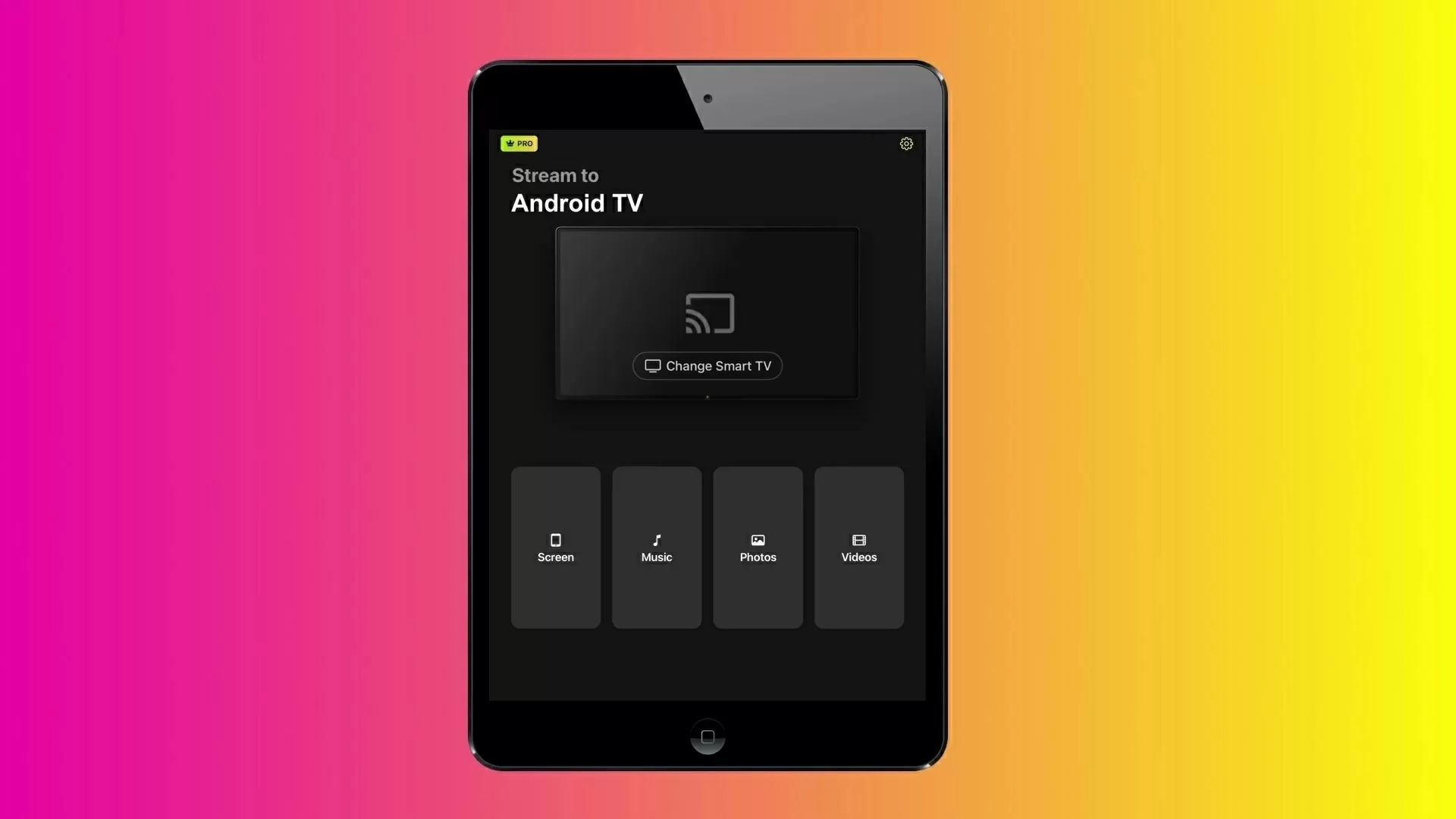
¿Quieres reflejar o transmitir desde tu iPad a un dispositivo Chromecast? Aunque AirPlay de Apple no es compatible directamente con Chromecast, todavía hay formas de transmitir contenido o reflejar tu pantalla de forma inalámbrica. Esta guía cubre tanto el duplicado de pantalla como la transmisión de contenido específico, junto con herramientas que pueden ayudarte a hacerlo fácilmente.
1. Cómo reflejar el iPad en Chromecast con DoCast
Guía en video
DoCast es una aplicación que puedes usar para duplicar la pantalla del iPad en Chromecast de TV. También es capaz de transmitir videos e imágenes sin conexión, y reproducir música. Lo que hace que esta aplicación destaque es el hecho de que no muestra ningún anuncio y tiene una interfaz de usuario minimalista.
Para duplicar la pantalla de tu iPad, necesitas la versión premium de DoCast. La aplicación cuenta con una versión de prueba gratuita de 3 días, que puedes usar para probar la función de duplicación de pantalla. Puedes obtener la versión premium por solo $9.99 al mes.
DoCast es una aplicación muy versátil, ya que te permite transmitir contenido multimedia y duplicar la pantalla también en Fire Stick y Roku. Para Fire Stick, solo necesitas instalar la aplicación en tu iPad, mientras que para Roku, la aplicación debe estar instalada tanto en el dispositivo de streaming como en tu iPad.

Guía paso a paso
Aquí tienes cómo puedes usar DoCast en tu iPad:
1. Descarga DoCast desde la App Store.
2. Toca Elegir Smart TV en el menú principal.
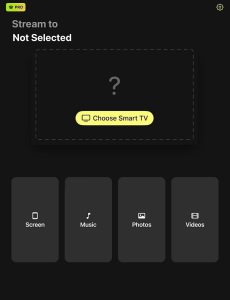
3. Toca tu dispositivo/TV para conectarte a él. Asegúrate de que esté en la misma red Wi-Fi que tu iPad.
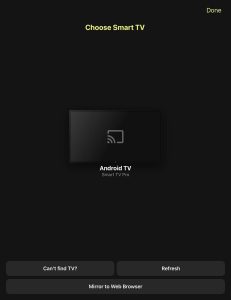
4. En el panel principal, toca Pantalla.
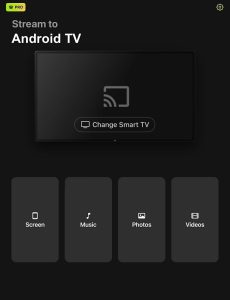
5. Después de ajustar la configuración según tus preferencias, toca el botón rojo sobre el texto Iniciar duplicación.

6. Toca Iniciar transmisión para duplicar la pantalla de tu iPad en el Chromecast de la TV.
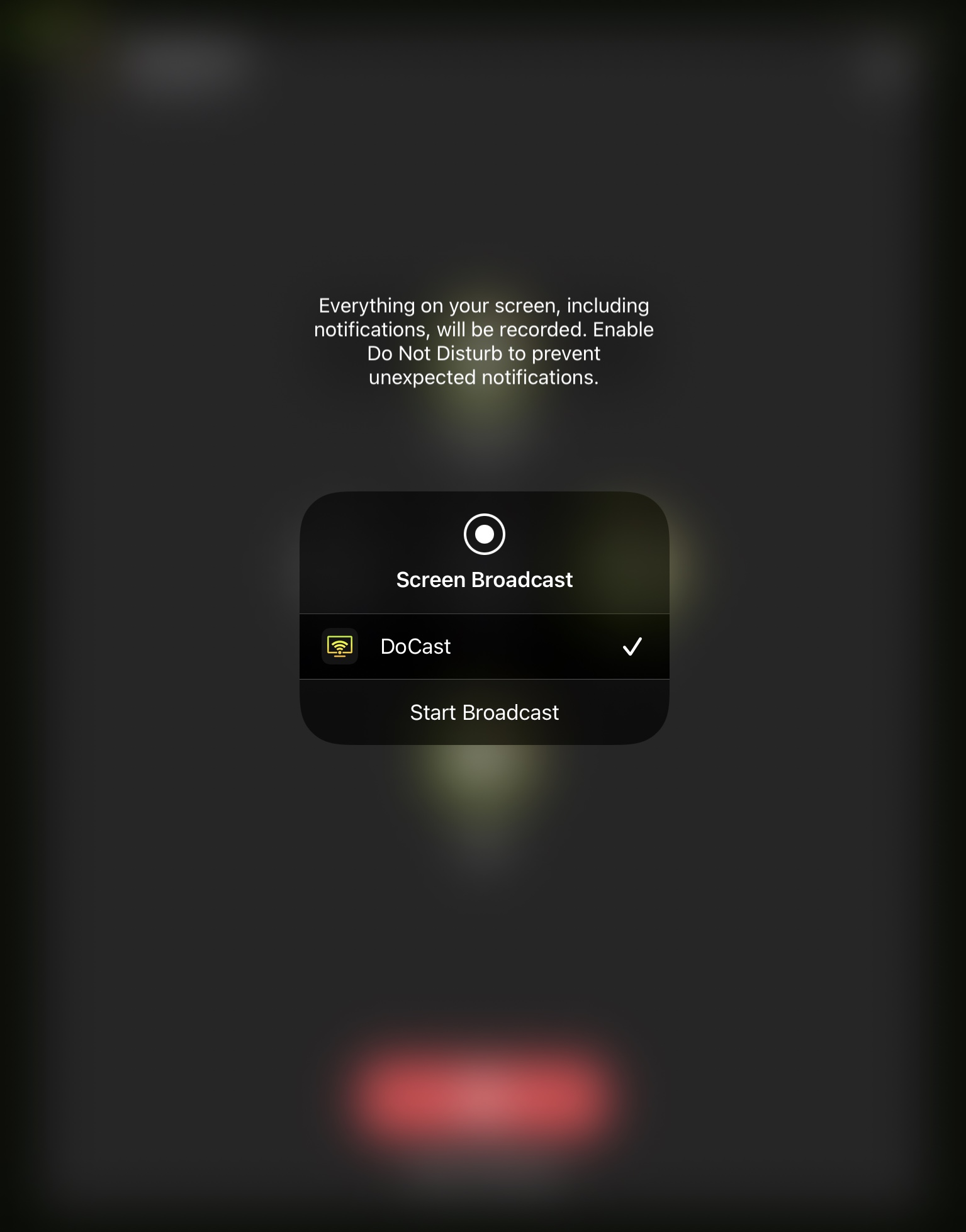
Ventajas
- La aplicación no muestra ningún anuncio intrusivo
- Puede duplicar la pantalla del iPad con sonido
- Refleja la pantalla del iPad sin ninguna latencia
Contras
- La duplicación de pantalla solo está disponible en la versión premium
2. Duplicar el iPad en Chromecast mediante la aplicación Mirror for Chromecast
Mirror for Chromecast app te permite reflejar la pantalla de tu iPad y transmitir videos sin conexión/en línea. Además de iPadOS, puedes usar la aplicación en iOS, Android, macOS y Windows.
Guía paso a paso
Así es como puedes transmitir el iPad a la TV usando la aplicación Mirror for Chromecast:
1. Descarga la aplicación Mirror for Chromecast desde la App Store.
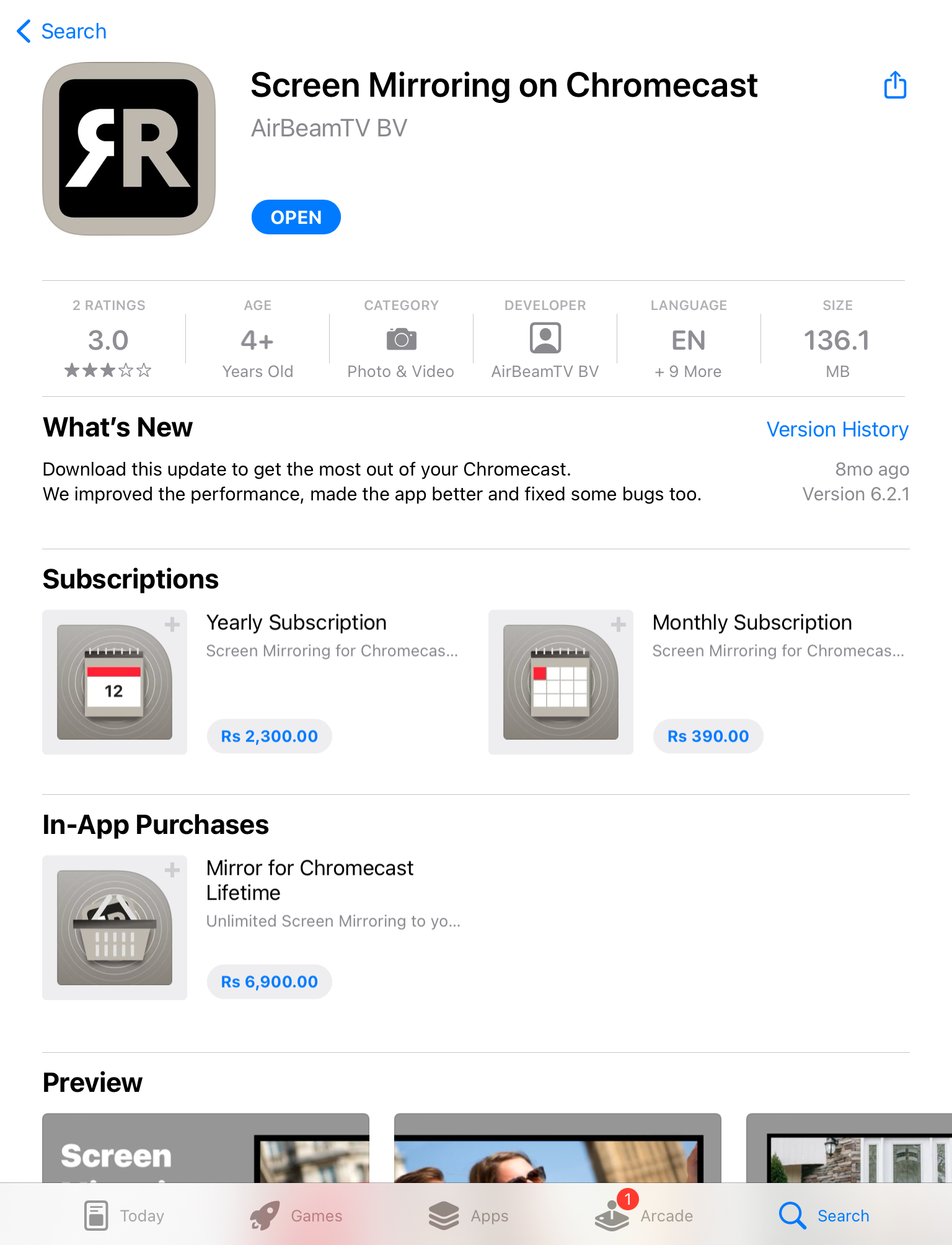
2. Abre la aplicación y toca Duplicar Pantalla.
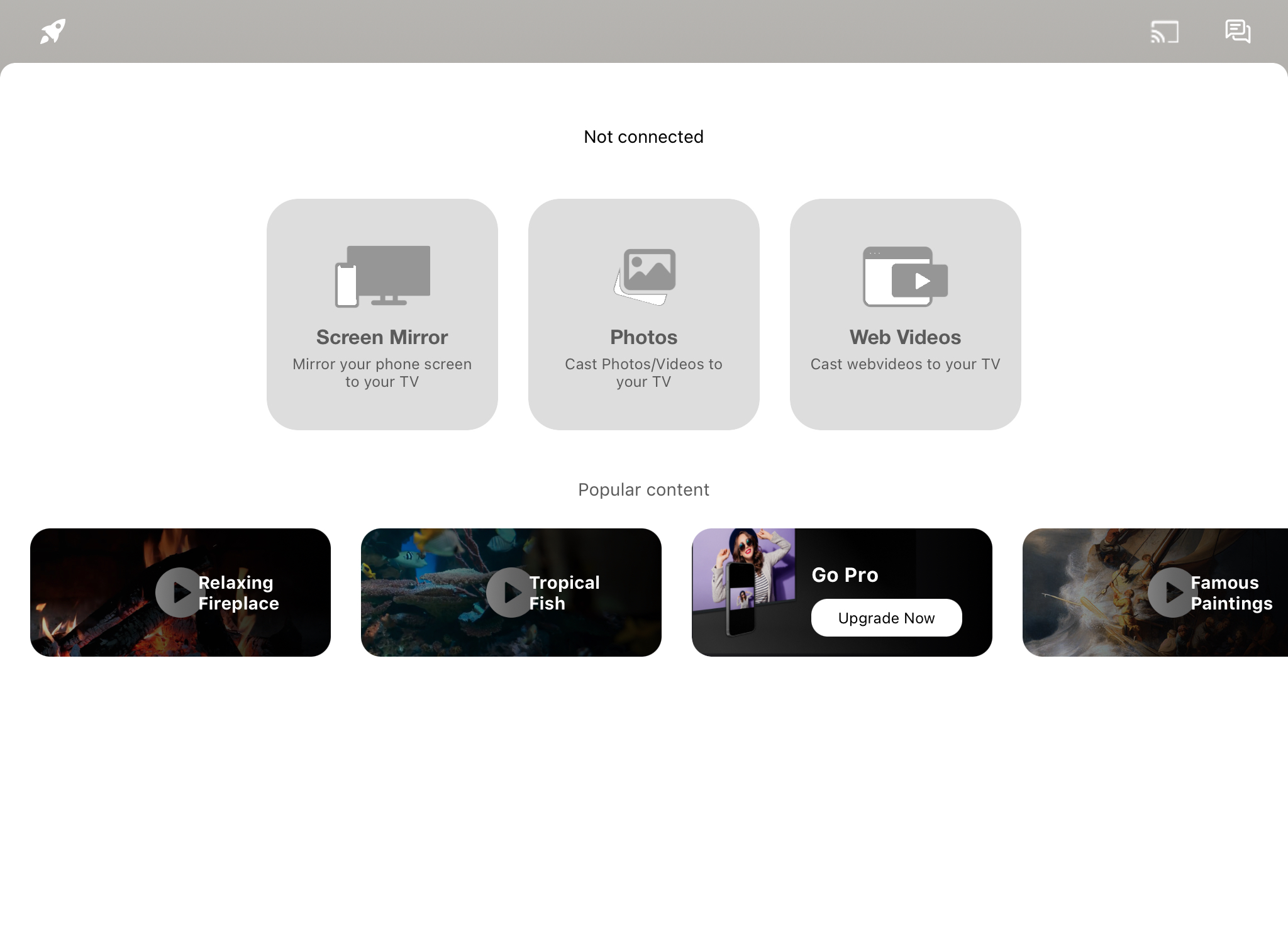
3. Selecciona tu dispositivo Chromecast de la lista que aparece en la parte inferior.
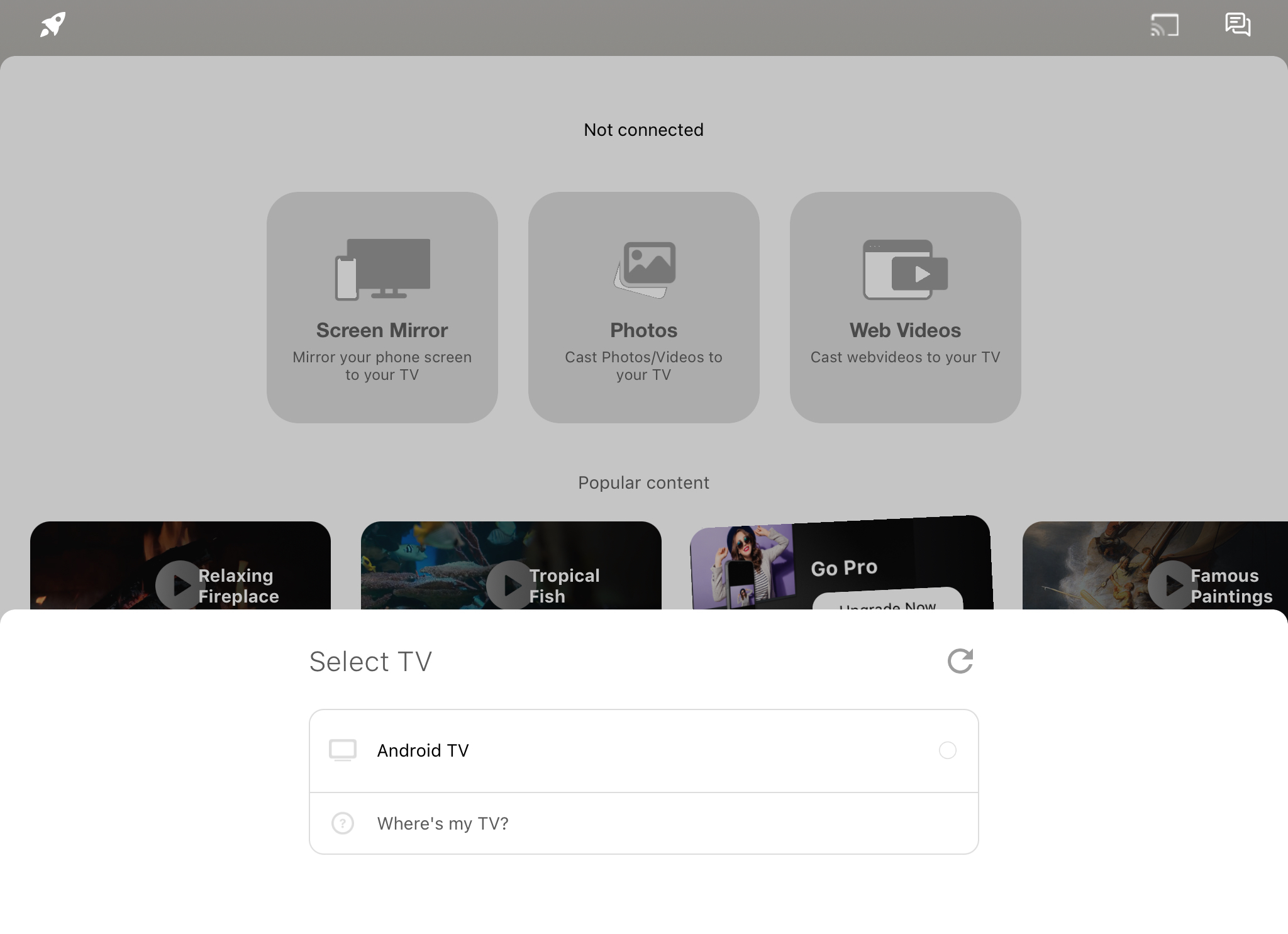
4. Toca Iniciar transmisión para comenzar la duplicación de pantalla.
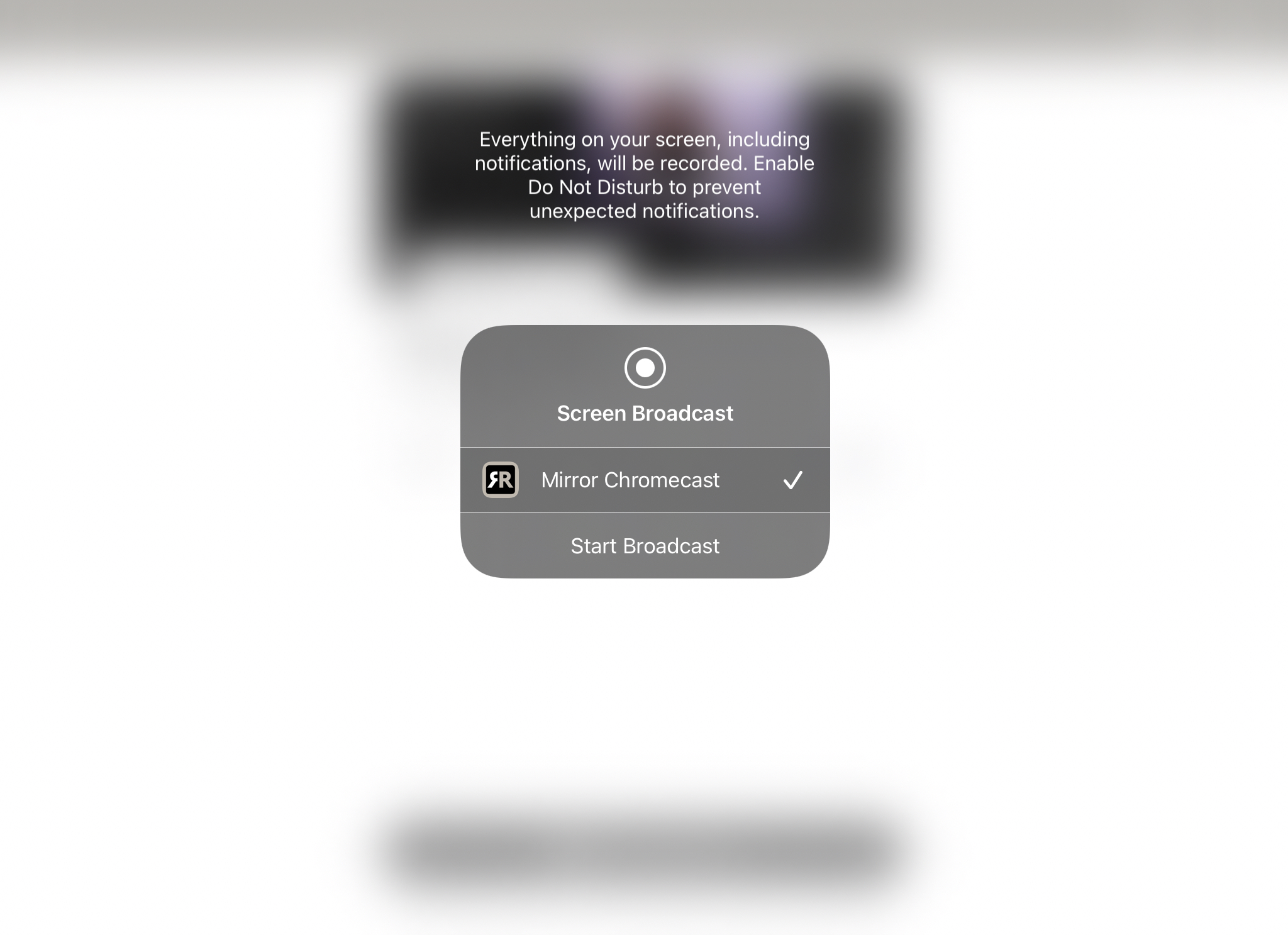
Ventajas
- La versión gratuita no muestra demasiados anuncios
- Se puede usar tanto en ordenadores de escritorio como en teléfonos inteligentes
- El panel principal tiene un diseño elegante, lo que lo hace muy fácil de usar
Contras
- No es adecuado para juegos porque tiene un retraso de 2-3 segundos
3. Duplicar pantalla del iPad a Chromecast con Replica・Duplicación de pantalla・Transmitir
Replica・Screen Mirroring・Cast tiene una versión gratuita que te permite duplicar la pantalla de tu iPad durante 15 minutos. También cuenta con otras funciones, dos de las cuales te permiten hacer Chromecast desde el iPad a la TV.
Guía paso a paso
Aquí te mostramos cómo transmitir la pantalla del iPad a Chromecast con Replica・Screen Mirroring・Cast:
1. Primero, descarga Replica・Screen Mirroring・Cast desde la App Store.
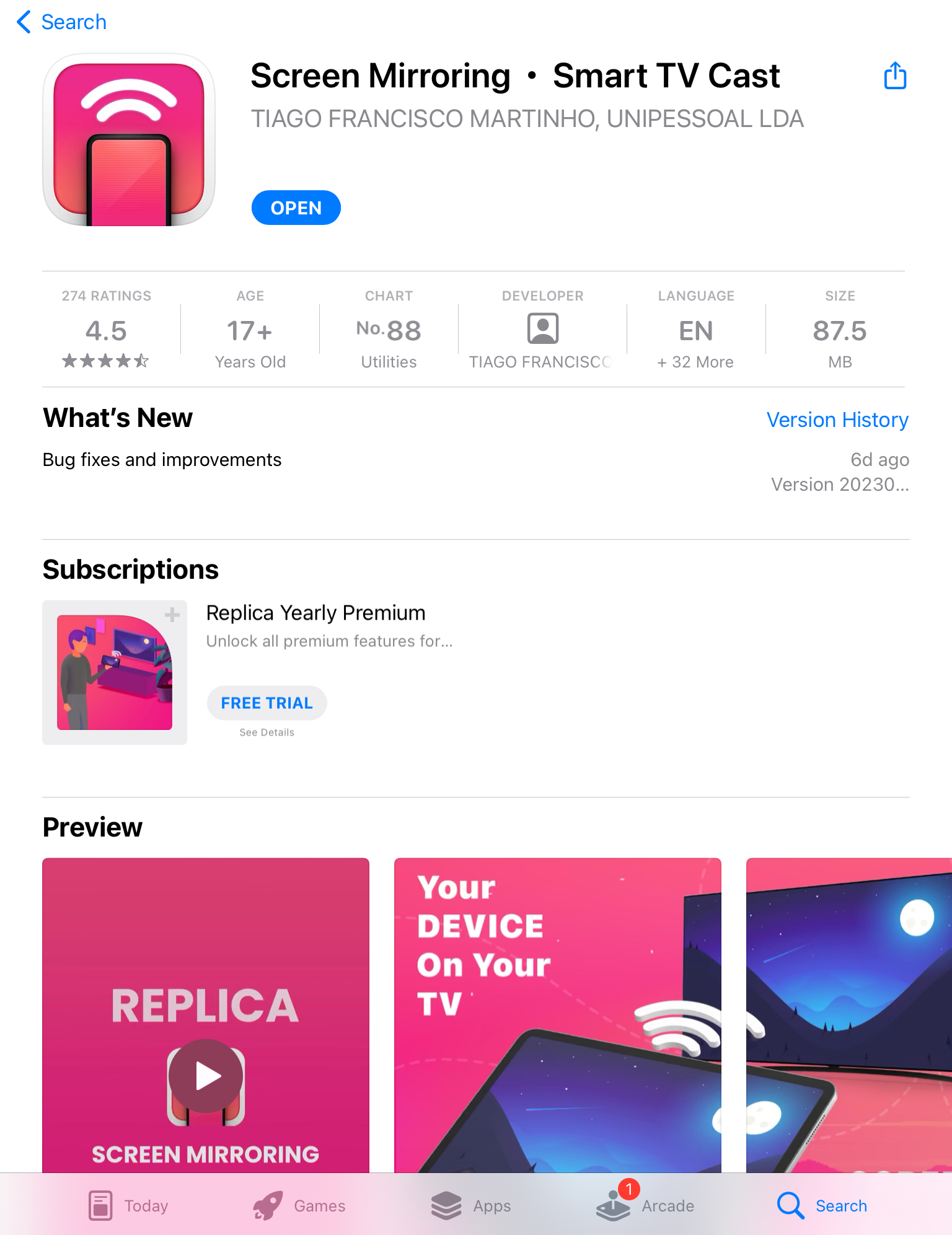
2. La aplicación detectará tu dispositivo Chromecast si está cerca. Toca tu Chromecast para conectarte a él.
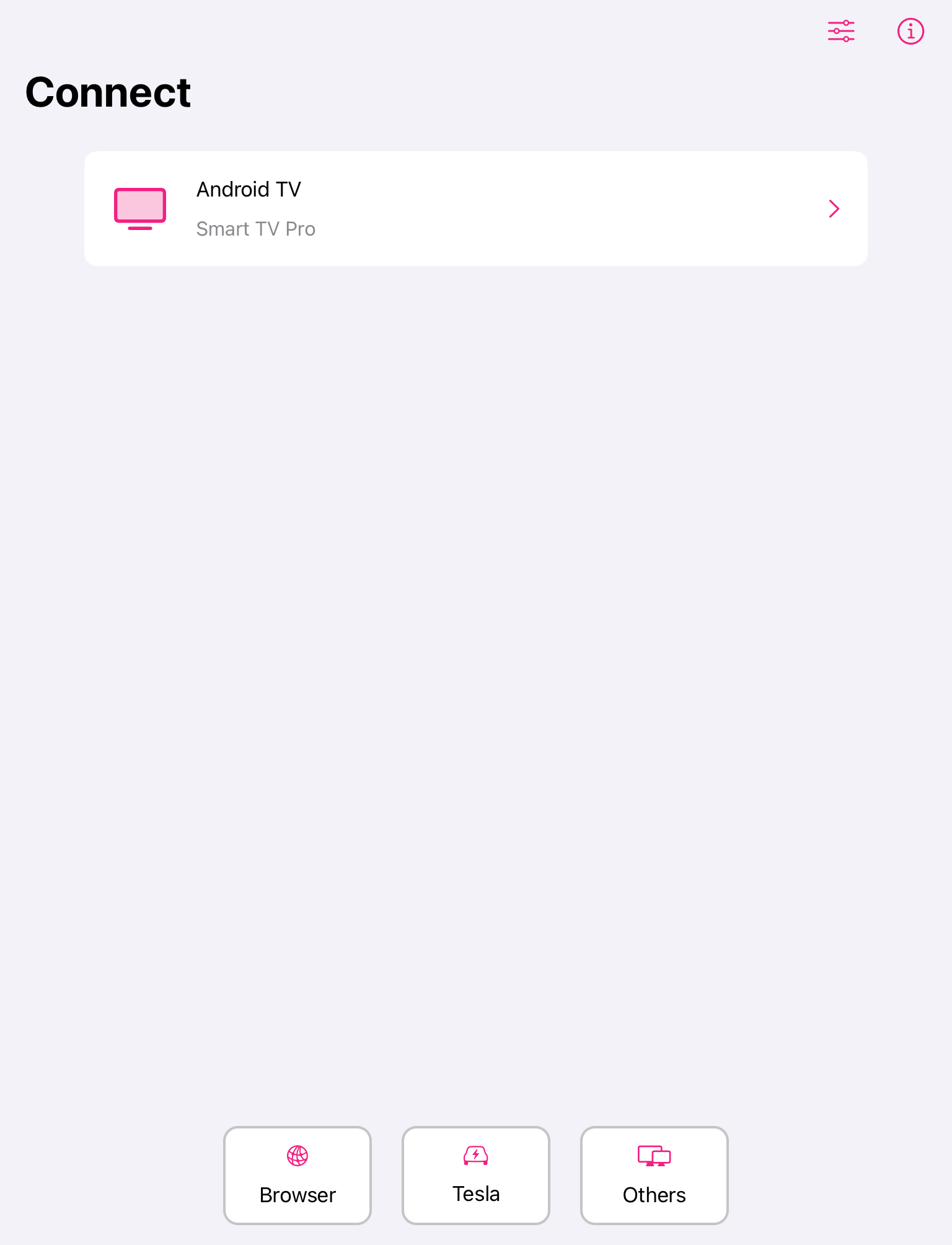
3. Toca Duplicar pantalla y luego Iniciar transmisión si deseas que toda tu pantalla se muestre en la TV.
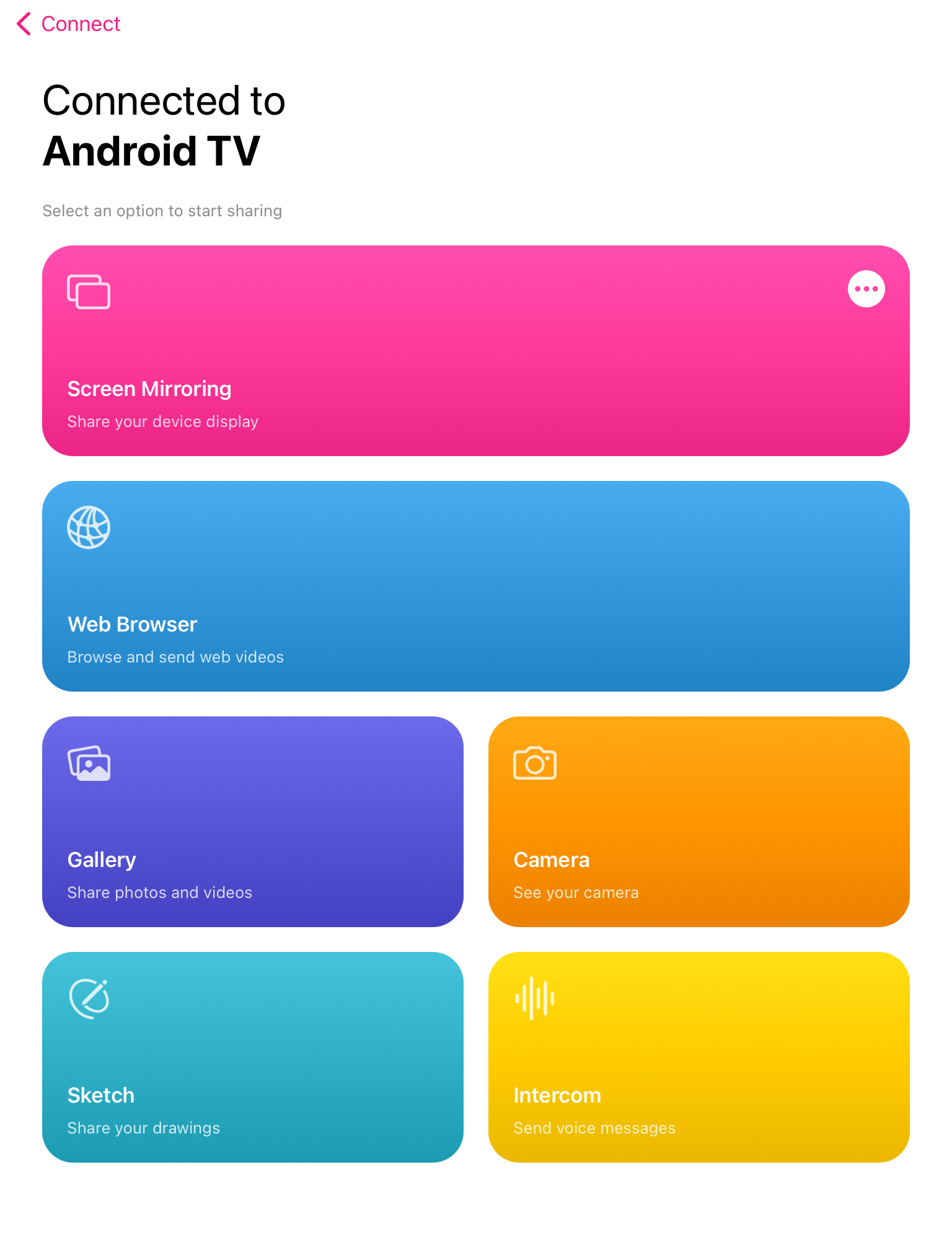
4. Para hacer casting sin conexión, toca Galería y luego selecciona la foto o video que deseas transmitir.
Ventajas
- Tiene una interfaz de usuario minimalista y fácil de usar
- Ofrece una versión de prueba gratuita por 3 días
- Tiene múltiples funciones, incluyendo la duplicación y transmisión de pantalla
Contras
- La versión gratuita admite la duplicación de pantalla solo durante 15 minutos
4. Duplicar iPad en Chromecast - LetsView
LetsView es mucho más que una aplicación de transmisión. Puedes usarla para compartir archivos de forma remota, duplicar la pantalla y transmitir contenido multimedia a múltiples plataformas como Android, Mac y Windows.
Guía paso a paso
Aquí tienes cómo transmitir el iPad a Chromecast usando LetsView:
1. Descarga LetsView en tu iPad desde la App Store.
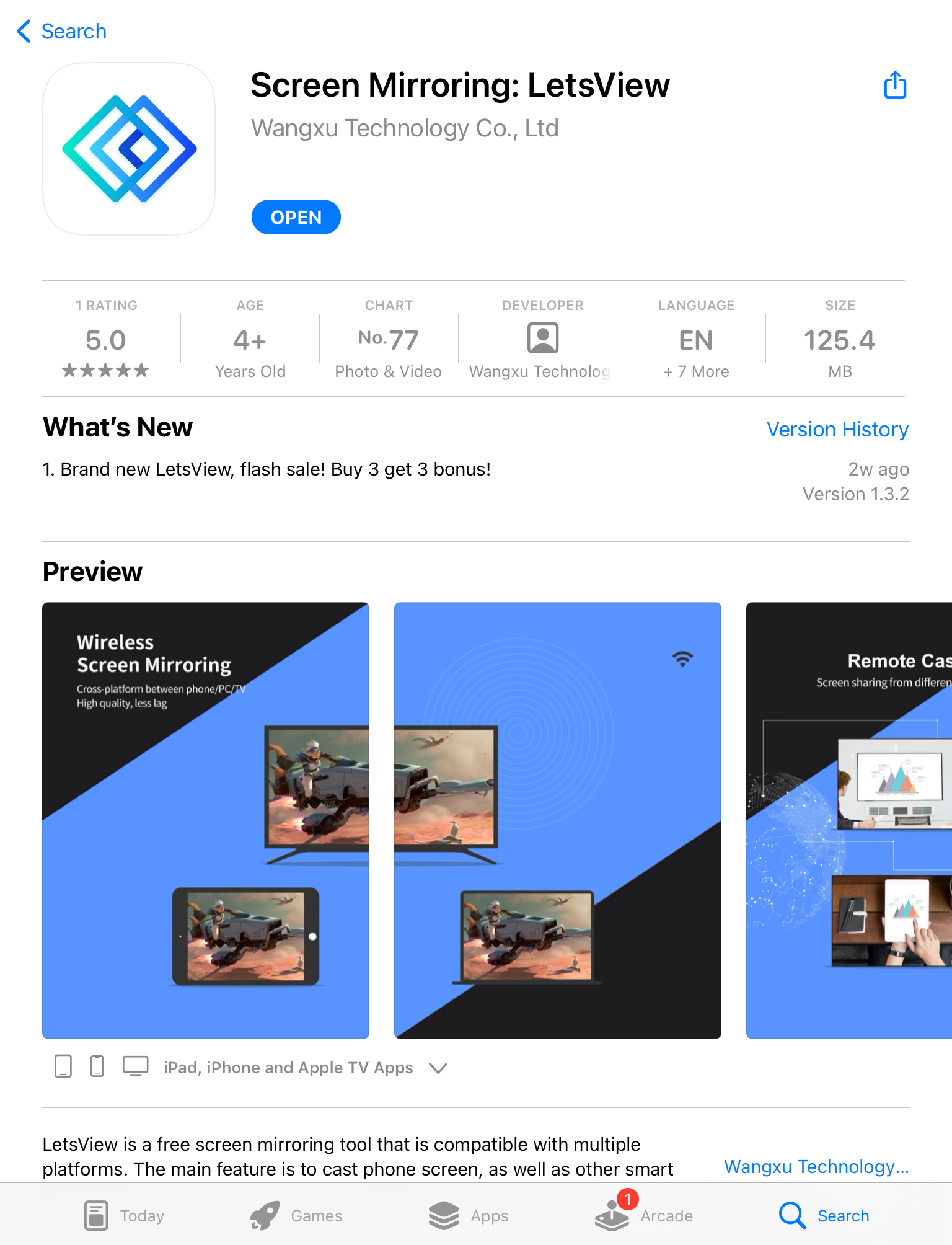
2. En tu televisor, descarga la aplicación LetsView desde Google Play. Alternativamente, descarga el archivo APK desde su sitio oficial y luego instálalo en tu televisor.
3. Toca el primer ícono en la esquina superior derecha de tu iPad.
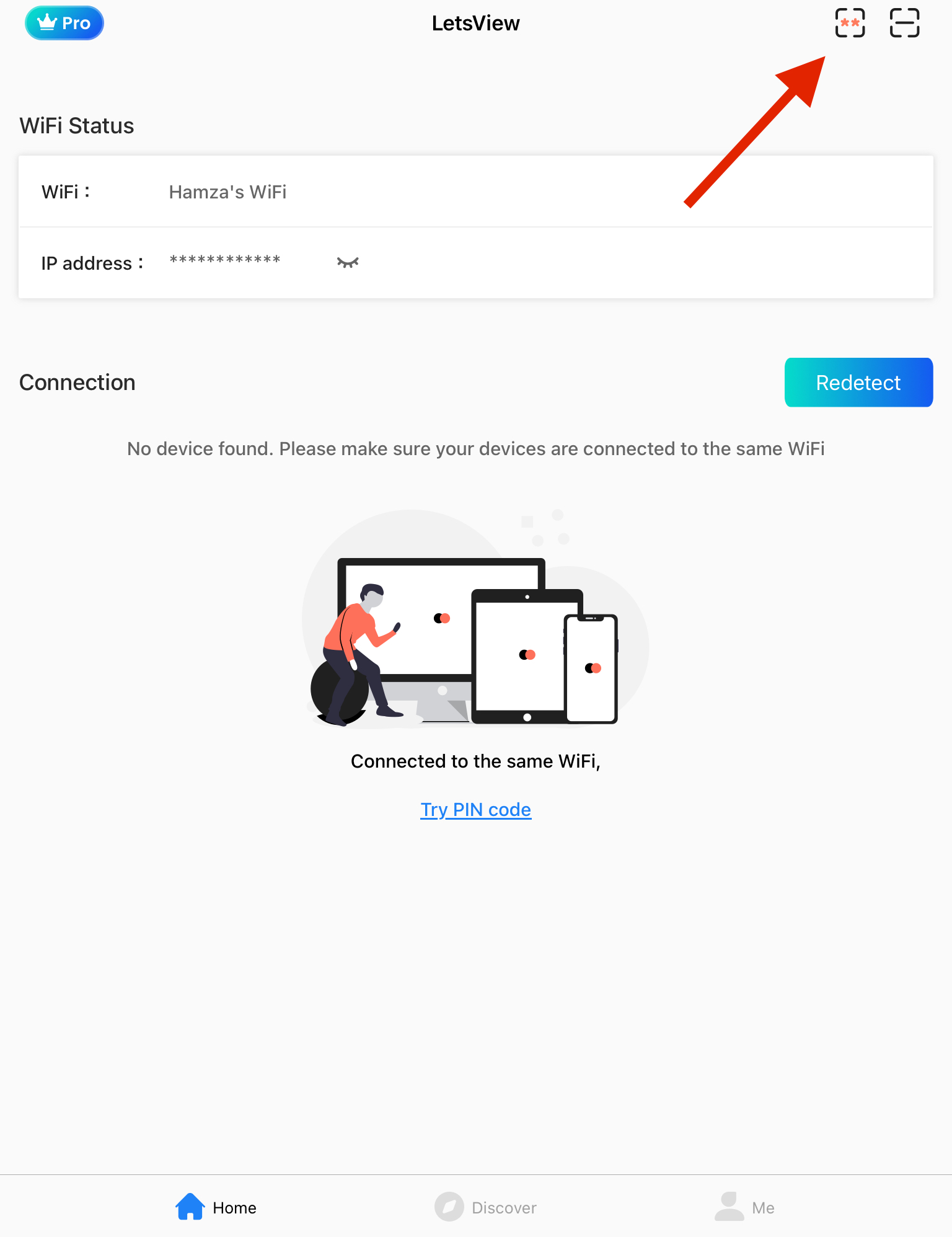
4. Ingresa el código PIN que ves en tu TV para comenzar a duplicar la pantalla de tu iPad.
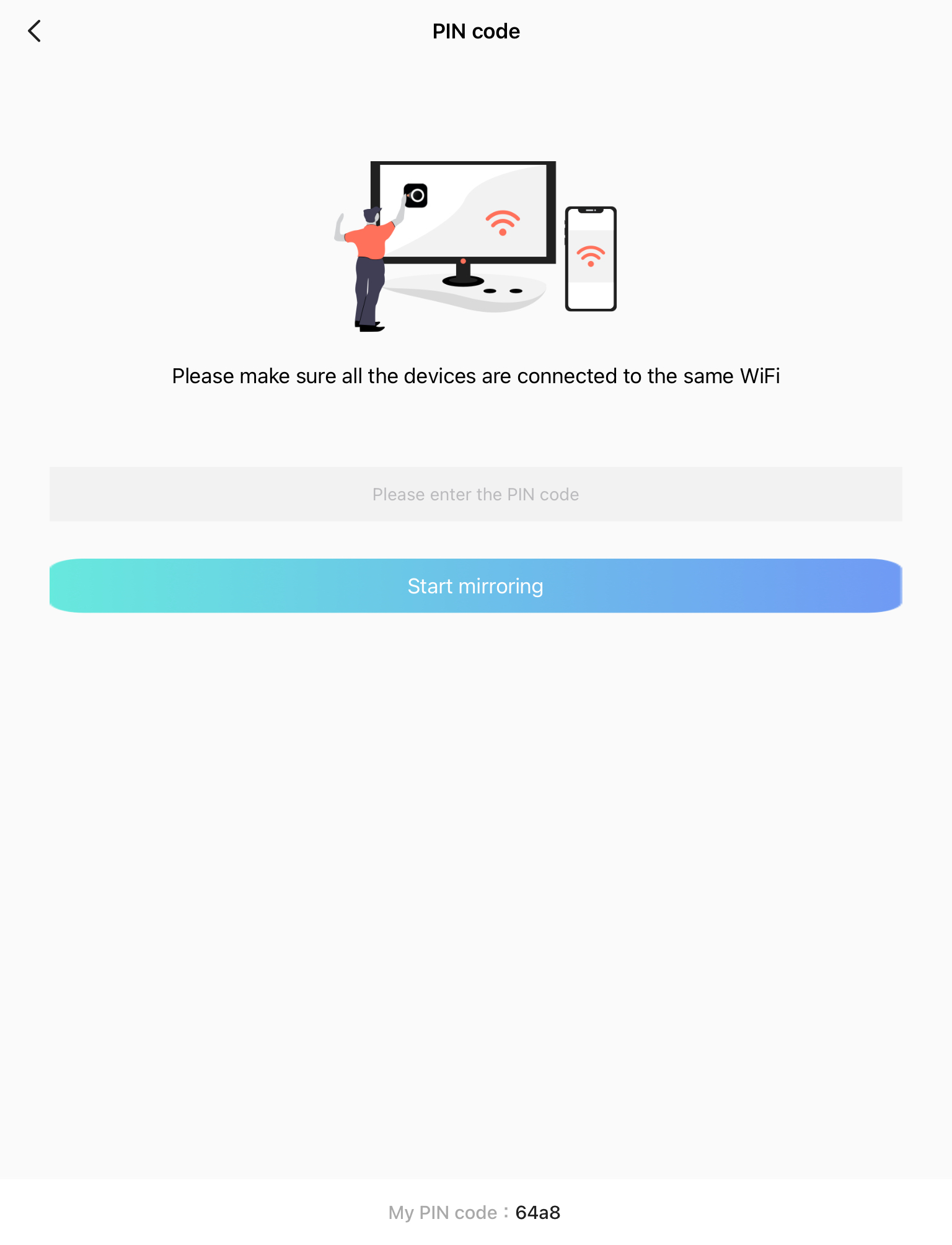
Ventajas
- Compatible con escritorio (incluido Windows) y teléfonos inteligentes
- La duplicación de pantalla solo requiere un código PIN para configurarse
- Tiene una interfaz sencilla e intuitiva
- Admite la duplicación de pantalla multiplataforma
Contras
- Consume batería en exceso
5. Cómo transmitir iPad a Google Chromecast a través de Streamer for Chromecast TVs
Streamer para televisores Chromecast incluye varias funciones, como duplicar la pantalla del iPad en Chromecast, transmitir música, enviar videos en línea y hasta transferir archivos del PC al teléfono de forma remota.
Guía paso a paso
A continuación, hemos explicado en detalle paso a paso cómo puedes reflejar la pantalla del iPad en Chromecast con esta aplicación:
1. Descarga Streamer for Chromecast TVs en tu iPad.
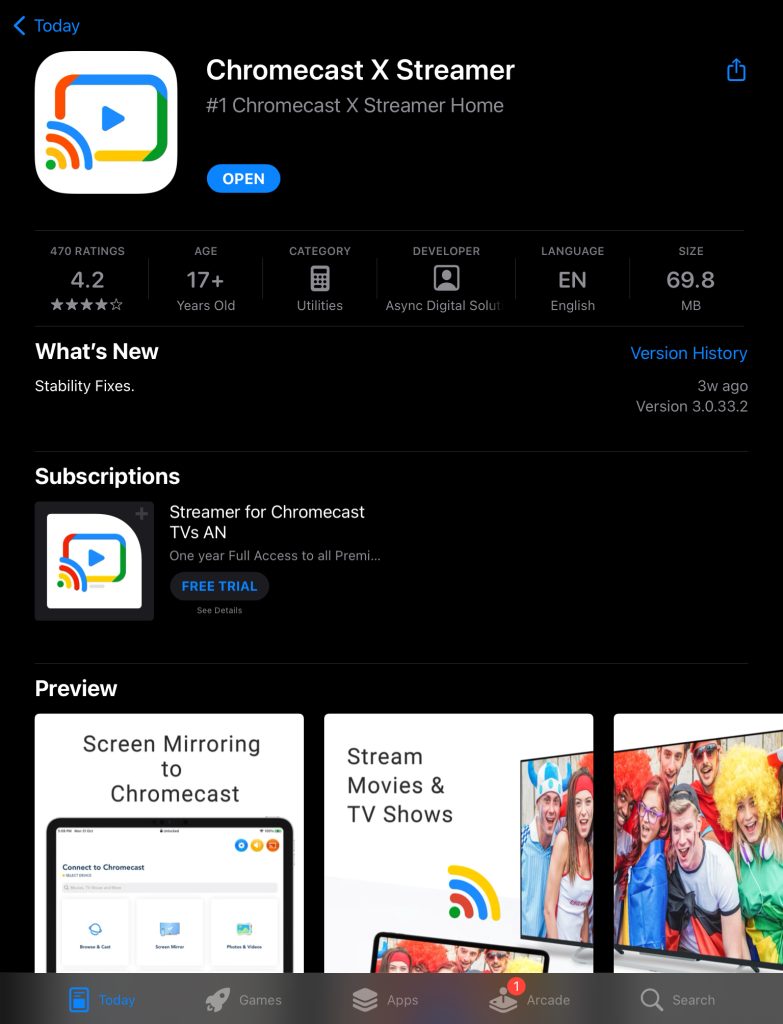
2. Toca Seleccionar dispositivo en la parte superior para conectar a tu Chromecast.
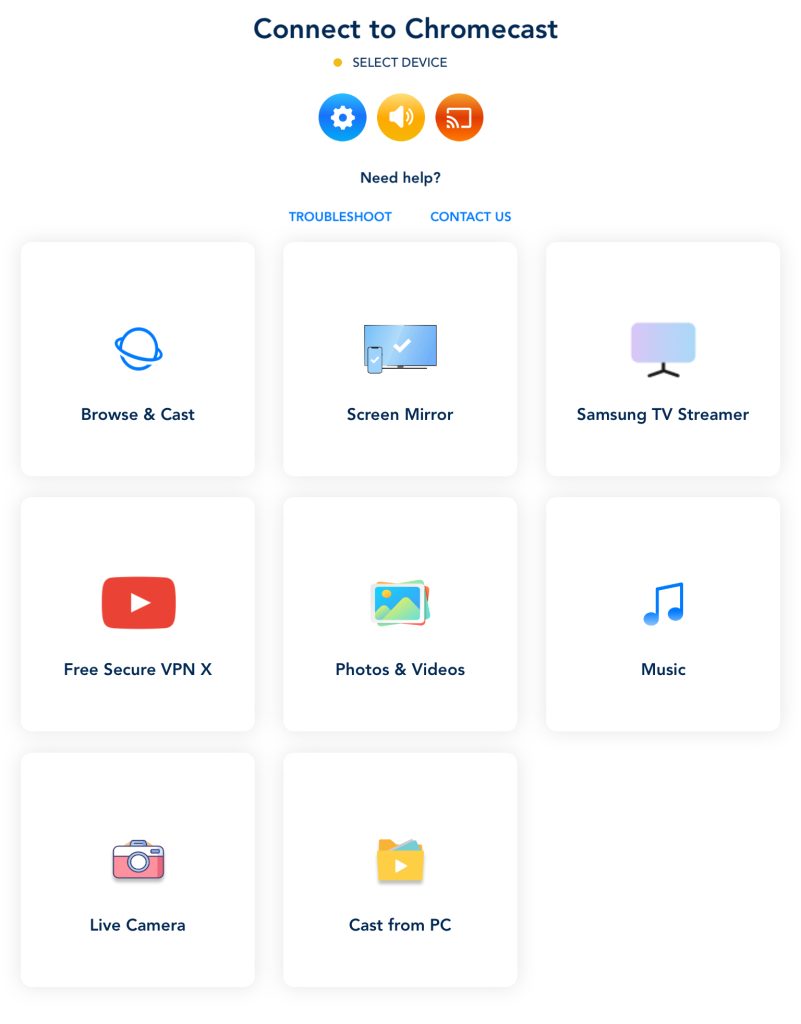
3. Toca tu dispositivo Chromecast para emparejarlo.
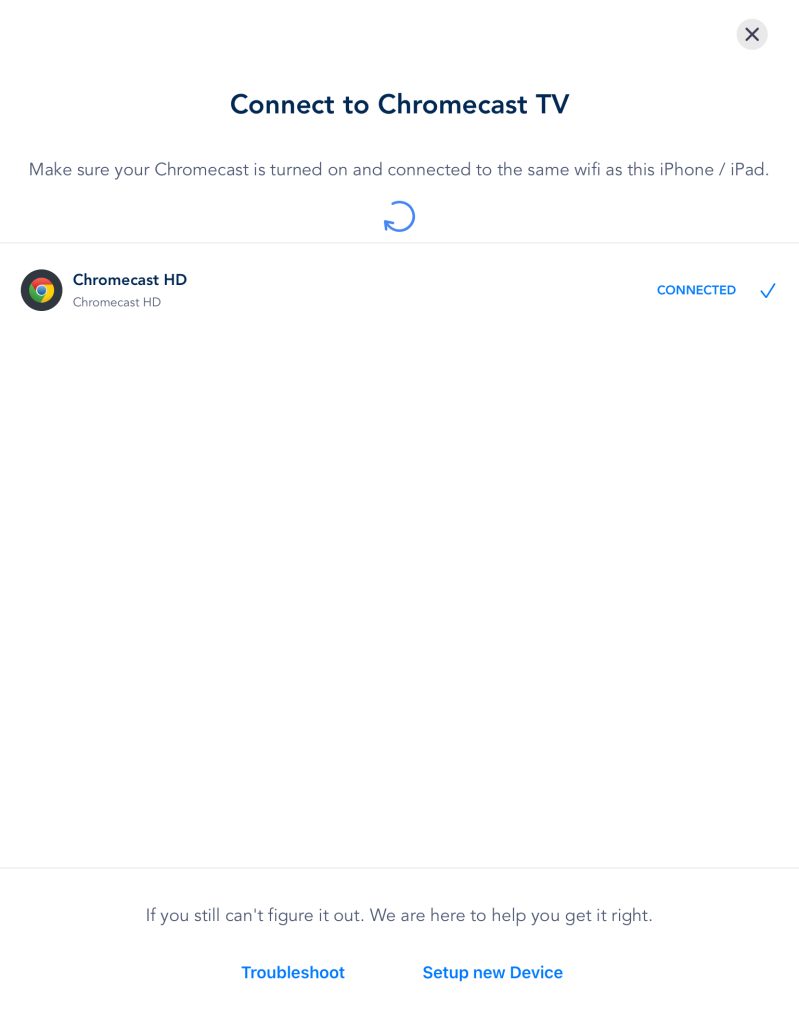
4. Vuelve al menú principal y toca Duplicar Pantalla.
5. Ajusta la configuración y toca Iniciar duplicación.
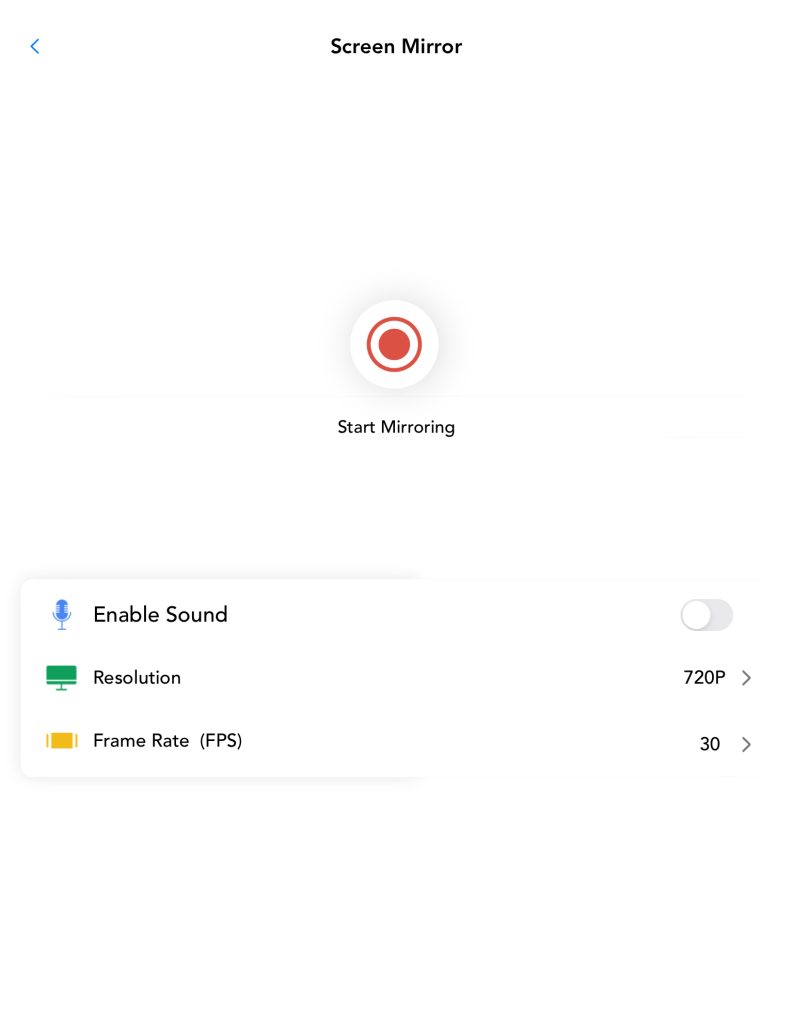
6. Toca Iniciar transmisión para comenzar a duplicar tu iPad.
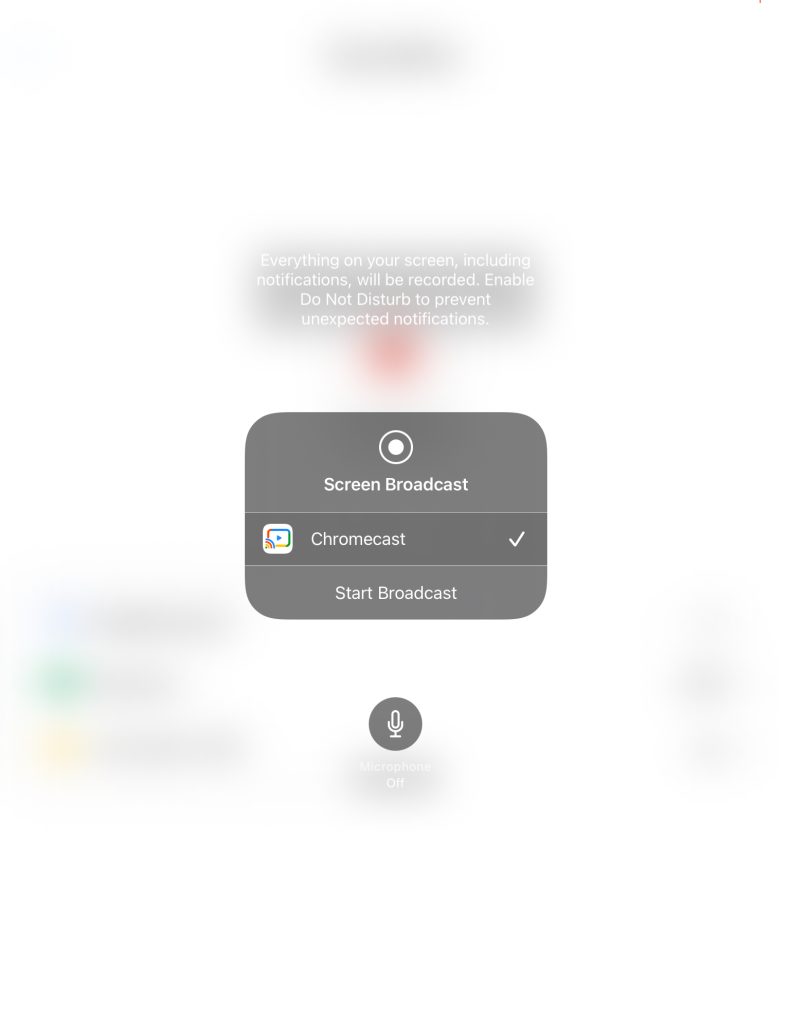
Ventajas
- Sin anuncios en la versión gratuita
- Incluye tanto la duplicación de pantalla como la transmisión de video
- Transferir archivos remotamente de la PC al teléfono
Contras
- No se puede duplicar con audio en la versión gratuita
6. Refleja la pantalla del iPad en la TV con Chromecast - ApowerMirror
Con ApowerMirror, puedes transmitir el iPad a Chromecast ya sea con un cable USB (lo que normalmente resulta en mejor calidad) o a través de una conexión Wi-Fi.
Guía paso a paso
Aquí tienes cómo usar ApowerMirror:
1. Descargue ApowerMirror en el iPad y en la TV desde la App Store y Google Play, respectivamente.
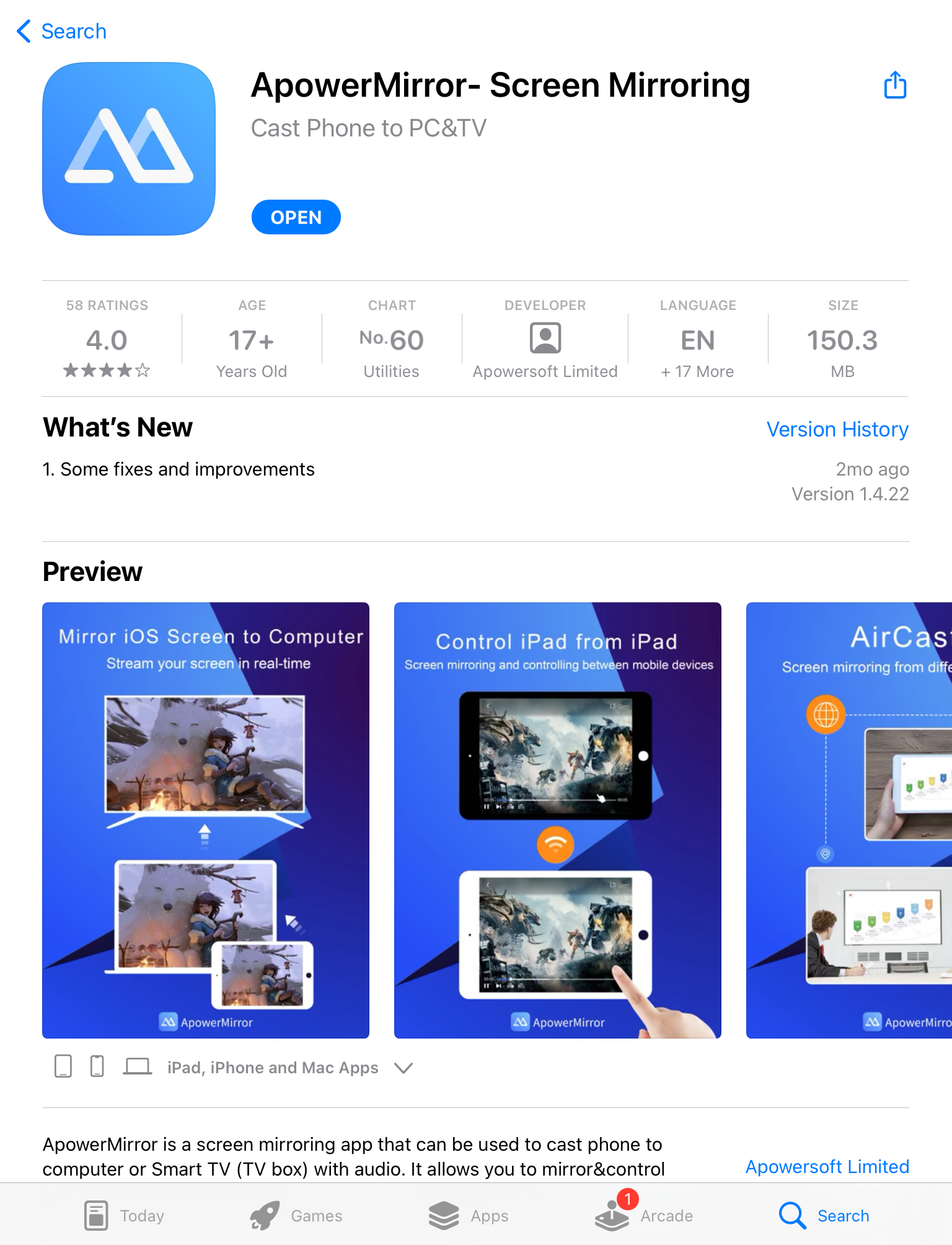
2. Toca el botón LocalCast en el centro de la pantalla.
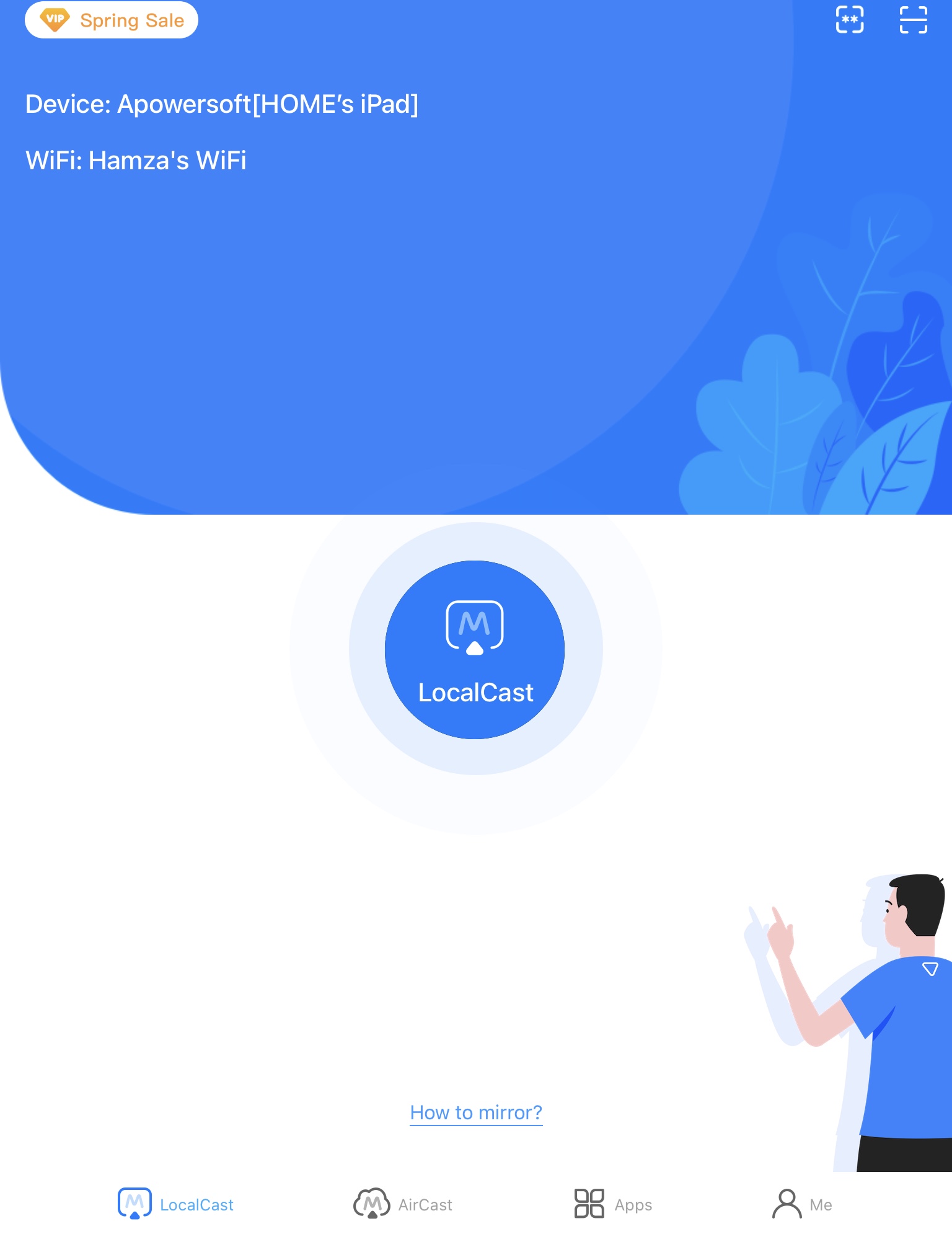
3. Toca el código PIN e ingresa el código de 4 dígitos que ves en tu TV.
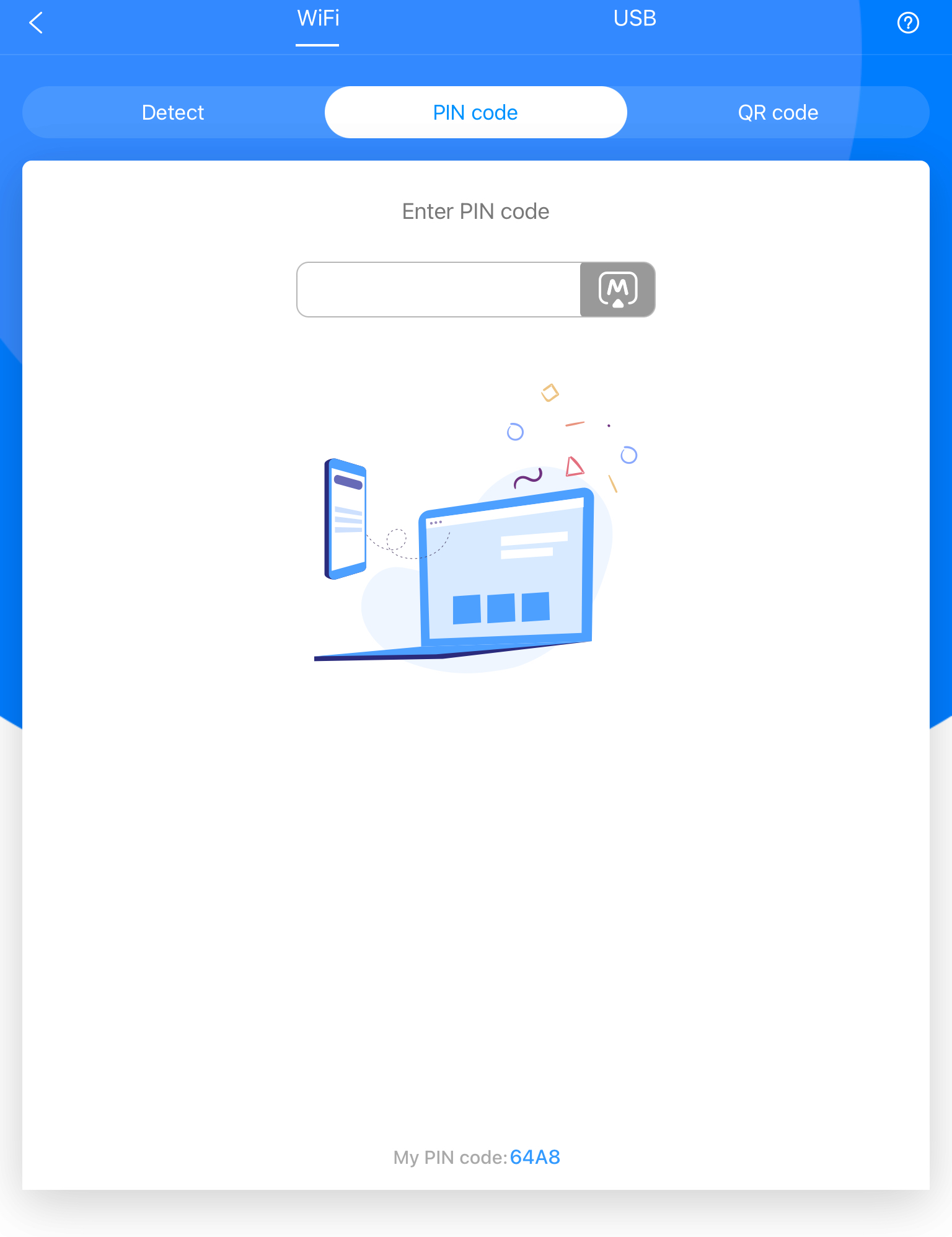
4. También puedes tocar el código QR en tu televisor y escanearlo con ApowerMirror en tu iPad.
Ventajas
- Te permite duplicar la pantalla de tu iPad a través de un USB
- Tiene múltiples funciones avanzadas, como grabación de pantalla y una pizarra.
- Funciona en múltiples plataformas, incluyendo Windows, Android e iOS.
Contras
- La mayoría de las funciones avanzadas requieren una suscripción premium
Comparación de las mejores aplicaciones de duplicación de pantalla
| Apps | DoCast | Mirror for Chromecast app | Replica・Screen Mirroring・Cast | LetsView | Google Home | ApowerMirror | Streamer for Chromecast TVs |
| Duplicación de pantalla con sonido | Sí | Sí | Sí | Sí | No | Sí | Sí (versión premium) |
| Transmisión de fotos y videos | Sí | No | Sí | No | No | Sí | Sí |
| Capacidad de transmisión de videos web | No | No | Sí | No | Sí | Sí | Sí |
| Funciona en iPhone | Sí | Sí | Sí | Sí | Sí | Sí | Sí |
| Disponibilidad de prueba gratuita | Sí | Sí | Sí | No | No (app gratuita sin versión de pago) | Sí | Sí |
| Precio | Desde $2.50 por mes | Desde $2.49 por mes | Desde $29.99 por mes | Desde $7.99 por mes | Gratis | Desde $19.99 por mes | Desde $4.99/mes |
Cómo enviar contenido desde un iPad a Chromecast
¿No te interesa duplicar la pantalla y solo quieres enviar videos, fotos o música específicos desde tu iPad a tus dispositivos Chromecast? Aquí tienes algunas cosas que debes tener en cuenta:
- Puedes usar aplicaciones con soporte nativo para Chromecast. Apps populares como YouTube, Netflix, Google Photos y Spotify tienen un ícono de transmisión incorporado. Solo tienes que tocar el ícono para conectar tu iPad al Chromecast y transmitir contenido directamente a tu TV.
- También puedes enviar contenido local con aplicaciones de terceros. Para fotos, videos o música guardados en tu iPad, usa aplicaciones como DoCast. Estas apps te permiten transmitir contenido sin conexión desde tu dispositivo directamente a Chromecast.
- Antes de empezar a transmitir algo, asegúrate de que tanto el iPad como el Chromecast estén conectados a la misma red Wi-Fi y que no estés conectado a un servidor VPN.
- Una vez que comiences a transmitir, puedes usar tu iPad para pausar, reproducir, saltar o ajustar el volumen, dándote control total sin necesitar el control remoto del televisor.
- Transmitir solo envía el contenido seleccionado. No duplica la pantalla completa de tu iPad. Para duplicar la pantalla completa, necesitarás otras aplicaciones o métodos. Mientras transmites, puedes usar tu iPad sin interrumpir el contenido que se reproduce en tu TV.
Factores clave para seleccionar la mejor aplicación de Chromecast para el iPad
Decidir qué aplicación deberías usar para Google Cast desde el iPad a tu televisor puede ser difícil debido a la cantidad de opciones que existen. Aquí hay algunos factores que te recomendamos tener en cuenta:
- 📱 Funciones – Revisa si la aplicación que quieres tiene todas las funciones que te interesan. La mayoría de las apps de duplicación de pantalla ofrecen funciones adicionales como transmitir contenido multimedia en línea/sin conexión e IPTV.
- ⭐ Reseñas de usuarios – No todas las aplicaciones funcionarán como lo anuncian los desarrolladores, así que es importante leer primero las experiencias de otras personas.
- 😊 Facilidad de uso – Asegúrate de que la aplicación que quieras tenga una interfaz fácil de usar y no esté saturada de anuncios.
- 💸 Precio – La mayoría de las aplicaciones para Chromecast son económicas, costando tan solo $2.50 al mes, pero algunas son más caras que otras. Es importante verificar si la que quieres está dentro de tu presupuesto.
Conclusión
Reflejar desde un iPad a Chromecast es un procedimiento sencillo que solo toma unos minutos para configurar. Todo lo que necesitas es una aplicación de terceros como DoCast y estarás listo para empezar a ver lo que quieras en una pantalla más grande.
Puedes utilizar otra aplicación gratuita para reflejar el iPad en Chromecast llamada Mirror for Chromecast. Además de la duplicación de pantalla, también te permite enviar vídeos en línea desde el iPad a Chromecast. Sin embargo, para reflejar la pantalla, no hay mejor opción que DoCast.
Preguntas Frecuentes
Si no puedes transmitir desde iPad a Chromecast, puede ser porque tu Chromecast está conectado a una red Wi-Fi diferente. Que el iPad o iPhone no se conecte a Chromecast normalmente no es motivo de preocupación, ya que se puede solucionar fácilmente configurando el dispositivo de streaming con Google Home.
No, no puedes usar AirPlay con Chromecast porque son dos tecnologías diferentes. AirPlay es la tecnología nativa de Apple para transmitir y duplicar pantalla, mientras que Chromecast pertenece a Google. Lo que puedes hacer es usar una aplicación de terceros como DoCast para duplicar la pantalla de tu iPad en Chromecast.
Para transmitir Netflix desde tu iPad a tu TV usando Chromecast, necesitarás la aplicación Google Home. Te ayudará a configurar tu dispositivo Chromecast, después de lo cual podrás abrir cualquier video en YouTube y tocar el ícono de transmisión en la esquina superior derecha para reproducirlo.
Si tu iPad no se conecta a tu Chromecast, primero asegúrate de que ambos dispositivos estén en la misma red Wi-Fi. Si estás usando una VPN, desactívala, ya que puede interferir con la conexión. Reinicia tu Chromecast y la aplicación que estás usando para duplicar la pantalla para solucionar cualquier problema menor. Si todavía no funciona, intenta restablecer de fábrica tu Chromecast como último recurso.
Google TV Streamer puede conectarse a cualquier TV usando Wi-Fi y proporciona acceso a miles de aplicaciones de Android TV. Con un rendimiento premium, funcionalidad de hub para el hogar inteligente y soporte para Dolby Vision y Dolby Atmos, Google TV Streamer es una buena opción de streaming que va más allá de las capacidades de Chromecast.
