- Blog
- Cómo hacerlo
- Cómo transmitir fotos a la TV desde un iPhone
Cómo transmitir fotos a la TV desde un iPhone

Si has estado usando Chromecast para transmitir en tu TV, quizá ya sepas que no existe un método nativo para enviar fotos desde el iPhone a Chromecast. Esto se debe a que no es compatible con AirPlay.
Para ver fotos de tu galería en un TV con Chromecast, necesitas una aplicación de terceros. Elegir la aplicación adecuada puede ser un reto porque hay muchas en el mercado y no todas te ofrecerán todas las funciones que necesitas.
Hemos realizado una investigación exhaustiva y hemos encontrado algunos de los mejores métodos para que los pruebes. Este artículo explica esos métodos en detalle para que puedas ver fácilmente las fotos de tu iPhone en tu TV con Chromecast.
Solución 1: Una aplicación de terceros con beneficios adicionales
Dado que Google Chromecast y el iPhone usan dos protocolos diferentes, no es posible transmitir fotos utilizando la app Fotos de Apple. Necesitas una aplicación de terceros para hacerlo. Por suerte, hay muchas opciones que te ayudarán a transmitir fotos y otros tipos de archivos multimedia a tu dispositivo Chromecast.
Una de las mejores apps que puedes usar para transmitir fotos desde iPhone a Chromecast es DoCast. Esta app va más allá de la simple transmisión de fotos, ofreciendo una variedad de opciones de transmisión de medios. Puedes usarla para transmitir tanto fotos como videos almacenados en la app Fotos a tu dispositivo Chromecast.
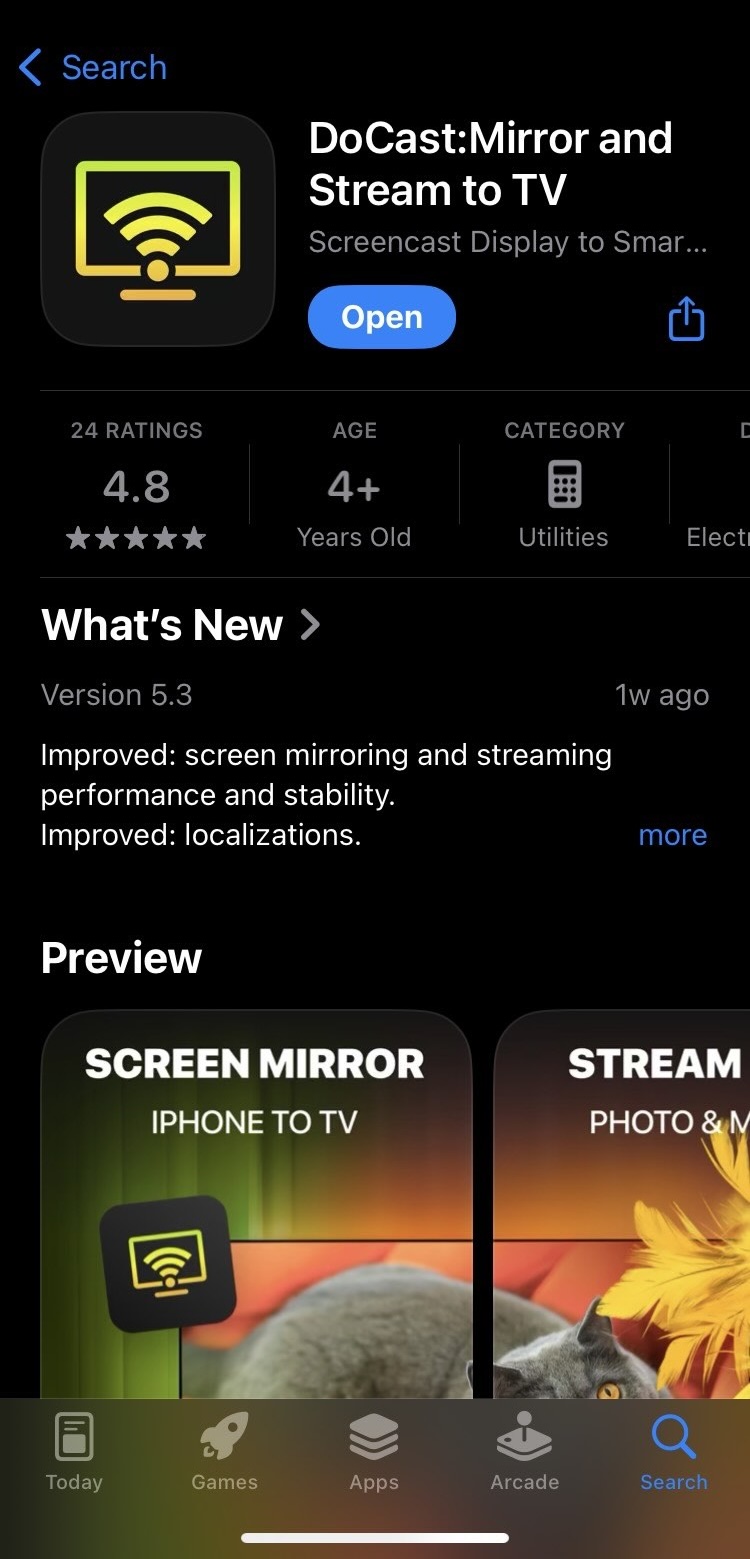
También puedes usarla para duplicar la pantalla de tu iPhone en alta calidad. La transmisión de música es otra gran función, permitiéndote reproducir tus canciones favoritas directamente a través de tu dispositivo Chromecast. Estas funciones también son compatibles con otros dispositivos de transmisión como Firestick/Fire TV y Roku.
Para obtener duplicación de pantalla, tendrás que pagar la versión premium, que actualmente empieza desde $9.99/mes. También hay una versión de prueba que puedes obtener si solo quieres ver cómo es la app. Afortunadamente, puedes transmitir un número ilimitado de fotos usando la versión gratuita de DoCast.
Guía en video
Guía paso a paso
Así es como funciona DoCast:
1. Descarga DoCast y luego inicia la aplicación de transmisión de fotos para iPhone.

2. Debes asegurarte de que tu Chromecast esté conectado a la misma red Wi-Fi que tu iPhone. En el menú principal, toca Elegir Smart TV y selecciona tu Chromecast de la lista de dispositivos.
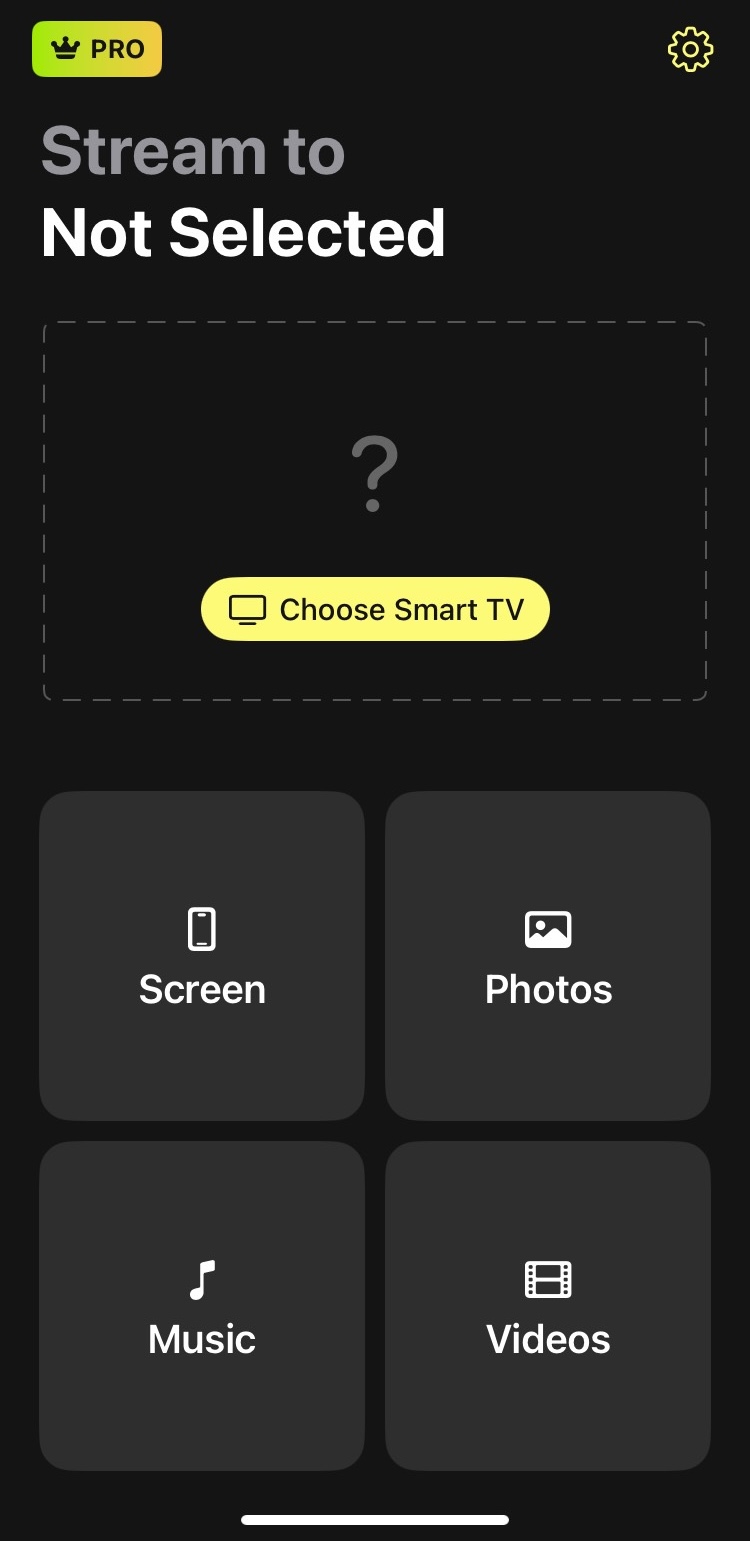
3. Ahora toca Fotos en la pantalla principal.
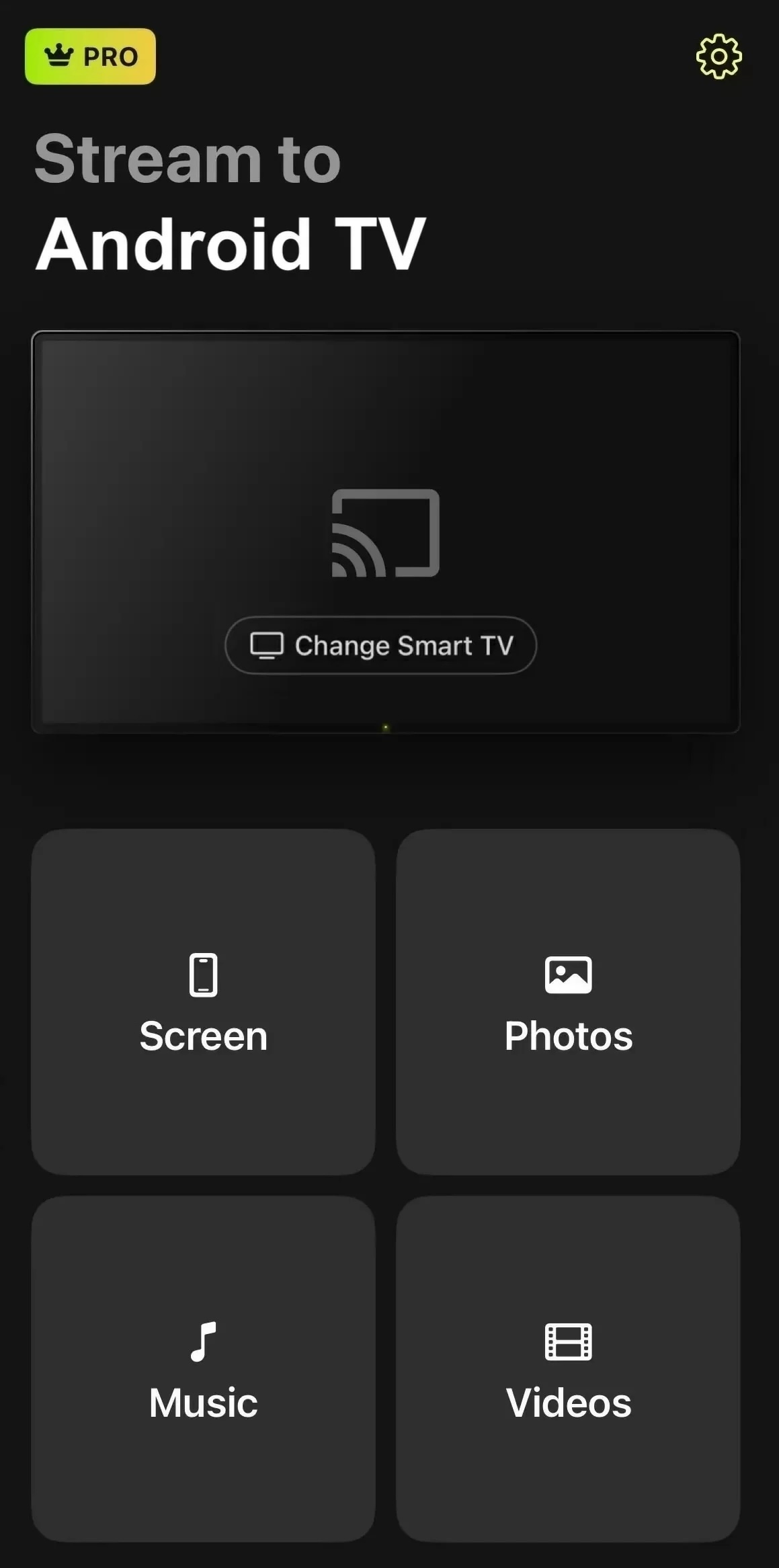
4. Toca Permitir acceso a todas las fotos para dar permiso a la aplicación para acceder a tus fotos.

5. Selecciona cualquier foto para que se envíe a tu TV con Chromecast.
6. La foto que se está mostrando en Chromecast tendrá un círculo naranja alrededor. Si deseas transmitir una foto diferente, simplemente tienes que tocar en cualquier otra imagen.

Solución 2: Google Photos Chromecast Dispositivos iOS Gratis
La aplicación Google Fotos es una buena alternativa si no quieres gastar dinero en una aplicación de terceros. Es fácil de usar, completamente gratuita e incluso viene con su propia opción de respaldo, lo cual será perfecto para quienes se hayan quedado sin almacenamiento en iCloud.
Aquí están todos los pasos que deberás seguir:
Guía en video
Guía paso a paso
1. Descarga y abre la app de Google Fotos.

2. Inicia sesión en tu cuenta de Google.
3. Toca cualquier imagen y presiona el icono de transmisión en la esquina superior derecha.

4. Otorga permiso a la aplicación para transmitir y luego haz clic en Permitir para que encuentre y se conecte a dispositivos en tu red.

5. Selecciona tu dispositivo para transmitir las fotos de tu iPhone en tu Chromecast.

6. Comienza a deslizar en el iPhone para mostrar diferentes fotos en tu televisor.
7. Para dejar de transmitir desde el iPhone, toca nuevamente el icono de transmitir y luego selecciona Detener.
Reproduce fotos del iPhone a través de AirPlay
Si eres propietario de un Apple TV o tu televisor es compatible con la tecnología AirPlay, puedes usar la siguiente instrucción para transmitir fotos a tu televisor:
Guía paso a paso
1. Abre la app Fotos en tu iPhone y luego abre una imagen que quieras enviar a tu Apple TV o a una TV compatible con AirPlay 2.

2. Presiona el botón de Compartir en la esquina inferior izquierda y toca la opción AirPlay.

3. Selecciona tu Smart TV de la lista de dispositivos que aparecen.

4. Ingresa el código de acceso que aparece en tu TV en tu iPhone, si se requiere.
5. Para detener la transmisión, toca el icono de AirPlay y selecciona la opción Desactivar AirPlay.
Bono: Transmitir Google Fotos a la TV desde una computadora
Si no quieres ocupar tu teléfono, también puedes usar tu computadora para transmitir Google Fotos en tu TV.
Guía paso a paso
Así es como funciona:
1. Instala el navegador Chrome en tu ordenador y conéctalo a la misma red Wi-Fi que tu TV con Chromecast.

2. En tu navegador Chrome, ingresa a photos.google.com.

3. Haz clic en el icono de Más [los tres puntos] en tu navegador Chrome.

4. Selecciona la opción Transmitir… y luego haz clic en tu dispositivo Chromecast.

5. Para dejar de transmitir, haz clic nuevamente en la Opción Más y selecciona Detener.
Consejos de solución de problemas para problemas de Chromecast en Google Photos
Transmitir fotos con Chromecast suele ser sencillo, aunque a veces pueden surgir problemas. Aquí tienes algunos consejos comunes de solución de problemas que recomendamos para ayudarte a volver a la normalidad:
- ❗Revisa la conexión Wi-Fi – Una de las razones más comunes por las que Chromecast puede no funcionar es si no está conectado a la misma red Wi-Fi que tu iPhone. Verifica tu teléfono y asegúrate de que esté en la misma red si tu dispositivo Chromecast no aparece.
- ❗Reinicia Chromecast o las aplicaciones – Si la primera solución no funciona, intenta reiniciar el dispositivo Chromecast o la aplicación Google Fotos (o cualquier otra aplicación de terceros que estés usando). Esto puede solucionar pequeños fallos que puedan estar interrumpiendo la transmisión.
- ❗Desactiva la VPN – Dejar una VPN activada también puede interferir con la conexión entre tu dispositivo y Chromecast. Intenta desactivarla para ver si esto soluciona el problema.
- ❗Mantén todo actualizado – Con “todo” no solo nos referimos a las aplicaciones que usas, sino también a tu dispositivo Chromecast. Normalmente se actualiza automáticamente, pero si tienes un televisor con Chromecast integrado, es posible que debas actualizarlo manualmente desde la configuración del televisor.
- ❗Restablece Chromecast – Para restablecer el dispositivo de transmisión, debes presionar y mantener presionado el botón hasta que el LED se ilumine en blanco fijo. Si tienes un televisor con Chromecast integrado, deberías poder restablecerlo a los valores de fábrica desde la configuración del televisor.
Conclusión
Estos fueron todos los principales métodos para transmitir fotos desde tu iPhone a través de Chromecast. La aplicación Google Fotos es perfecta para quienes buscan una forma más casual y gratuita de proyectar sus imágenes en una TV. Por otro lado, la solución alternativa de aplicaciones de terceros es más adecuada para el uso empresarial y profesional gracias a sus complementos de pago.
Nuestras instrucciones sobre cómo transmitir fotos a través de AirPlay son adecuadas para quienes tienen un Apple TV o un televisor con soporte AirPlay. Además, para aquellos que deseen usar su computadora en lugar de su iPhone, nuestro método adicional será la mejor solución.
Preguntas frecuentes
Para mostrar Google Fotos en tu TV, primero descarga la aplicación en tu iPhone y asegúrate de que esté conectado a la misma red Wi-Fi que tu dispositivo Chromecast. Luego, selecciona la foto que deseas ver en la TV y toca el ícono de enviar (Cast) en la parte superior. Elige tu dispositivo de transmisión y la foto aparecerá en tu TV.
Desafortunadamente, no puedes transmitir Google Photos si no tienes un dispositivo Chromecast. Si tienes una TV compatible con AirPlay, entonces puedes usar AirPlay para mostrar tus fotos en la aplicación Fotos. Si tu TV no es compatible con AirPlay, necesitarás un dispositivo de streaming como Fire Stick o Roku, junto con una aplicación de terceros como DoCast.
Desafortunadamente, no es posible hacer AirPlay directamente a Chromecast, ya que Chromecast no es compatible con AirPlay 2 y no hay soporte nativo para este dispositivo. Dicho esto, siempre puedes usar una aplicación de terceros confiable y eficiente disponible en la App Store para este propósito. Por ejemplo, la app Photo Video Cast to Chromecast que describimos en este artículo.
Sí, puedes usar Chromecast para transmitir videos de tu iPhone, pero necesitas una aplicación de terceros para hacerlo. DoCast es una excelente opción, ya que te permite transmitir videos durante 3 minutos por sesión sin costo. La versión premium te permite transmitir videos todo el tiempo que quieras. También incluye algunas funciones adicionales, como transmisión de música y proyección de fotos.
Para transmitir con Chromecast desde tu iPhone, necesitas una aplicación de terceros como DoCast. Esto te permitirá conectar tu iPhone al dispositivo Chromecast y reproducir contenido multimedia sin conexión como fotos, música y videos. También podrás duplicar la pantalla de tu iPhone con DoCast.
Para agregar fotos para mostrar en tu Chromecast a través de Google Home, abre la aplicación Google Home y toca tu dispositivo Chromecast. Toca el ícono de engranaje para ir a la configuración y luego selecciona Modo Ambiente. Elige tu dispositivo Chromecast de la lista y selecciona las fotos que deseas ver en tu televisor. Ahora, cuando tu Chromecast esté inactivo, mostrará una presentación de diapositivas con las fotos que seleccionaste.
Google TV Streamer es la alternativa premium de Google a los dispositivos Chromecast con Google TV o Apple TV. Con este dispositivo, puedes transmitir tus contenidos favoritos en 4K HDR, disfrutar de Dolby Vision y Dolby Atmos, y acceder a una biblioteca de aplicaciones de Android TV. También puedes usar Google TV Streamer como un centro de hogar inteligente gracias a su integración con Google Home y dispositivos Matter.
