- Blog
- Cómo hacerlo
- Cómo usar Chromecast con iPhone para transmitir fotos, videos y más
Cómo usar Chromecast con iPhone para transmitir fotos, videos y más
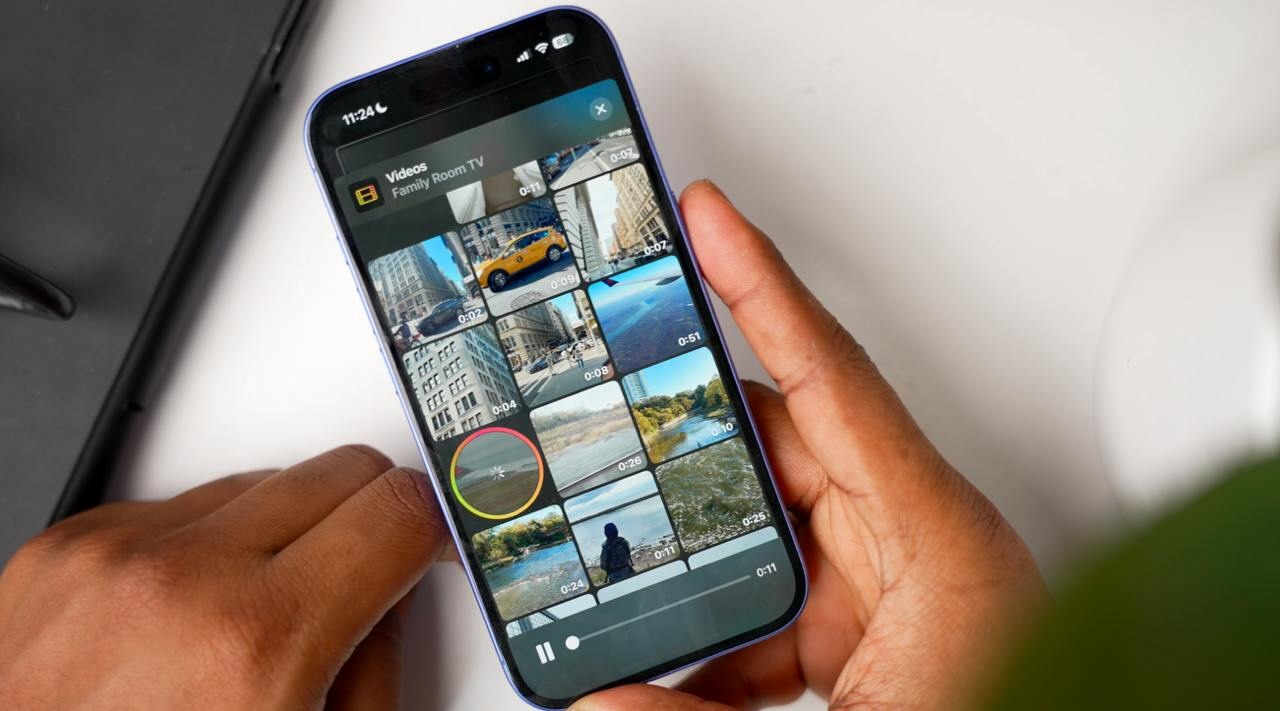
¿Quieres transmitir desde un iPhone a un televisor conectado a Chromecast? Aunque Chromecast funciona sin problemas con Android, los usuarios de iOS enfrentan más limitaciones debido a que hay menos opciones nativas. En esta guía, te explicaremos cómo usar Chromecast con iPhone, qué aplicaciones lo soportan y te guiaremos paso a paso para transmitir o compartir tu pantalla de forma inalámbrica.
Las mejores formas de transmitir desde iPhone a Chromecast en 2025
En este momento, los dispositivos Chromecast no son compatibles con Apple AirPlay. Así que, si te preguntas cómo transmitir desde un iPhone a tu televisor sin AirPlay y tienes un Chromecast, con los tres métodos a continuación puedes conectar fácilmente tus dispositivos y empezar a disfrutar de tu contenido en una pantalla más grande.
Guía en video
1. DoCast
Para transmitir y duplicar la pantalla del iPhone en Chromecast, DoCast es la solución. No tiene anuncios, es fácil de usar y te permite compartir contenido multimedia desde tu dispositivo en solo unos toques. DoCast ofrece baja latencia y una imagen de alta calidad para transmitir videos y programas. Además, puedes mostrar fotos directamente en la pantalla grande o compartir música sin interrupciones.

Además de Chromecast, puedes usar DoCast con Roku, Fire TV y Android TV, marcas como Sony, TCL, LG y Panasonic, y otros dispositivos compatibles con DLNA. Esto lo convierte en una opción versátil para todo tu hogar.
Para comenzar, confirma que tu iPhone y tu televisor inteligente estén conectados a la misma red Wi-Fi y sigue los pasos a continuación.
Guía paso a paso
Para usar Chromecast con iPhone usando DoCast, sigue los pasos a continuación:
1. Instala la aplicación DoCast en tu iPhone.
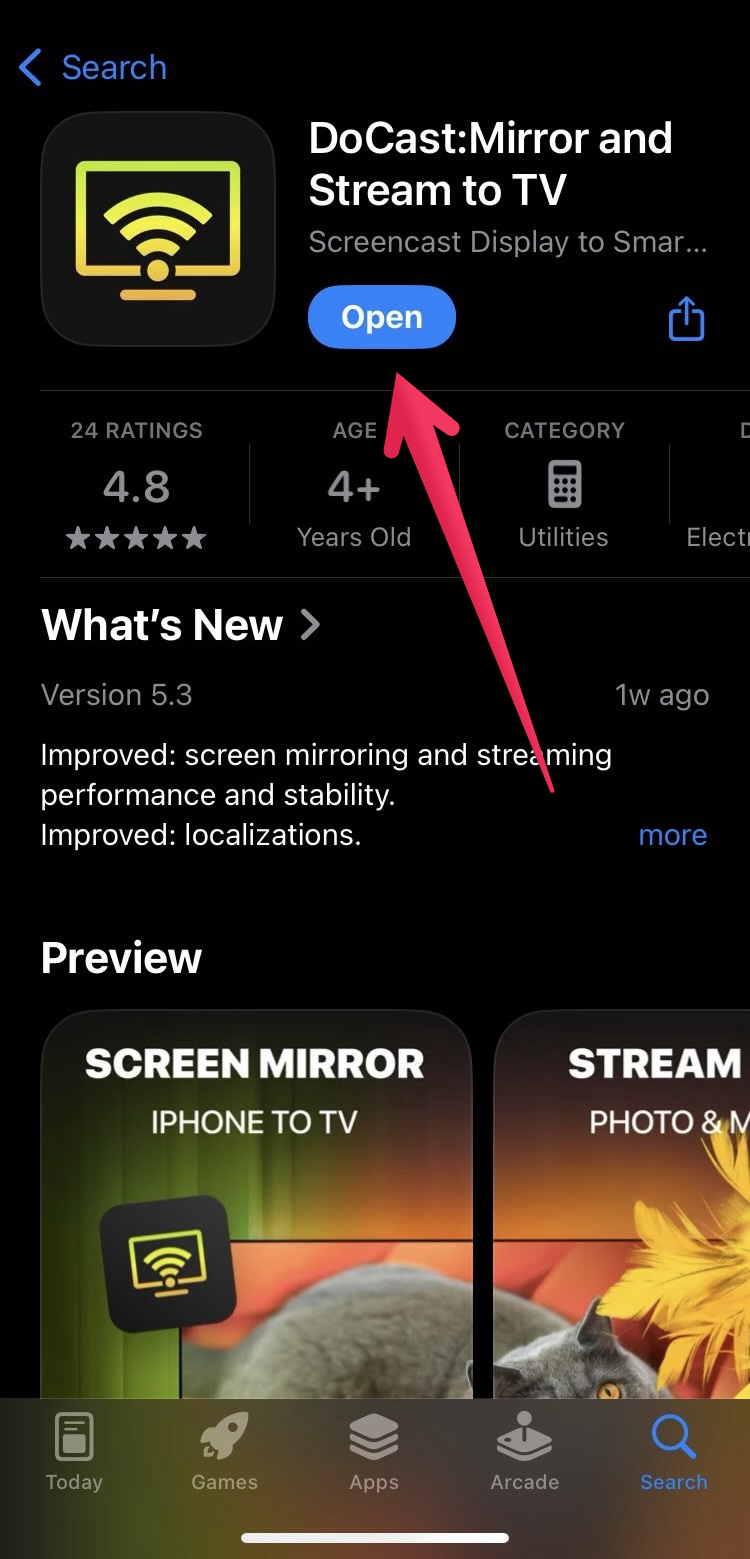
2. Toca Elegir Smart TV.
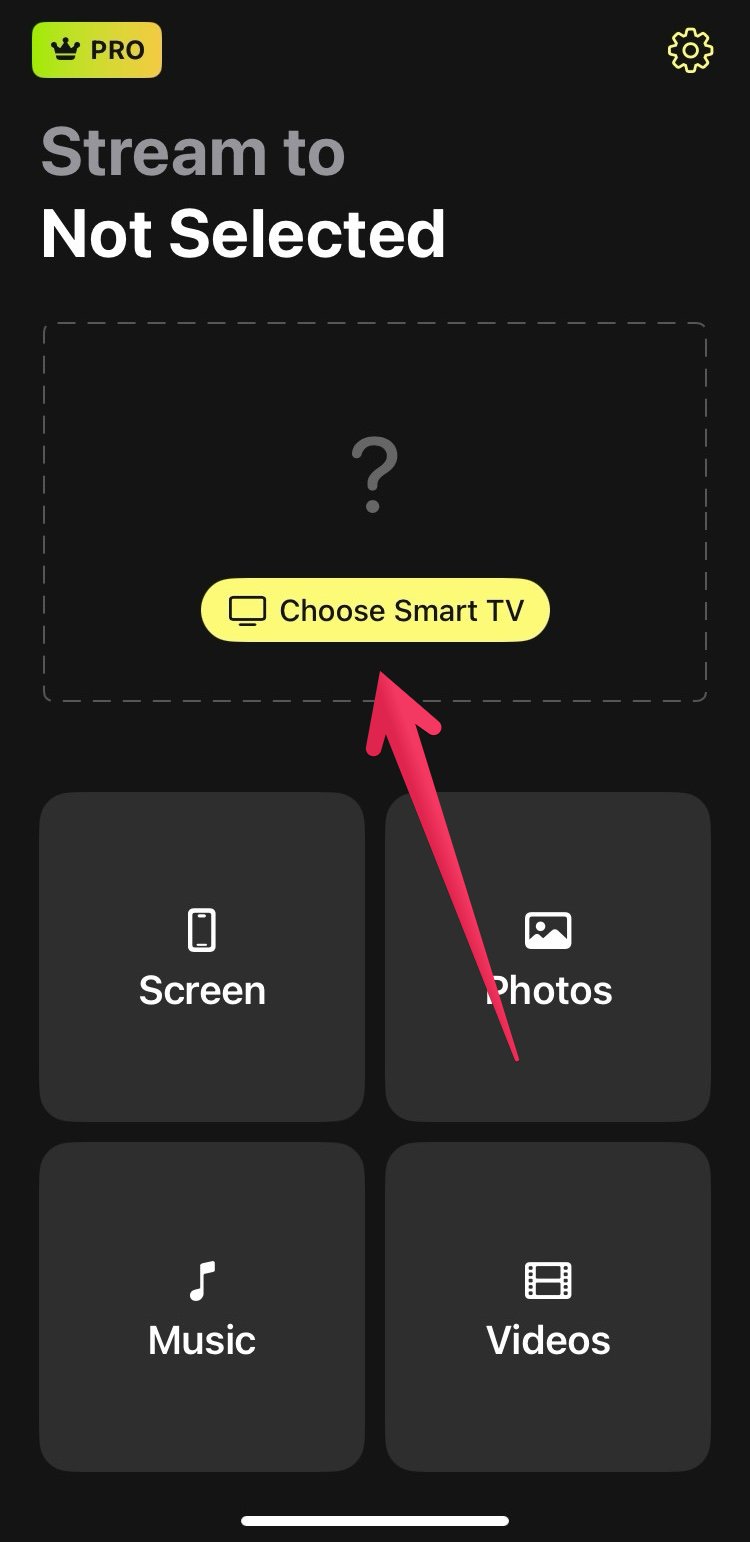
3. Selecciona tu Chromecast de la lista de dispositivos.
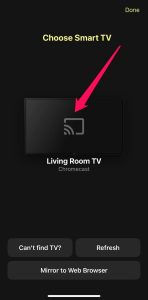
4. Selecciona Fotos, Música o Videos según el elemento que desees transmitir.
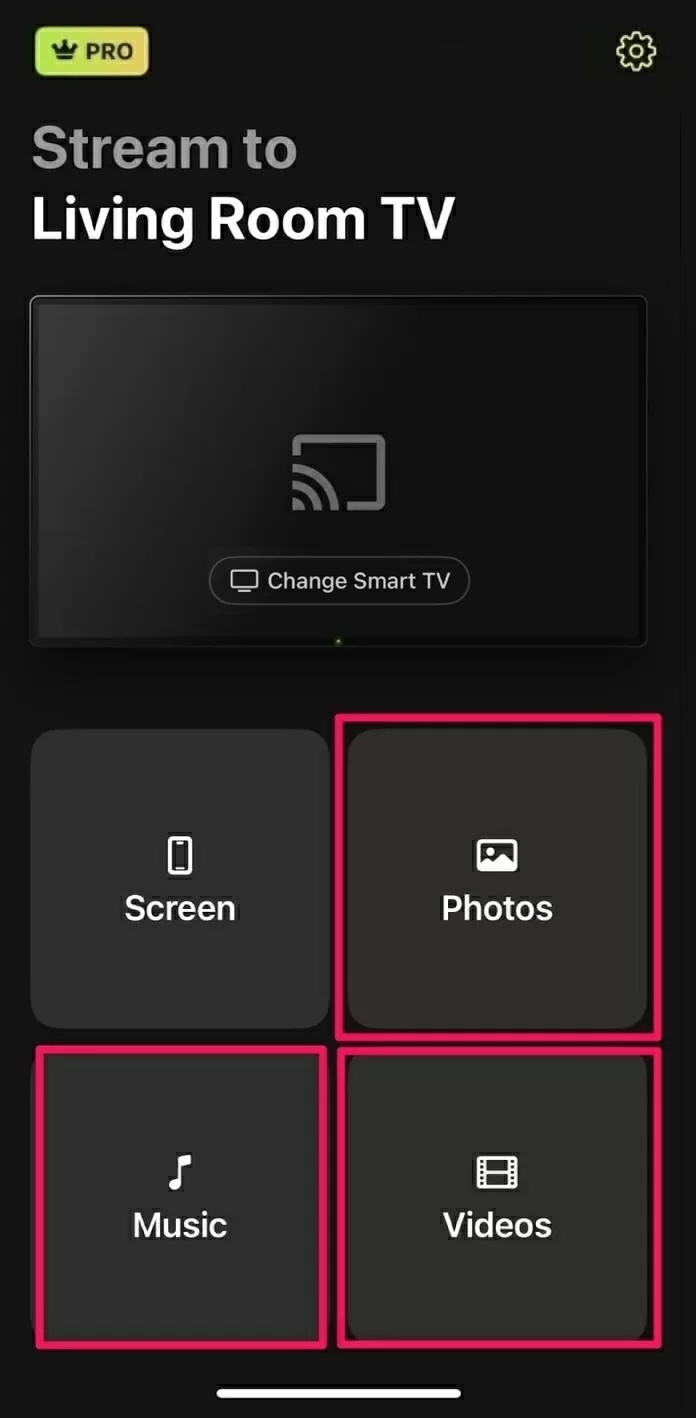
5. Elige el elemento de tus fotos, música o videos.
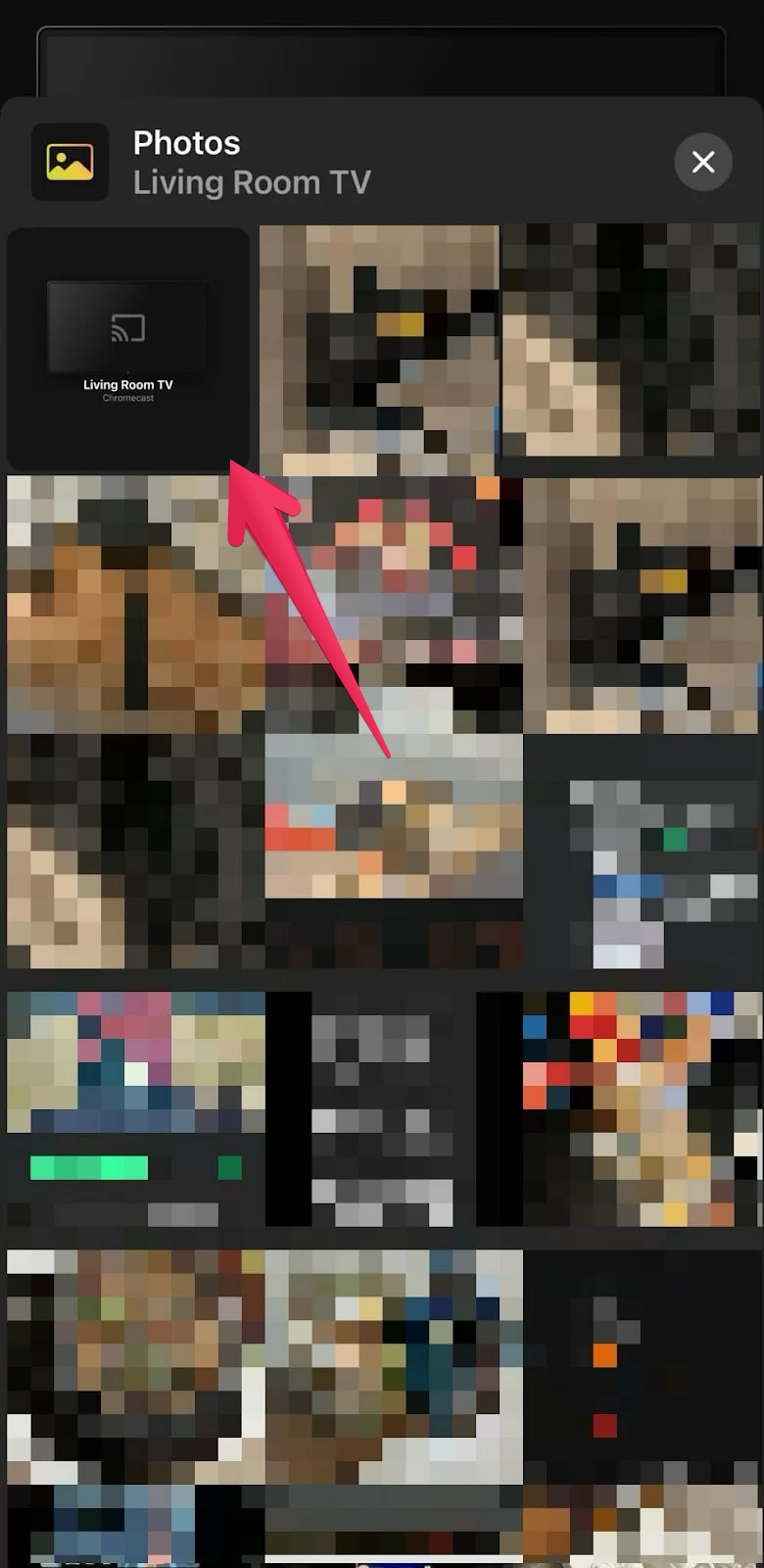
También puedes seleccionar la opción de Pantalla para duplicar tu pantalla con una actualización asequible.
2. Google Home
Para otra aplicación de iPhone a Chromecast, considera Google Home. La aplicación está disponible de forma gratuita con funcionalidad básica para transmitir. Sin embargo, puedes usar Google Home para conectar tu iPhone a tu Chromecast y luego usar otras aplicaciones para transmitir o reproducir contenido multimedia.
Para comenzar, asegúrate de que tu Chromecast esté conectado al puerto HDMI de tu televisor y que ese puerto esté seleccionado como fuente de entrada en tu TV. Luego, sigue los pasos a continuación.
Guía en video
Guía paso a paso
1. Instala la aplicación Google Home en tu iPhone.
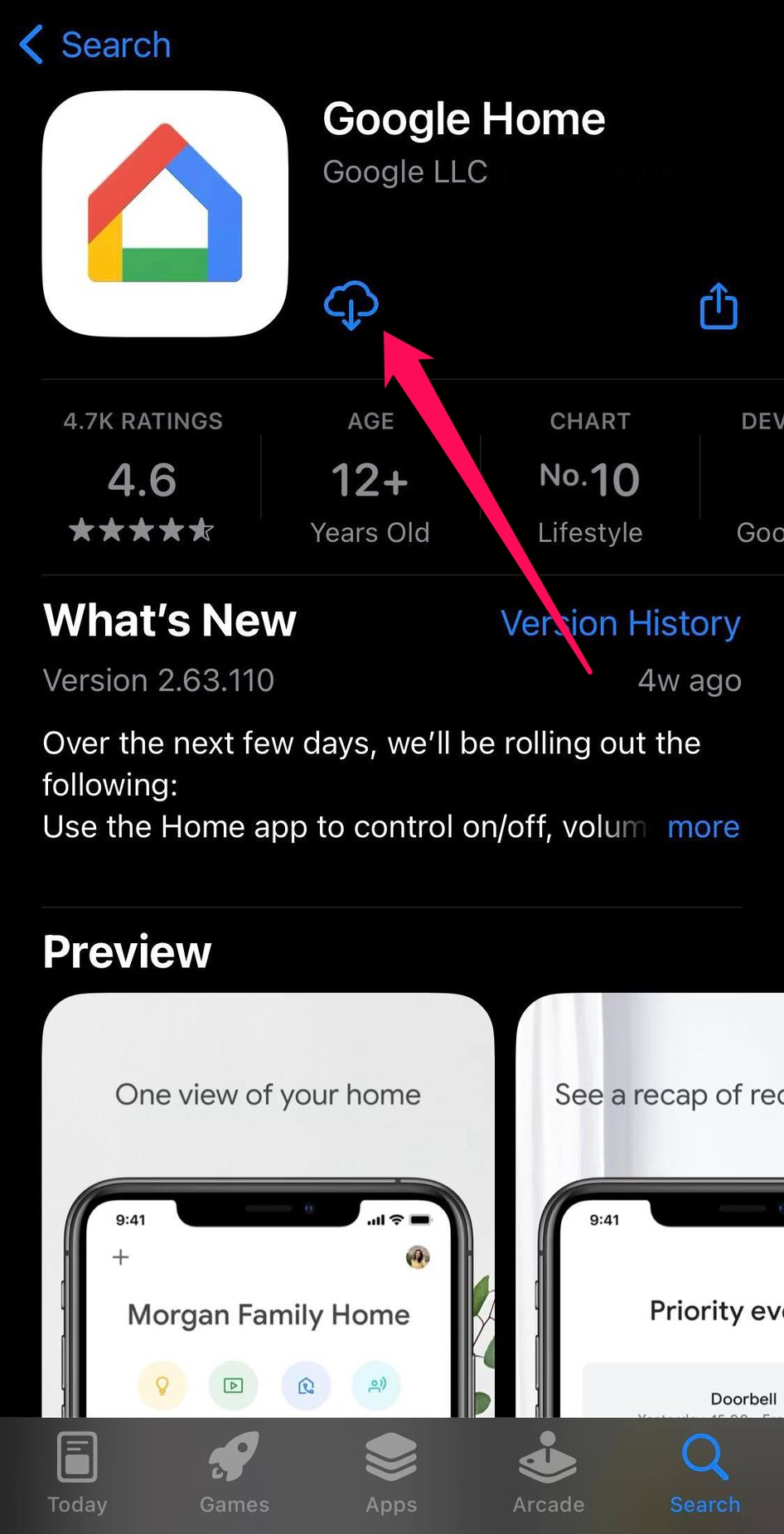
2. Abre la aplicación y concede permiso para usar tu Bluetooth.
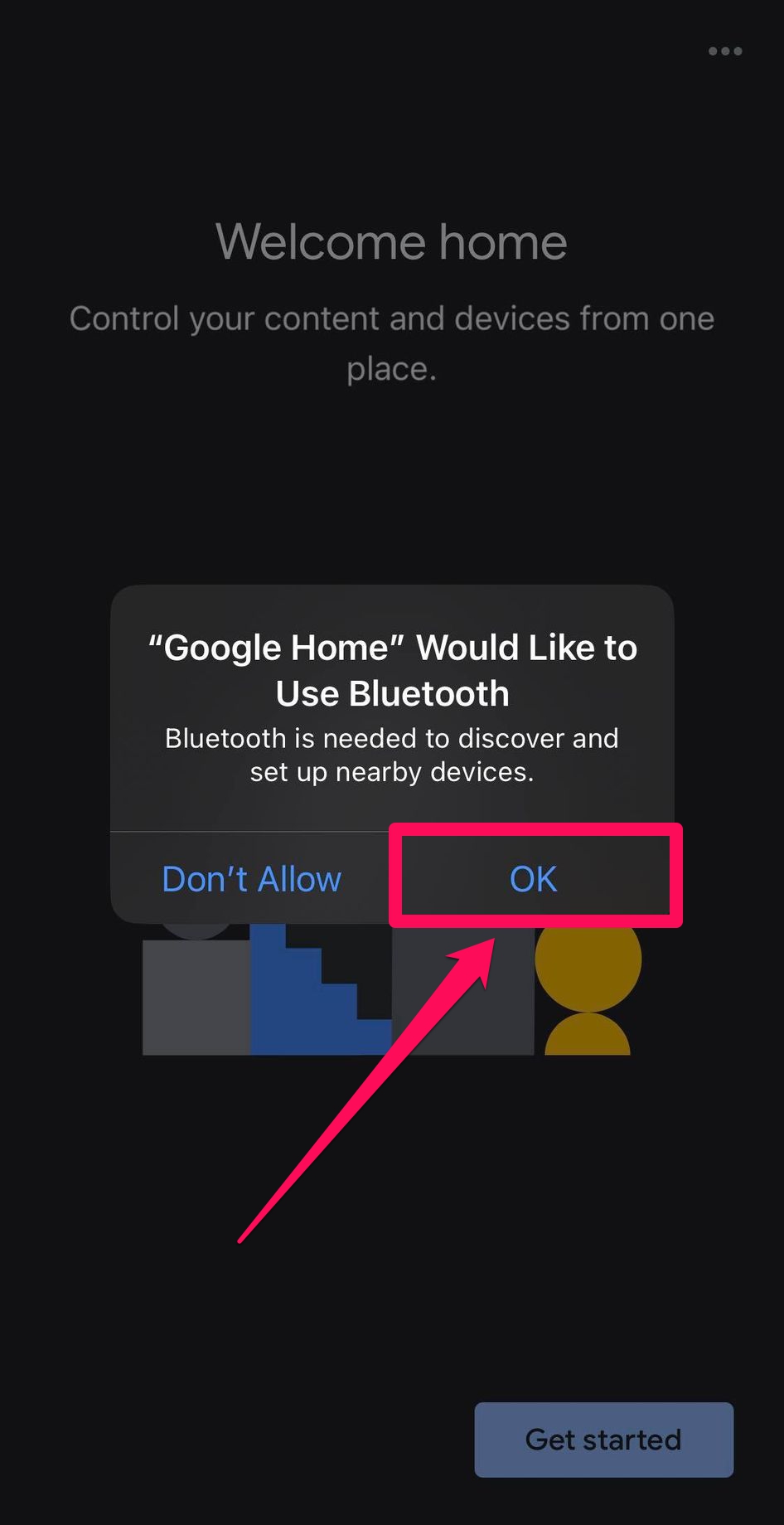
3. Sigue las indicaciones para vincular tu cuenta de Google.
4. Selecciona tu nombre o Casa para el Chromecast o toca Crear otra casa para configurar un nuevo espacio.
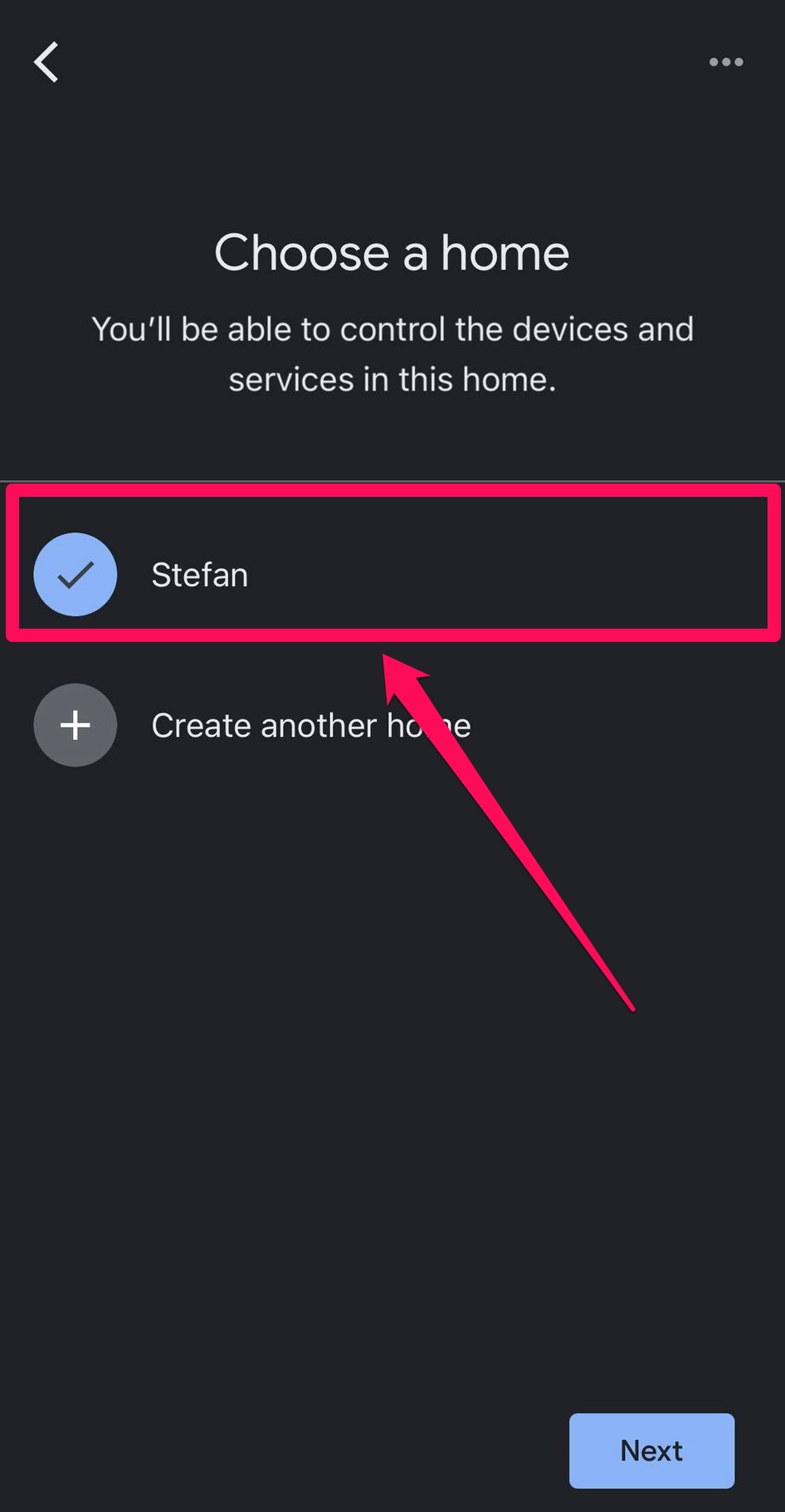
5. Sigue las indicaciones posteriores para permitir el acceso a los dispositivos en tu red y a tu ubicación.
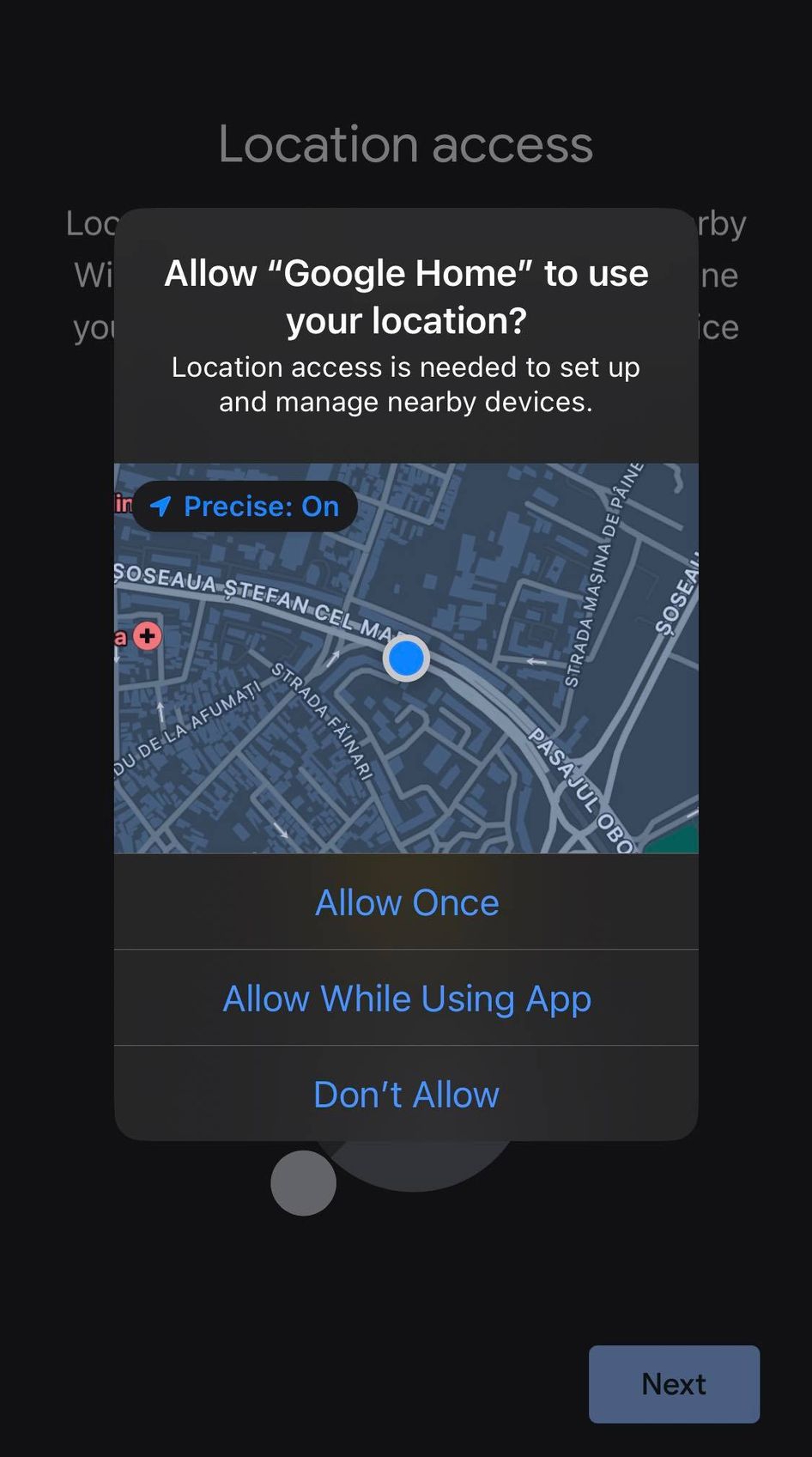
6. Cuando la aplicación encuentre tu Chromecast, toca Siguiente.
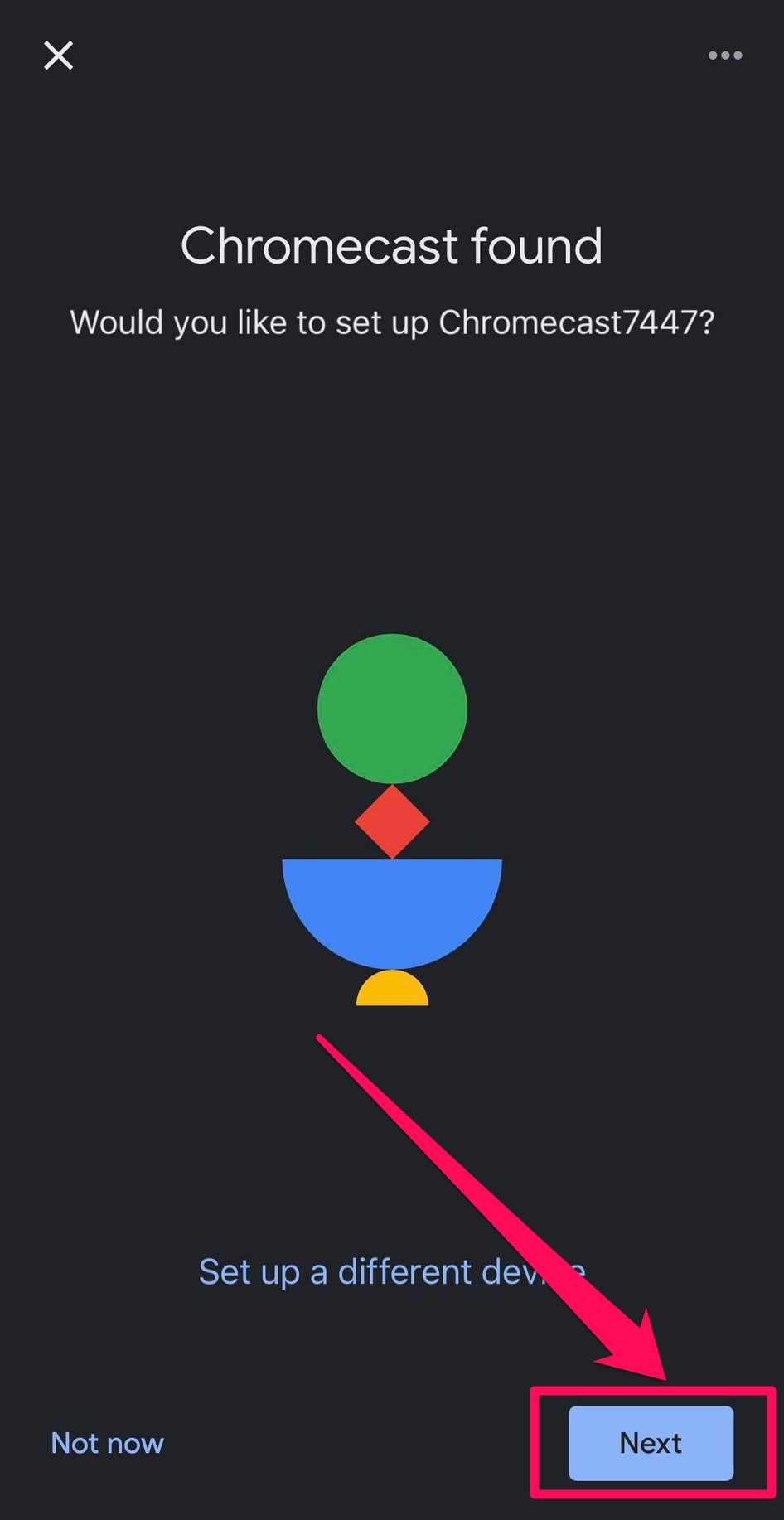
7. Confirma el código que aparece en tu iPhone y TV tocando Sí.
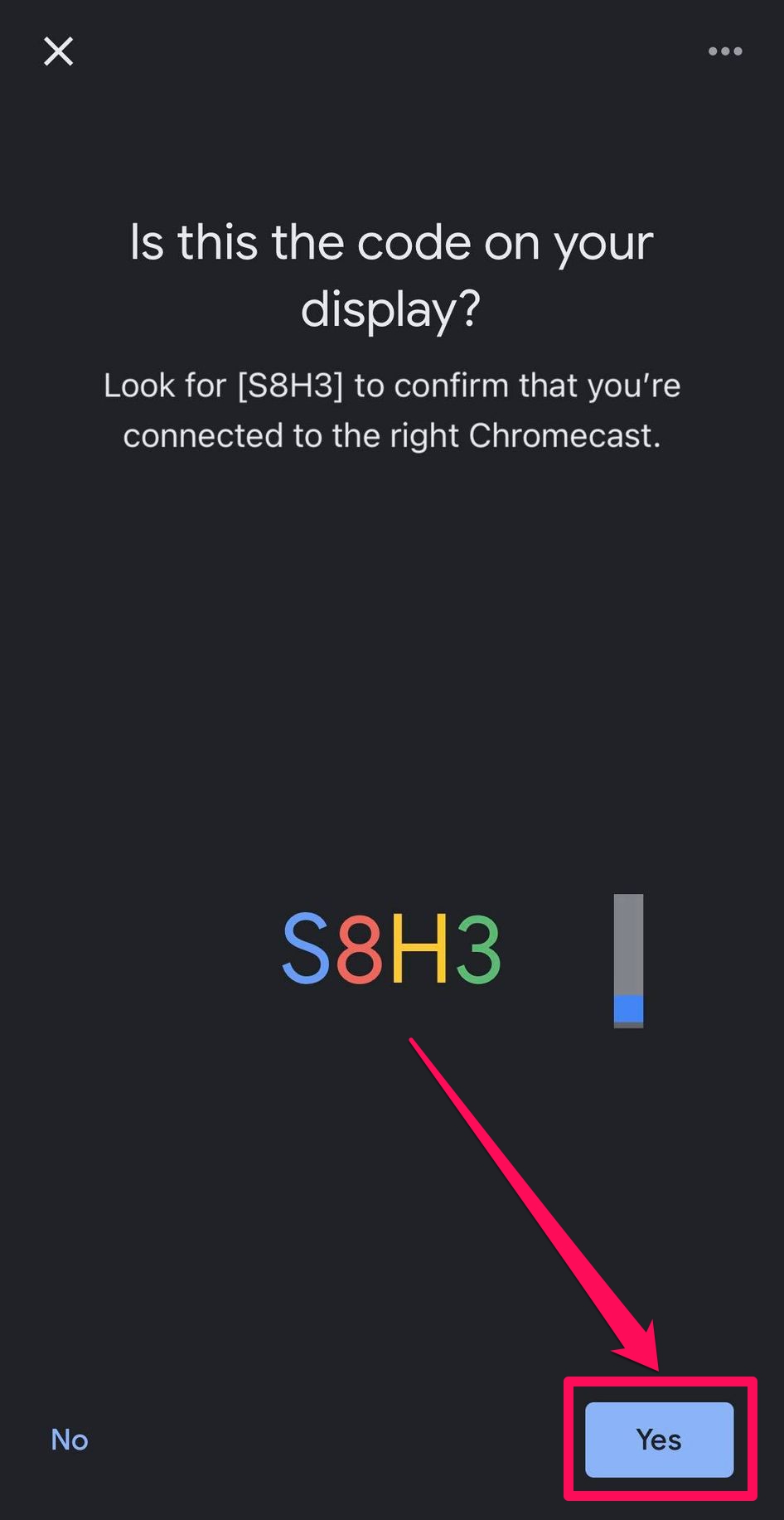
8. Elige la ubicación para tu Chromecast y toca Siguiente.
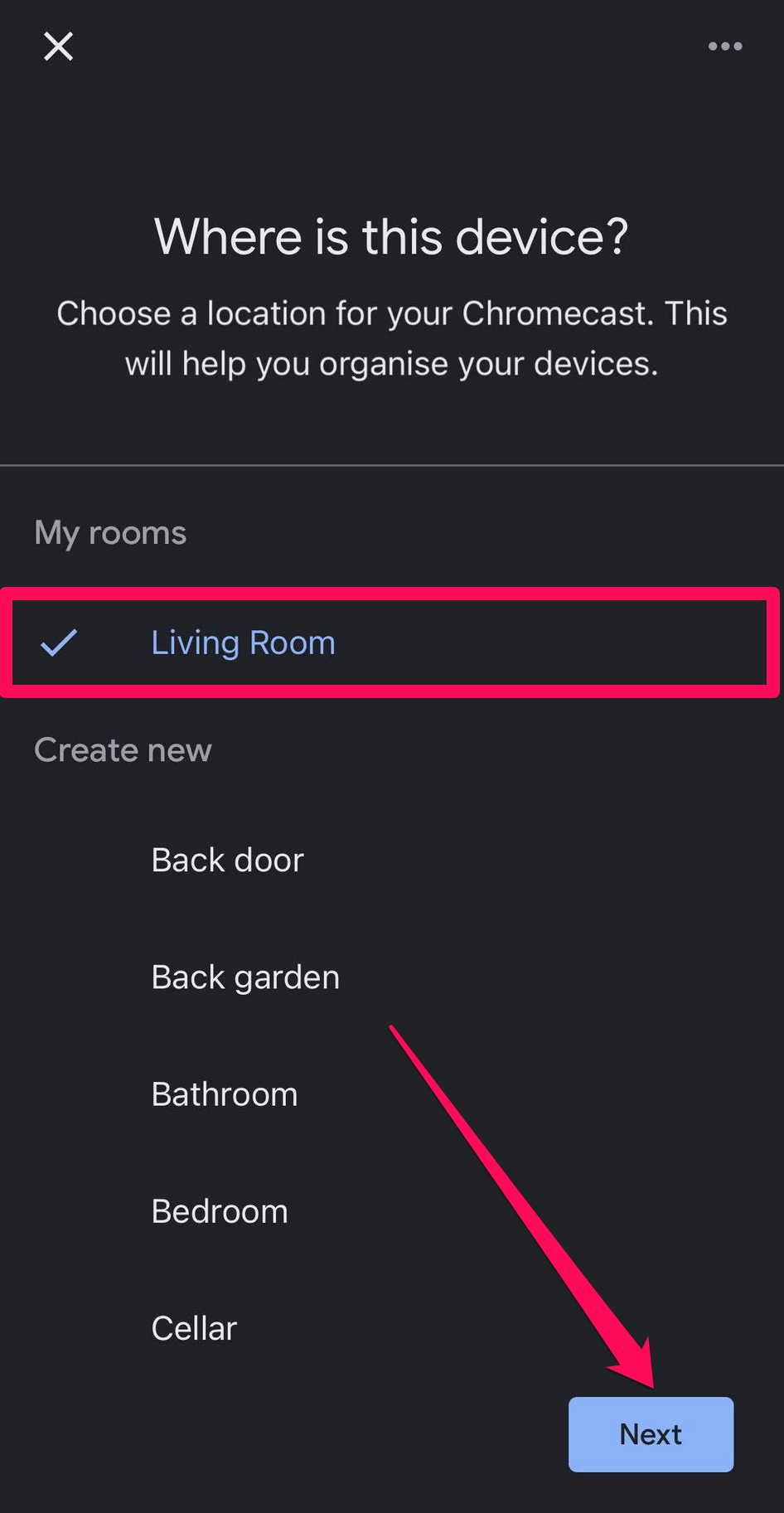
9. Selecciona tu red Wi-Fi, toca Siguiente para ingresar tu contraseña y toca Conectar.
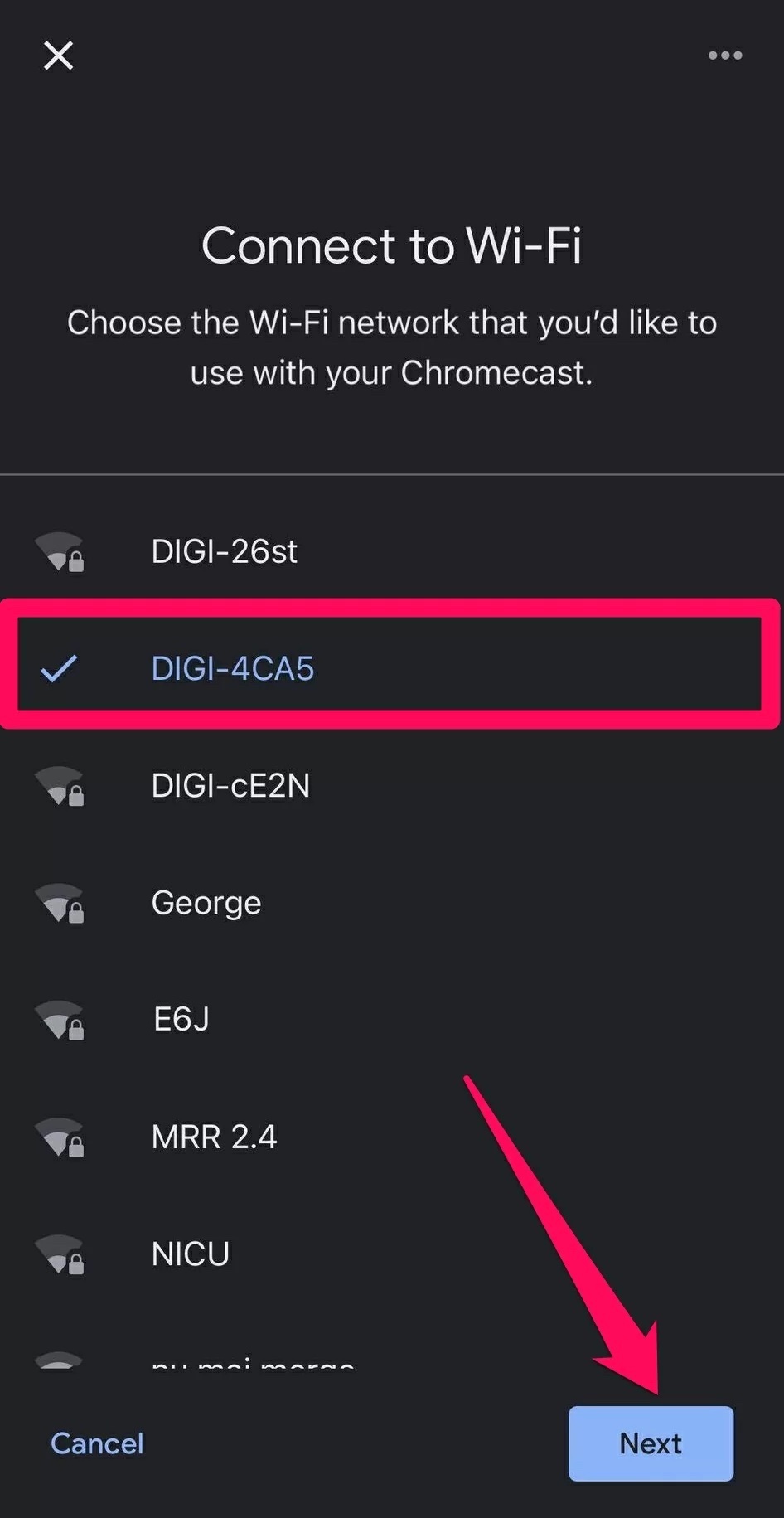
10. Una vez que los dispositivos estén vinculados, selecciona Continuar y Siguiente para completar la configuración.
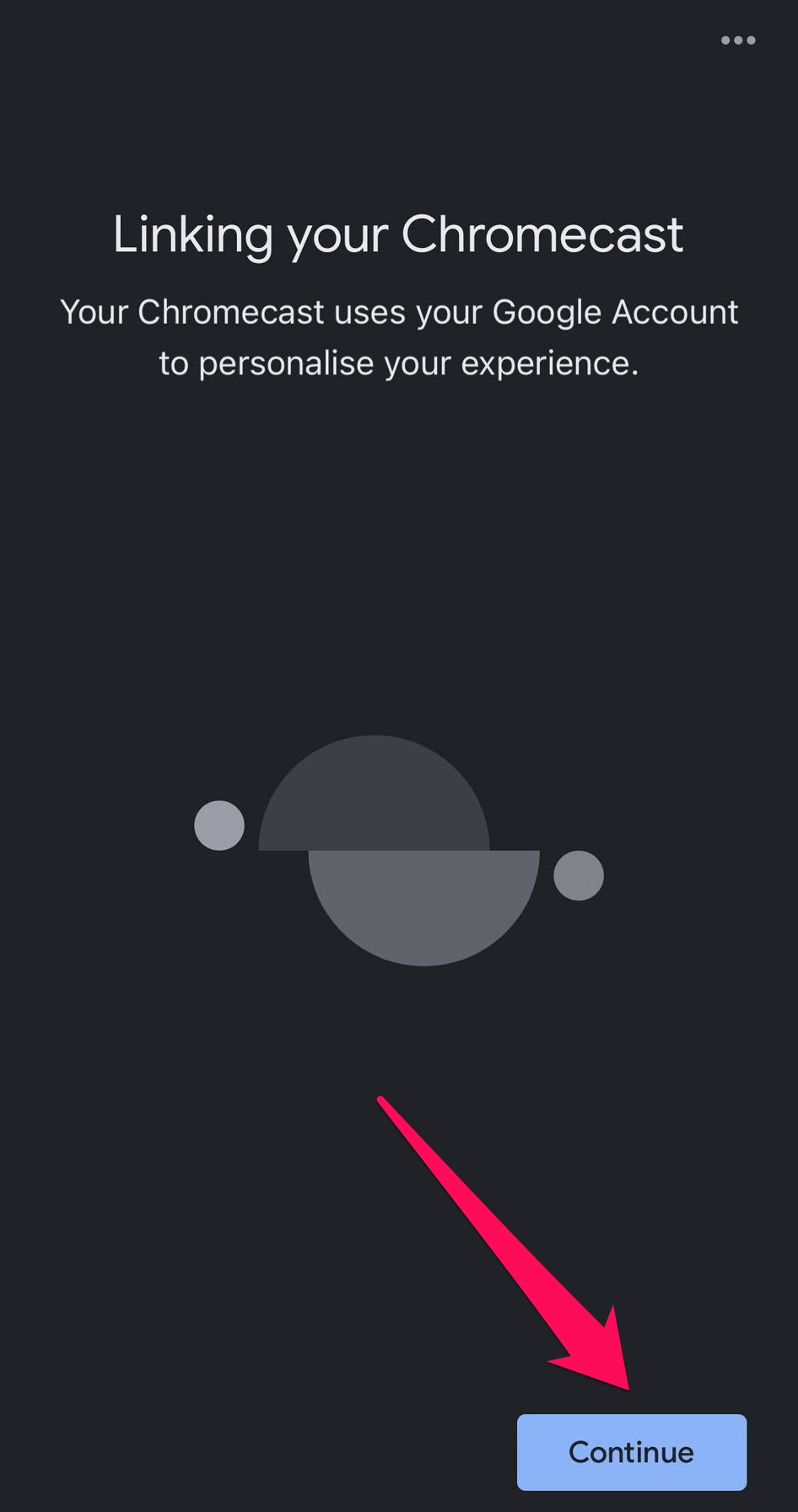
3. Aplicaciones compatibles con Cast
Una vez que te conectes a Chromecast desde el iPhone usando Google Home, puedes usar una variedad de aplicaciones compatibles con transmisión para reproducir o enviar contenido. A continuación, te mostramos varias opciones populares.
Películas y programas de TV: Netflix, Amazon Prime Video, Hulu, Disney+, Max
Fotos y videos: Google Fotos, YouTube, YouTube TV, Twitch
Música: Spotify, Pandora, YouTube Music, Deezer
Después de que tus dispositivos estén conectados, puedes usar las aplicaciones mencionadas para transmitir contenido y ya no necesitarás tener la app de Google Home abierta. Por ejemplo, aquí tienes los pasos para transmitir videos desde YouTube.
Guía paso a paso
1. Abre la aplicación de YouTube en tu iPhone.
2. Elige un video y, si es necesario, tócala para mostrar el menú superior.
Selecciona el icono de Cast y luego elige tu dispositivo de la lista.
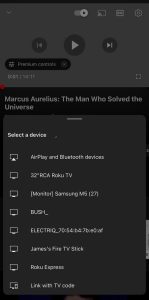
NOTA: Si buscas opciones adicionales, ten en cuenta que la aplicación debe ser compatible con Chromecast, así que asegúrate de revisar la descripción de la aplicación.
Cómo solucionar Chromecast cuando no funciona
Si descubres que tu Chromecast no funciona, hay algunas cosas que puedes hacer para solucionarlo. Lo primero que debes hacer es asegurarte de que tanto el iPhone como el Chromecast estén conectados a la misma red. Si esto no funciona, asegúrate de que la app que utilizas para conectar el Chromecast y el dispositivo esté actualizada.
También podría ser que tu iPhone no se esté conectando al Chromecast porque no puede captar la señal Wi-Fi, y deberías mover tu router un poco más cerca. Si el Chromecast puede conectarse a la red sin problemas pero no tiene internet, intenta reiniciar o actualizar el router en su lugar.
Si nada de esto funciona, intenta restablecer el Chromecast. Solo mantén presionado el botón en la parte trasera del dispositivo durante unos 25 segundos.
Conclusión
Así que, así es como puedes hacer Chromecast desde un iPhone a la TV. Transmitir tu iPhone a tu TV usando un Chromecast es una de las mejores maneras de disfrutar el contenido de tu teléfono en una pantalla más grande. Puedes usar la app Google Home como puente entre ambos, o utilizar una aplicación de terceros de la App Store como DoCast. Esta es la mejor forma de compartir la pantalla de tu iPhone y reproducir contenido si tu TV no es compatible con AirPlay o no tiene una función Cast integrada.
Preguntas frecuentes
Transmitir desde tu iPhone a tu televisor puede ser complicado debido a problemas de compatibilidad entre las tecnologías AirPlay de Apple y Chromecast de Google. El iPhone no es compatible de forma nativa con Chromecast, lo que significa que no puedes transmitir contenido directamente sin ayuda adicional.
Para salvar esta brecha, son necesarias aplicaciones de terceros como DoCast. Estas aplicaciones permiten que tu iPhone se comunique con dispositivos Chromecast, permitiéndote duplicar la pantalla o transmitir contenido multimedia a tu televisor. Sin este tipo de aplicaciones, la incompatibilidad inherente entre ambos sistemas impide la transmisión directa desde un iPhone a un televisor con Chromecast.
AirPlay no es compatible con Chromecast; tendrás que usar Google Home u otra aplicación compatible con Cast para conectar tu iPhone a un Chromecast.
Para transmitir tu iPhone a tu TV, puedes usar diferentes aplicaciones de terceros. La mejor aplicación de terceros es DoCast, que está diseñada específicamente para una compatibilidad perfecta con Chromecast. Primero, descarga e instala la app DoCast desde la App Store. Abre la aplicación, conéctala a la misma red Wi-Fi que tu dispositivo Chromecast y selecciona tu Chromecast de los dispositivos disponibles.
Luego, puedes duplicar la pantalla de tu iPhone o transmitir archivos multimedia específicos directamente a tu TV. DoCast proporciona una interfaz fácil de usar y una conexión confiable, lo que la convierte en una excelente opción para transmitir desde un iPhone.
Para duplicar tu pantalla en Chromecast, necesitarás una aplicación de duplicación de pantalla como DoCast. Después de descargarla, inicia la aplicación y selecciona tu televisor de la lista de dispositivos de transmisión (asegúrate de que tu iPhone y el televisor estén conectados a la misma red Wi-Fi). Luego, toca el mosaico “Pantalla”, ajusta la configuración de duplicación si es necesario y toca “Iniciar duplicación” para comenzar la sesión.
Los dispositivos Chromecast con Google TV existentes seguirán funcionando y siendo compatibles con Google a través de actualizaciones. Sin embargo, si estás interesado en más funciones, almacenamiento y RAM, así como en el acceso a aplicaciones de Android TV y un decodificador en lugar de un dongle, entonces podrías considerar actualizar a Google TV Streamer.
Para usar Chromecast con tu iPhone, necesitarás una aplicación adicional. Puedes usar Google Home para crear la conexión entre los dispositivos y luego utilizar una aplicación que ofrezca la capacidad de transmitir de forma nativa, como Netflix, Hulu, YouTube o Spotify.
Alternativamente, puedes probar aplicaciones completas como DoCast, que te permiten tanto transmitir como hacer casting desde tu iPhone a televisores de las principales marcas y dispositivos compatibles con DLNA con muy poco esfuerzo.
Si intentas transmitir desde tu iPhone usando AirPlay, es importante tener en cuenta que los dispositivos Chromecast, así como ciertos modelos de televisores, no son compatibles con AirPlay. Sin embargo, existen muchas aplicaciones de terceros como DoCast que te permiten transmitir o reproducir contenido desde tu iPhone a casi cualquier smart TV o dispositivo habilitado para DLNA.
Los dispositivos Chromecast actualmente no son compatibles con AirPlay. En su lugar, puedes usar Google Home para la configuración y una aplicación compatible con Cast como Netflix, YouTube, o una herramienta de terceros que ofrezca funciones adicionales como DoCast.
