- Cloud storage manager
- FTP client for Mac
- From Dropbox to FTP Server: Standard or Alternative Access
From Dropbox to FTP Server: Standard or Alternative Access
Looking for a way to move files from Dropbox to FTP? While Dropbox doesn’t support direct FTP connection, some tools can help you bridge the gap, such as CloudMounter for Windows and Mac.
This article will explore all there is to know about moving files between Dropbox and FTP to streamline your file management system.
Transfer files from the FTP server to Dropbox
The easiest way to transfer files from FTP to Dropbox involves downloading files from your FTP server to your computer before uploading them to the other platform. Here’s how it works:
1. Connect to the FTP server using your file manager:
- For macOS’ Finder, go to “Go > Connect to Server,” (or press the keys Command+K) enter the server address, and log in.
- For Windows’ File Explorer, open “This PC > Add a network location,” enter the FTP address, and sign in.
2. Download the files from the FTP server to your local drive.
3. Open the Dropbox website and sign in if it is required.
4. Upload the files by clicking on “Upload or drop” and selecting the folders or individual files you want to migrate to Dropbox.
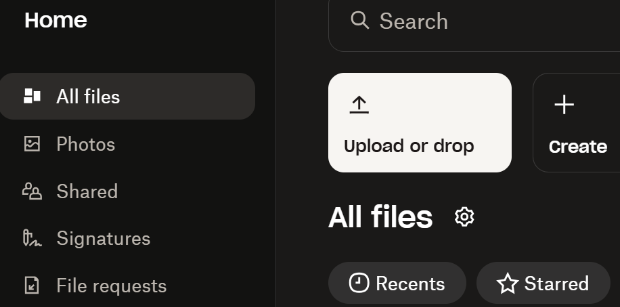
Move Dropbox data to FTP on Windows only
If you’re a Windows user, you can manually transfer files from Dropbox to an FTP server as well. Just follow these steps:
- Open the Dropbox site and sign in to your account.
- Select the files you need to transfer and click “Download” to save them to your PC. You’ll need to pick a local destination during this process.
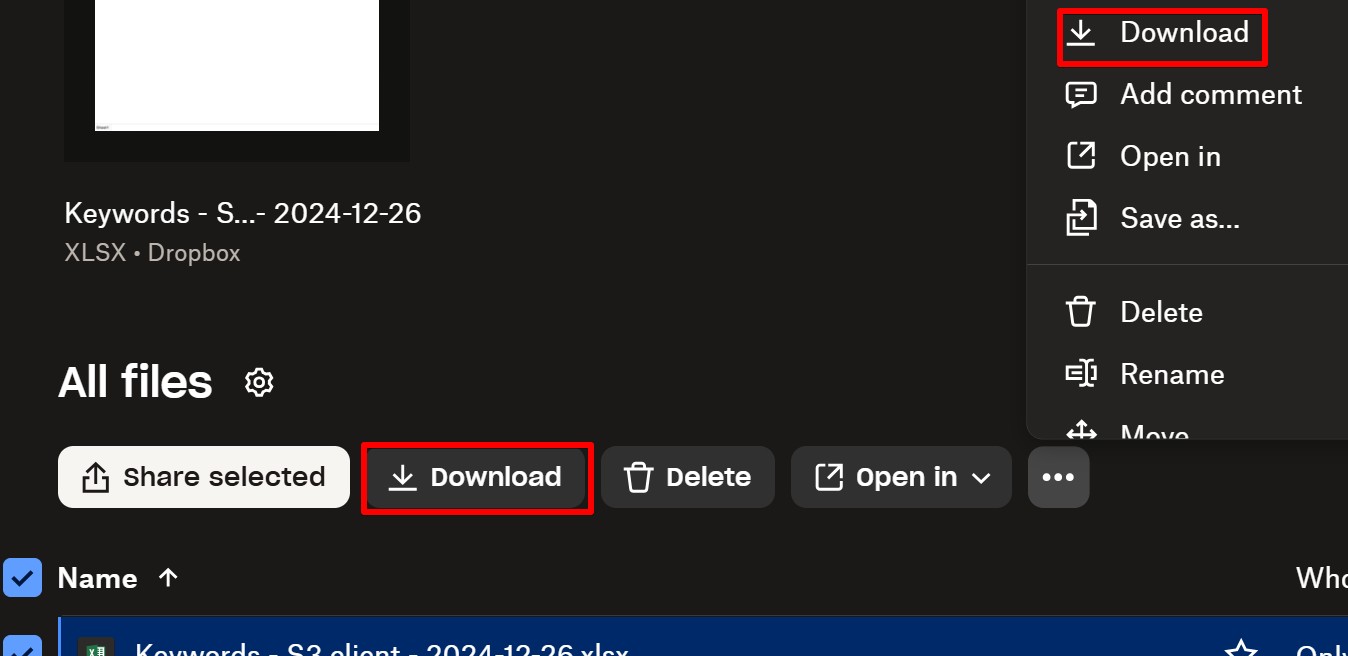
- In File Explorer, go to “This PC > Add a network location” and enter the FTP address to sign in.
- Drag and drop the downloaded files to your FTP directory.
The most convenient way to file transfer between Dropbox and FTP
Manual ways to transfer files between Dropbox and FTP can quickly become inconvenient and exhausting. This is where apps like CloudMounter come in. This cloud storage manager acts as an FTP client so that you can transfer files easily.
As the name indicates, CloudMounter essentially lets you mount Dropbox and FTP as local drives so that you can access them easily without entering login details every time you want to open, save, or edit files stored on them. It also integrates neatly with Finder and File Explorer, which helps with managing your files better. Here’s how to set this app up:
- Download and install CloudMounter on macOS or Windows.
- Launch the app and choose “FTP & SFTP” from the “Connections” tab.
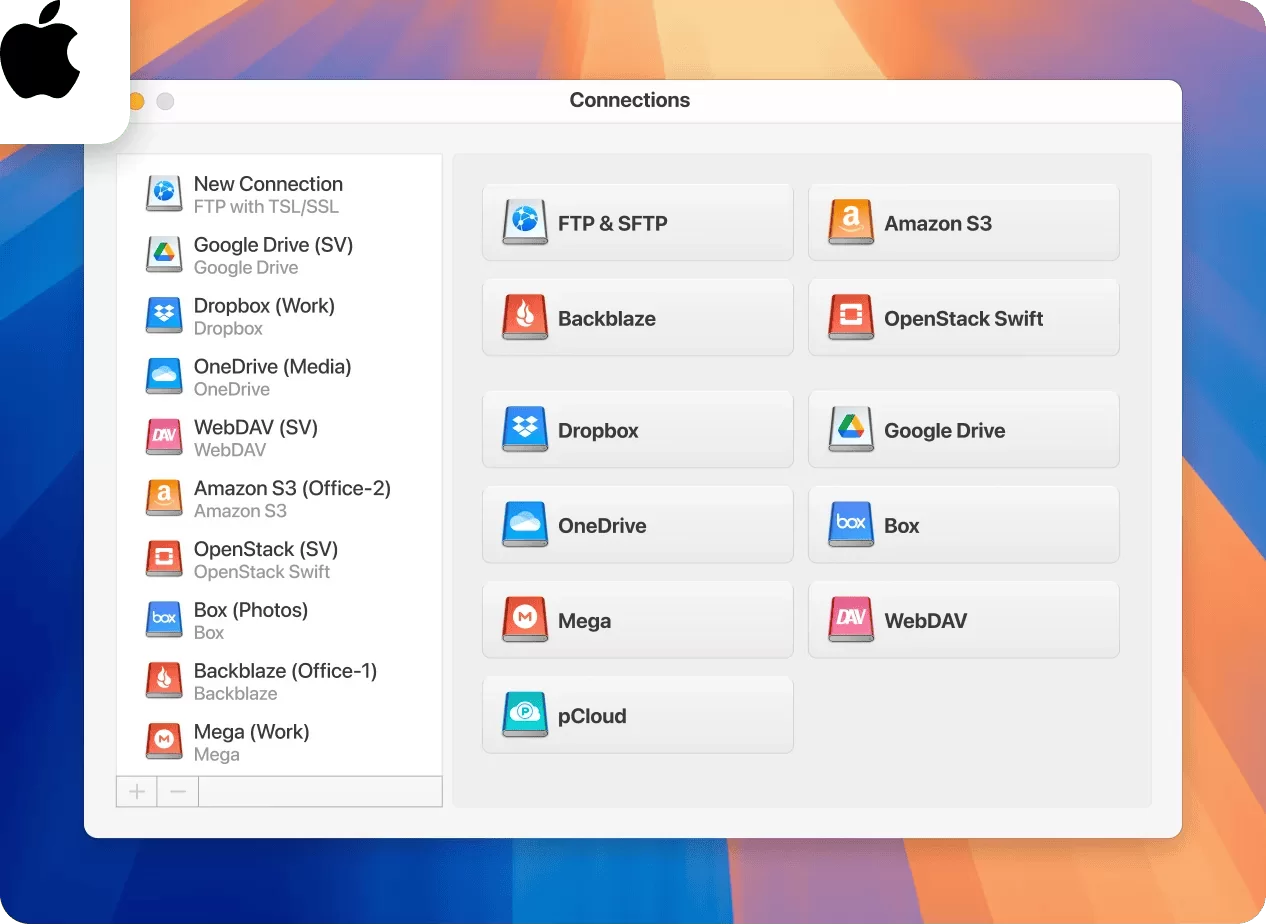
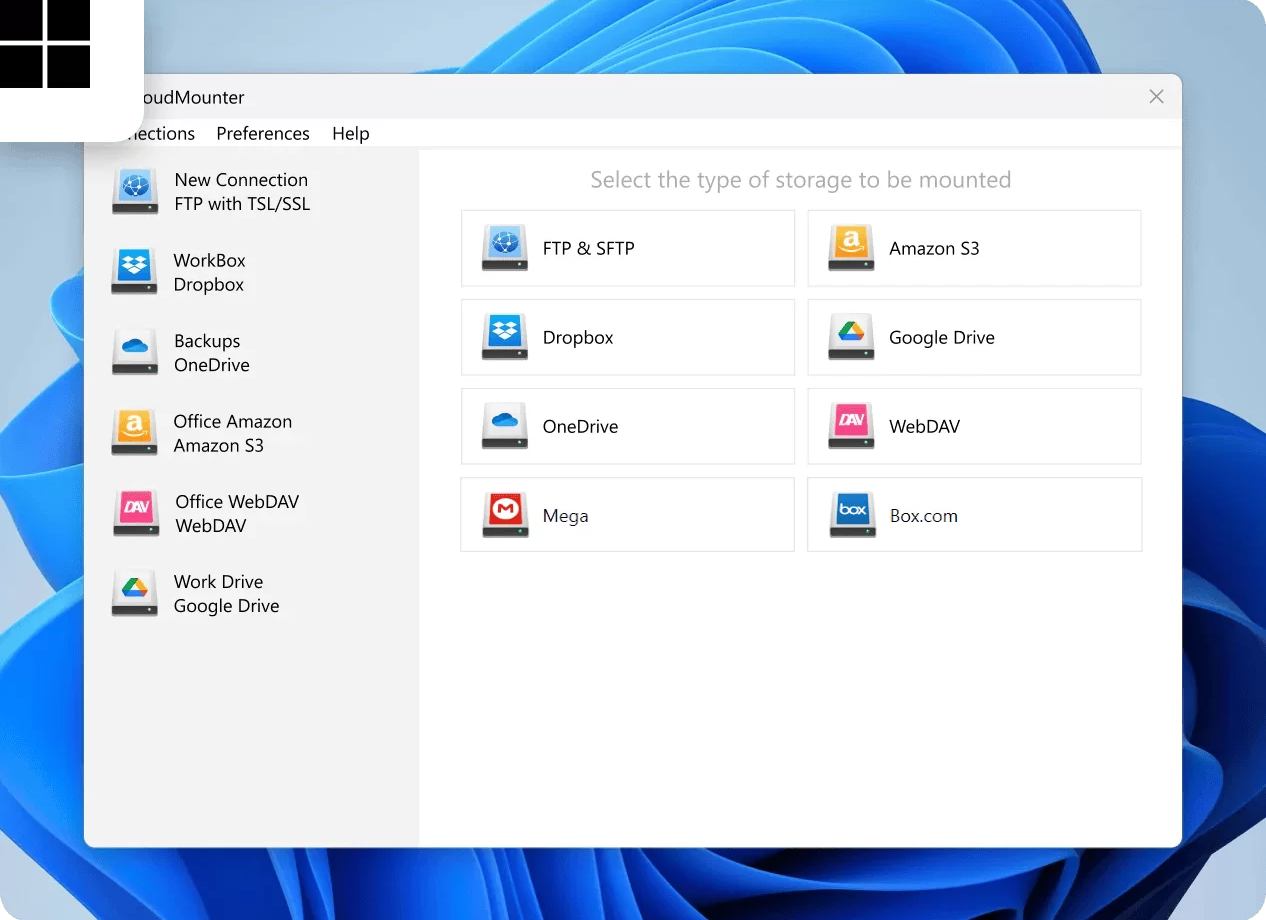
- Enter your FTP credentials to set up the connection.
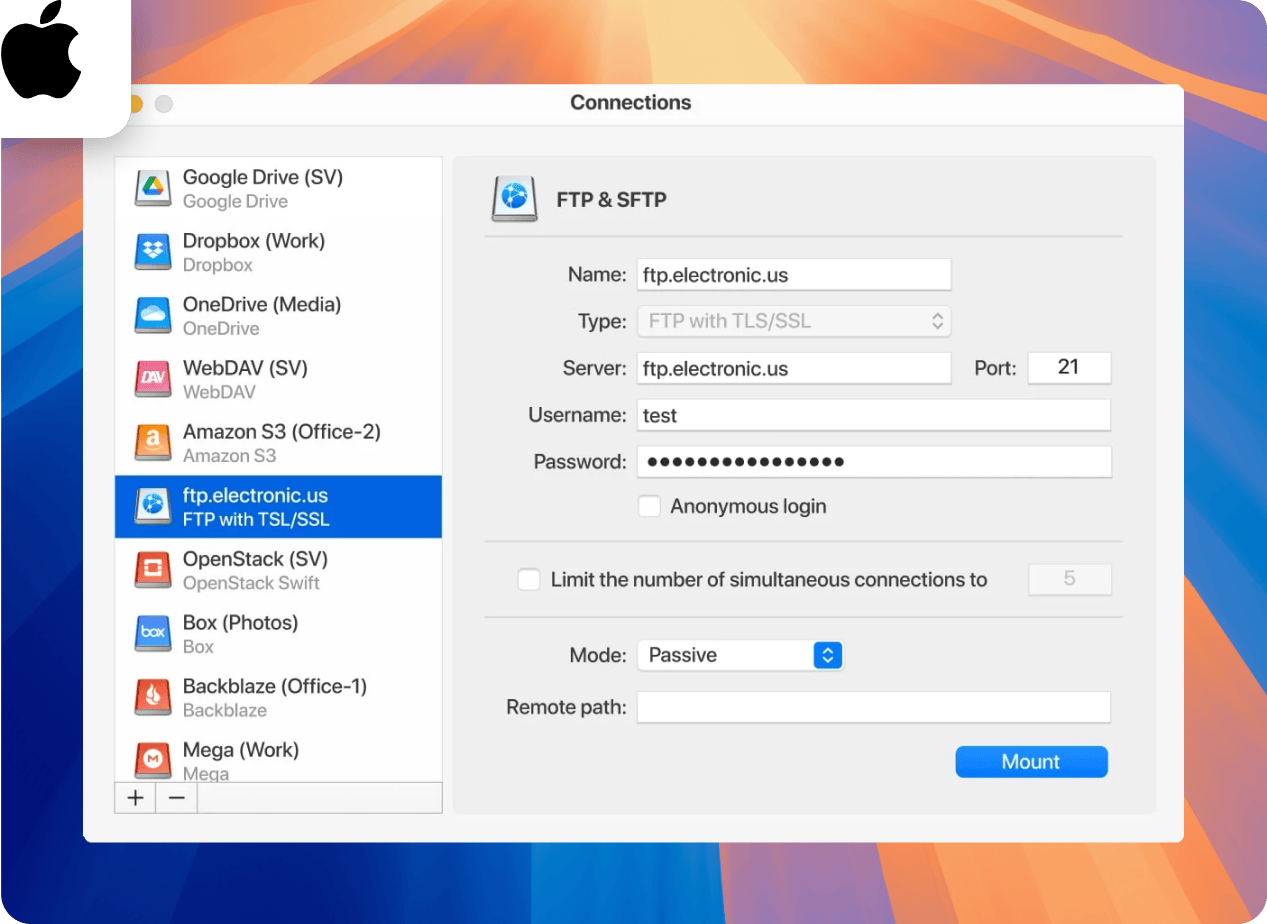
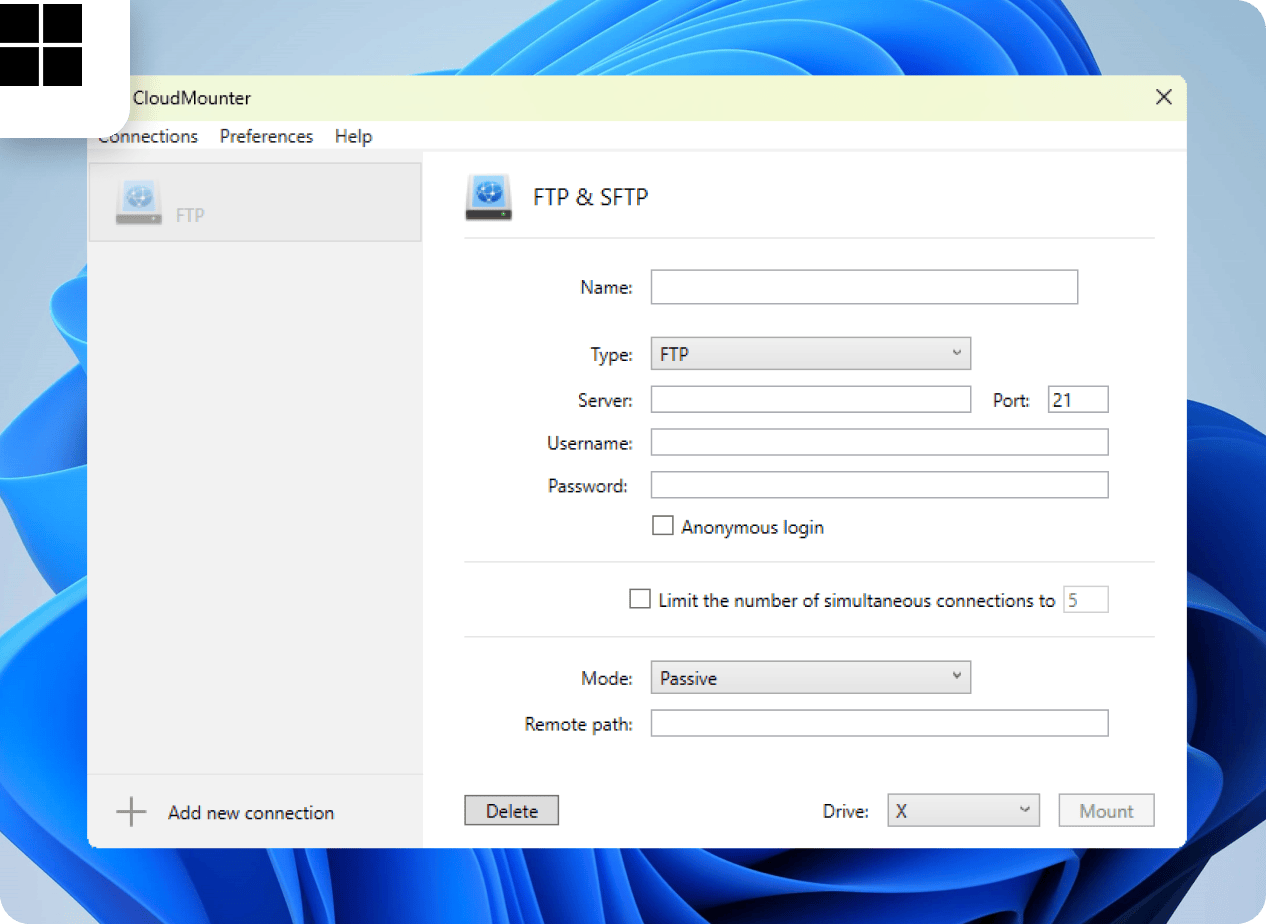
- Click “Mount” to map your FTP server as a local drive.
- Similarly, add Dropbox via the CloudMounter “Connections” tab.
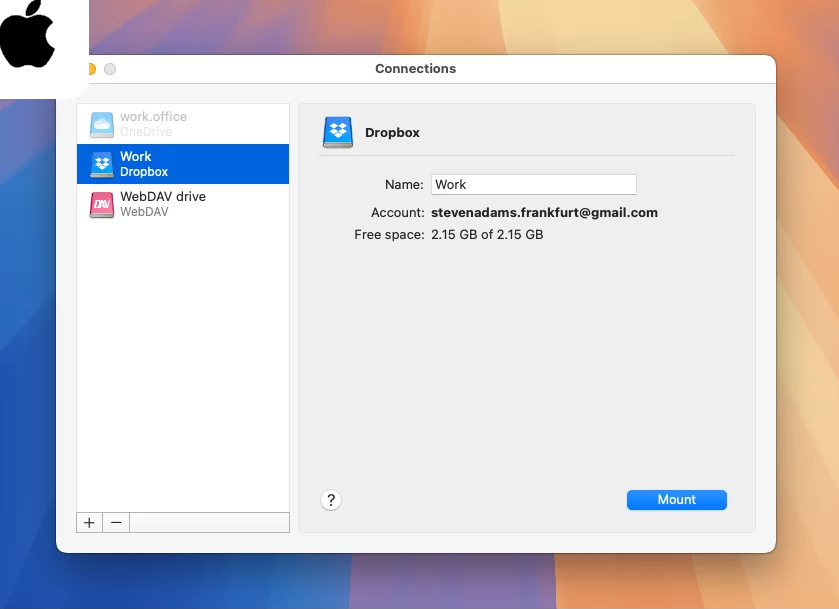
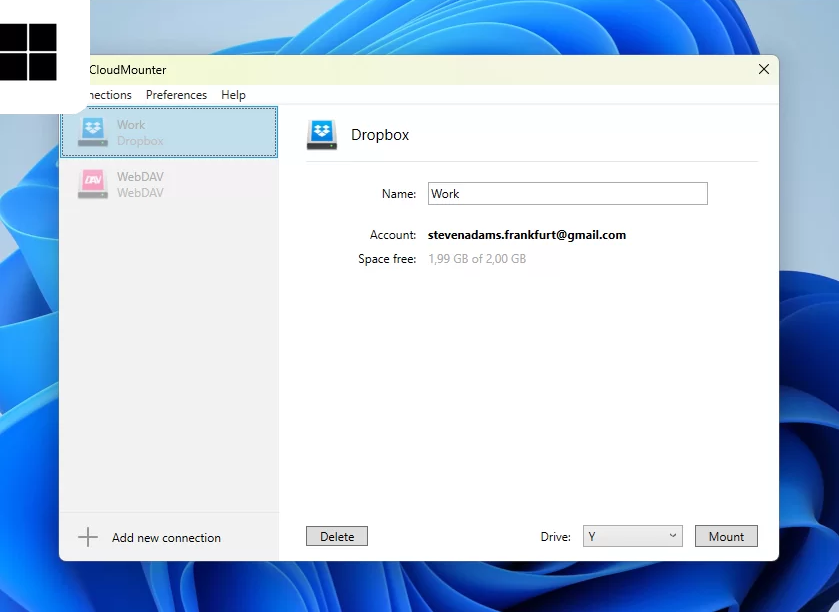
Once connected, Dropbox and FTP will appear in your file manager. You can now transfer your files between these platforms as if you were moving files between local folders.
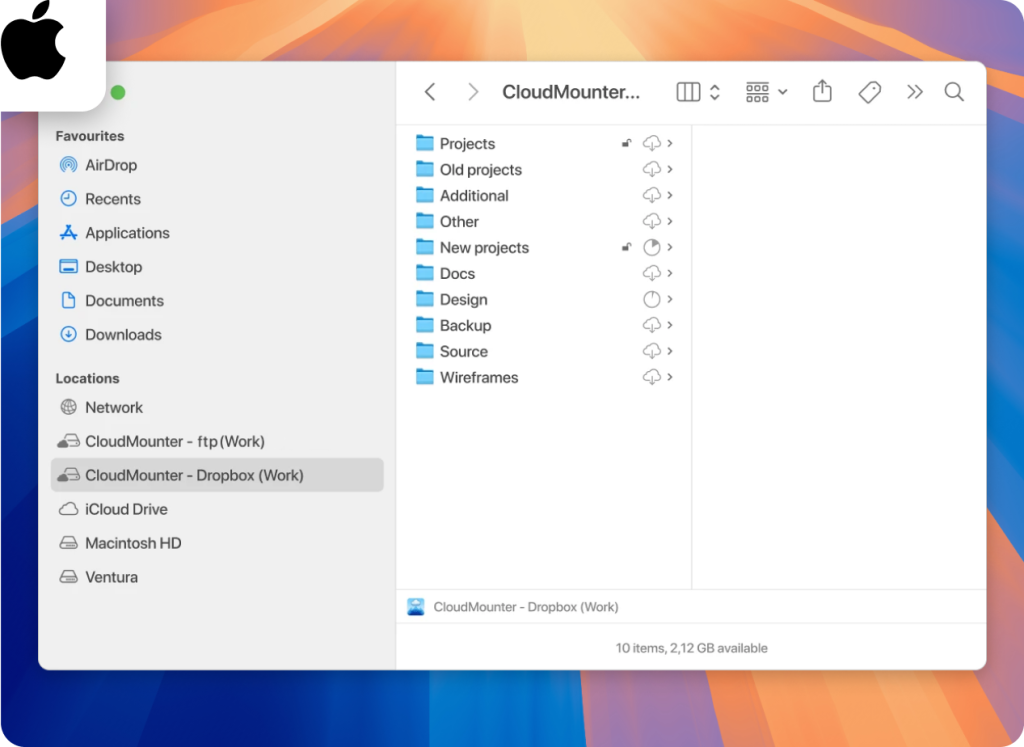
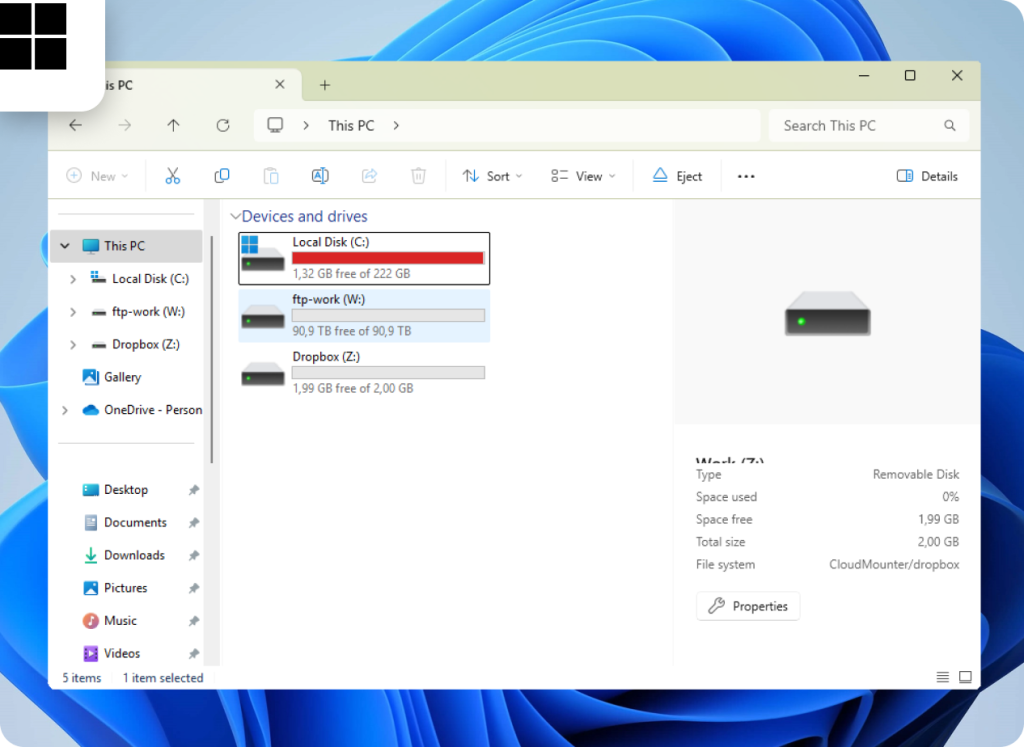
CloudMounter extras
The benefits of our application don’t just stop there! You can do a lot more than just connect Dropbox and FTP. Here are some benefits of using it:
- View and control all your cloud data from one interface.
- Connect as many accounts as you need without encountering any restrictions.
- Guarantee the security of your files with advanced encryption.
- Work flawlessly using macOS and Windows.
- Continue working on your files even if you have poor internet reception thanks to offline access on macOS.
Here are some bonus features of this desktop app:
- Enjoy a wide range of cloud storage and web services that are supported by the app.
- Benefit from efficient file management for remote servers, including SFTP (SSH File Transfer Protocol).
With these features, CloudMounter has revolutionized the process of managing multiple cloud and FTP accounts.
Conclusion
Transferring files between Dropbox and an FTP server is pretty easy. If manual methods are too time-consuming for you, especially on macOS which limits FTP upload, you can always use a cloud storage manager like CloudMounter.
With a unified interface, advanced encryption, offline access, and support for multiple accounts, this desktop client has proven to be the ultimate solution for managing your cloud and server files.
