- JustStream
- So streamen Sie vom Mac auf den Fernseher: Die besten Methoden
So streamen Sie vom Mac auf den Fernseher: Die besten Methoden

Dieser Artikel behandelt effektive Methoden, um Inhalte von einem Mac auf einen Smart-TV zu streamen. Die einfachste kabellose Option ist AirPlay, das firmeneigene Protokoll von Apple, mit dem Sie Videos, Audio, Fotos streamen und Ihren Bildschirm auf kompatible Fernseher spiegeln können. Drittanbieter-Apps wie JustStream und Elmedia Player bieten eine breitere Formatunterstützung, individuelle Untertitelanpassungen und funktionieren mit den meisten großen TV-Marken. Für die beste Leistung können Sie Ihr MacBook auch mit einem HDMI-Kabel an den Fernseher anschließen. Dieser Artikel bietet Schritt-für-Schritt-Anleitungen für das kabellose und kabelgebundene Streaming vom Mac auf den Smart-TV.
Kabelloses Streamen vom Mac auf den Fernseher
Ich möchte in der Lage sein, Inhalte von meinem Mac direkt auf meinen Fernseher auf der anderen Seite des Zimmers zu streamen. Ich möchte außerdem meine kabellosen Kopfhörer weiterhin verbunden lassen können. Apple TV ist die offensichtliche Option, aber ich bin abgesehen von meinem Mac nicht im Apple-Ökosystem, daher würde ich keine der Vorteile nutzen können.— Reddit
Drittanbieter-Streaming-Apps sind sehr vielseitig. Die meisten von ihnen ermöglichen es Ihnen, eine Verbindung zu verschiedenen Smart-TVs herzustellen, unabhängig von der Marke oder den integrierten Protokollen, mit denen sie ausgestattet sind. Nachfolgend finden Sie einen Überblick über die besten Lösungen, die Sie ausprobieren können.
Beste Streaming-Software für Mac – JustStream
Eines der beliebtesten Streaming-Programme für Mac ist JustStream. Das Tool unterstützt nahezu alle gängigen Medientypen und ist mit einer Vielzahl nützlicher Funktionen ausgestattet, wie z. B. der Echtzeit-Konvertierung. JustStream sorgt zudem durch die Playlist-Funktion für ein unterbrechungsfreies Erlebnis. Egal wie groß die Dateien sind – Sie können sie zu Playlists zusammenfassen. Untertitel- und Audiodateien können sowohl aus externen als auch aus eingebetteten Quellen geladen werden.
Alle gängigen TV-Marken, darunter Samsung, Roku, LG und Sony sowie Apple TV, Chromecast und andere DLNA-zertifizierte Geräte, sind mit JustStream kompatibel. Darüber hinaus ist die App vollständig mit M1 und M2 kompatibel. Die App kann kostenlos getestet werden, und das Upgrade auf Pro kostet 19,99 $.

Vorteile
- Spiegeln Sie Ihren Mac-Desktop mühelos auf nahezu jedem Bildschirm
- Audio- und Videoinhalte auf jeden kompatiblen Bildschirm streamen
- Stellen Sie mehrere Videos in die Warteschlange, einschließlich solcher in nicht-nativen Formaten.
Nachteile
- Die kostenlose Version unterbricht die Wiedergabe alle 40 Minuten
Preis: $19,99
So streamen Sie auf dem Mac mit JustStream
1. Schalten Sie Ihren Smart-TV ein.
2. Installieren Sie JustStream auf Ihrem Mac und erweitern Sie das Symbol in der Symbolleiste, um die App zu starten.
3. Klicken Sie auf das “+”-Symbol, um das Video oder den Film zu finden, den Sie streamen möchten.
4. Klicken Sie auf das Signal-Symbol und wählen Sie das Gerät aus, auf das Sie streamen möchten.

5. Tippe auf „Streaming starten“, um zu beginnen.
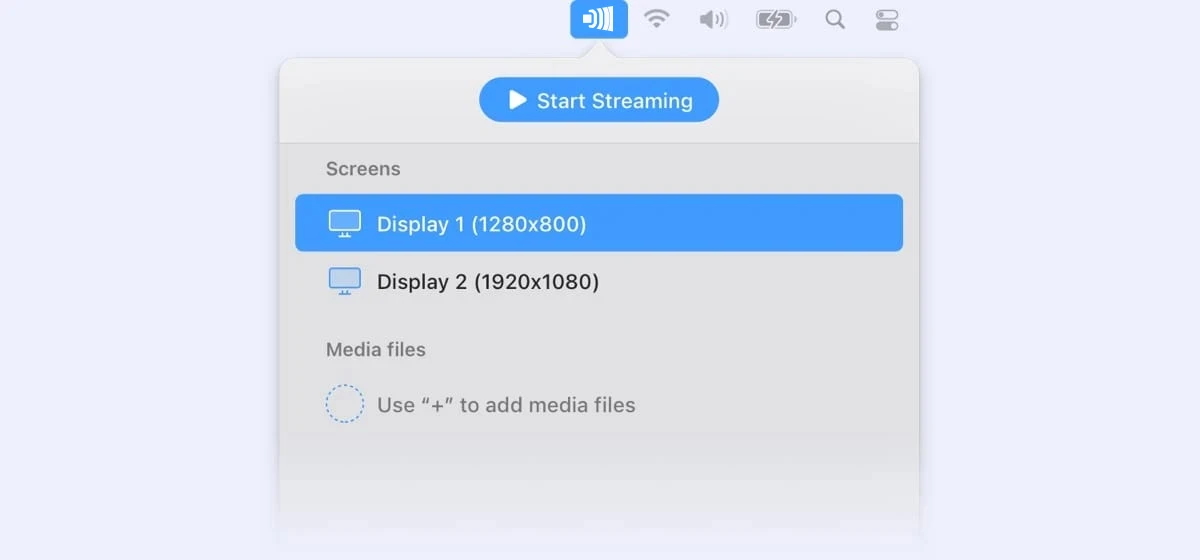
Von Mac mit Elmedia auf TV streamen
Elmedia Player ist eine weitere Möglichkeit, vom Mac auf den TV zu streamen. Die App bietet erweiterte Streaming-Optionen und gibt Ihnen die volle Kontrolle über den Prozess. Sie können zum Beispiel die Videoauflösung ändern oder Wiedergabelisten erstellen. Auch die Untertitel-Unterstützung von Elmedia ist hervorragend. Mit der App können Sie Ihre Untertitel anpassen, externe Untertitel hinzufügen oder sogar auf OpenSubtitles danach suchen.
Der Player überzeugt auch in Bezug auf die Dateikompatibilität. Während AirPlay nur mit einigen bestimmten Videoformaten funktioniert, kann Elmedia eine sehr große Bandbreite abspielen. Dateitypen, die Ihr Fernseher nicht erkennt, werden in Echtzeit transkodiert. Der Player unterstützt bequem AirPlay, DLNA und Chromecast. Um alle Streaming-Funktionen von Elmedia freizuschalten, erwerben Sie die PRO-Version für $19,99.
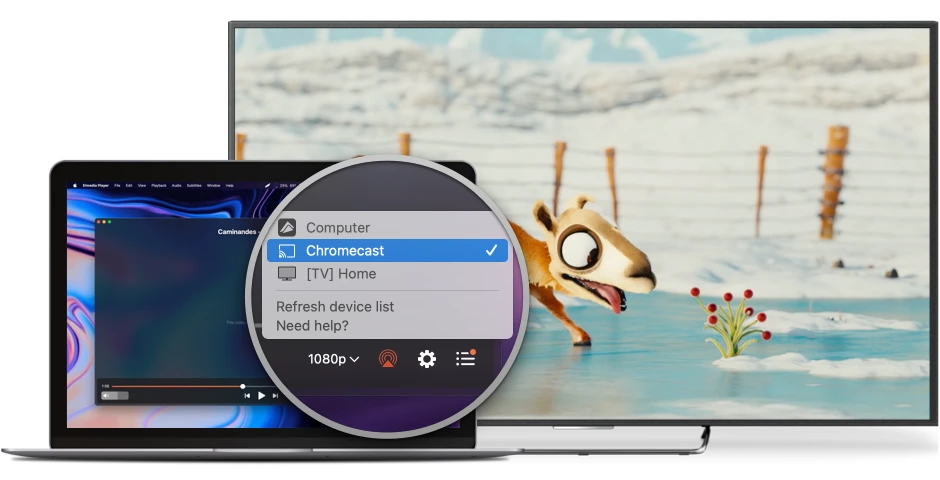
Vorteile
- Unterstützt eine Vielzahl von Audio- und Videoformaten
- Streaming auf mehrere Geräte
- Anpassbare Wiedergabeeinstellungen
Nachteile
- Die Streaming-Funktion ist in der kostenlosen Version nicht verfügbar
Preis: $19,99
So streamen Sie vom Mac auf den Smart-TV
Befolgen Sie diese einfachen Schritte, und Sie werden lernen, wie Sie Videos ganz einfach vom Mac auf den Fernseher übertragen:
- Schalten Sie Ihren Fernseher ein.
- Laden Sie den kostenlosen Elmedia Player auf Ihren Mac herunter und aktualisieren Sie auf die PRO-Version. Sie können Elmedia auch im Mac App Store kaufen.
- Suchen Sie das Video, das Sie auf Ihren Fernseher streamen möchten.
- Öffnen Sie die Datei, indem Sie sie per Drag & Drop in die Elmedia Player-App ziehen.
- Drücken Sie das Streaming-Symbol im Steuerungsfeld des Elmedia Players und wählen Sie das Gerät aus, auf das Sie streamen möchten.
So streamen Sie Videos vom Mac auf den Fernseher mit AirPlay
AirPlay bietet eine einfache und effektive Lösung, um Inhalte auf mehreren Geräten in Ihrem Zuhause ohne Aufwand und Kabel zu genießen. Es ist eine von Apple entwickelte Technologie, die es Ihnen ermöglicht, Medien ganz einfach von Ihrem Mac, iPhone oder iPad auf kompatible Fernseher, Lautsprecher oder andere Geräte zu streamen.
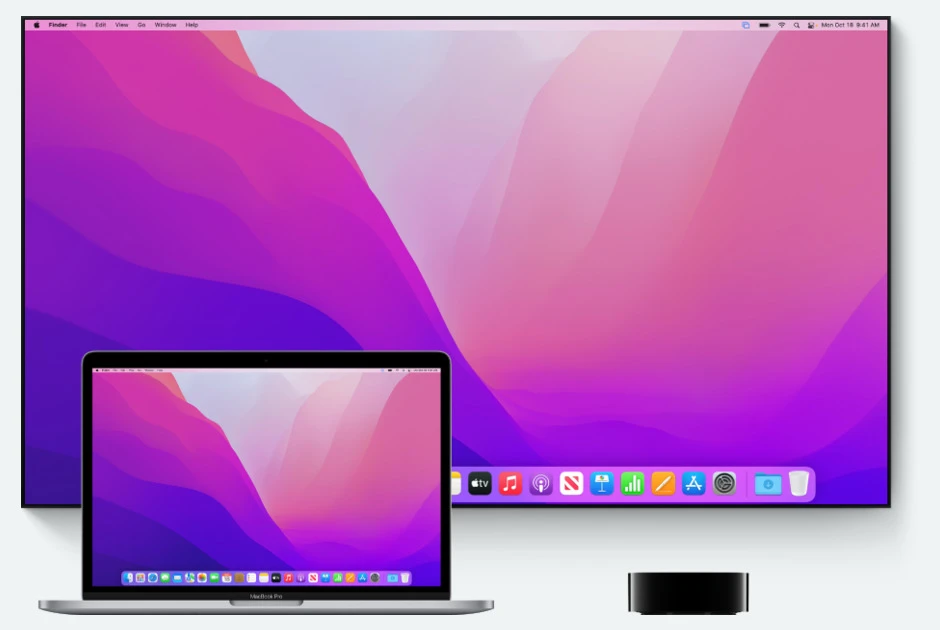
Vorteile
- Einfach zu verwenden
- Hochwertige Audio- und Videoqualität
- Integration mit anderen Apple-Produkten, nicht nur Macs
Nachteile
- AirPlay ist für Apple-Geräte konzipiert, daher werden viele Geräte von Drittanbietern nicht unterstützt.
- Es kann zu Verzögerungen oder Unterbrechungen beim Streaming von Audio- oder Videoinhalten kommen.
Befolgen Sie die folgenden Schritte, um zu erfahren, wie es funktioniert:
- Verbinden Sie Ihren Mac zunächst mit demselben Netzwerk wie Ihren Fernseher.
- Suchen Sie das Video, das Sie streamen möchten, und spielen Sie es ab.
- Gehen Sie auf dem Mac zur Symbolleiste und klicken Sie auf das AirPlay-Symbol.
- Wählen Sie das AirPlay-Gerät aus der Liste aus. Sobald dies erledigt ist, wird Ihr Bildschirm auf dem Fernseher angezeigt.
So verbinden Sie sich mit dem Fernseher über ein HDMI-Kabel
Eine weitere alternative Möglichkeit, Inhalte von Ihrem Mac auf Ihren Fernseher zu streamen, ist die Verwendung eines Kabels. Das ist eine gute Lösung, wenn Sie beispielsweise keine gute Internetverbindung haben.
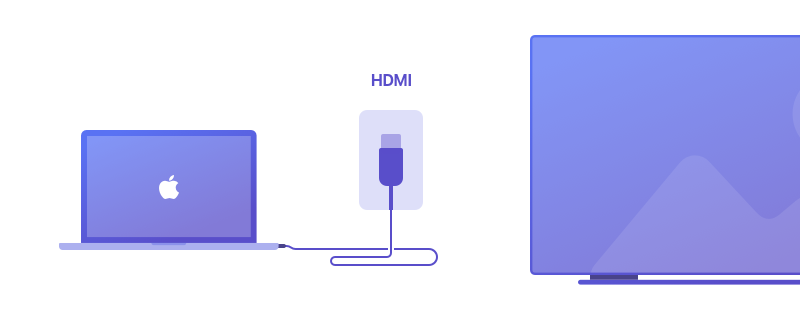
So schließen Sie ein HDMI-Kabel an:
- Finden Sie den HDMI-Anschluss Ihres Fernsehers. Schauen Sie auf die Rückseite oder Seite des Fernsehers.
- Finden Sie heraus, welche Videoausgabe Ihr Mac hat. Neuere Mac-Modelle haben einen ovalen USB-C- oder Thunderbolt-Anschluss. Mit einem Thunderbolt 3-Anschluss benötigen Sie ein USB-C-auf-HDMI-Kabel. Ältere Mac-Computer haben Thunderbolt 2, daher benötigen Sie ein Thunderbolt-2-auf-HDMI-Kabel (oder einen Thunderbolt-2-auf-HDMI-Adapter und ein HDMI-Kabel).
- Kaufen Sie das richtige Kabel: USB-C auf HDMI oder Thunderbolt 2 auf HDMI.
- Stecken Sie ein Ende Ihres HDMI-Kabels in den Fernseher und das andere Ende in Ihren Mac oder Adapter.
- Schalten Sie Ihren Fernseher ein und wählen Sie HDMI-Eingang als Eingangskanal aus.
- Ihr Bildschirm wird auf Ihrem Fernseher angezeigt.
Inhalte vom iPhone, iPad oder iPod Touch auf den Fernseher streamen
Abgesehen vom Streaming vom Mac auf den Fernseher haben viele Nutzer auch Inhalte auf ihren iPhones oder iPads, die sie auf einem größeren Bildschirm genießen möchten. Der gesamte Vorgang ist nicht sehr schwierig und verläuft im Grunde genauso wie bei Ihrem Mac-Computer. Befolgen Sie diese Schritte, um loszulegen:

- Verbinden Sie Ihr iOS-Gerät mit demselben WLAN-Netzwerk wie Ihren AirPlay 2-kompatiblen Smart TV.
- Suchen Sie das Video, das Sie streamen möchten.
- Klicken Sie auf das AirPlay-Symbol im Video.
- Wählen Sie Ihren Smart TV als Empfänger aus.
- Um das Streaming zu beenden, tippen Sie auf das AirPlay-Symbol in der App, aus der Sie streamen.
Streamen Sie das iPhone mit DoCast auf Chromecast TV
DoCast ist eine weitere Alternative, wenn Sie Ihre auf dem iPhone gespeicherten Inhalte auf Geräte mit Chromecast-Unterstützung streamen möchten. Die App verfügt über eine recht minimalistische Benutzeroberfläche und ist mit Chromecast, Chromecast Ultra und allen Generationen der Chromecast-Familie sowie bestimmten TV-Modellen von Sony, Vizio, Sharp und anderen Marken kompatibel. Folgen Sie der Anleitung, um zu erfahren, wie Sie sie verwenden.
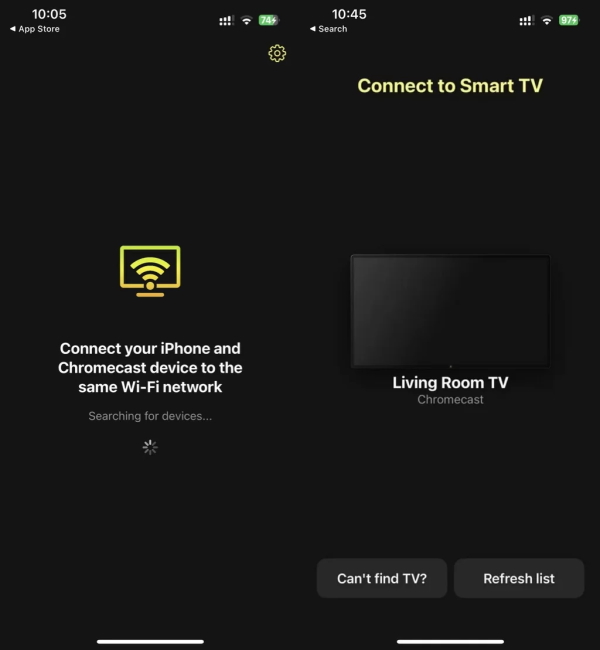
Vorteile
- Breite Palette unterstützter Geräte
- Bietet erweiterte Anpassungsoptionen
Nachteile
- Die besten Funktionen sind in der kostenpflichtigen Version versteckt.
Preis: $19,99
- Laden Sie DoCast herunter und starten Sie die App.
- Stellen Sie sicher, dass sowohl Ihr iOS-Gerät als auch Ihr Fernseher mit demselben WLAN-Netzwerk verbunden sind.
- Wählen Sie Ihr Chromecast-Gerät aus der Liste der verfügbaren Geräte aus.
- Wählen Sie aus, ob Sie Fotos oder Videos streamen möchten, indem Sie auf die entsprechende Schaltfläche tippen.
- Tippen Sie auf die gewünschte Datei aus der Fotos-Mediathek und genießen Sie die Wiedergabe auf einem größeren Bildschirm.
Fazit
Oben sind die besten Möglichkeiten aufgeführt, um den Mac auf den Fernseher zu streamen. Wenn Sie Ihren Mac kabellos auf Ihren Fernseher streamen möchten, verwenden Sie JustStream oder eine der anderen Apps auf der Liste. Falls Sie keine zuverlässige Internetverbindung haben, können Sie Ihren Mac mit einem HDMI-Kabel an den Fernseher anschließen. Alle Methoden sind nützlich, wählen Sie also diejenige aus, die Sie benötigen, und beginnen Sie mit dem Streaming.
Häufig gestellte Fragen
AirPlay ist das proprietäre Protokoll von Apple für die drahtlose Kommunikation zwischen verschiedenen Geräten. Es ermöglicht das Streamen von Video- und Audiodateien, Fotos oder das Spiegeln des gesamten Bildschirms. AirPlay funktioniert mit dem iPhone, iPad, Mac, Apple TV und anderen AirPlay-fähigen Geräten. Zum Beispiel haben verschiedene Hersteller von Apple die Lizenz erhalten, AirPlay in ihren Produkten zu verwenden. Das Protokoll wurde ursprünglich 2010 eingeführt. Im Jahr 2017 wurde es jedoch aktualisiert und das neue AirPlay 2 entwickelt. Es handelt sich um eine verbesserte Version des Protokolls, die Verbesserungen bietet.
Es gibt mehrere Möglichkeiten, dies zu tun, nämlich über AirPlay (wenn Ihr Fernseher AirPlay-kompatibel ist), mit Drittanbieter-Apps wie JustStream, Elmedia, MirrorMeister usw. oder über ein HDMI-Kabel. Eine ausführliche Anleitung für jede Methode finden Sie im obigen Artikel.
