iPad auf Chromecast spiegeln: 6 beste funktionierende Übertragungsmethoden
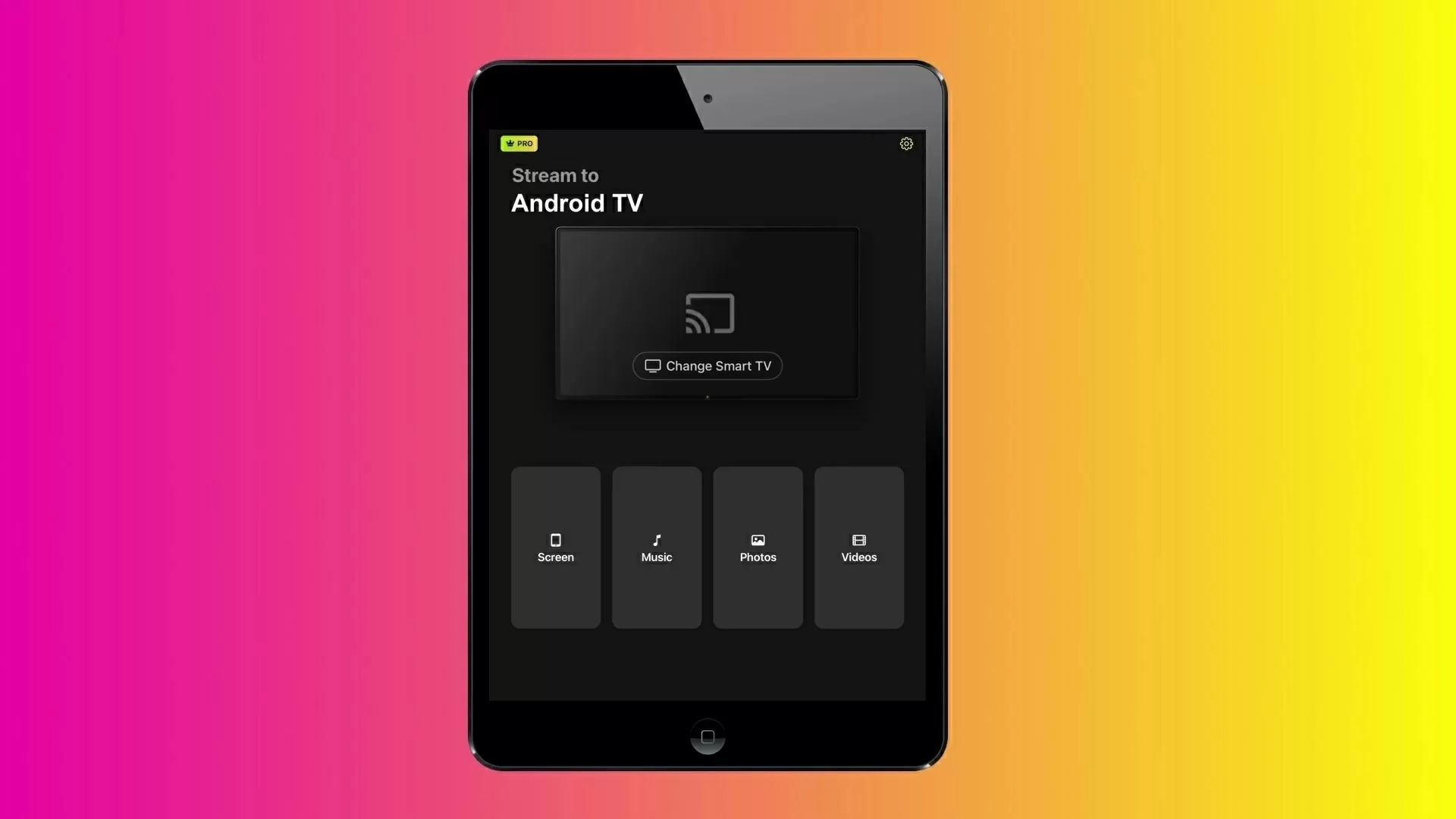
Möchten Sie von Ihrem iPad auf ein Chromecast-Gerät spiegeln oder casten? Obwohl Apples AirPlay Chromecast nicht direkt unterstützt, gibt es dennoch Möglichkeiten, Inhalte zu streamen oder Ihren Bildschirm drahtlos zu spiegeln. Diese Anleitung behandelt sowohl die Bildschirmspiegelung als auch das Casten bestimmter Inhalte sowie Tools, die Ihnen dabei helfen können.
1. So spiegeln Sie das iPad mit DoCast auf Chromecast
Videoanleitung
DoCast ist eine App, mit der Sie das iPad auf TV über Chromecast spiegeln können. Sie kann auch Offline-Videos und Bilder übertragen sowie Musik streamen. Was diese App besonders macht, ist, dass sie keinerlei Werbung anzeigt und über eine minimalistische Benutzeroberfläche verfügt.
Um den Bildschirm Ihres iPads zu spiegeln, benötigen Sie die Premium-Version von DoCast. Die App bietet eine kostenlose 3-tägige Testversion, mit der Sie die Bildschirmspiegelungsfunktion ausprobieren können. Die Premium-Version erhalten Sie bereits für nur 9,99 $ pro Monat.
DoCast ist eine sehr vielseitige App, da sie Ihnen ermöglicht, Medieninhalte zu streamen und den Bildschirm auch auf Fire Stick und Roku zu spiegeln. Für Fire Stick müssen Sie die App nur auf Ihrem iPad installieren, während sie für Roku sowohl auf dem Streaming-Gerät als auch auf Ihrem iPad installiert sein muss.

Schritt-für-Schritt-Anleitung
So können Sie DoCast auf Ihrem iPad verwenden:
1. Laden Sie DoCast aus dem App Store herunter.
2. Tippe im Hauptmenü auf Smart TV auswählen.
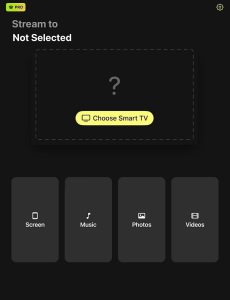
3. Tippe auf dein Gerät/TV, um eine Verbindung herzustellen. Stelle sicher, dass es mit dem gleichen WLAN wie dein iPad verbunden ist.
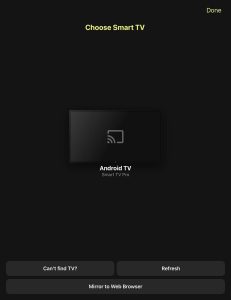
4. Tippen Sie auf dem Hauptdashboard auf Bildschirm.
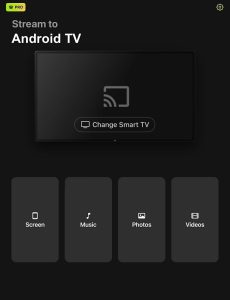
5. Nachdem Sie die Einstellungen entsprechend Ihren Vorlieben angepasst haben, tippen Sie auf die rote Schaltfläche über dem Text Spiegelung starten.

6. Tippen Sie auf Übertragung starten, um Ihr iPad auf den TV Chromecast zu spiegeln.
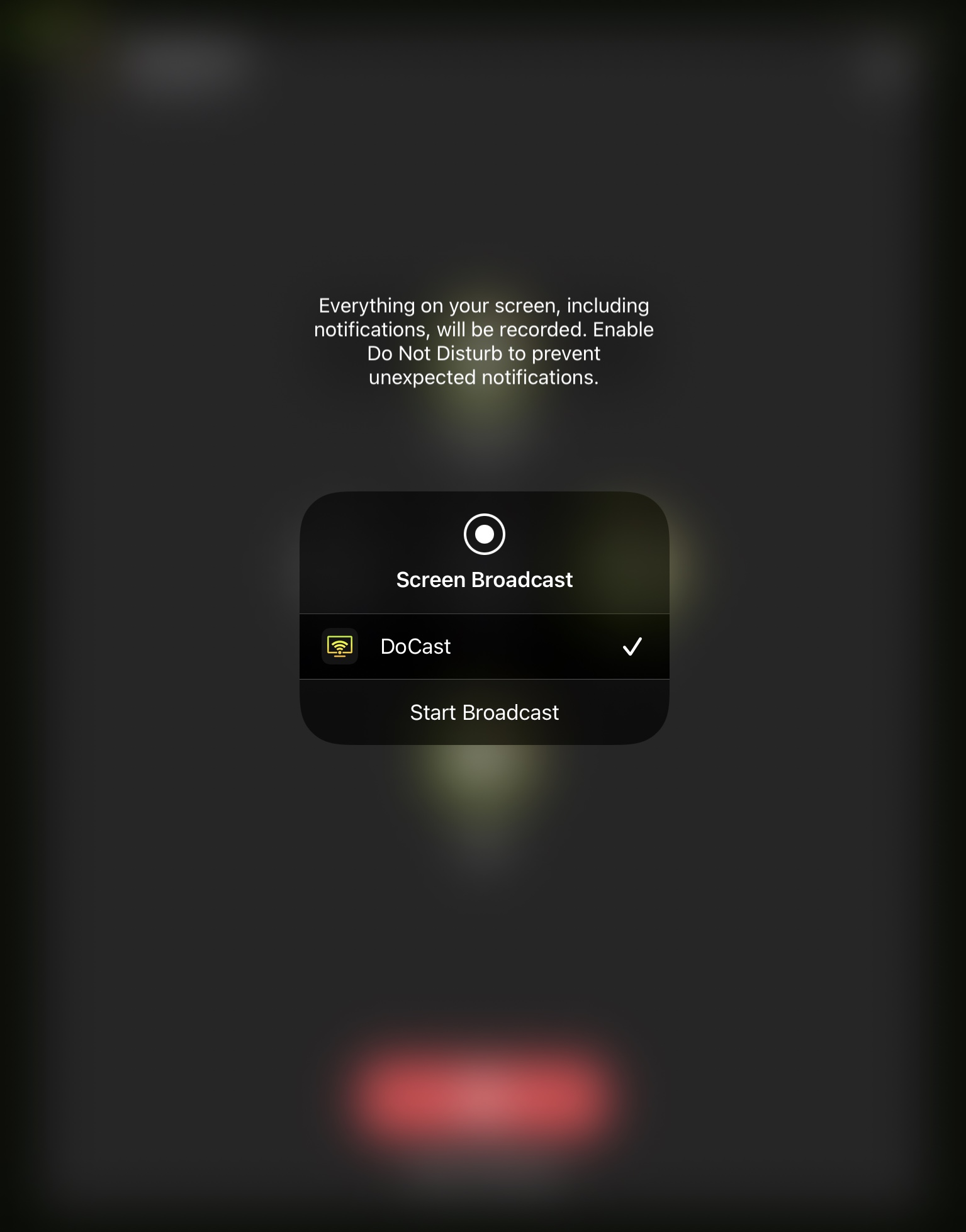
Vorteile
- Die App zeigt keine aufdringliche Werbung an
- Kann den iPad-Bildschirm mit Ton spiegeln
- Spiegelt den Bildschirm des iPads ohne jegliche Verzögerung
Nachteile
- Bildschirmspiegelung ist nur in der Premium-Version verfügbar
2. Spiegeln des iPads auf Chromecast mit der App "Mirror for Chromecast"
Mirror for Chromecast-App ermöglicht es Ihnen, den Bildschirm Ihres iPads zu spiegeln und Offline-/Online-Videos zu streamen. Neben iPadOS können Sie die App auch auf iOS, Android, macOS und Windows verwenden.
Schritt-für-Schritt-Anleitung
So können Sie mit der App Mirror for Chromecast das iPad auf den Fernseher übertragen:
1. Laden Sie die Mirror for Chromecast App aus dem App Store herunter.
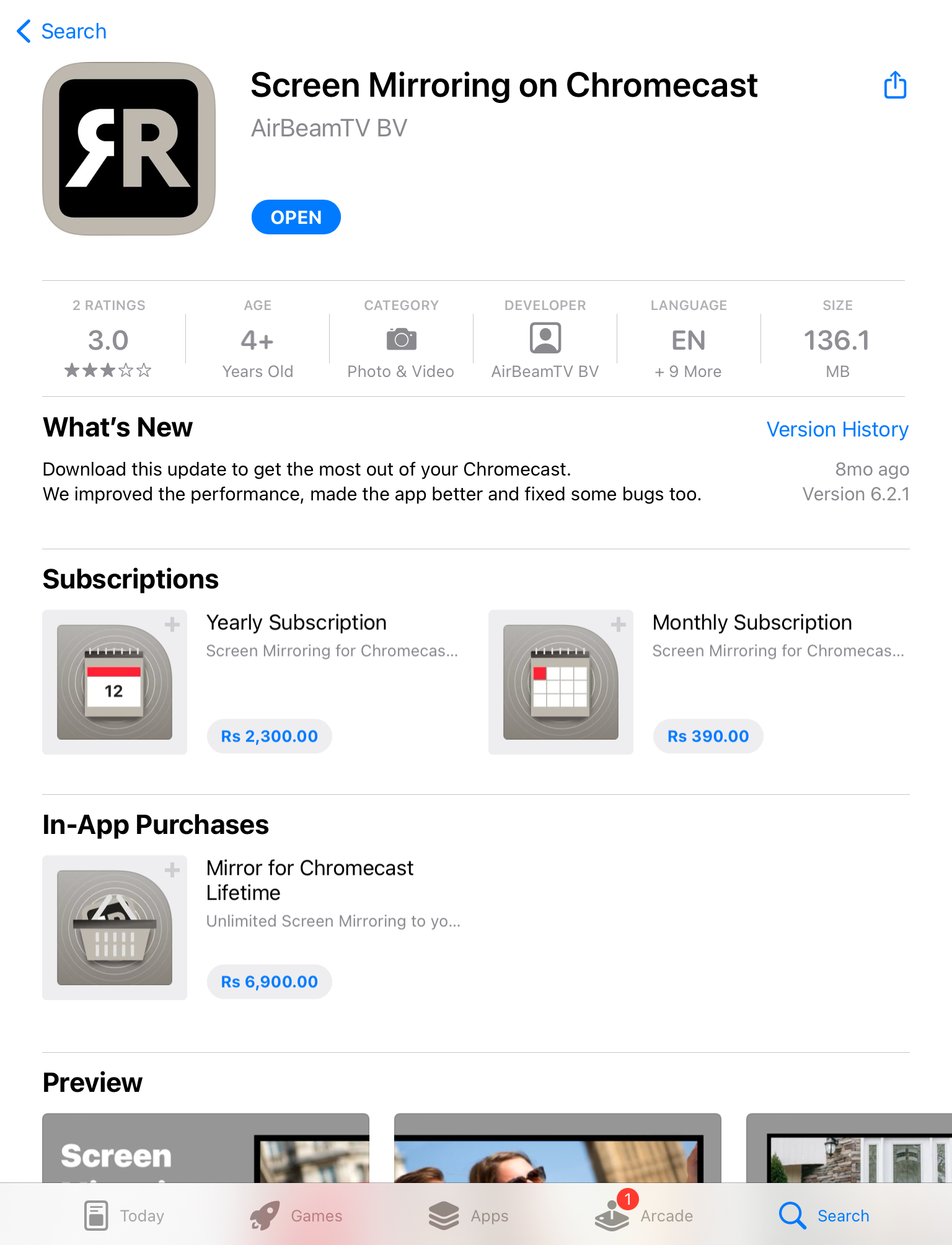
2. Öffnen Sie die App und tippen Sie auf Bildschirm spiegeln.
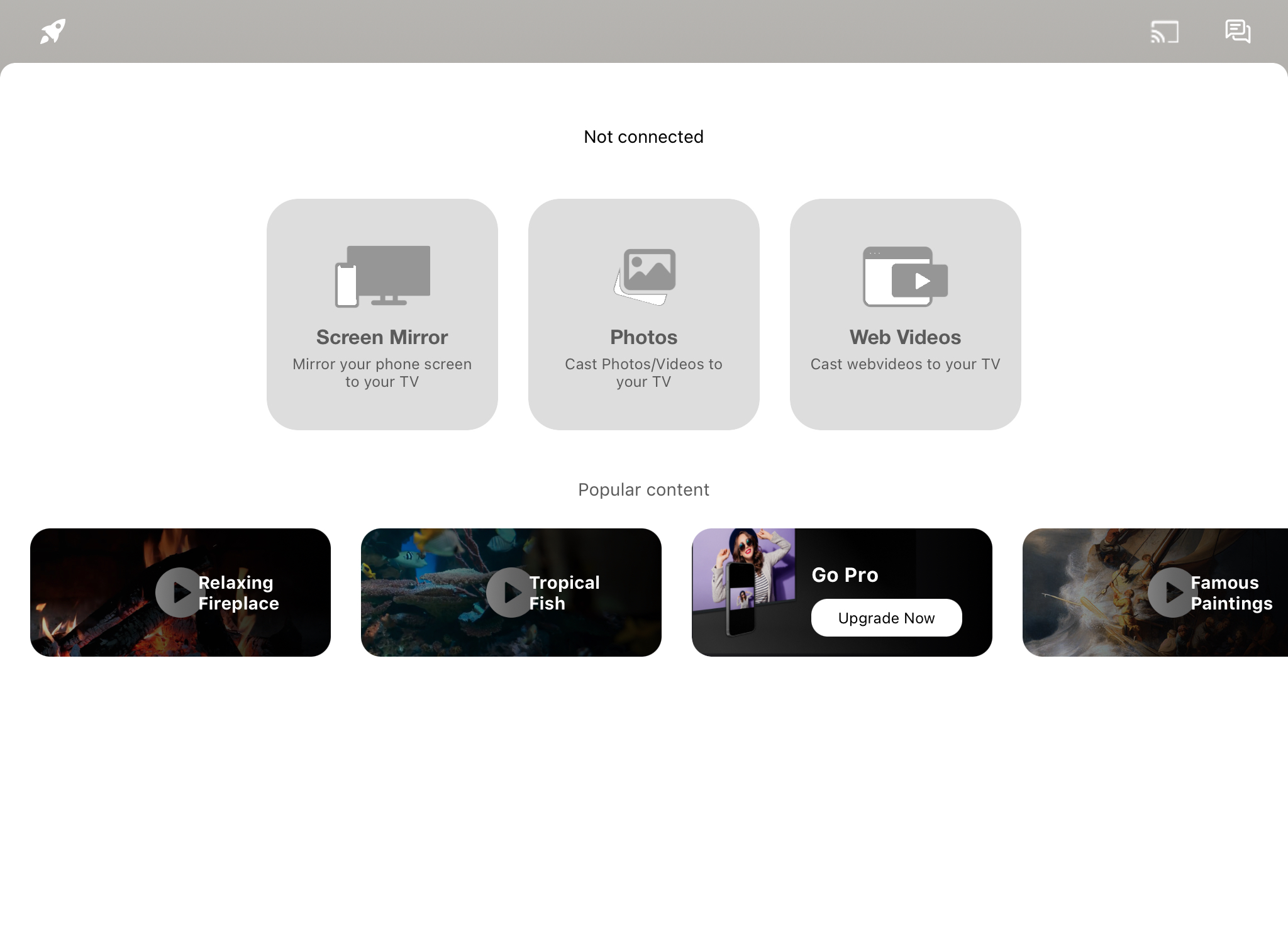
3. Wählen Sie Ihr Chromecast-Gerät aus der unten angezeigten Liste aus.
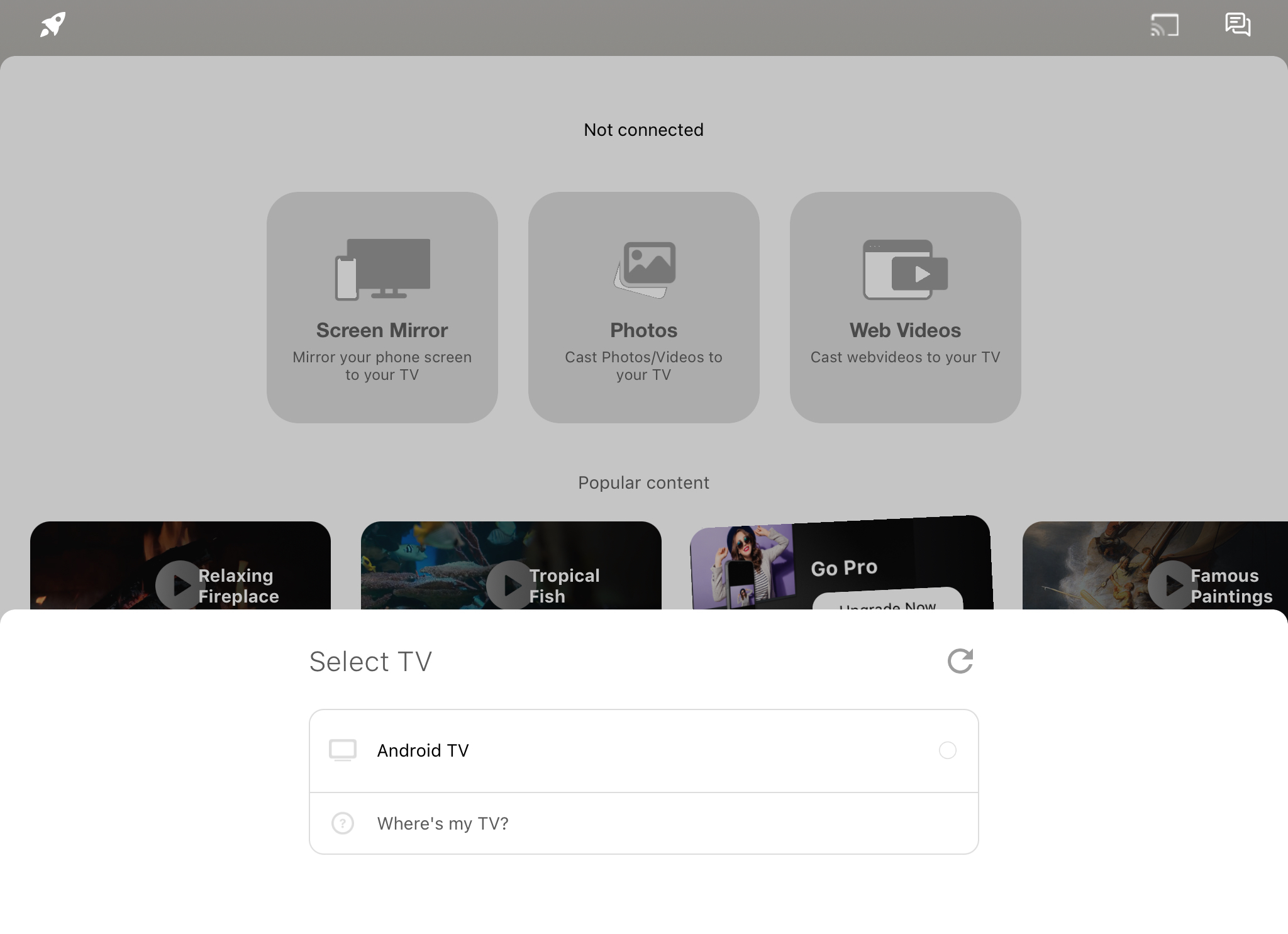
4. Tippen Sie auf Übertragung starten, um mit der Bildschirmspiegelung zu beginnen.
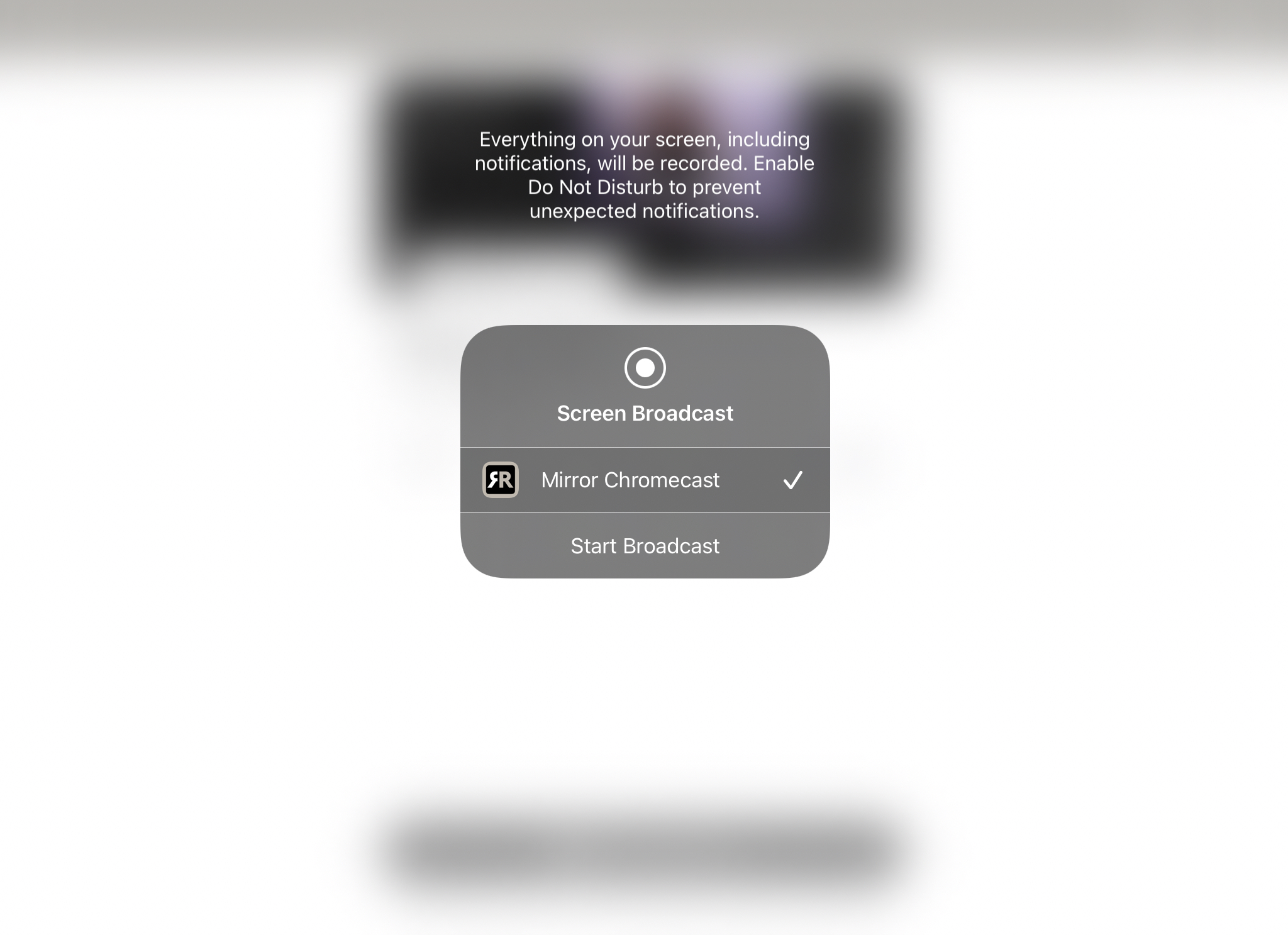
Vorteile
- Die kostenlose Version zeigt nicht zu viele Anzeigen an.
- Kann sowohl auf dem Desktop als auch auf Smartphones verwendet werden.
- Das Haupt-Dashboard hat ein elegantes Design und ist sehr benutzerfreundlich.
Nachteile
- Nicht geeignet für Spiele, da es eine Verzögerung von 2-3 Sekunden gibt
3. iPad-Bildschirm mit Replica auf Chromecast spiegeln・Bildschirmspiegelung・Übertragen
Replica・Screen Mirroring・Cast bietet eine kostenlose Version, mit der Sie den Bildschirm Ihres iPads für 15 Minuten spiegeln können. Es gibt außerdem weitere Funktionen, von denen zwei das Chromecasten vom iPad auf den Fernseher ermöglichen.
Schritt-für-Schritt-Anleitung
So spiegeln Sie den Bildschirm Ihres iPads mit Replica・Bildschirmspiegelung・Cast auf Chromecast:
1. Laden Sie zunächst Replica・Screen Mirroring・Cast aus dem App Store herunter.
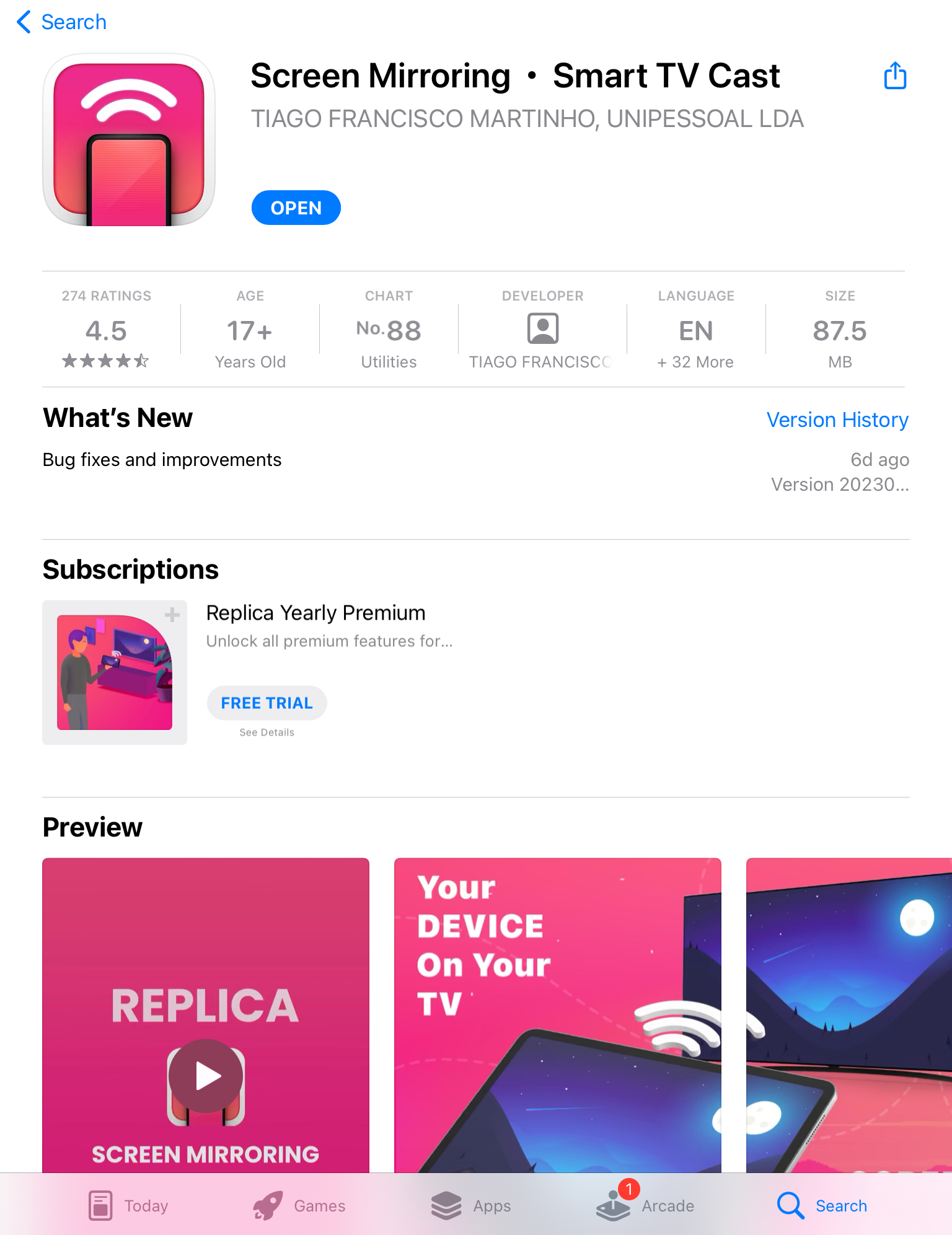
2. Die App erkennt Ihr Chromecast-Gerät, wenn es in der Nähe ist. Tippen Sie auf Ihren Chromecast, um eine Verbindung herzustellen.
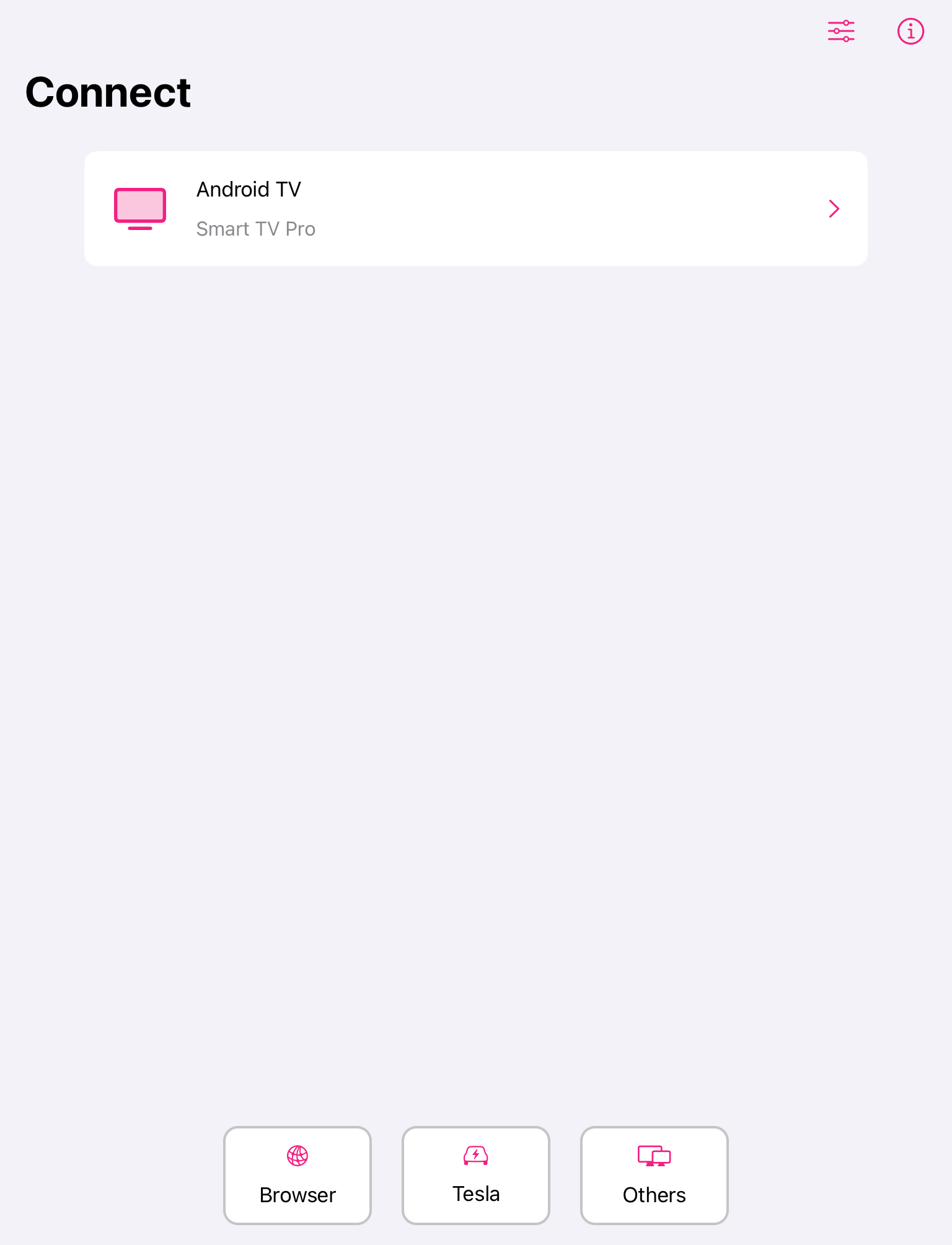
3. Tippen Sie auf Bildschirmspiegelung und dann auf Übertragung starten, wenn Sie Ihren gesamten Bildschirm auf dem Fernseher anzeigen möchten.
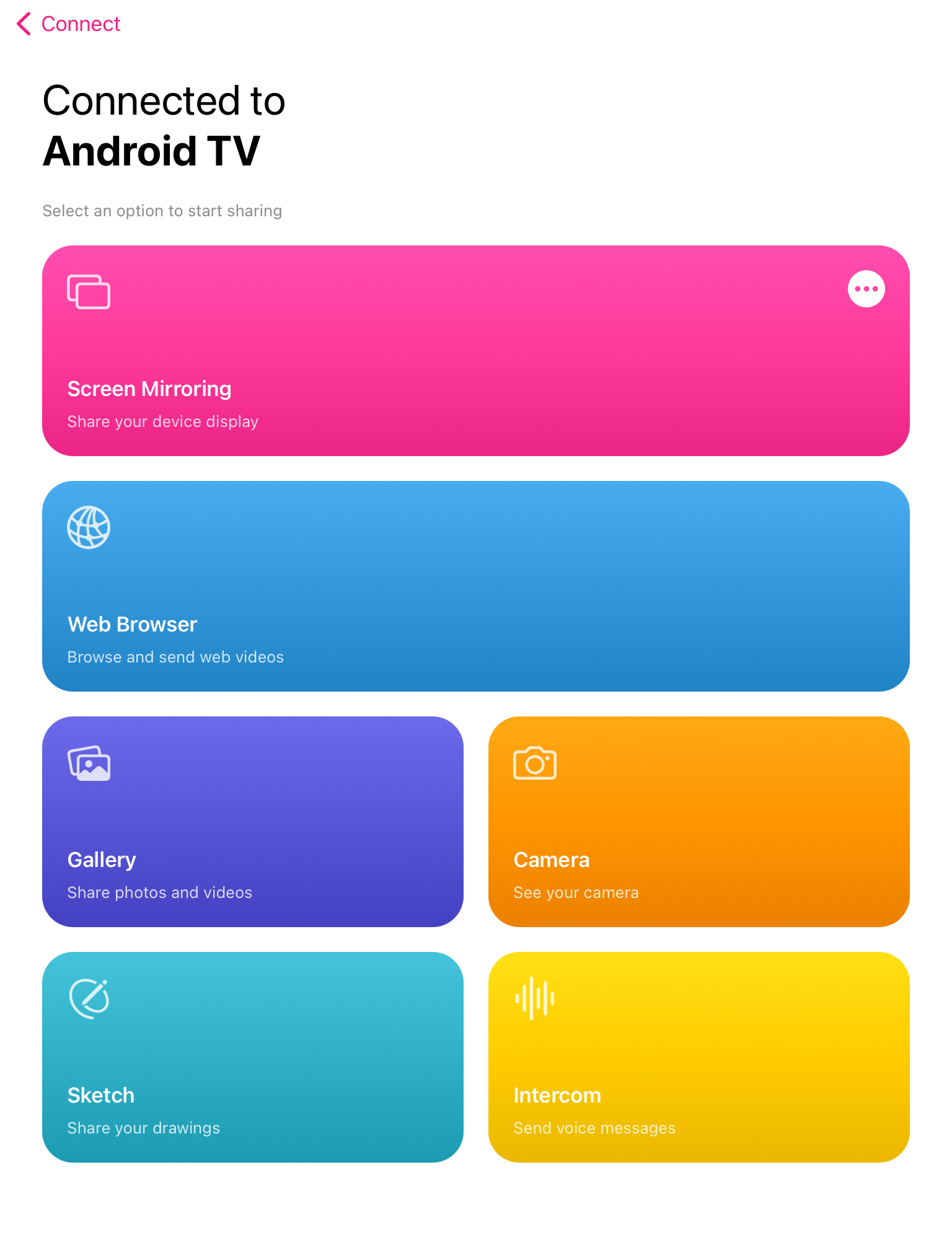
4. Für das Offline-Casting tippen Sie auf Galerie und wählen Sie dann das Foto oder Video aus, das Sie übertragen möchten.
Vorteile
- Hat eine minimalistische und benutzerfreundliche Benutzeroberfläche
- Bietet eine kostenlose Testversion für 3 Tage an
- Hat mehrere Funktionen, darunter Bildschirmspiegelung und Casting
Nachteile
- Die kostenlose Version unterstützt die Bildschirmspiegelung nur für 15 Minuten.
4. Spiegeln des iPads auf Chromecast - LetsView
LetsView ist viel mehr als nur eine Casting-App. Sie können es für das Teilen von Dateien aus der Ferne, Bildschirmspiegelung und das Streamen von Medien auf mehrere Plattformen wie Android, Mac und Windows verwenden.
Schritt-für-Schritt-Anleitung
So übertragen Sie das iPad mit LetsView auf Chromecast:
1. Laden Sie LetsView auf Ihr iPad aus dem App Store herunter.
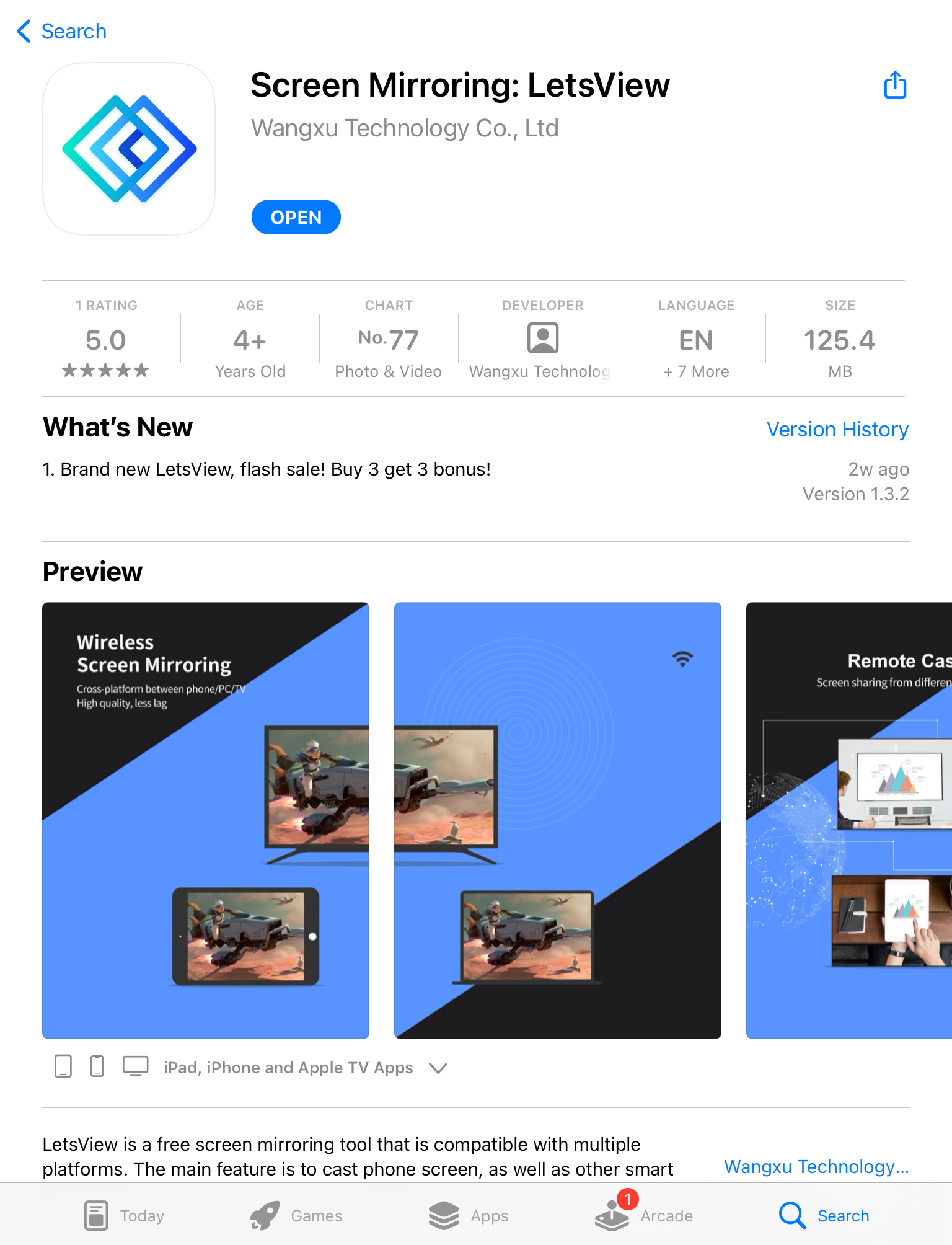
2. Laden Sie auf Ihrem Fernseher die LetsView-App aus dem Google Play Store herunter. Alternativ können Sie die APK-Datei von der offiziellen Website herunterladen und dann auf Ihrem Fernseher installieren.
3. Tippen Sie auf das erste Symbol in der oberen rechten Ecke auf Ihrem iPad.
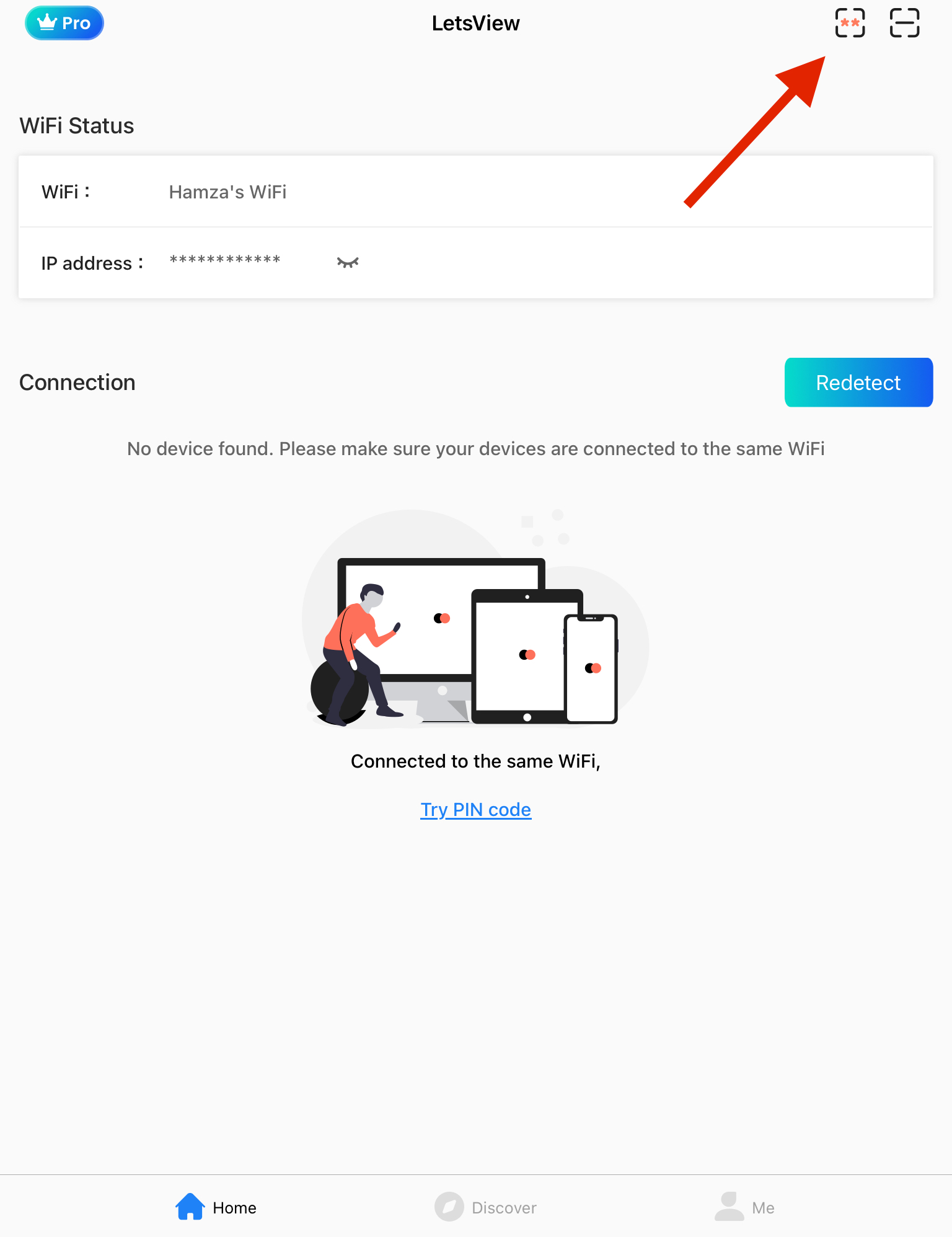
4. Geben Sie den PIN-Code ein, den Sie auf Ihrem Fernseher sehen, um die Spiegelung des iPad-Bildschirms zu starten.
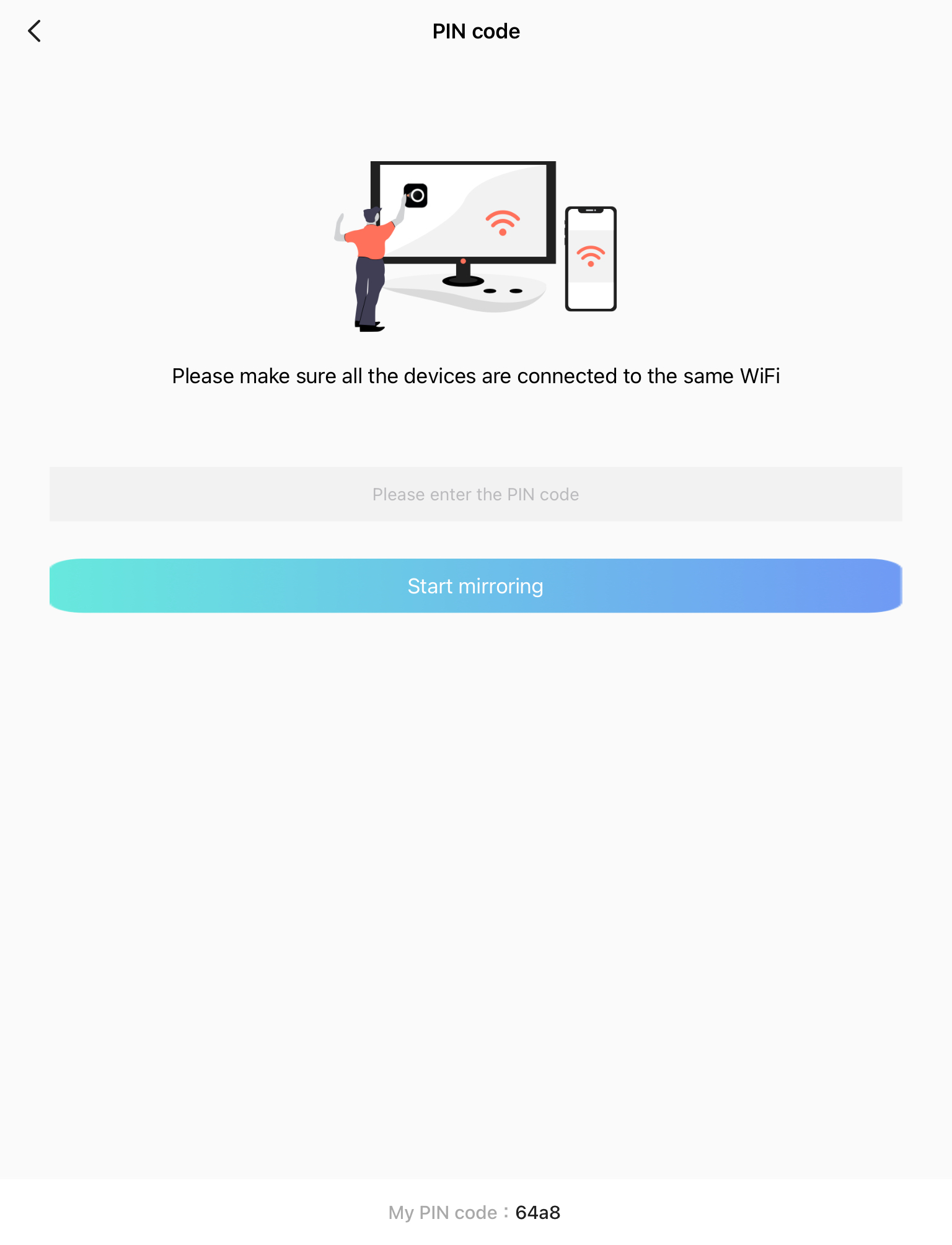
Vorteile
- Kompatibel mit Desktop (einschließlich Windows) und Smartphones
- Für die Bildschirmspiegelung ist nur ein PIN-Code für die Einrichtung erforderlich.
- Hat eine einfache und intuitive Benutzeroberfläche
- Unterstützt plattformübergreifendes Screen Mirroring
Nachteile
- Verbraucht übermäßig viel Akku
5. So streamen Sie das iPad mit Streamer für Chromecast TVs auf Google Chromecast
Streamer für Chromecast-Fernseher umfasst verschiedene Funktionen, wie das Spiegeln des iPad-Bildschirms auf Chromecast, das Streamen von Musik, das Übertragen von Online-Videos und sogar das Fernübertragen von Dateien vom PC auf das Telefon.
Schritt-für-Schritt-Anleitung
Unten haben wir Schritt für Schritt erklärt, wie Sie den iPad-Bildschirm mit dieser App auf Chromecast spiegeln können:
1. Laden Sie Streamer for Chromecast TVs auf Ihr iPad herunter.
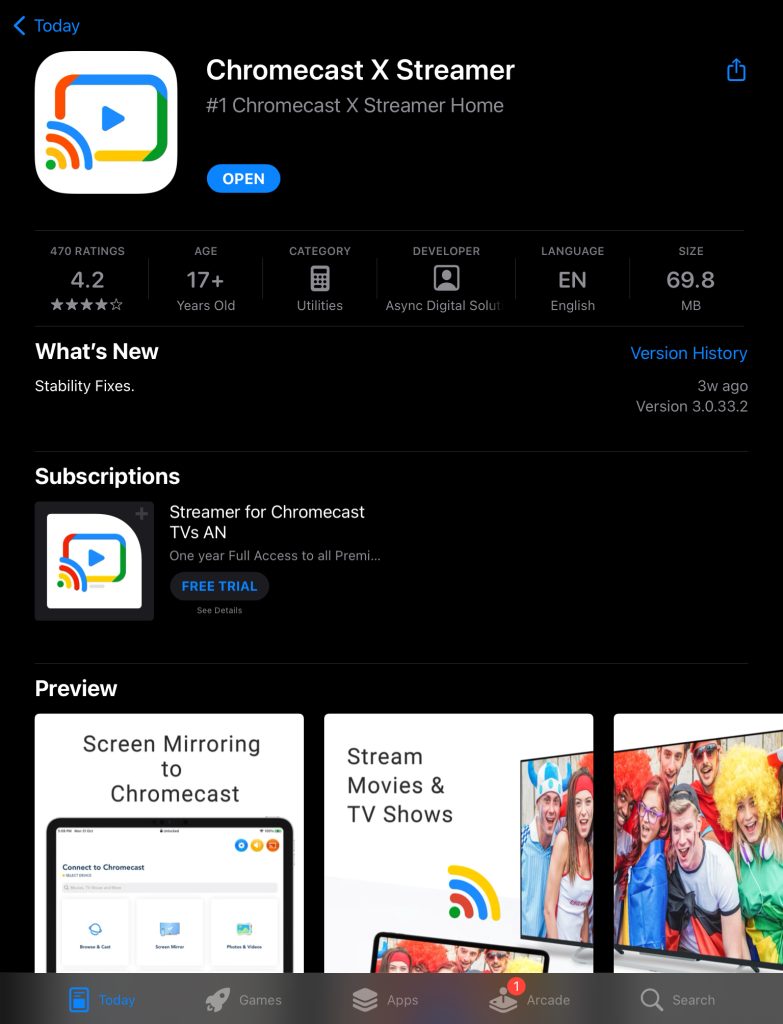
2. Tippe oben auf Gerät auswählen, um eine Verbindung zu deinem Chromecast herzustellen.
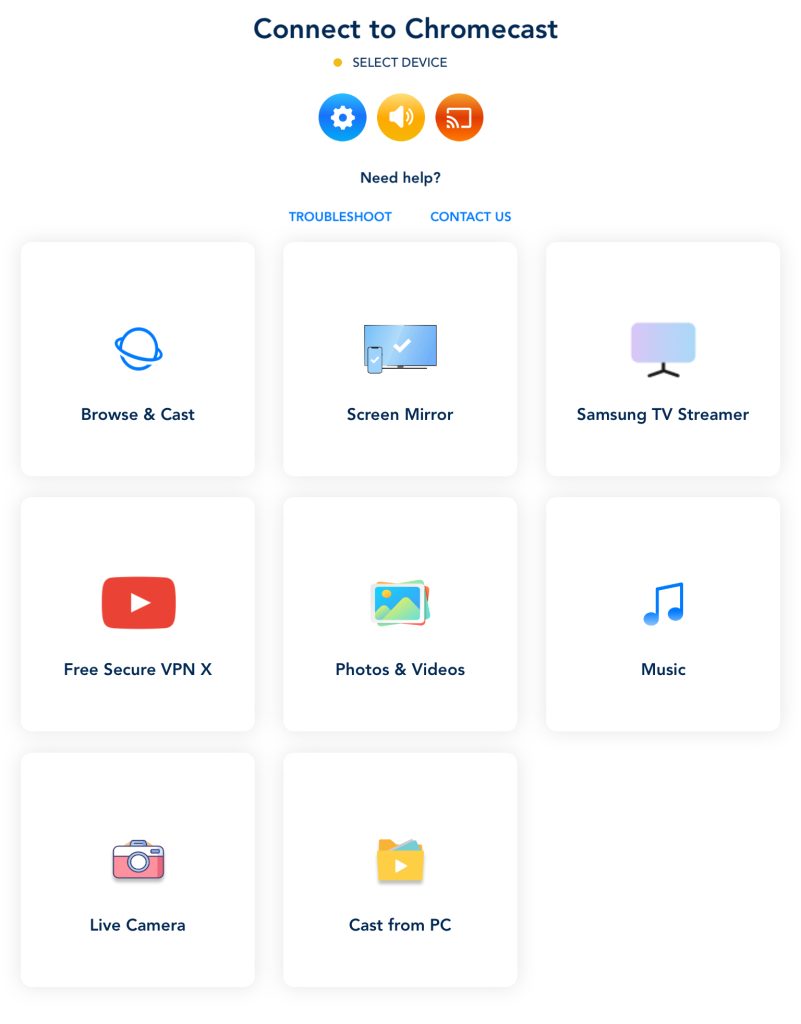
3. Tippe auf dein Chromecast-Gerät, um es zu koppeln.
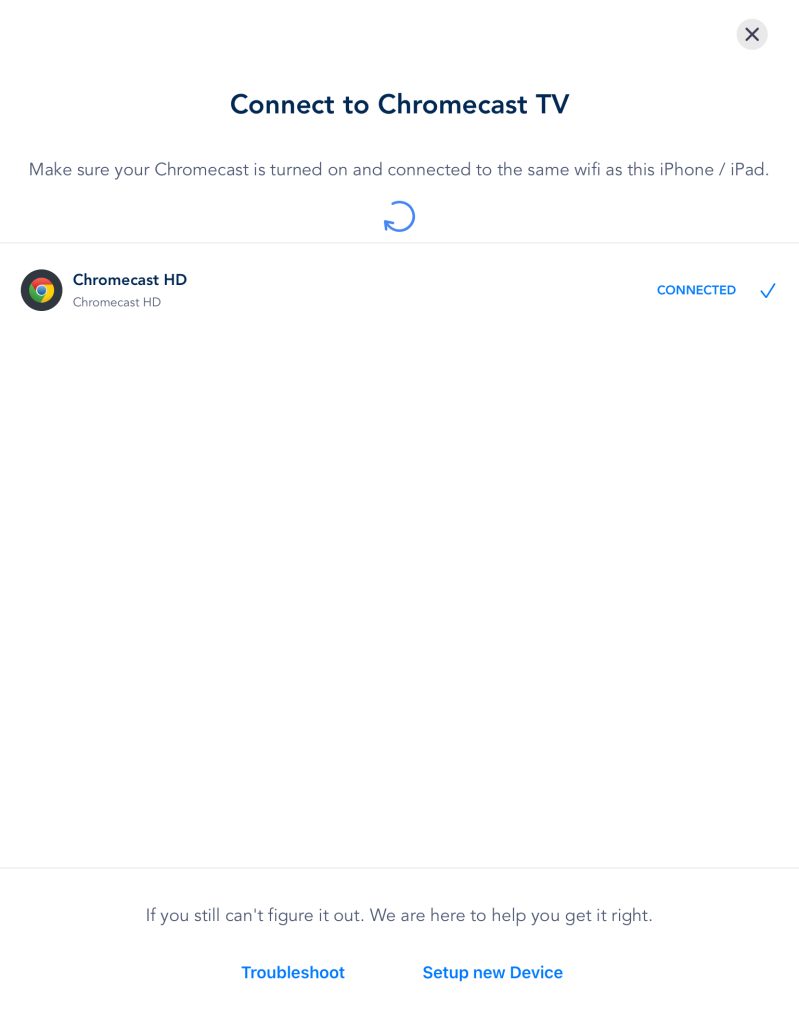
4. Gehen Sie zurück zum Hauptmenü und tippen Sie auf Bildschirmspiegelung.
5. Passen Sie die Einstellungen an und tippen Sie auf Start Mirroring.
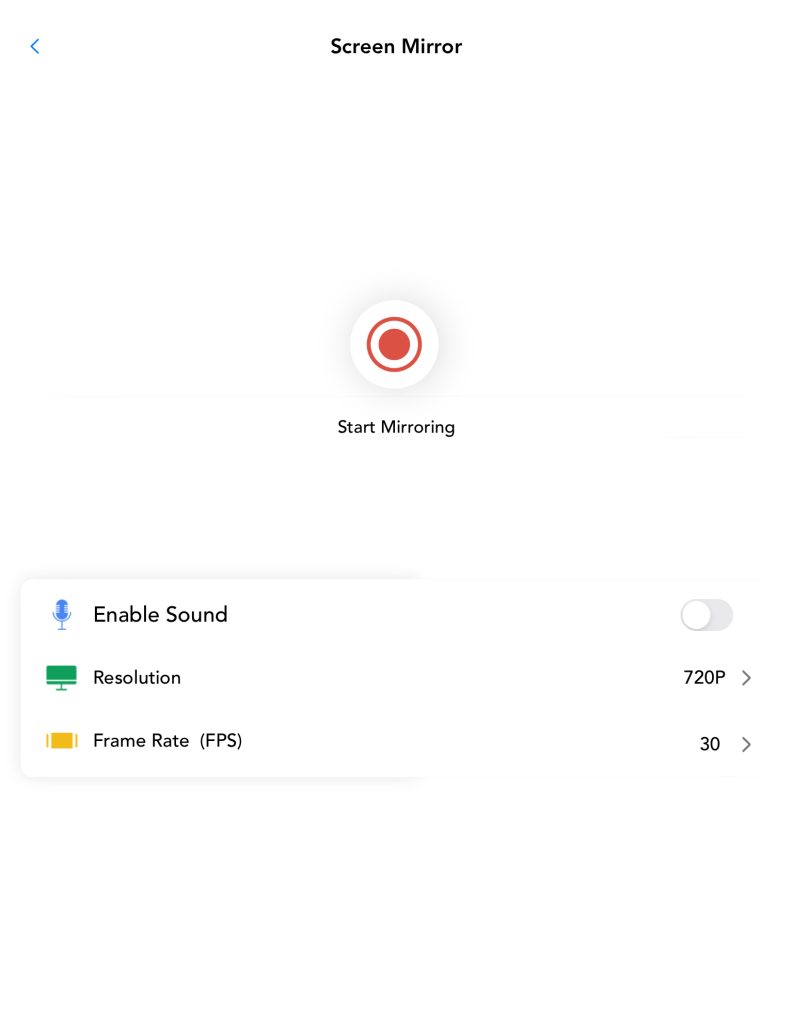
6. Tippen Sie auf Übertragung starten, um das Spiegeln Ihres iPads zu beginnen.
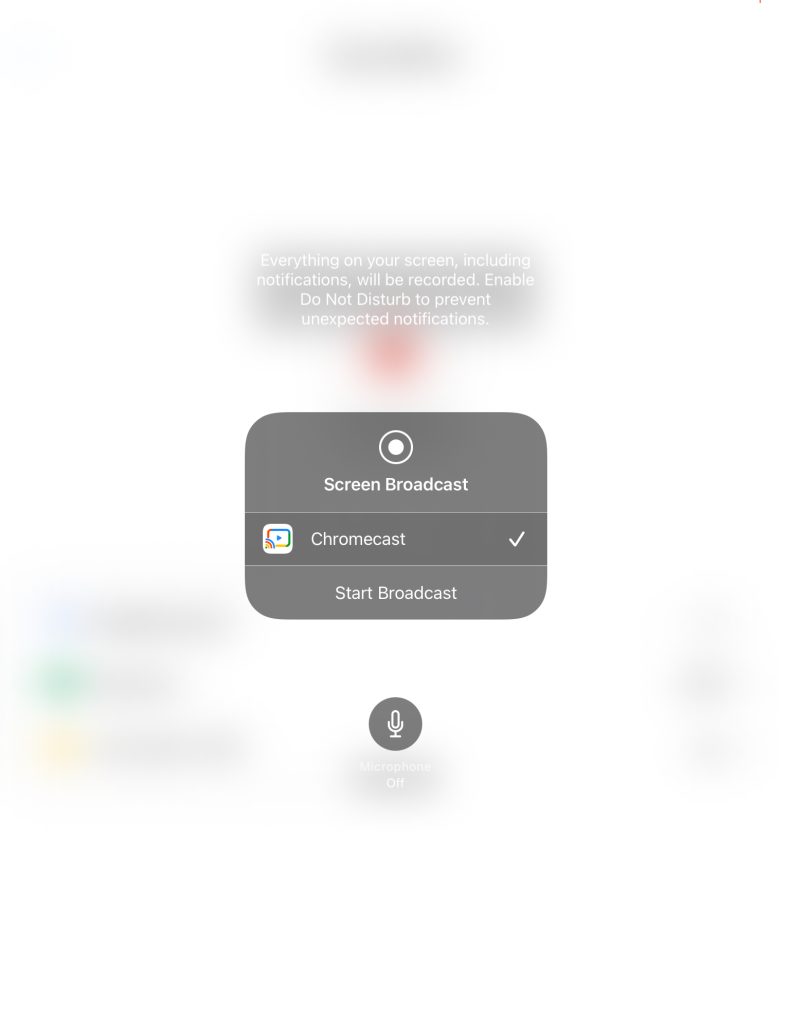
Vorteile
- Keine Werbung in der kostenlosen Version
- Enthält sowohl Spiegelung als auch Videoübertragung
- Dateien aus der Ferne vom PC auf das Handy übertragen
Nachteile
- Spiegeln mit Audio in der kostenlosen Version nicht möglich
6. Spiegeln Sie den iPad-Bildschirm auf den Fernseher mit Chromecast - ApowerMirror
Mit ApowerMirror können Sie das iPad entweder mit einem USB-Kabel (was in der Regel eine bessere Qualität ergibt) oder über eine WLAN-Verbindung auf Chromecast übertragen.
Schritt-für-Schritt-Anleitung
So verwenden Sie ApowerMirror:
1. Laden Sie ApowerMirror auf das iPad und den Fernseher aus dem App Store bzw. von Google Play herunter.
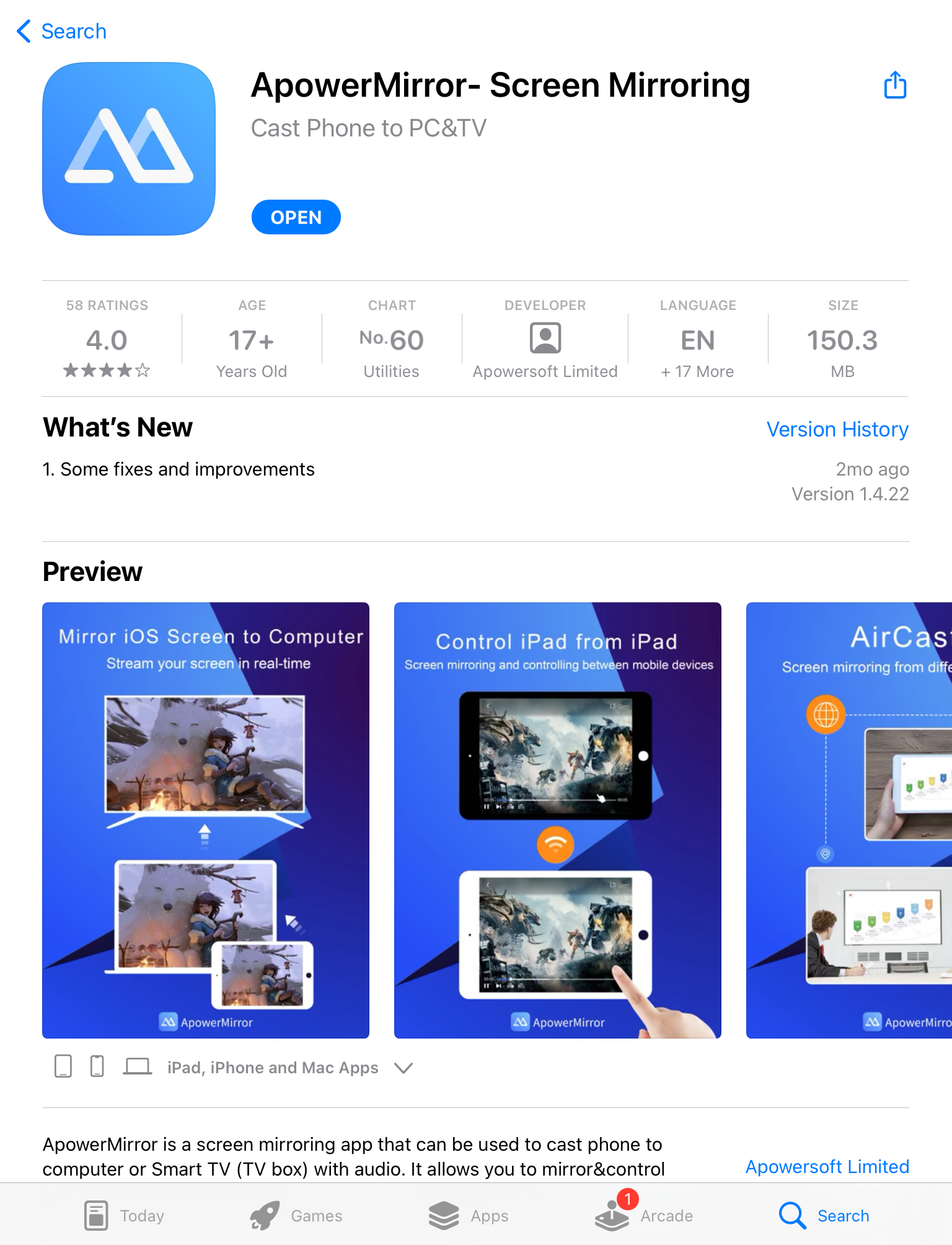
2. Tippen Sie auf die LocalCast-Schaltfläche in der Mitte des Bildschirms.
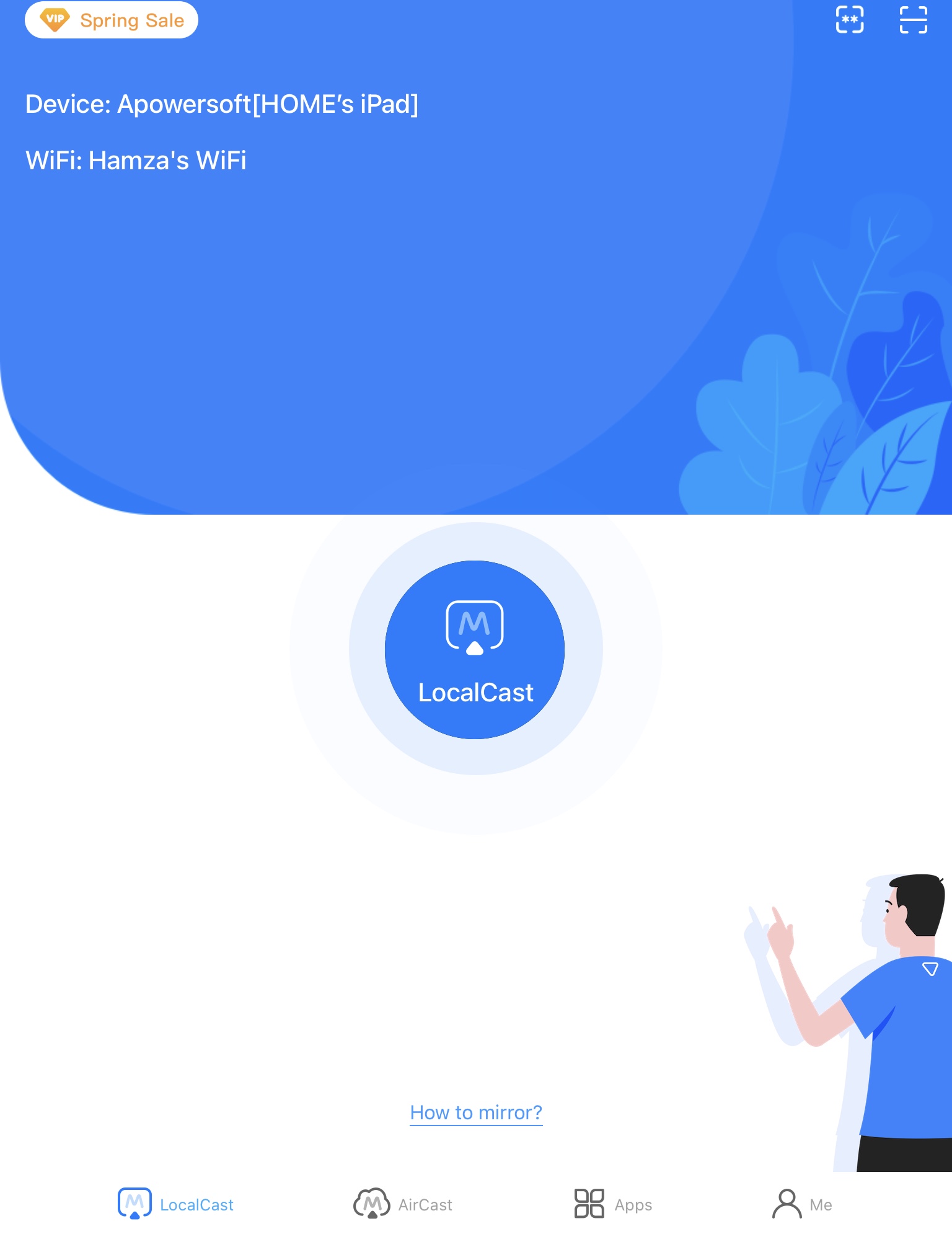
3. Tippen Sie auf den PIN-Code und geben Sie den 4-stelligen Code ein, den Sie auf Ihrem Fernseher sehen.
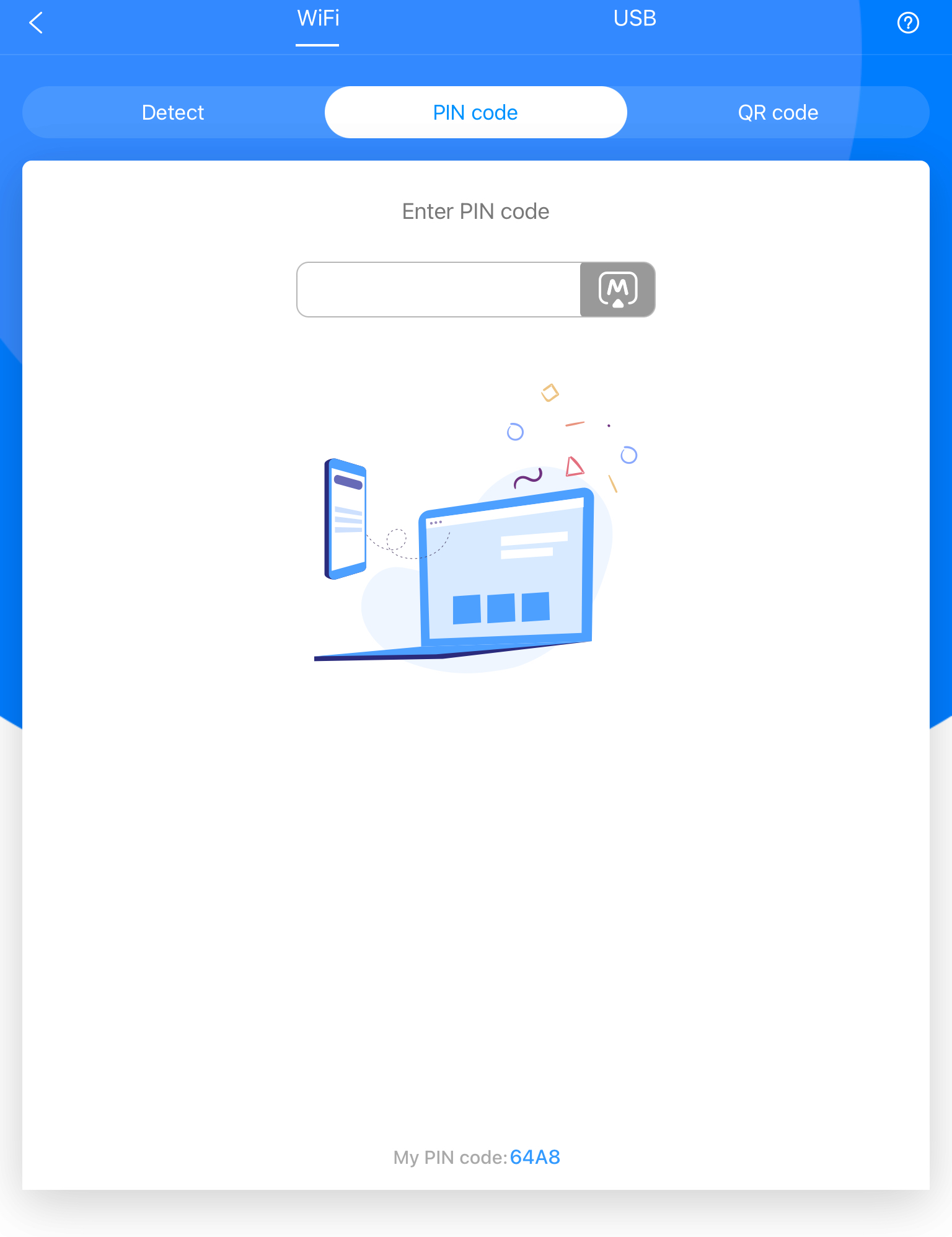
4. Sie können auch den QR-Code auf Ihrem Fernseher antippen und ihn mit ApowerMirror auf Ihrem iPad scannen.
Vorteile
- Ermöglicht das Spiegeln des iPad-Bildschirms über USB
- Verfügt über mehrere fortschrittliche Funktionen wie Bildschirmaufzeichnung und ein Whiteboard
- Funktioniert auf mehreren Plattformen, einschließlich Windows, Android und iOS
Nachteile
- Die meisten erweiterten Funktionen erfordern ein Premium-Abonnement.
Vergleich der besten Screen-Mirroring-Apps
| Apps | DoCast | Mirror for Chromecast app | Replica・Screen Mirroring・Cast | LetsView | Google Home | ApowerMirror | Streamer for Chromecast TVs |
| Bildschirmspiegelung mit Ton | Ja | Ja | Ja | Ja | Nein | Ja | Ja (Premium-Version) |
| Foto- und Videostreaming | Ja | Nein | Ja | Nein | Nein | Ja | Ja |
| Web-Video-Streaming-Funktionalität | Nein | Nein | Ja | Nein | Ja | Ja | Ja |
| Funktioniert auf iPhone | Ja | Ja | Ja | Ja | Ja | Ja | Ja |
| Verfügbarkeit einer kostenlosen Testversion | Ja | Ja | Ja | Nein | Nein (kostenlose App ohne Bezahlversion) | Ja | Ja |
| Preis | Ab $2,50 pro Monat | Ab $2,49 pro Monat | Ab $29,99 pro Monat | Ab $7,99 pro Monat | Kostenlos | Ab $19,99 pro Monat | Ab $4,99/Monat |
So überträgst du Inhalte vom iPad auf Chromecast
Kein Interesse an Bildschirmspiegelung und Sie möchten nur bestimmte Videos, Fotos oder Musik von Ihrem iPad auf Ihre Chromecast-Geräte übertragen? Hier sind einige Dinge, die Sie beachten sollten:
- Sie können Apps mit nativer Chromecast-Unterstützung verwenden. Beliebte Apps wie YouTube, Netflix, Google Fotos und Spotify verfügen alle über ein integriertes Cast-Symbol. Sie müssen nur auf das Symbol tippen, um Ihr iPad mit Chromecast zu verbinden und Inhalte direkt auf Ihren Fernseher zu streamen.
- Sie können lokale Medien auch mit Apps von Drittanbietern übertragen. Für Fotos, Videos oder Musik, die auf Ihrem iPad gespeichert sind, nutzen Sie Apps wie DoCast. Diese Apps ermöglichen es Ihnen, offline gespeicherte Inhalte direkt von Ihrem Gerät auf Chromecast zu übertragen.
- Bevor Sie mit dem Übertragen beginnen, stellen Sie sicher, dass sowohl das iPad als auch der Chromecast mit demselben WLAN-Netzwerk verbunden sind und Sie nicht mit einem VPN-Server verbunden sind.
- Sobald das Casting startet, können Sie Ihr iPad benutzen, um zu pausieren, abzuspielen, zu überspringen oder die Lautstärke anzupassen. Sie haben somit die volle Kontrolle, ohne die Fernbedienung Ihres Fernsehers zu benötigen.
- Beim Casting wird nur das ausgewählte Medium übertragen. Ihr gesamter iPad-Bildschirm wird dabei nicht gespiegelt. Für eine vollständige Bildschirmspiegelung benötigen Sie andere Apps oder Methoden. Während des Castings können Sie Ihr iPad nutzen, ohne die auf dem Fernseher abgespielten Inhalte zu unterbrechen.
Schlüsselfaktoren bei der Auswahl der besten Chromecast-App für das iPad
Die Entscheidung, welche App Sie verwenden sollten, um von Ihrem iPad auf Ihren Fernseher via Google Cast zu übertragen, kann aufgrund der großen Auswahl schwierig sein. Hier sind einige Faktoren, die Sie berücksichtigen sollten:
- 📱 Funktionen – Prüfen Sie, ob die gewünschte App alle Funktionen bietet, an denen Sie interessiert sind. Die meisten Screen-Mirroring-Apps bieten Zusatzfunktionen wie das Übertragen von Online-/Offline-Medieninhalten und IPTV.
- ⭐ Nutzerbewertungen – Nicht jede App funktioniert genauso, wie es von den Entwicklern beworben wird. Daher ist es wichtig, sich zuerst über die Erfahrungen anderer Nutzer zu informieren.
- 😊 Benutzerfreundlichkeit – Stellen Sie sicher, dass die gewünschte App eine benutzerfreundliche Oberfläche hat und nicht voller Werbung ist.
- 💸 Preis – Die meisten Chromecast-Apps sind preisgünstig und kosten nur etwa 2,50 $ pro Monat, aber einige sind teurer als andere. Es ist wichtig zu prüfen, ob die gewünschte App in Ihr Budget passt.
Fazit
Das Spiegeln vom iPad auf Chromecast ist ein einfacher Vorgang, der nur wenige Minuten zur Einrichtung benötigt. Alles, was Sie brauchen, ist eine Drittanbieter-App wie DoCast, und Sie können sofort damit beginnen, alles, was Sie möchten, auf einem größeren Bildschirm anzuschauen.
Sie können auch eine andere kostenlose App zum Spiegeln vom iPad auf Chromecast namens Mirror for Chromecast verwenden. Neben der Bildschirmspiegelung ermöglicht sie Ihnen auch, Online-Videos vom iPad auf Chromecast zu streamen. Für die Bildschirmspiegelung gibt es jedoch keine bessere Option als DoCast.
Häufig gestellte Fragen
Wenn Sie nicht vom iPad auf Chromecast übertragen können, liegt es möglicherweise daran, dass Ihr Chromecast mit einem anderen WLAN-Netzwerk verbunden ist. Dass sich das iPad oder iPhone nicht mit Chromecast verbindet, ist normalerweise kein Grund zur Sorge, da dieses Problem leicht behoben werden kann, indem Sie das Streaming-Gerät mit Google Home einrichten.
Nein, Sie können nicht per AirPlay auf Chromecast streamen, da es sich um zwei verschiedene Technologien handelt. AirPlay ist Apples eigene Übertragungs- und Spiegelungstechnologie, während Chromecast zu Google gehört. Was Sie tun können, ist eine Drittanbieter-App wie DoCast zu verwenden, um den Bildschirm Ihres iPads auf Chromecast zu spiegeln.
Um Netflix von Ihrem iPad über Chromecast auf Ihren Fernseher zu übertragen, benötigen Sie die Google Home App. Diese hilft Ihnen bei der Einrichtung Ihres Chromecast-Geräts. Anschließend können Sie ein beliebiges Video auf YouTube öffnen und auf das Übertragungssymbol in der oberen rechten Ecke tippen, um es zu streamen.
Wenn sich Ihr iPad nicht mit Ihrem Chromecast verbinden lässt, stellen Sie zunächst sicher, dass beide Geräte mit demselben WLAN-Netzwerk verbunden sind. Wenn Sie ein VPN verwenden, deaktivieren Sie es, da es die Verbindung stören kann. Starten Sie Ihren Chromecast und die App, die Sie für die Bildschirmspiegelung verwenden, neu, um kleinere Probleme zu beheben. Falls es immer noch nicht funktioniert, versuchen Sie als letzte Möglichkeit einen Werksreset Ihres Chromecasts.
Google TV Streamer kann sich über Wi-Fi mit jedem Fernseher verbinden und bietet Zugang zu Tausenden von Android TV-Apps. Mit erstklassiger Leistung, Smart-Home-Hub-Funktionalität und Unterstützung für Dolby Vision und Dolby Atmos ist der Google TV Streamer eine gute Streaming-Option, die über die Möglichkeiten von Chromecast hinausgeht.
