- Eltima
- So verbinden Sie den Mac mit dem Fernseher
- HDMI funktioniert auf dem Mac nicht. So beheben Sie das Problem.
HDMI funktioniert auf dem Mac nicht. So beheben Sie das Problem.
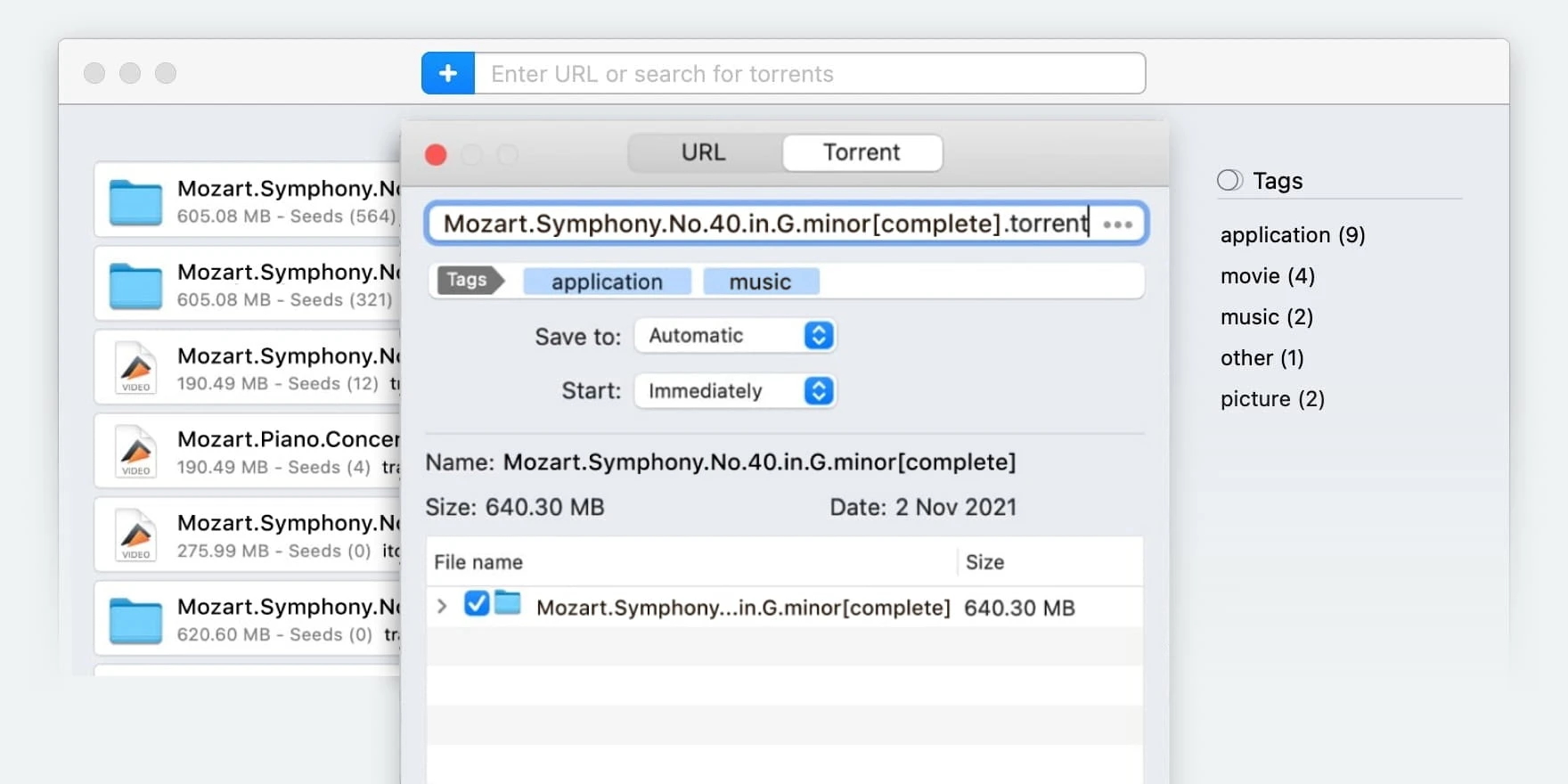
Für Fernseher, die keine drahtlosen Funktionen haben, sind HDMI-Anschlüsse (oder DisplayPort) oft die einzige Möglichkeit, wenn es darum geht, wie man einen Mac mit dem Fernseher verbindet. Eine HDMI-Verbindung kann aus verschiedenen Gründen nicht funktionieren. Einige davon sind leicht zu beheben, daher empfiehlt sich eine Fehlersuche. Wir präsentieren eine Liste von wahrscheinlichen Ursachen dafür, warum HDMI am Mac nicht funktioniert, die Sie überprüfen können, bevor Sie den technischen Support kontaktieren oder zu einer Reparaturwerkstatt gehen.
Ich verbinde meinen Mac über ein HDMI-Kabel mit dem Fernseher, aber der Fernseher verliert alle 10 bis 15 Minuten das Signal. Mein Mac zeigt jedoch an, dass das Display verbunden ist.— NurAntwort
Wie man das Problem behebt, wenn HDMI mit dem Mac nicht funktioniert
HDMI Mac zu TV funktioniert nicht? Wie jede Kabeltechnologie hat HDMI mehrere häufige Fehlerquellen. Es könnte am Kabel, einem der angeschlossenen Ports, anderen Hardwarekomponenten, fehlenden oder veralteten Treibern oder sogar an falschen Einstellungen liegen. Wenn Sie das Problem identifizieren möchten, sollten Sie alle möglichen Faktoren ausschließen – und erst dann kann eine Lösung gefunden werden. Beachten Sie jedoch, dass einige Probleme professionelle Hilfe erfordern können und nicht zu Hause behoben werden können. Bevor Sie das HDMI-Problem beheben, können Sie eine drahtlose iPhone zu Chromecast Streaming-Lösung ausprobieren.
Sehen wir uns an, welche potenziellen Probleme auftreten könnten
Überprüfen Sie fehlerhafte Anschlüsse oder Kabel. Ein durchschnittlicher Benutzer kann dies tun, indem er verschiedene Kombinationen von Geräten anschließt und prüft, ob sie funktionieren. Angenommen, Sie haben festgestellt, dass das Anschließen Ihres MacBook an Ihren Fernseher nicht funktioniert. Versuchen Sie dann zu überprüfen, ob das MacBook mit dem Monitor funktioniert oder ob der Fernseher mit einem anderen Mac oder PC funktioniert. Falls Ihre Geräte mehrere Anschlüsse desselben Typs haben, probieren Sie verschiedene Anschlüsse aus. Versuchen Sie außerdem ein anderes Kabel. Wenn ein HDMI-Kabel am Mac nicht funktioniert, bleibt Ihnen nichts anderes übrig, als es zu entsorgen und zu ersetzen. Wenn ein Anschluss defekt ist, müssen Sie ihn wahrscheinlich zu einem Techniker bringen.
Überprüfen Sie, ob Sie den richtigen Adapter gewählt haben. Es gibt viele Fälle, in denen Sie gezwungen sind, einen Adapter zu verwenden. Zum Beispiel hat das MacBook Air nur Thunderbolt-Anschlüsse. Stellen Sie in diesem Fall sicher, dass der Adapter Videodurchsatz unterstützt, und probieren Sie einen anderen aus, wenn Sie vermuten, dass er es nicht tut.
Versuchen Sie, die Bildschirme in den Einstellungen zu erkennen. Gehen Sie in das Apple-Menü, dann Systemeinstellungen > Displays. Halten Sie die Optionstaste gedrückt und klicken Sie auf die Schaltfläche “Monitore erkennen”. Manchmal funktioniert ein Fernseher nicht, wenn Sie ihn anschließen, aber er funktioniert einwandfrei, sobald Sie ihn manuell erkennen. Ein erneutes Laden oder Einstecken kann ebenfalls helfen.
Deaktivieren Sie HDMI Deep Color. Zum Beispiel bei LG-Fernsehern finden Sie dies unter Einstellungen > Bilder. Es kann manchmal verursachen, dass die HDMI-Verbindung mit dem Mac fehlschlägt. Dies wird häufig von TV-Bedienungsanleitungen als Lösungsschritt vorgeschlagen. Übrigens, sehen Sie auch in der Anleitung nach möglichen Lösungen nach.
Versuchen Sie, mit Time Machine auf ein älteres Update zurückzusetzen. Einige macOS-Updates können Fehler einführen, die Ihr System inkompatibel mit einem Fernseher machen. Ist dies der Fall, führen Sie das Rollback durch und verwenden Sie die ältere Version, bis der Fehler behoben ist.
Wenn der Ton nicht übertragen wird, gehen Sie wie folgt vor. Ziehen Sie alle anderen Audiogeräte, wie z. B. Kopfhörer, ab. Wenn Sie einen Adapter verwenden, überprüfen Sie, ob er Audio übertragen kann und ob Ihr Mac Audio über den verwendeten Anschluss senden kann (finden Sie die Spezifikationen auf der Apple-Website). Gehen Sie außerdem in die Toneinstellungen und wählen Sie den Fernseher als Ausgabegerät aus.
Wenn die Darstellung auf dem Fernseher falsch skaliert ist, gehen Sie zu Displays. Probieren Sie verschiedene Auflösungen auf Ihrem Mac aus – versuchen Sie, das Seitenverhältnis des Fernsehers zu treffen. Wählen Sie „Skaliert“, um weitere Auflösungsoptionen zu sehen. Auch die Underscan-Leiste kann helfen.
Starten Sie Ihr MacBook neu oder setzen Sie es, falls alles andere fehlschlägt, auf Werkseinstellungen zurück. Ein Neustart ist der einfachste Schritt, den Sie unternehmen können. Eine Wiederherstellung auf Werkseinstellungen sollte der letzte Ausweg sein, und wenn Sie sich dafür entscheiden, vergessen Sie nicht, Ihre Daten zu sichern, da sie im Prozess gelöscht werden.
Alternative Lösung, wie man Mac und TV drahtlos verbindet
JustStream ist eine App, mit der Sie drahtlos Mac auf TV spiegeln können. Neben AirPlay unterstützt sie auch Chromecast und eine breite Palette von DLNA-Geräten, wie HDMI-Dongles und Smart-TVs. Mit JustStream ist eine direkte HDMI-Verbindung selten notwendig, sodass Sie in den meisten Fällen Hardwareprobleme umgehen können.
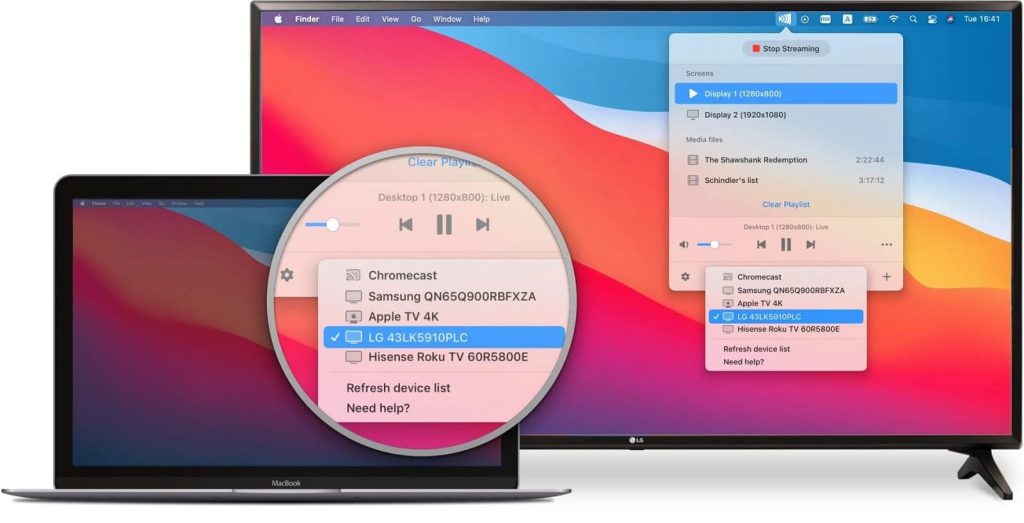
Diese Anwendung kann Mediendateien direkt streamen oder Ihren Bildschirm spiegeln. Fast jedes Medienformat wird unterstützt, einschließlich MP4, MKV, WMV und AVI. Sie können externe Audio- und Untertiteldateien auswählen, um sie einer Videospur hinzuzufügen, und die Spuren können jederzeit gewechselt werden. Untertitel können skaliert, neu eingefärbt und ihre Schriftart kann geändert werden. Audio- und Videodateien können in einer Wiedergabeliste arrangiert werden. Die Wiedergabe wird vollständig von Ihrem Mac aus gesteuert.
JustStream ist im Mac App Store als 20-minütige Demo verfügbar. Nachdem Sie es ausprobiert haben, kostet das Upgrade auf die Vollversion $9,99.
So verbinden Sie Ihren Mac mit dem Fernseher mit JustStream
1. Starten Sie JustStream und erweitern Sie es in der Menüleiste, indem Sie auf das Symbol klicken.
2. Schalten Sie den Fernseher ein und stellen Sie sicher, dass er im WLAN-Netzwerk sichtbar ist.
3. In JustStream klicken Sie auf das Dropdown-Menü unten und wählen Sie Ihren Fernseher aus.
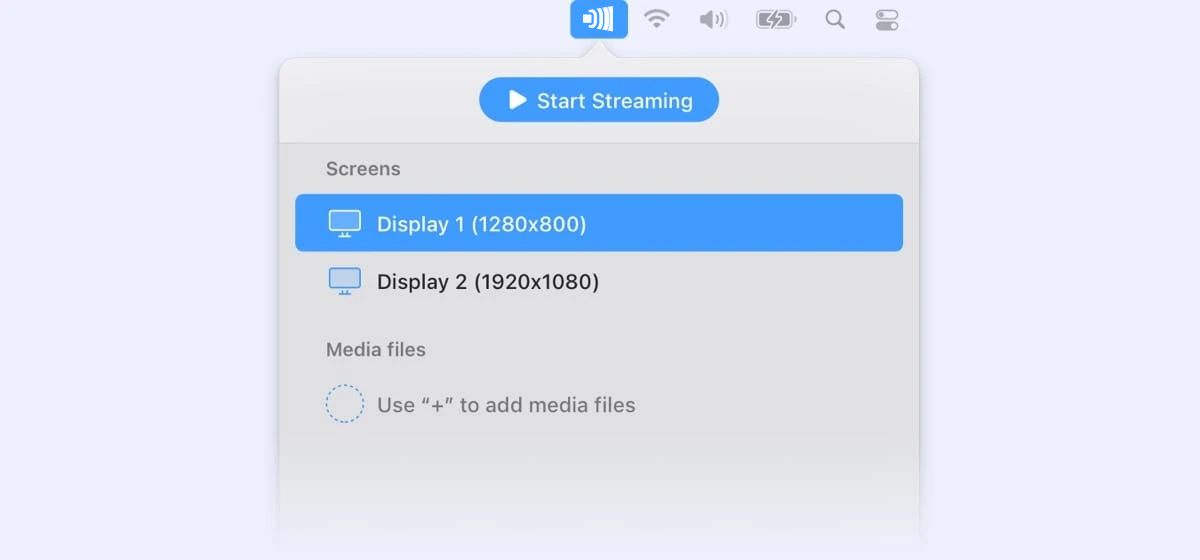
4. Doppelklicken Sie auf Ihr Display unter „Bildschirme“, um die Spiegelung auf den Fernseher zu starten.
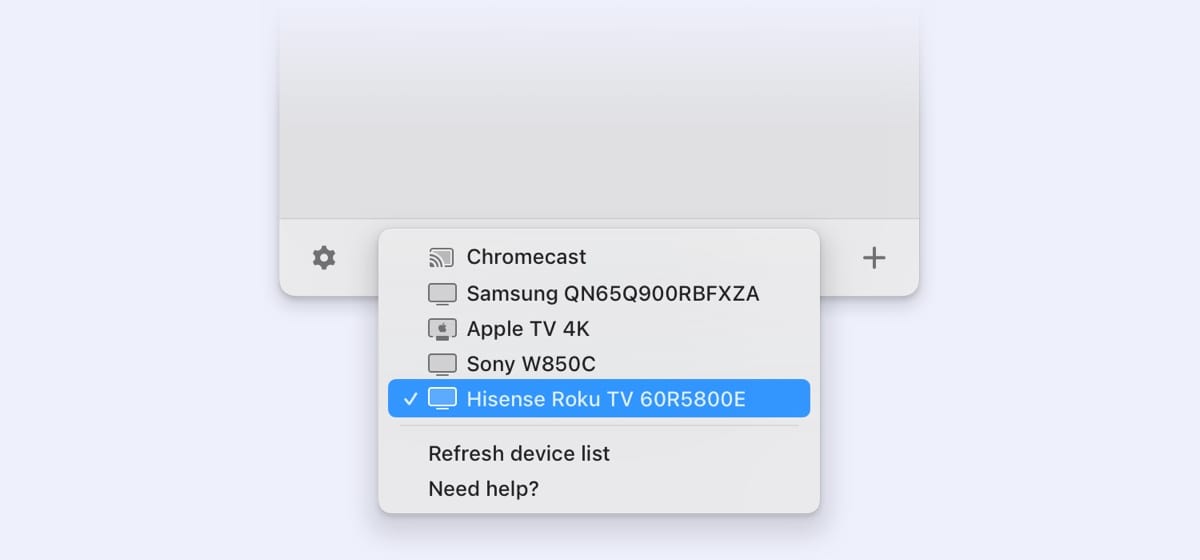
Und das war’s! Denken Sie daran, dass Sie das Spiegeln beenden können, indem Sie oben im JustStream-Fenster auf die Schaltfläche „Streaming beenden“ klicken.
Fazit
Wie in diesem Artikel gezeigt, gibt es viele Möglichkeiten, das Problem „Mac HDMI funktioniert nicht“ zu beheben, ganz zu schweigen von den verschiedenen Workarounds. Wenn Sie nach einer Hardware-Lösung suchen, probieren Sie unbedingt JustStream aus. Ansonsten können Sie das Problem auch selbst lösen. Verzweifeln Sie nicht und zögern Sie nicht, bei Bedarf einen Experten zu kontaktieren!
Häufig gestellte Fragen
Ihr HDMI-Anschluss sollte standardmäßig funktionieren. Sobald Sie mit einem Gerät wie einem Fernseher oder Monitor verbunden sind, müssen Sie dieses möglicherweise im Apple-Menü > Systemeinstellungen > Monitore auswählen. Wenn die Geräte nicht angezeigt werden, können Sie im selben Dialogfeld auch versuchen, Monitore zu erkennen (falls Sie die Schaltfläche nicht sehen, versuchen Sie, die Wahltaste gedrückt zu halten).
Wenn Sie diese Frage stellen, würden wir Ihnen nicht empfehlen, Hardware-Reparaturen selbst durchzuführen. Das Beste, was Sie im Moment bei Problemen mit Mac HDMI zum Fernseher tun können, ist, nach Software-Problemen zu suchen, wie zum Beispiel inkompatiblen Systemupdates oder veralteten Treibern.
Moderne MacBooks sind mit Thunderbolt-3-Anschlüssen ausgestattet, die über Adapter mit HDMI verbunden werden können.
Es könnte sich um ein inkompatibles Display oder um ein Problem mit Ihrer Hardware oder Software handeln. Letzteres ist die wahrscheinlichste Ursache für HDMI funktioniert nicht auf Mac-Probleme.
- Verbinden Sie beide Geräte mit dem Kabel.
- Öffnen Sie das Apple-Menü > Systemeinstellungen > Monitore.
- Wählen Sie den Tab „Anordnung“.
- Ziehen Sie Ihr Hauptdisplay bei gedrückter Wahltaste auf den Fernseher.
