- Dateiübertragung unter Android
- Wie man ein Android-Telefon auf dem Mac sichert: Eine umfassende Anleitung
Wie man ein Android-Telefon auf dem Mac sichert: Eine umfassende Anleitung
Wir wissen, dass Backups manchmal unwichtig erscheinen mögen, aber erinnerst du dich an das eine Mal, als du dein Telefon fallen gelassen hast und ein neues kaufen musstest, nur um festzustellen, dass du deine Fotos und Dateien nicht wiederherstellen konntest? Nun, deshalb sind wir entschlossen, dir zu zeigen, wie man ein Android-Telefon auf einen Mac sichert. Natürlich wirst du dafür einen geeigneten Verbündeten in Form einer Anwendung benötigen. Aus diesem Grund haben wir einige der beliebtesten und funktionalsten Lösungen zusammengestellt, die verfügbar sind.
Wie es der Zufall will, geht meinem Telefon der Speicherplatz aus. Ich möchte ein Backup auf meinem Mac erstellen. Was ist eine einfache (und wenn möglich kostenlose) Methode, dies zu tun?— Macrumors
Wie man die Daten eines Android-Telefons mit MacDroid sichert
MacDroid ist eine der besten Android-Dateiübertragungs-Software, die Sie derzeit verwenden können. Diese leistungsstarke Anwendung wurde mit Benutzerfreundlichkeit und Produktivität entwickelt. Sie können all Ihre Dateien mit nur wenigen Klicks verwalten und Videos übertragen, Fotos, Audiodateien oder Dokumente in wenigen Sekunden. Dank der Unterstützung für ADB und MTP wissen Sie, dass MacDroid mit den meisten Ihrer Geräte kompatibel ist. Darüber hinaus bietet es Unterstützung für Apple Silicon und läuft einwandfrei auf M1-Prozessoren.

Vorteile
- Einfach zu installieren und zu verwenden
- Unterstützung von PMT und ADB
- Funktioniert einwandfrei auf M1-Macs
- Funktioniert mit den gängigsten Dateiformaten
- Ermöglicht die Sicherung von Android auf dem Mac.
Nachteile
- Nachrichten können nicht exportiert werden
- Nur 7 Tage kostenlose Probezeit.
Preisgestaltung: kostenlos, Vollversion kostet $19.99/Jahr
Betriebssystem: macOS
Bewertung: 4.5 von 5 auf MacUpdate
Schritt-für-Schritt-Sicherungsanleitung - Verwendung von MacDroid
1. Laden Sie MacDroid von der offiziellen Website herunter.
2. Vergewissern Sie sich, dass sowohl Ihr Mac als auch Ihr Android-Gerät mit einem USB-Kabel verbunden sind.
3. Wählen Sie in MacDroid den Verbindungsmodus MTP für eine zuverlässige Verbindung oder ADB für eine schnellere Verbindung.
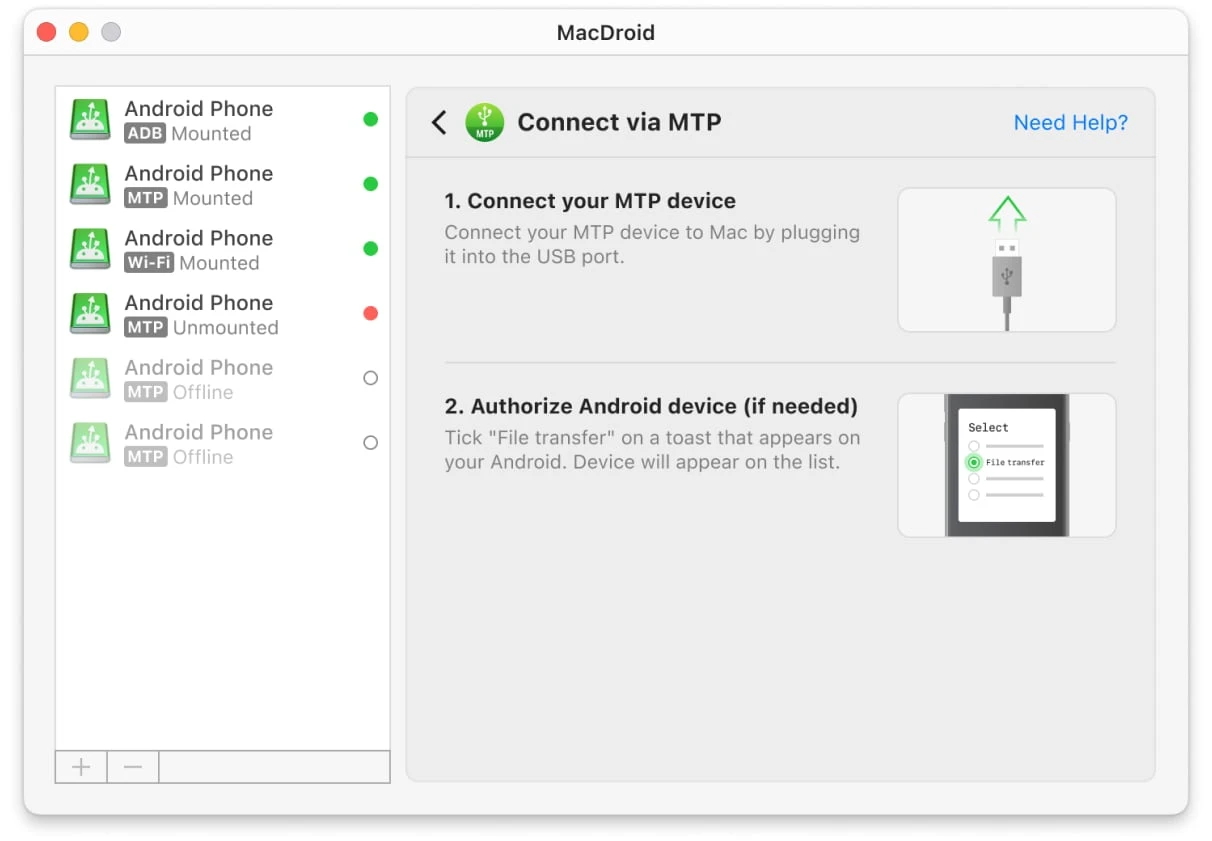
4. Nachdem Sie auf die Schaltfläche “Weiter” geklickt haben, aktivieren Sie die Dateiübertragung auf Ihrem Android-Telefon, indem Sie auf “Zulassen” tippen. Stellen Sie außerdem sicher, dass das USB-Debugging aktiviert ist.
5. Sobald Ihr Telefon im Seitenmenü erscheint, können Sie auf “Nach oben” klicken.
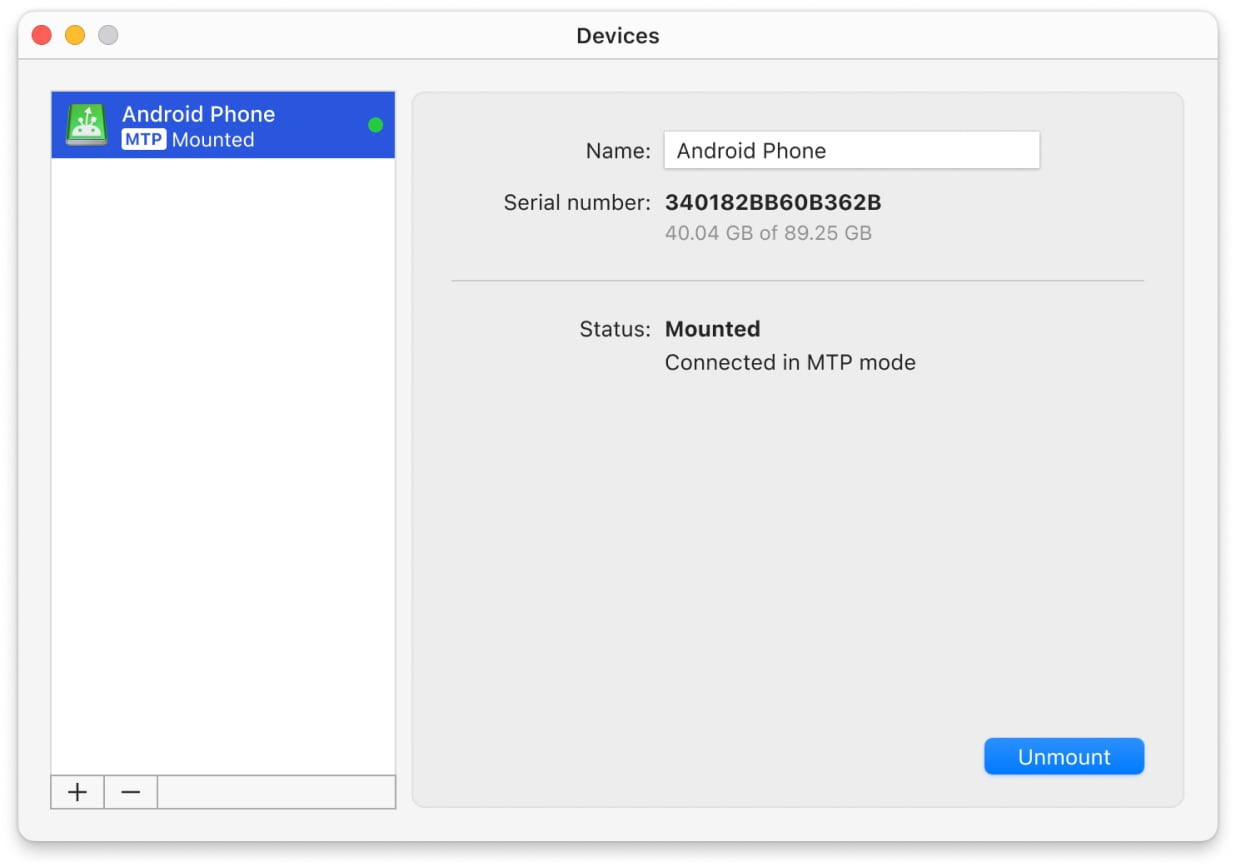
6. So, das war’s! Sie können nun den Finder verwenden, um Android auf dem Mac zu sichern.
Vollständig kompatibel mit macOS und M1-Chips.
Funktioniert mit sowohl MTP- als auch ADB-kompatiblen Geräten. Diese Anwendung ist ein großartiger Verbündeter, wenn Sie lernen möchten, wie Sie ein Android-Telefon auf einem MacBook sichern können.
Wie man ein Android-Telefon mithilfe von SyncMate auf dem Mac sichert
Eine weitere großartige Lösung, die Sie verwenden können, um Android-Backup Mac zu erstellen, ist SyncMate. Wie der Name schon sagt, wurde diese Anwendung mit Blick auf die Synchronisation entwickelt und kann alles von Dateien, Fotos, Nachrichten, Kontakten und Kalenderinformationen erledigen. Noch mehr als das, es kann automatisch alle Ihre Daten in Cloud-Dienste wie DropBox oder Google Drive hochladen. Die Oberfläche macht es intuitiv zu bedienen und den gesamten Prozess mühelos durchzugehen.
Vorteile
- Kabelgebundene und drahtlose Verbindung
- Automatische Erstellung von Backups im Hintergrund
- Kopieren von Nachrichten, Kontakten und anderen Daten
- Unterstützt auch die meisten MTP-Geräte, Wolken
Nachteile
- Schwieriger zu verwenden, mit vielen Optionen, die gelernt werden müssen
- Für die WiFi-Verbindung ist eine Companion-App erforderlich
Wie man Android auf dem Mac mit SyncMate sichert
- Öffne SyncMate. Klicke auf „Neues Gerät hinzufügen“.
- Wähle „Android-Gerät“ und schließe es an deinen Mac an.
- Klicke es in der Verbindungsliste an und durchsuche die Backup-Einstellungen.
- Klicke auf „Synchronisieren“.
Kompatibel mit macOS. Kann mit Android- und iOS-Systemen, anderen Macs, MTP-Geräten und Cloud-Diensten verbinden.
SyncMate stellt dir ein fortschrittliches, automatisiertes Toolkit zur Verfügung, das auf vielen Geräten funktioniert. Die drahtlosen Möglichkeiten sind besonders nützlich, um zu verhindern, dass deine Ports abgenutzt werden.
Android File Transfer
Diese App ist die offizielle Android-Lösung für das Mac-Verbindungsproblem. Sie ist minimalistisch, aber völlig kostenlos und wurde von der Android-Firma entwickelt. Obwohl sie keine Sicherung von Android-Kontakten auf dem Mac ermöglicht, reicht dieses Programm aus, um Dateien, einschließlich Videos und Musik, zu kopieren. Sie benötigen lediglich ein Kabel, und schon können Sie loslegen.
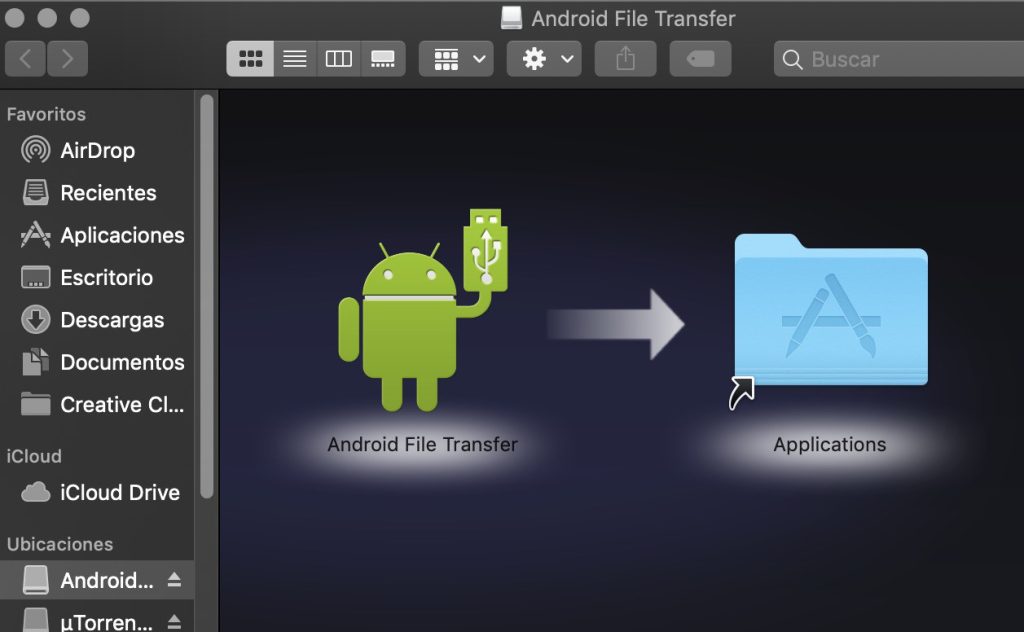
Vorteile
- Völlig kostenlos
- Einfach zu bedienen und zuverlässig
Nachteile
- Keine drahtlose Konnektivität
Wie man die Dateiübertragung auf Android nutzt
- Öffnen Sie die Anwendung.
- Verbinden Sie das Mac und das Android-Gerät mit einem USB-Kabel.
- Aktivieren Sie die Dateiübertragung auf Android.
- Klicken Sie auf Ihrem Mac auf den Gerätenamen.
- Öffnen Sie den externen oder internen Speicher.
- Ziehen Sie Dateien in den Finder, um sie zu kopieren.
Kompatibel mit macOS. Unterstützt Android-Geräte.
Android File Transfer ist eine einfache erste Wahl, da es kostenlos und voll funktionsfähig ist. Andere Apps sind vorzuziehen, wenn Sie mehr Funktionen möchten.
AirDroid
AirDroid ist eine drahtlose Backup-Lösung. Es erfordert die Installation der Begleit-App auf Ihrem Android-Gerät und außerdem die Erstellung eines Kontos. Aber sobald das erledigt ist, haben Sie kostenlosen Zugriff auf Ihre Android-Dateien über WiFi. Damit wird das Backup von Android auf Mac einfach – wählen Sie einfach alles aus, was Sie auf dem Mac speichern müssen. Es hat auch viele andere Funktionen, einschließlich Spiegelung und Fernzugriff.
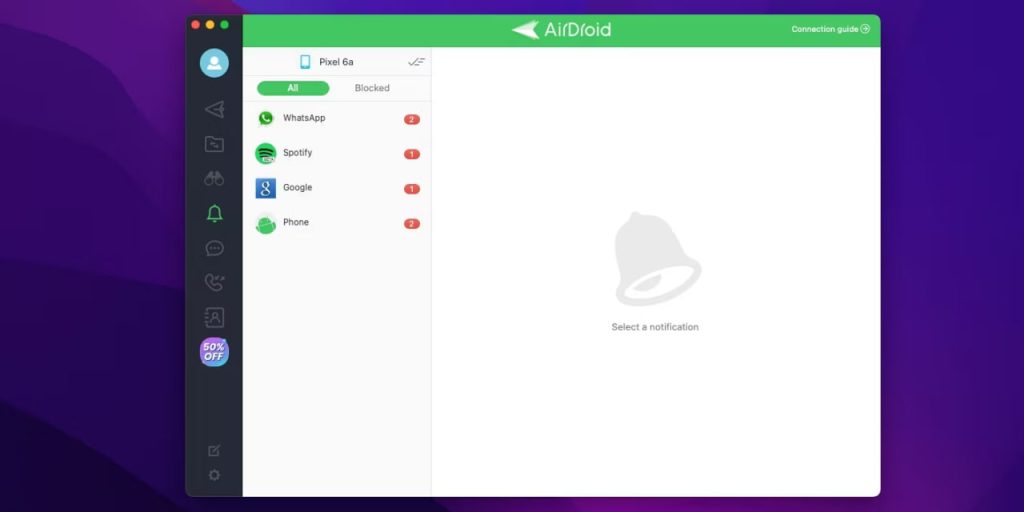
Vorteile
- Kostenlose drahtlose App
- Eine Vielzahl von sekundären Merkmalen
Nachteile
- Schwierig zu implementieren
- Erfordert ein Konto und eine Android-App
Preise: kostenlose Version, Premium ab $2.50/Monat
Betriebssystem: macOS, Windows, iOS, Android
Bewertung: 4,4 von 5 im Mac App Store
Wie man mit AirDroid sichert
- Installieren Sie AirDroid auf Ihrem Mac und Ihrem Android-Gerät.
- Melden Sie sich in der App auf dem Mac an.
- Ihr Telefon wird in der Geräteliste angezeigt.
- Wählen Sie Ihr Gerät aus, und Sie gelangen in den Dateibrowser-Modus.
- Wählen Sie die Ordner oder Dateien zur Sicherung aus und klicken Sie oben auf das „Download“-Symbol.
Kompatibel mit macOS und Windows. Verbindet sich mit Android-Geräten.
AirDroid ist es wert, wenn Sie bereit sind, sich mit dem Konto zu beschäftigen. Es gibt nur Einschränkungen beim Internet-Übertragungen, während LAN-Operationen kostenlos und unbegrenzt sind.
Dr. Fone
Dr. Fone ist eine Sicherungsanwendung, die über USB funktioniert, eine Sicherungshistorie führt und es Ihnen ermöglicht, auszuwählen, welche Datentypen geladen werden sollen. Dazu gehören Anwendungsdaten. Sicherungen werden auch automatisch durchgeführt, wenn Sie Ihr Android-Gerät an Ihren Mac anschließen. Da neue Sicherungen alte Dateien nicht überschreiben, können Sie Ihr Telefon auf ältere Zustände zurücksetzen, aber es wird im Allgemeinen mehr Speicherplatz beanspruchen. Die meisten Funktionen von Dr. Fone sind in der kostenlosen Version nicht zugänglich.
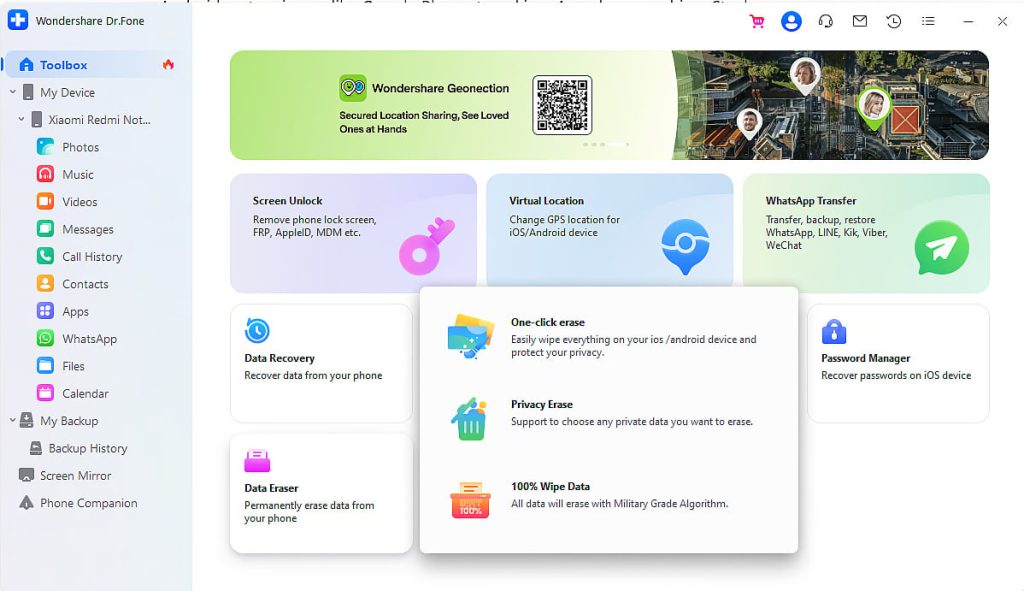
Vorteile
- Automatisierte Sicherung ausgewählter Ordner
- Verlauf und Versionen von Sicherungen
- Kann Daten aus der Anwendung kopieren
Nachteile
- Sehr teuer und nicht kostenlos nutzbar
- Nur USB
Preise: kostenlose Version, Preise beginnen ab $39.95
Betriebssystem: macOS, Windows, Android, iPhone
Bewertung: 2,7 von 5 auf Trustpilot
Wie Sie Android auf dem Mac mit Dr. sichern können
- Starten Sie Dr. Fone und wählen Sie „Phone Backup“.
- Verwenden Sie ein USB-Kabel, um das Android-Gerät mit Ihrem Mac zu verbinden.
- Drücken Sie „Backup“.
- Wählen Sie die benötigten Datentypen aus und bestätigen Sie Ihre Auswahl.
Kompatibel mit macOS und Windows. Kann Backups von Android- und iOS-Systemen erstellen.
Verwenden Sie Dr. Fone, wenn Sie Platz und Geld übrig haben. Wenn Sie eine schnelle, unkomplizierte App suchen, gibt es bessere Alternativen.
Wie Sie Ihr Android-Telefon mit Google sichern können
Obwohl nicht viele Menschen wissen, wie man ein Android-Telefon kostenlos auf einem Mac sichert, ist der gesamte Prozess im Laufe der Jahre viel einfacher geworden. Abhängig vom Datentyp müssen Sie eine der Hauptsicherungslösungen verwenden. Google Fotos kann für Medieninhalte genutzt werden, Google Drive für Dateien, Dokumente und alles andere, und YouTube Music, das ausschließlich für Audiodateien gedacht ist.
Diese drei Anwendungen funktionieren hervorragend zusammen, und einige von ihnen, wie Google Drive, bieten eine erweiterte Menge an Speicherplatz, wenn Sie bereit sind, etwas Geld auszugeben.
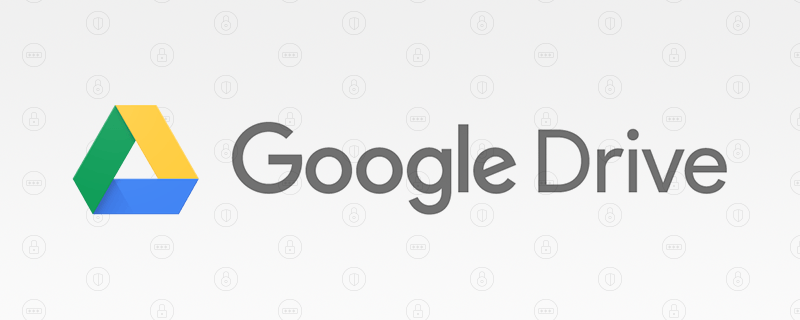
Vorteile
- Hervorragende Infrastruktur mit erstaunlichen Downloadgeschwindigkeiten
- Gebaut von Google
- Optimiert für Android-Telefone
- Viel verfügbarer Platz.
Nachteile
- Für manche Nutzer kann es schwierig sein, drei Anwendungen gleichzeitig zu verwalten.
Schritt-für-Schritt-Anleitung zur Sicherung - Verwendung von Google
- Stellen Sie sicher, dass Google Drive, Google Fotos und YouTube Music alle heruntergeladen und aktualisiert sind
- Gehen Sie in das Einstellungsmenü jeder App und aktivieren Sie Backup & Sync. Beachten Sie, dass Sie bei Google Drive nur auf die Schaltfläche Hochladen klicken und Ihre Dateien auswählen müssen.
- Wählen Sie Ihre bevorzugten Backup-Optionen und -Einstellungen.
- Das ist alles! Geben Sie ihm nun etwas Zeit, und Ihre Dateien werden in die Cloud hochgeladen!
Fazit
Auch wenn es anfangs schwierig sein kann, die App auszuwählen, die Ihren Bedürfnissen am besten entspricht, können alle diese Apps ein Mac Android-Backup erstellen. Es ist jedoch wichtig, sie nebeneinander zu betrachten und zu sehen, welche am meisten auf den Tisch bringt. Insgesamt dürfte MacDroid für die meisten Nutzer die perfekte Lösung sein und sich wie ein zuverlässiges Backup-Tool verhalten. Einfach zu bedienen und mit erstaunlichen Funktionen, sollten die Nutzer ihm zumindest eine Chance geben.
Häufig gestellte Fragen
Zunächst sollten Sie überprüfen, ob Ihr Telefon über eingebaute Sicherungsfunktionen verfügt. Diese können sich im Menü “Einstellungen” oder in einer Google Android-Sicherungsanwendung (Google One oder Drive) befinden. Wenn Sie keine solche Funktion finden, müssen Sie möglicherweise eine der oben genannten Lösungen verwenden.
Sie können dies tun, indem Sie alle Dateien aus dem Stammverzeichnis kopieren. Bestimmte Datentypen erfordern möglicherweise die Verwendung zusätzlicher Software wie SyncMate. Wenn Sie Bilder von Android sichern möchten, Musik von Android sichern und andere Dateien, ist dies nicht notwendig.
Wenn Sie Android mit dem Mac verbinden möchten, müssen Sie als Erstes das USB-Kabel zwischen den beiden Geräten anschließen. Öffnen Sie dann MacDroid und wählen Sie “ADB”. Lassen Sie die Verbindung auf Ihrem Telefon zu und mounten Sie das Gerät auf Ihrem Mac. Nun sollten Sie in der Lage sein, Android auf dem MacBook direkt über den Finder zu sichern.
Versuchen Sie es mit MacDroid oder SyncMate. Mit diesen Apps können Sie alle Arten von Dateien zwischen Android- und macOS-Geräten kopieren.
Bei Samsung-Handys können Sie die gleichen Schritte wie oben ausführen. Das Einzige, was Sie hier erwähnen sollten, ist, dass Sie sicherstellen müssen, dass Samsung Kies und Smart Switch nicht auf Ihrem Computer vorhanden sind, da sie die andere Software stören können. Ansonsten ist der Ablauf derselbe.
Um Ihre Daten auf einem neuen Telefon zu sichern und wiederherzustellen, müssen Sie den Google One-Sicherungsdienst in den Einstellungen Ihres Telefons aktivieren. Auf diese Weise können Sie Ihr Konto sofort nach dem Start Ihres neuen Geräts wiederherstellen, auch wenn dies einige Zeit dauern kann.
