Running out of cloud storage can be frustrating, especially when you’re in the middle of an important task and cannot save essential files. This guide will teach you how to clear cloud storage by deleting unnecessary files, organizing data, managing backups, and upgrading your storage plan.
We’ll also talk about CloudMounter, a reliable cloud storage manager that will help streamline your storage management.
Why you need to organize your cloud storage content
Your cloud storage can fill up for various reasons, such as large shared files, duplicate copies of the same document, outdated backups, and other unnecessary files. If you don’t address this issue promptly, these files can accumulate and take up significant space, making it harder to manage your storage efficiently. Regularly sorting out your storage space can help you stay on top of things.
Basic ways to clean up cloud storage space
If you don’t want to add any extra software or use third-party services, try sticking to the native methods first. Here’s how to empty cloud storage:
Option 1: Remove unnecessary items from your storage
The simplest and most obvious way to free up space is to delete files you no longer need. However, that’s easier said than done because it’s often tricky trying to decide what you no longer require. To make this process easier and more efficient, here’s what we recommend:
- Filter by date: Sort your files by date and review the older ones in detail. Going through these first can help you quickly identify what can be removed without much thought.
- Filter by size: Large files take up the most space, so targeting them primarily can be pretty helpful. Use your cloud storage’s filtering tools to identify oversized files, such as videos, high-resolution images, or unused backups, and delete the ones that are no longer necessary.
Doing these things can help keep your cloud storage organized and prevent it from reaching its limit.
Option 2: Exit shared folders with unneeded files
When someone shares files or folders with you, they often count against your storage limit, even if you don’t actively use them. We recommend going through all the shared folders in your account and identifying the ones you no longer need. These can be outdated projects, files you’ve already downloaded, or folders you were added to unnecessarily.
Exit these folders or remove access to specific files to free up your storage immediately. If you’re unsure whether leaving a folder will disrupt your ongoing work or collaborations, you can always reach out to the owner and confirm if it’s safe to exit.
Google Drive
In Google Drive, only the files you upload to a shared folder count against your storage space. You’ll need to remove these files from your shared folders. Here’s how to free up cloud storage by permanently deleting all files in your trash:
1. Open your Google Drive and click on “Trash.”
2. Make sure all the files or folders here are the ones you no longer want to keep.
3. Click on “Empty Trash” at the top right.
4. Select “Delete Forever” and permanently remove the file or folder.
If you need more detailed instructions, we recommend checking out the official Google Help Center.
Microsoft OneDrive
In Microsoft OneDrive, shared folders do not use any of your storage space as they count against the space of the folder owner. When someone shares a folder with you, it appears in the “Shared” section of your OneDrive.
If you delete a file from a shared folder on OneDrive, it goes to the folder owner’s recycle bin. However, if you sync your OneDrive on a PC, deleted items will appear in your computer’s recycle bin. To delete a shared folder, select the document you want to remove and click “Remove shortcut from my Files.”
Feel free to look at Microsoft Support’s article if you want more details.
Dropbox
In Dropbox, you can declutter space by removing shared folders in the following steps:
1. Choose the shared folder you want to remove.
2. Click on the “Share” icon and click on [x] people have access.
3. Select your name from the dropdown menu.
4. Choose “Remove my access.
Check out the Dropbox Support for more information.
Option 3: Maintain an orderly file system
A well-organized file system is key to managing your cloud storage efficiently. All it takes are a few simple habits and strategies that can keep your cloud clutter-free and easy to navigate:
- Create a simple folder structure: Having a clear and straightforward folder hierarchy with categories like “Documents,” “Photos,” and “Videos,” can make it easy to find files without creating unnecessary complexity.
- Regularly clear out your recycle bin: Don’t forget to empty your recycle bin as files sitting in the trash still take up valuable space until permanently deleted.
- Eliminate duplicates and obsolete files: Regularly review and remove duplicate files, outdated versions, or data that no longer serves you in any way.
- Stick to a consistent file naming system: Decide on a file naming convention and use it consistently to avoid confusion.
Option 4: Organize your backups
Another basic way to clean up your cloud storage is to periodically review and remove outdated or unneeded backups. This can free up space and make sure your cloud storage is efficiently organized. You can also transfer old backups to other free cloud storage options to manage space effectively.
Option 5: Enhance your cloud storage plan
It’s possible that despite your best efforts to reorganize and delete files, and optimize your settings, your cloud storage may still run out of space. The simplest solution is to upgrade to a higher-tier plan. This will let you store more data without having to constantly manage your files.
Clear out space with a cloud storage manager
Managing cloud data can be a lot more convenient if you invest in a desktop application like a cloud storage manager. This allows you to connect and manage multiple cloud platforms and accounts simultaneously so that you can organize and free up your space.
You can also access and control your data from a single interface to stay on top of your digital organization. One app we highly recommend is CloudMounter.
How to empty cloud storage via CloudMounter
While the methods we’ve talked about above are great for freeing up space, using a cloud storage manager like CloudMounter is usually a lot faster and more efficient. With this desktop app, you can easily manage and reallocate your files across multiple cloud accounts and platforms from a single interface.
This lets you simplify the process and optimize your storage space across different services in just a few steps:
2. Launch the program and select the online storage you require.
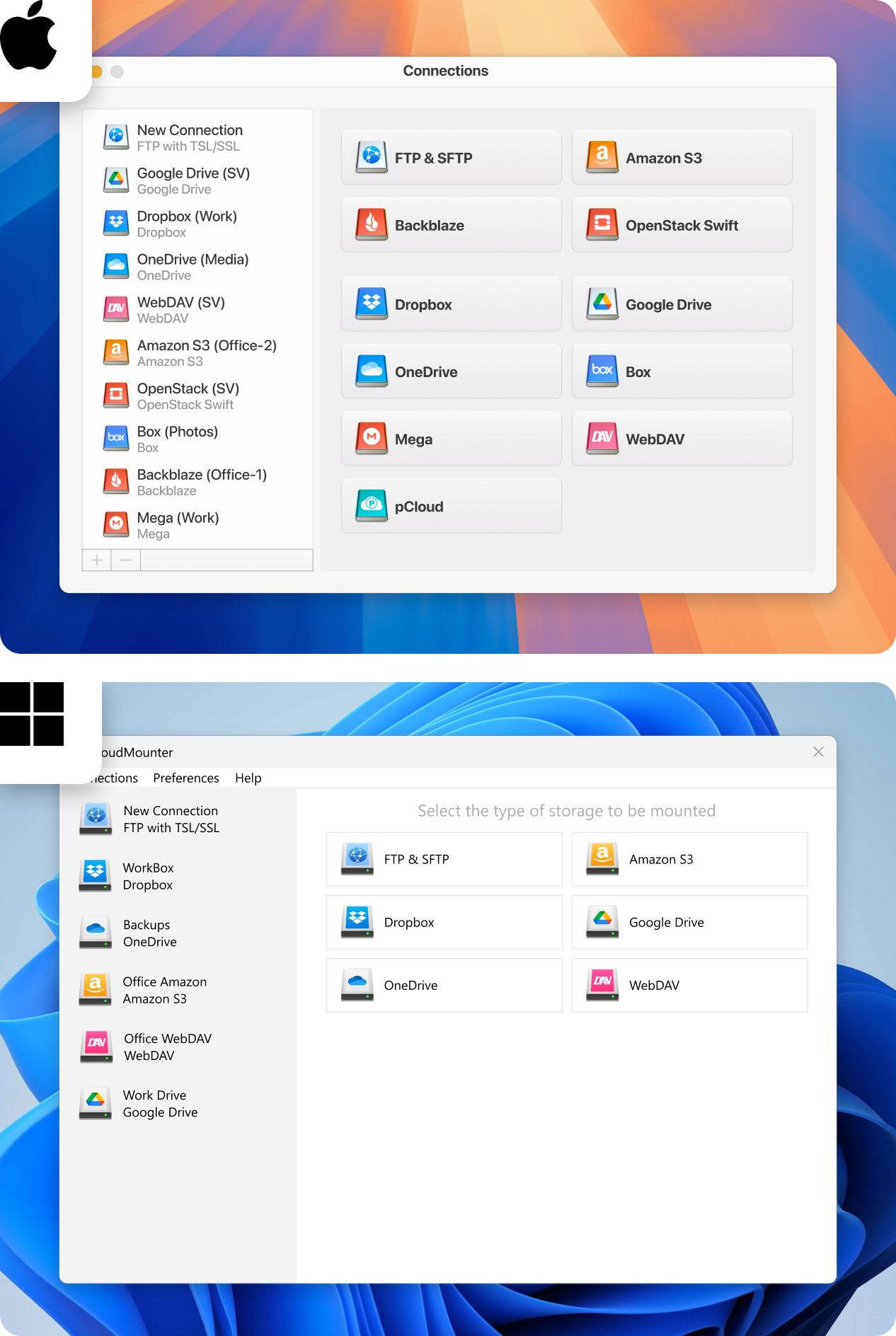
3. Sign in and connect all of your accounts using your cloud details.
4. Click on the “Mount” button.
5. Access your online files using Mac Finder or Windows Explorer.
6. Delete the selected files or drag-and-drop them to another storage location.
Extra perks of using CloudMounter
Alongside being an excellent choice for cloud storage management, CloudMounter offers several additional benefits that you’d want to know about:
- Managing a wide variety of cloud storage services in one place.
- Moving files between different cloud platforms to free up space without occupying your computer’s local storage.
- Flexibility of working on both major operating systems, Windows and macOS.
- Ensuring your files remain private and protected with client-side encryption.
- Enabling efficient file management for FTP/SFTP servers.
Conclusion
If you’re wondering how to clean up your cloud storage, there are various methods at your disposal, from native ways like organizing your file system and upgrading your storage plan to more efficient solutions like using CloudMounter.
This process requires regular attention and maintenance, so don’t get disheartened by the work you might need to put in. With just a little effort, you can prevent storage issues and enjoy a smooth digital experience at all times.
