- Blog
- Multimedia Playback
- How to loop a video on Mac: Full guide for Mac users
How to loop a video on Mac: Full guide for Mac users
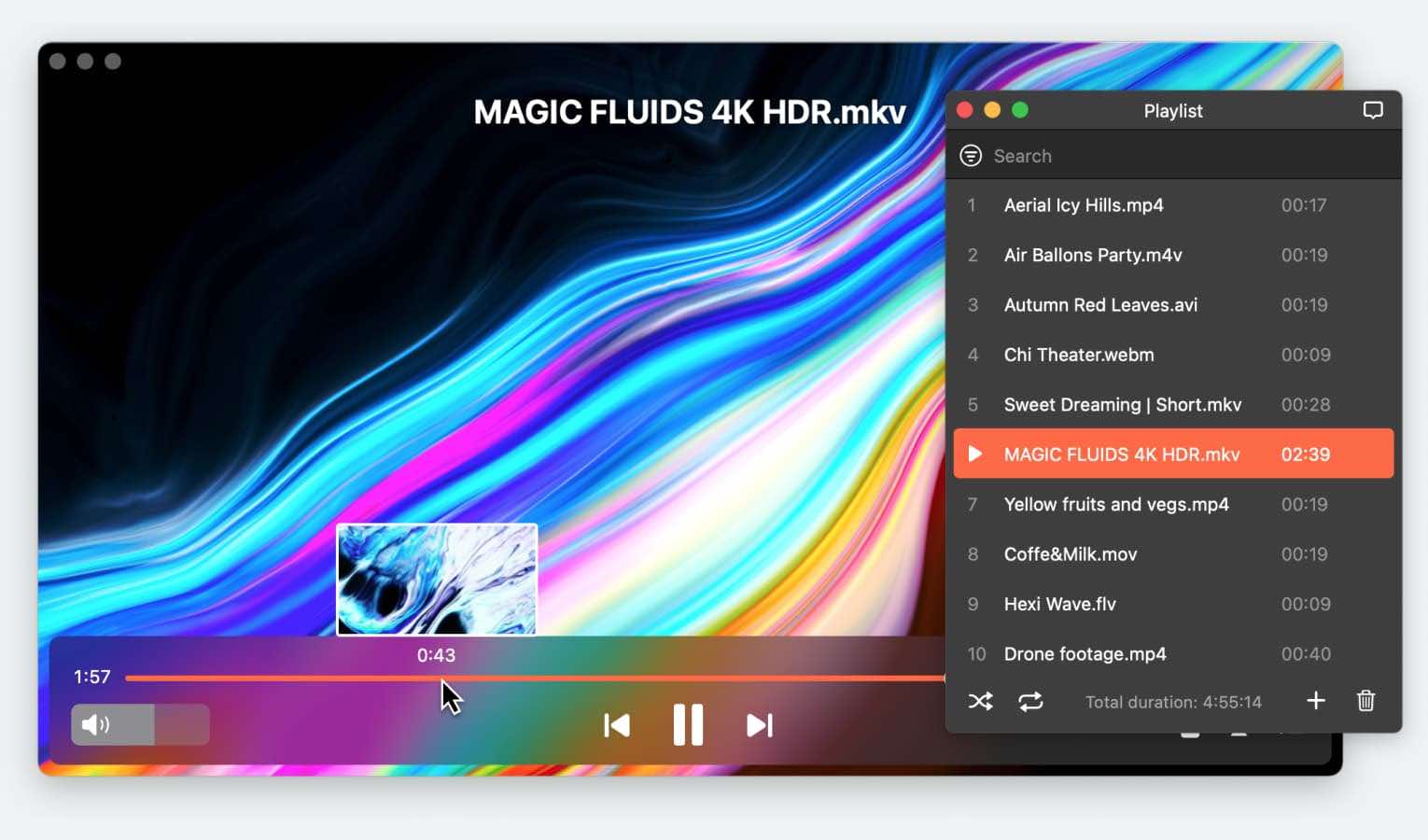
There are times when you find a video you can’t stop watching, and you play it over and over again. But what’s the reason for pressing the play button every time when you don’t have to? Today we’re going to tell you how to loop a video on Mac in several ways so you can enjoy your video content nonstop.
Best way to loop a Video on Mac - Elmedia
Elmedia Player is a top-notch video player for Mac that you can rely on when watching any of the media files on your Mac computer. It’s a great alternative to QuickTime, as the app can handle both native and non-native audio and video formats for macOS without requiring any additional codecs. With the help of this player, you can loop the entire video or select the necessary part of it and put it on repeat for as long as you wish.
Besides that, Elmedia can also be a go-to choice when streaming files to bigger screens, as it supports AirPlay, Chromecast, and DLNA technologies, allowing work with almost all Smart TVs, including Apple TV and Roku. Apart from the written above features, the app allows you to create and manage playlists, import and export bookmarks, supports work with subtitles, picture-in-picture mode, full-screen mode, and way more.
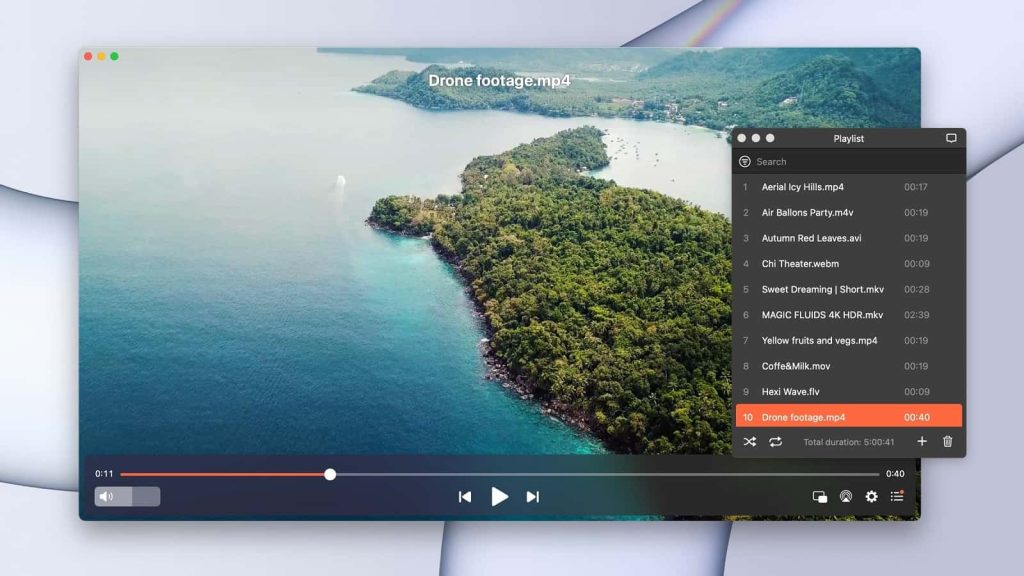
How to loop a video on Mac
1. First of all download and install the player on your computer.
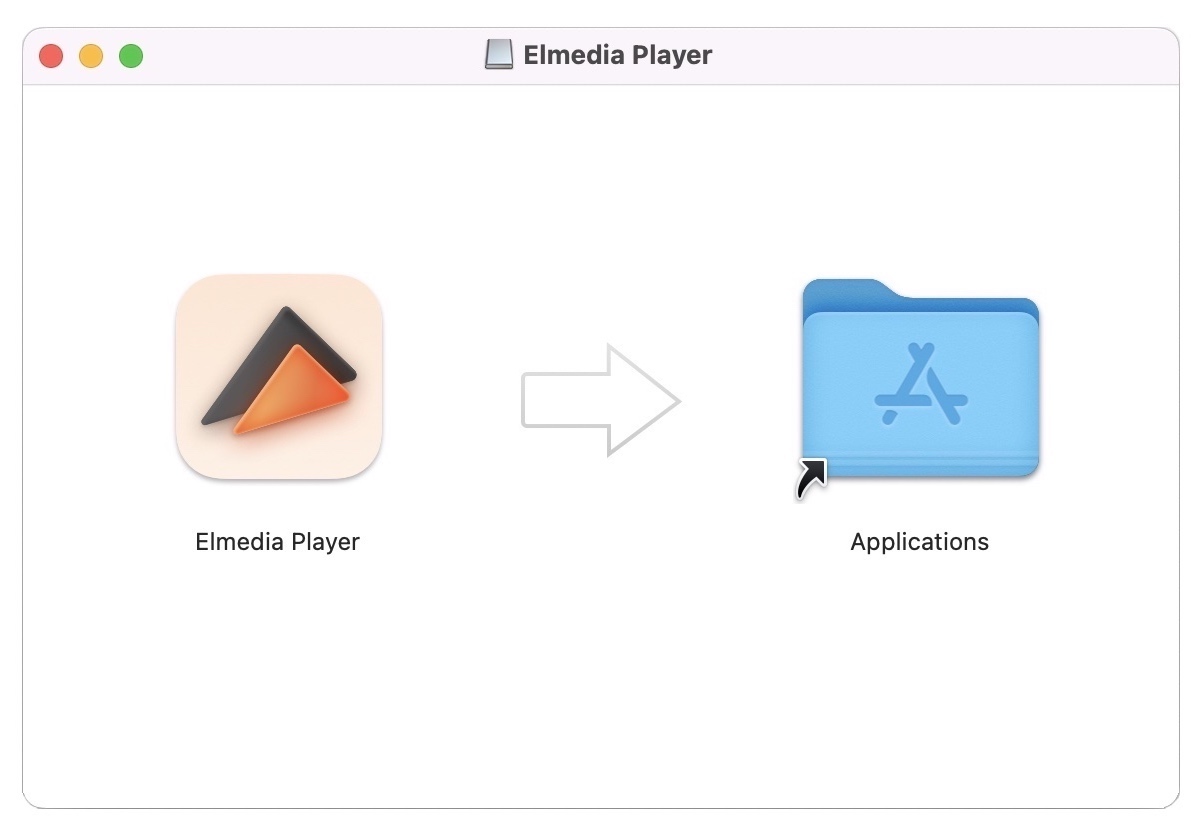
2. Open the video you want to loop by dragging and dropping the file into the player’s window.
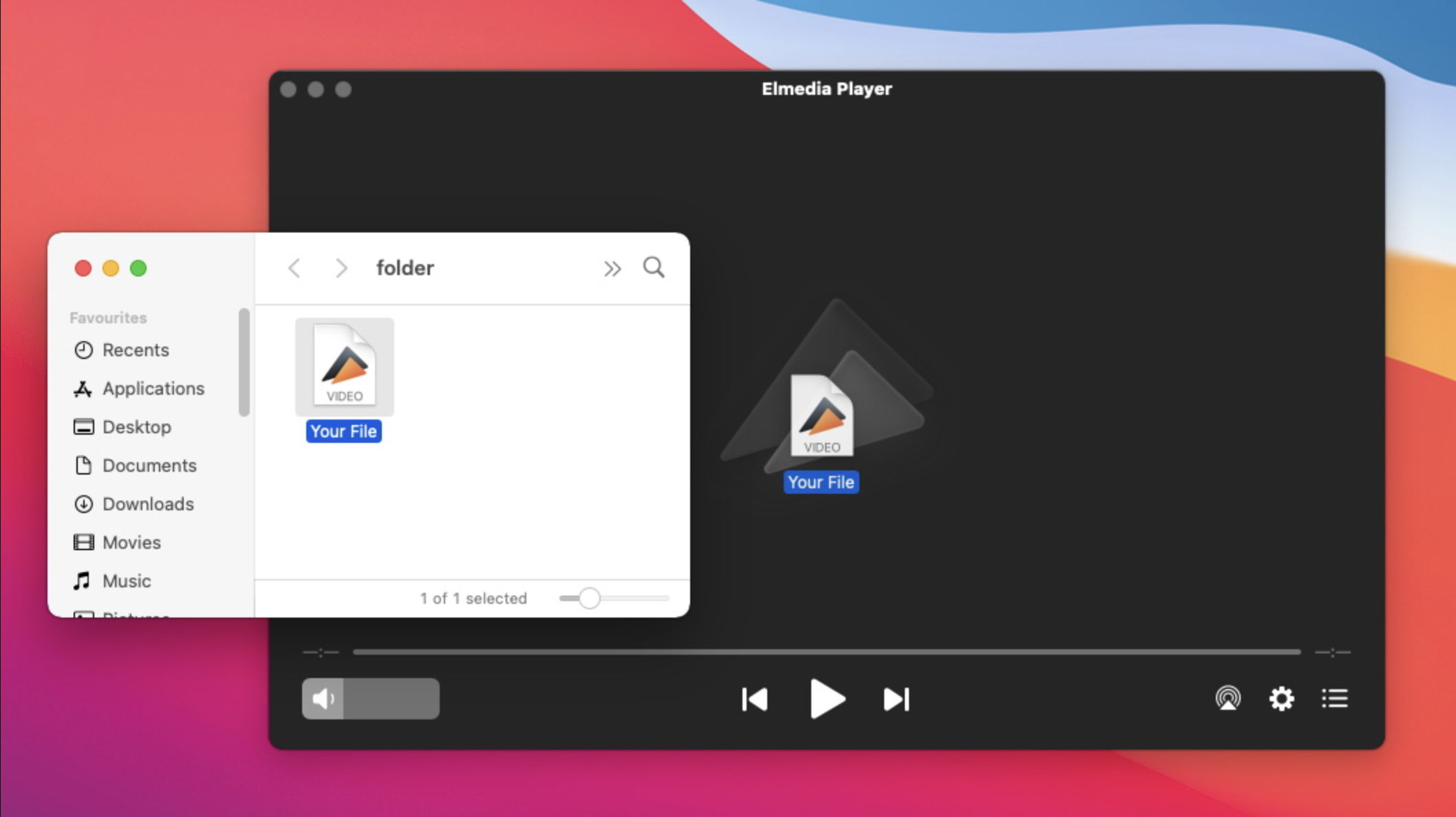
3. Elmedia offers several looping options to choose from.
3.1. From the top menu bar, go to Playback -> Repeat and choose:
- Repeat Track – to loop one file;
- Repeat All – to loop the entire playlist.
Alternatively, you can select the same options in the playlist window by clicking the corresponding buttons.
3.2. From the top menu bar, go to Playback -> A-B Loop to loop the specific part of the video. Alternatively, you can select this option from the context menu by right-clicking on the player’s playback window.
Tip: You can use the following shortcuts ⇧⌘B to set starting point, ⇧⌘E to set the return point and ⇧⌘C to cancel the A-B loop.
Native way to loop a video on Mac with QuickTime
Definitely, you can use QuickTime player to loop the video on Mac. This default player also supports this feature, so you don’t need to install any additional software. Nevertheless, the app loses to other media players in terms of convenience and providing advanced controls over video playback.
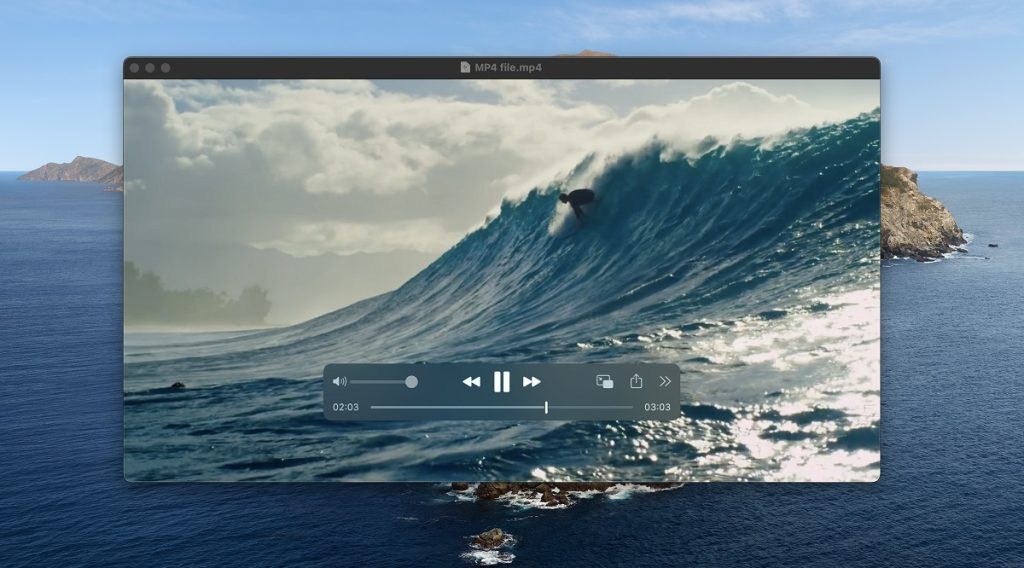
Follow this guide to know how to loop a video on Mac in QuickTime:
- Open the video you want to repeat in QuickTime.
2. Select View from the top menu bar.
3. Click Loop.
That’s all! Now you can relax and watch videos repeatedly until you get bored.
Tip: In order to facilitate the procedure of looping video in QuickTime, you can use the shortcut Option+Command+L.
Looping YouTube videos on Mac
If before the development of the loop option, it was necessary to bother with the video loop app or write commands in the address bar, now it’s possible to set YouTube video on repeat in 3-5 seconds. You can do it very easily both on your phone and computer without using any additional applications and plug-ins.
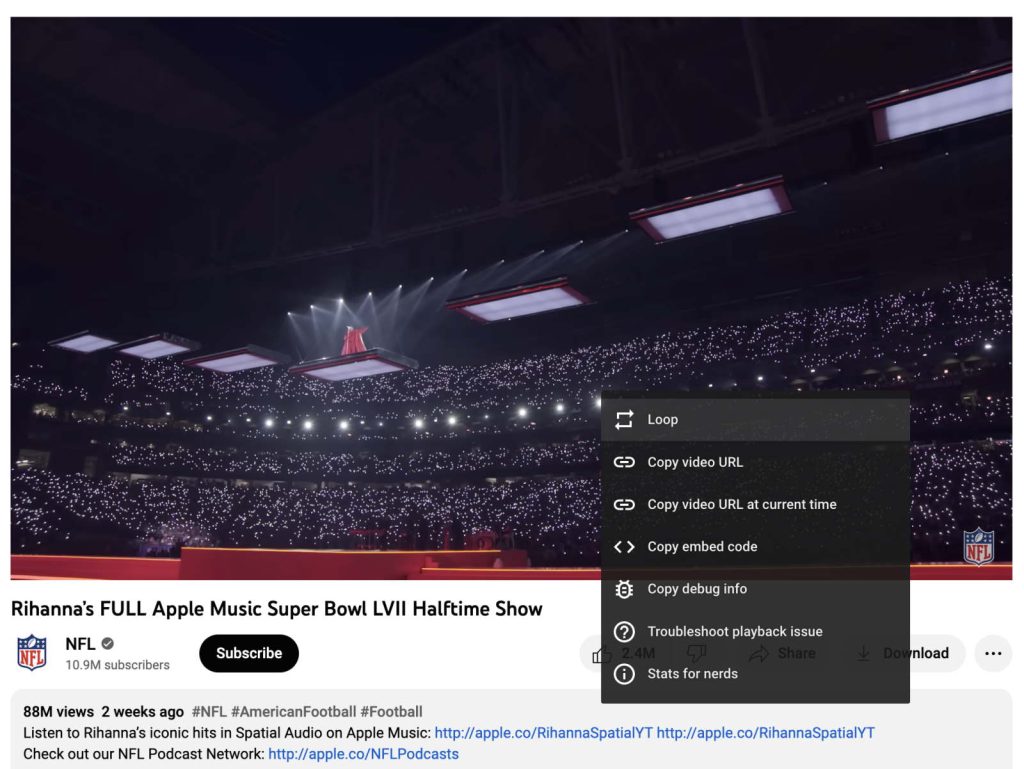
Follow these simple steps to know how to loop a YouTube video on Mac:
- Open the browser you are using and go to the official YouTube website.
2. Search for the video you want to loop and open it.
3. Right-click the video and select the “Loop” option.
Tip: While using Magic Mouse, click on the right side of the mouse (proper settings required), and on the Trackpad hold down the lower right part (proper settings required).
Conclusion
Sometimes it’s impossible to stop watching a video or listening to a song. Whether it’s a video of your own or one someone else has shared with you, you can easily put it on repeat so you don’t have to run it manually every time. Above, we have shared several options of how to loop a video on Mac you can benefit from.
Our sympathy goes to Elmedia Player as the best option for video looping saved on your Mac. The app offers more enhanced features than QuickTime and you can use it not only for video playback but also if you want to stream your content to a big screen or even listen to music.
Frequently Asked Questions
Looping a video in QuickTime is rather simple. You need to go to View – > Loop. In case QuickTime Player can’t open files you want to loop due to format compatibility, you can always rely on Elmedia Player, as it has a wide list of supported formats and can deal with those that are non-native for macOS.
You can loop a screen recording on a Mac either with QuickTime Player or Elmedia. A detailed guide on how to put a video on loop on Mac can be found in the article above.
Open the desired video and right-click on it. A context menu will open, where you should select the easy-to-understand option “Loop”. All done, the video will now play in a loop until you stop it.
To loop an iMovie video on a Mac, run the video you want to loop. After that choose View and select the “Loop Playback” option.
