- File manager for Mac
- iOS file transfer
- How to connect iPhone to macOS computer
How to connect iPhone to macOS computer

There are several ways to connect iPhone to Mac computer to sync your data, be more productive, and to easily transfer files to and from any device. In this article, we are going to consider connection methods when you have a USB cable nearby and when you would like to connect wirelessly.
How to Connect iPhone and Macbook with USB cable
With iTunes
1. Connect your iPhone to your Mac with a standard USB cable and launch iTunes.
2. Click the connected device icon in the upper left corner of the iTunes window.
3. Turn on and configure syncing for apps, music, movies, photos on the appropriate tabs.
4. Click on the Synchronize button and wait for the process to finish.
By default, when you connect iPhone to Mac with a USB cable, iTunes will automatically launch and sync.
How to connect iPhone to Mac via Commander One
Commander One offers the most convenient and fast file transfer between iPhone and Mac. With the help of this app you can get to the content stored on your phone within a minute and be able to work with it as with the one stored on your Mac computer.
This method of connecting iPhone to Mac requires a simple USB cable. Here’s how to link iPhone to Mac:
1. Connect your iPhone via USB cable to Mac.
2. Search for it in the Finder’s sidebar. After that select the phone icon and click “Trust” on your Mac screen.
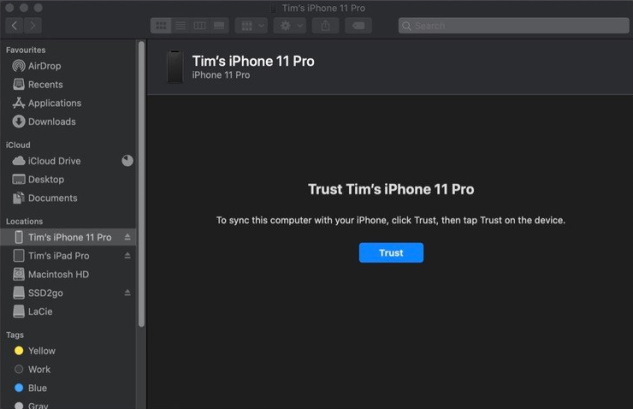
3. Click “Trust” on your iPhone screen.
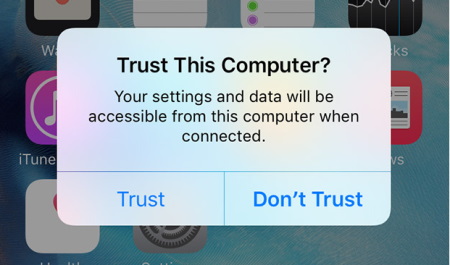
4. Reconnect the phone via a USB cable to your Mac computer.
5. Open Commander One. Your phone will be shown as a local drive.
How to Sync iPhone to Mac Wirelessly
Using iTunes
1. Connect your device to your computer with a USB cable and launch iTunes.
2. Click on the button with the connected device.
3. Go to Summary > Options, select the Sync with this (your device type) over Wi-Fi check box.
4. Turn on syncing for music, movies, TV shows, sounds, and other content in your iTunes library in the appropriate tabs.
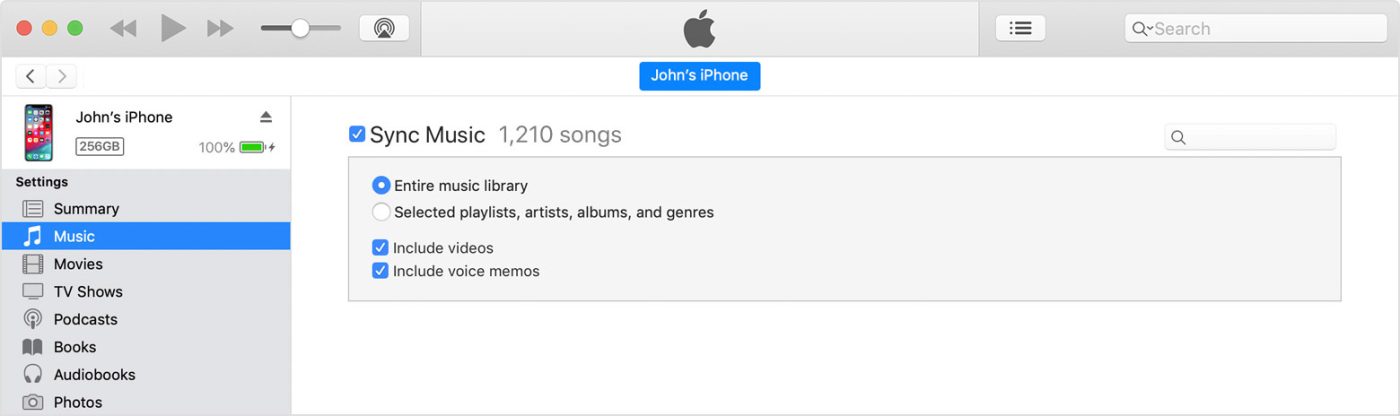
5. Click the Apply and Synchronize button.
After the end of the process, wireless syncing will be enabled and later you can copy data from iTunes to iPhone/iPad via Wi-Fi.
How to connect iPhone and Mac using iCloud
Another way to connect your iPhone is to use iCloud, which keeps your content up to date across all your devices. This way, you can access your media and other content on Mac instead of using iTunes.
To connect your iPhone to your Mac, make sure you’re signed in to the same iCloud account on both devices and have the same sync settings. Any changes you make to your content on any device will sync to iCloud first and then to devices. Here’s how to connect your iPhone to your Mac.
1. Go to Settings on your iPhone, tap your name. Then click on iCloud and sign in with your Apple ID login.
2. To sign in to iCloud on your Mac, choose Menu> System Preferences.
3. Select iCloud. Sign in with your Apple ID and password, then set up iCloud.
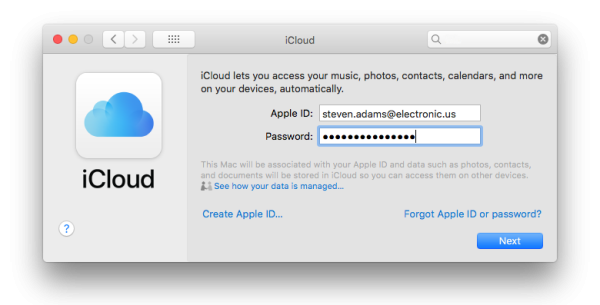
With iCloud, you can sync iPhone and Mac data like Apple News, Homekit data, notes, Safari files and bookmarks, stocks, and more.
How to connect iPhone to Mac with Continuity
Continuity lets you connect your iPhone, Mac, iPad, Apple Watch, and iPod Touch together. This is a new feature to seamlessly connect iPhone to MacBook/Mac with Handoff, Universal Clipboard, iPhone Cellular Calling, SMS / MMS messaging and instant hotspot. Here’s how to sync iPhone to Mac via Continuity.
1. Make sure you’re signed in to the same iCloud account on both iPhone and Mac. Also connect iPhone and Mac with the same Wi-Fi network, and turn on Bluetooth on iPhone and Mac.
2. Turn on Handoff on your Mac by choosing Menu > System Preferences > General. Check the box next to Allow Handoff between this Mac and your iCloud devices.
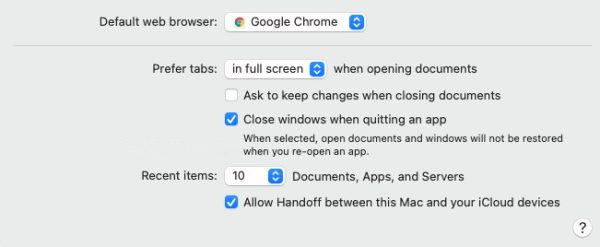
3. On iPhone, turn on Handoff by going to Settings > General > Handoff.
After you are signed in with your Apple ID on all of these devices, you can use the Continuity features to navigate between devices and do things like:
- Transfer the webpage you are viewing on Mac to iPhone.
- Write an email on Mac and send it from your iPhone.
- Get directions in the Mac Maps app and send them to your iPhone for later use.
- Use iPhone from Mac (answer iPhone calls, etc.).
How to sync messages from iPhone with Mac with iMessage
Apple has introduced a useful iMessage feature to macOS and iOS devices. It is possible to exchange and receive messages between iPhone and Mac. Here’s how to sync Mac and iPhone via iMessage.
1. On your Mac, open the Messages app. If you are not already signed in, you will be prompted to do so.
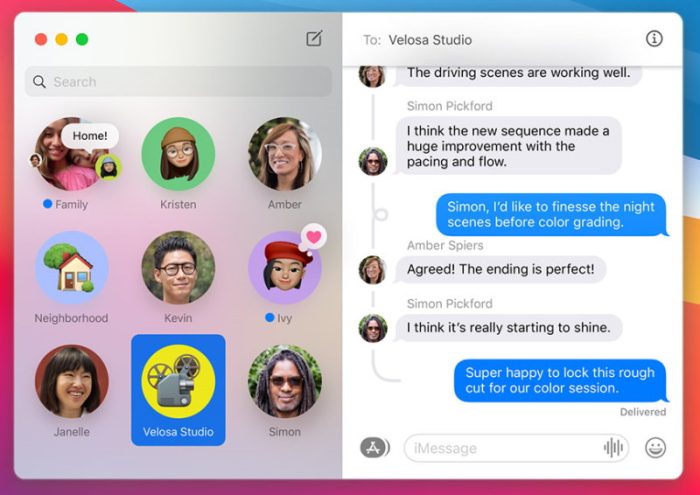
2. From the very top menu, select Messages and select Settings.
3. Select Accounts. Tap your iMessage account.
4. At the top of the screen, you will see your Apple ID.
5. In the You can get iMessage At section, make sure you have verified your phone number and all emails you use for messages, including your Apple ID email.
6. Under Start New Conversations With, select the same (phone number or email address) you did on iPhone.
How to connect iPhone to Mac via Bluetooth
Connecting iPhone to Mac via Bluetooth is another default solution for wireless communication between these two devices. Once they are connected with Bluetooth, you can sync files between them with a simple process. Here’s how to connect iPhone to Mac via Bluetooth.
1. Launch the Settings icon on the iPhone, and find the Bluetooth option. Select it to enable Bluetooth function on iPhone.
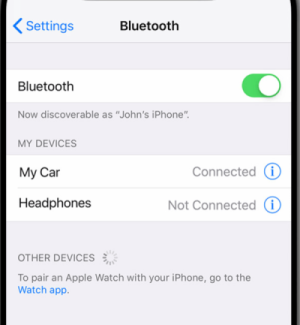
2. Go to your Mac, click System Preferences to find Bluetooth. Select the On option.
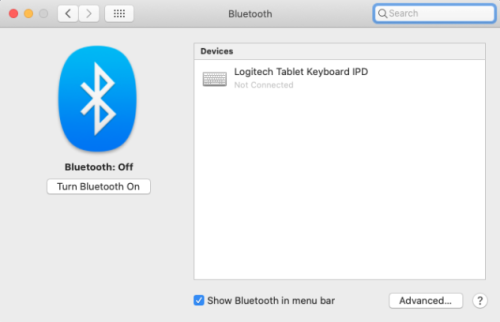
3. It will take a few minutes to scan and search for a nearby signal. Once the iPhone is found, select the device. Finally, go back to your iPhone and enter the passkey shown on your Mac’s screen.
Conclusion
As you see, the process of connecting iPhone to MacBook/Mac is not complicated, you just need to decide which method will be preferable for you. We recommend that you perform the procedure for the first time not in a rush but carefully and slowly following the specified algorithm.
Frequently Asked Questions
You can sync iPhone with Mac wirelessly by using iTunes, Bluetooth, iCloud, or Continuity.
You can connect iPhone to MacBook Pro via Commander One to get seamlessly ti the content of your phone and be able to transfer files back and forth.
You can sync iPhone and Mac messages via the iMessage method described in this article.
Update any out-of-date software to their latest versions. Check your iPhone’s operating system requirements for your Mac. Check your computer’s specifications to see if it has a USB 2.0 port. Third-party firewall and anti-virus programs can also prevent iTunes from recognizing your iPhone.
Make sure that your iOS device is turned on, unlocked, and on the Home screen. Check that you have the latest software on both your devices. More information about why you iPhone won’t connect to Mac can be found here.
There are several ways to connect to iPhone from Mac without iTunes. You can find the step-by-step guide on how to connect iPhone with Mac in the article above. In brief, you can use iCloud, Commander One, Bluetooth, iMessage, etc.
You can transfer files from iPhone to Mac by using one of the methods described above. However, keep in mind that when using wireless ways of transferring files most likely it will take a lot of time. That’s why we recommend you using Commander One.
