- Gestionnaire de fichiers pour Mac
- Comment utiliser Terminal sur Mac
Comment utiliser Terminal sur Mac
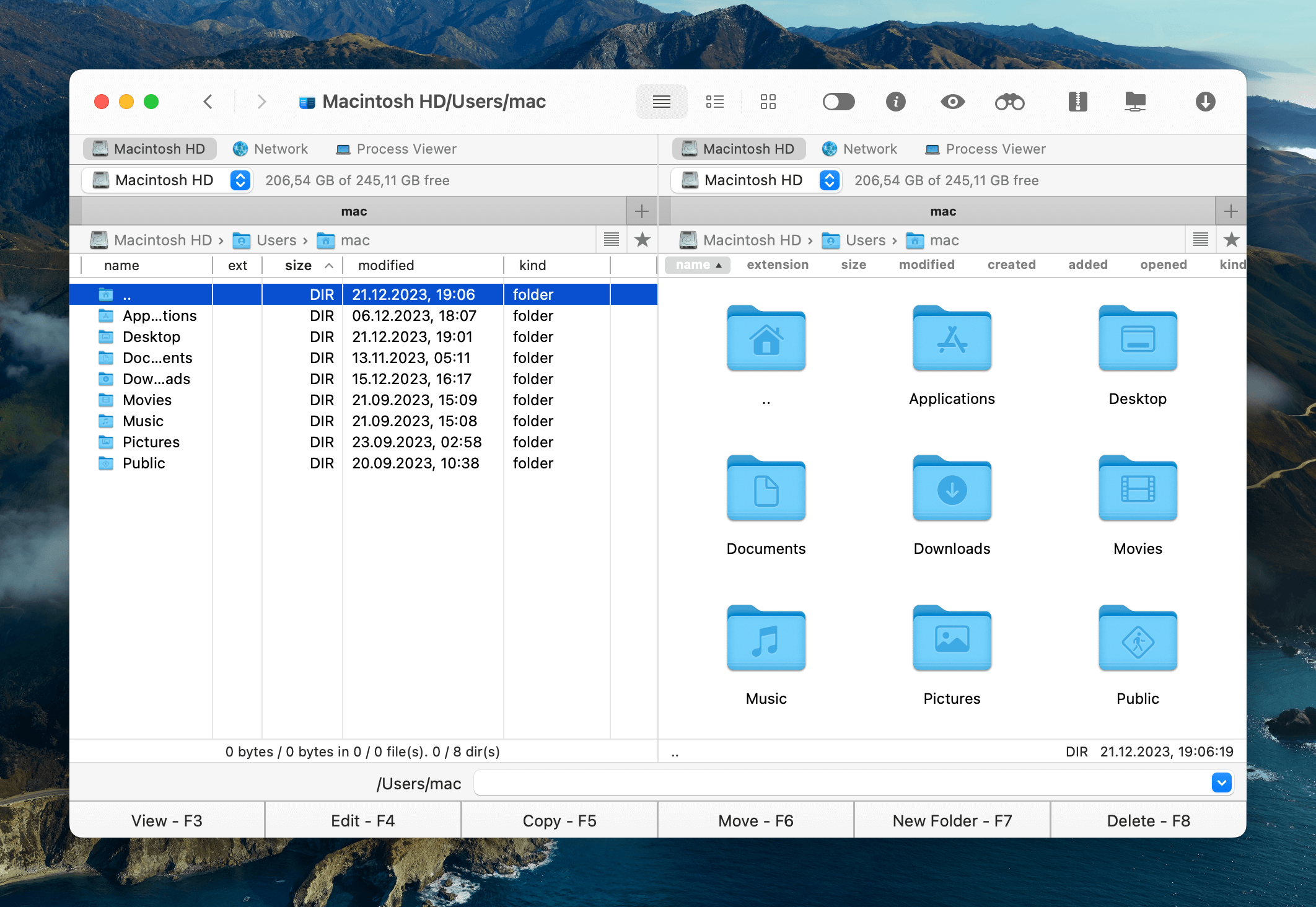
Le terminal Mac est un système de ligne de commande qui vous permet de prendre rapidement le contrôle de votre système d’exploitation et d’y apporter des modifications. Il est facile d’accéder à cette application : vous pouvez naviguer dans le Finder de votre Mac ou dans Spotlight. Dans cet article, nous allons découvrir comment ouvrir et utiliser Mac Terminal.
Qu'est-ce que Terminal sur Mac ?
Que vous soyez un utilisateur Mac de longue date ou que vous ayez récemment fait la transition à partir d’un ordinateur fonctionnant sous Windows ou Linux, l’une des choses que vous associerez probablement à Mac est son interface utilisateur graphique (IUG) étonnamment élégante et conviviale. Grâce à l’interface graphique de macOS, vous serez probablement en mesure de gérer la plupart des tâches quotidiennes qu’un utilisateur moyen peut avoir besoin d’effectuer sur son appareil. Cependant, pour les utilisateurs avancés et professionnels, cela ne suffit pas.
C’est là que Terminal entre en jeu. Qu’est-ce que Terminal sur Mac ? Eh bien, sachez tout d’abord que, bien qu’il s’agisse probablement de l’un des outils les moins connus de l’arsenal Mac, c’est aussi probablement le plus polyvalent et le plus utile une fois que l’on a appris à s’en servir. En termes simples, il s’agit d’un utilitaire de ligne de commande, qui permet à l’utilisateur d’entrer des lignes de code afin d’effectuer des opérations sur son appareil.
Pensez à l’invite de commande de Windows si vous n’êtes pas un utilisateur régulier de Mac et vous devriez avoir une bonne idée de ce que fait Terminal. Il peut vous aider à accomplir des tâches très utiles telles que le téléchargement de fichiers sans utiliser votre navigateur, l’ajout d’un message à votre fenêtre de connexion ou la configuration du redémarrage automatique de votre Mac en cas de panne.
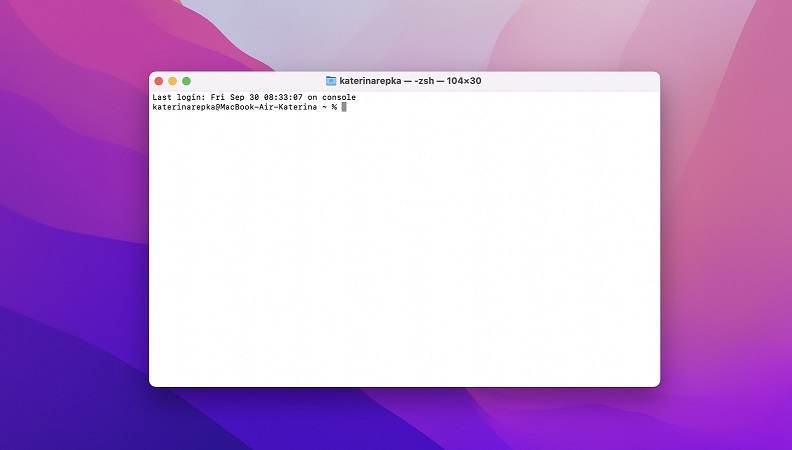
Comment ouvrir Terminal sur Mac
Si vous vous demandez comment accéder à Terminal sur Mac, sachez qu’il y a trois façons principales de procéder: en allant dans le dossier Applications du Finder, en utilisant la barre de recherche Spotlight et en utilisant Launchpad. Voici de brefs guides étape par étape pour ces processus.
Comment ouvrir Terminal via le Finder
1. Allez dans le Finder.
2. Dans la barre d’outils de gauche, sélectionnez “Applications”, puis faites défiler vers le bas jusqu’à ce que vous trouviez “Utilitaires”.
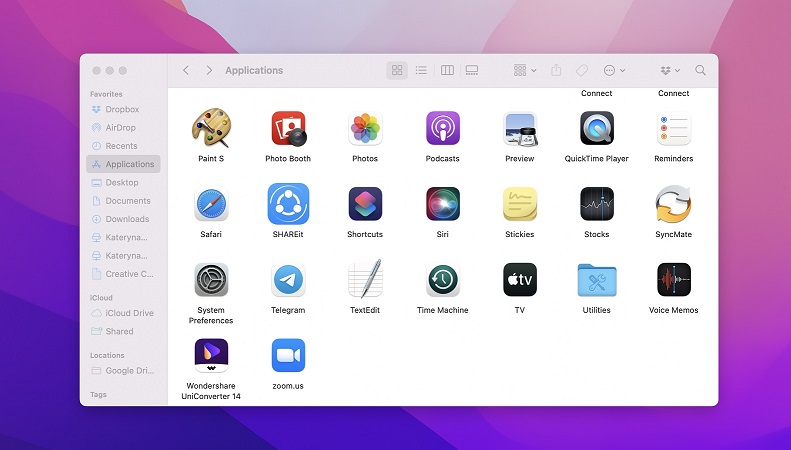
3. Dans le dossier Utilities, vous trouverez l’application Terminal. Double-cliquez pour l’ouvrir.
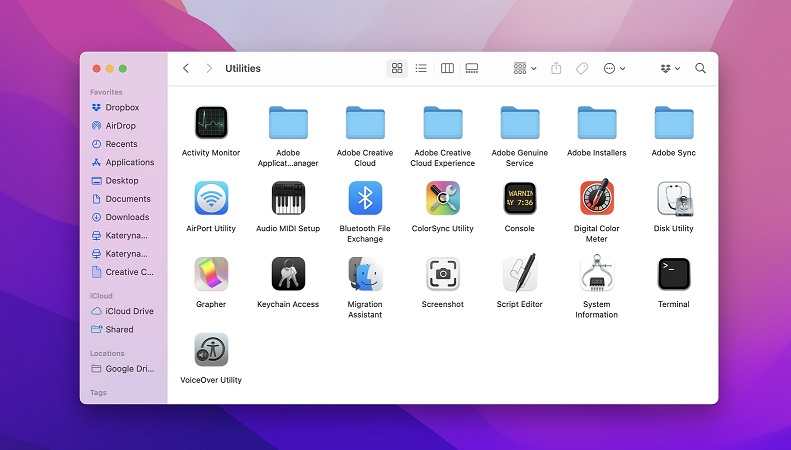
Comment ouvrir le terminal via Spotlight
1. Maintenez la touche “Commande” et la barre d’espacement enfoncées en même temps. La barre de recherche s’ouvre.
2. Tapez “Terminal” dans le champ.
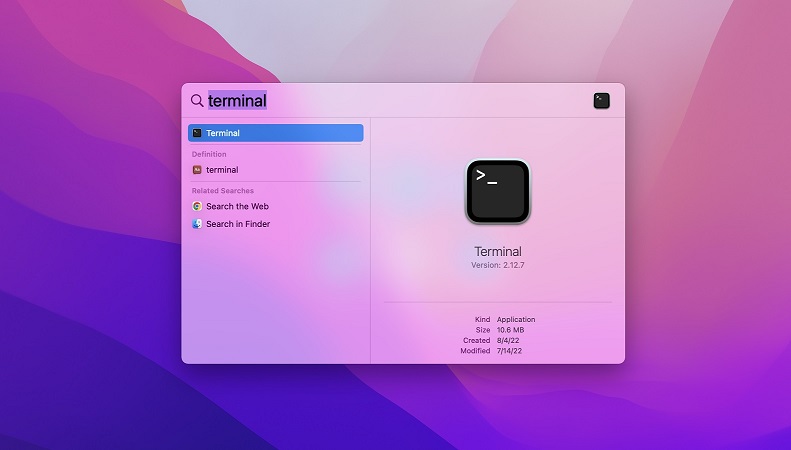
3. Trouvez-le dans la liste et double-cliquez dessus.
Comment ouvrir Terminal via Launchpad
1. Ouvrez le Launchpad dans le Dock ou appuyez simultanément sur les touches Fn et F4.
2. Lorsque le Launchpad s’ouvre, tapez “Terminal” dans la barre de recherche.
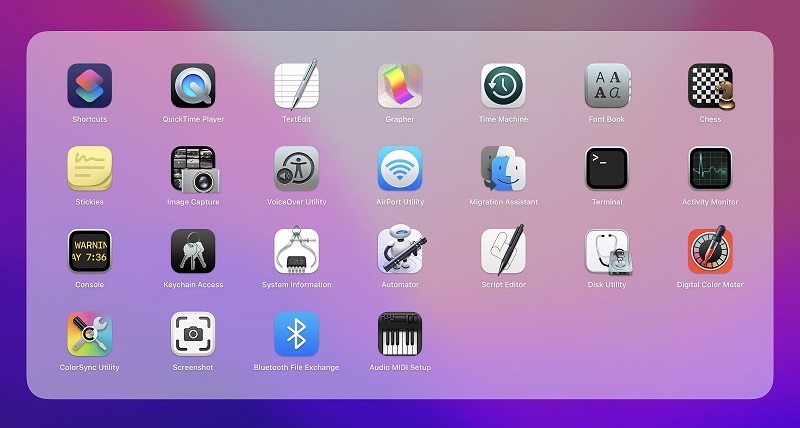
3. Cliquez sur l’icône Terminal.
Vous pouvez également utiliser Siri pour lancer Terminal : il vous suffit de cliquer sur l’icône Siri et de dire “Ouvrir Terminal”. Pour quitter l’application, il vous suffit de cliquer sur Terminal > Quitter Terminal ou d’utiliser le raccourci Commande + Q.
Ouvrez Terminal dans le dossier Applications
1. Ouvrez une nouvelle fenêtre du Finder.
2. Allez dans Applications dans la barre de menu latérale.
3. Double-cliquez sur le dossier Utilities et descendez jusqu’à Terminal.
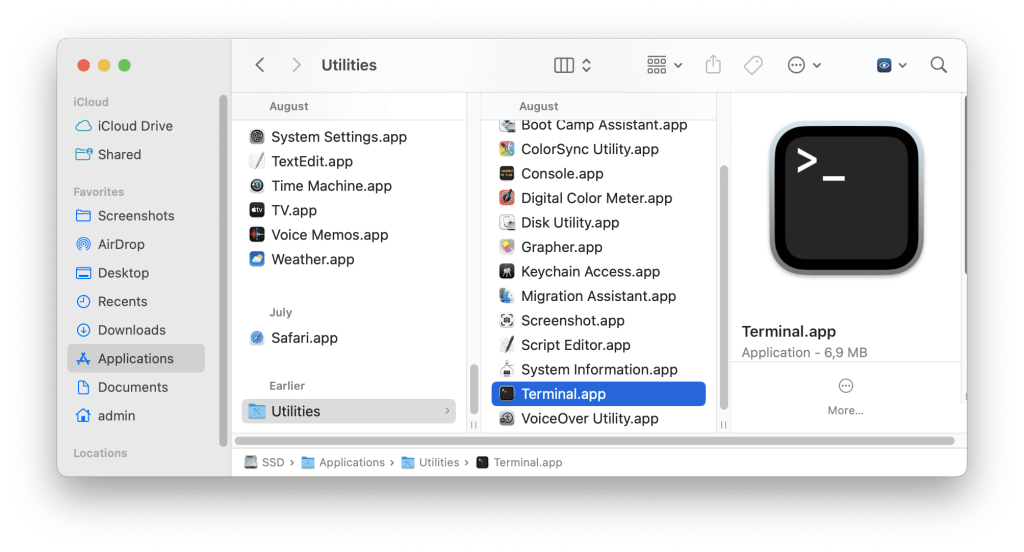
Situation des utilisateurs :
Je viens d'acquérir un Mac cette année et j'aimerais beaucoup apprendre à utiliser le Terminal et les commandes qui s'y trouvent. Je n'ai aucune expérience en programmation.— Reddit
Meilleures alternatives à Terminal pour Mac
Bien que Terminal soit un excellent utilitaire polyvalent, ce n’est pas nécessairement la seule option dont vous disposez, ni la plus facile à utiliser. Nous vous recommandons également de rechercher une solution alternative capable d’émuler les fonctions de Terminal d’une manière plus conviviale, ce qui, après tout, est la raison d’être d’un Mac. Encore une fois, si vous êtes plus familier avec Windows, considérez ceci comme un cmder pour Mac. Voici quelques options que nous avons testées et que nous considérons comme les meilleures.
Commander One
Si vous souhaitez éviter les difficultés liées à l’apprentissage de l’utilisation de Terminal sur Mac, nous vous recommandons d’utiliser Commander One. Il s’agit d’un gestionnaire de fichiers macOS doté d’une interface à double volet et permettant l’ouverture de plusieurs onglets. Grâce à cette interface, déplacer et copier des fichiers d’un endroit à l’autre devient un jeu d’enfant, et les onglets vous aideront à éviter et à éliminer le désordre.
Il prend en charge différents types de fichiers que vous pouvez également rechercher par nom ou même par contenu. En parlant de fichiers, pour les utilisateurs les plus avancés qui souhaitent jeter un coup d’œil derrière le rideau de macOS, Commander One vous permet de voir tous les fichiers cachés sur votre Mac.
Une façon concrète pour Commander One d’améliorer l’efficacité de votre travail est la possibilité de définir vos propres raccourcis clavier pour les actions que vous effectuez le plus souvent, réduisant ainsi un flux qui pourrait autrement prendre quelques minutes à l’instant où il faut appuyer sur un bouton. Combiné à l’organisation intelligente des opérations de fichiers dans des files d’attente et à de nombreuses autres options avancées, cet outil utilitaire changera à coup sûr la façon dont vous interagissez avec votre Mac.
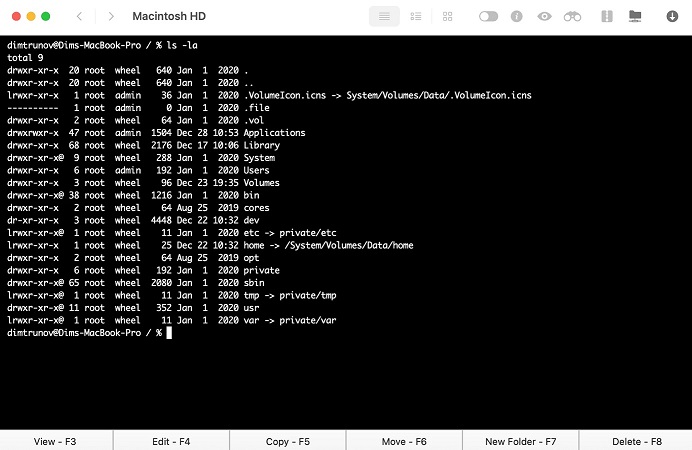
En plus d’être l’un des meilleurs gestionnaires de fichiers, Commander One fonctionne également comme émulateur de terminal, ce qui facilite grandement la gestion de tous les processus du système. Vous pouvez invoquer l’application simplement en utilisant les touches de raccourci. L’émulateur comprend toutes les fonctionnalités nécessaires et élimine le besoin de passer d’une application à l’autre pendant le travail. Toutes les commandes de Mac Terminal peuvent être exécutées dans la fenêtre de l’application.
Avantages
- Peut être facilement personnalisé en fonction de vos besoins
- Intégré à des systèmes de stockage en nuage
- FTP / SFTP / FTPS sont pris en charge
- Travailler avec des appareils iOS / Android et MTP.
Inconvénients
- Pas de fonction de renommage multiple
- Ne prend pas en charge la comparaison / la synchronisation des répertoires.
Système d’exploitation supporté: macOS
Prix: Version gratuite/pro $29.99
iTerm2
iTerm2 est un autre émulateur de Terminal sur Mac. iTerm2 vous permet de diviser un onglet en plusieurs volets, d’automatiser les commandes de routine et est doté d’une fonction de recherche robuste dans la page qui facilite grandement la navigation. En outre, vous pouvez accélérer votre travail à l’aide de touches de raccourci et copier sans utiliser la souris.
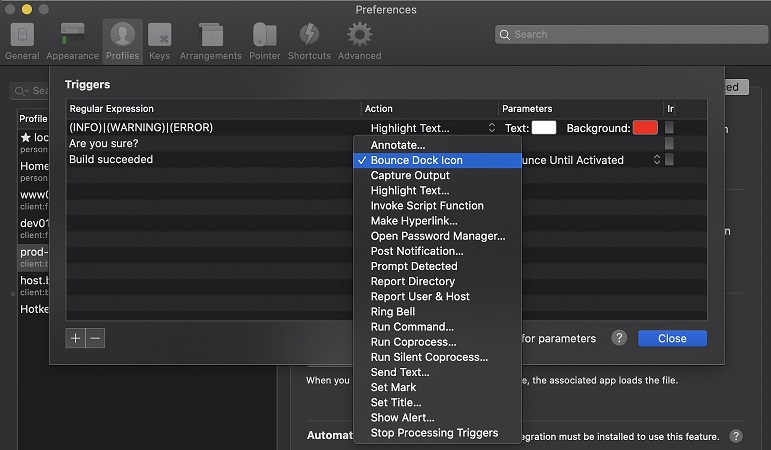
Avantages
- Offre une fonction d'autocomplétion et de relecture instantanée
- Intégration de Growl
- Dispose d'un gestionnaire de mots de passe intégré.
Inconvénients
- macOS 10.14 ou supérieur est requis
- Ne supporte pas le niveau de transfert de registre.
Système d’exploitation supporté: macOS
Prix: gratuit
Commandes de base du terminal à connaître
Maintenant que vous avez compris comment ouvrir Terminal sur Mac, et que vous avez même envisagé une alternative intéressante, nous allons vous présenter un court tutoriel sur Terminal Mac qui devrait vous permettre de personnaliser chaque aspect de votre expérience macOS.
Comment exécuter une commande de terminal
Avec la fenêtre du Terminal ouverte devant vous, vous pourriez avoir un flashback des films de pirates du début des années 2000, mais essayez de vous abstenir de crier “Je suis dans l’ordinateur central” et commençons à taper. La première chose à garder à l’esprit est que pour exécuter une commande du terminal, vous devez appuyer sur la touche Retour, car le simple fait de la taper ne servira à rien.
Une fois que vous avez tapé votre commande et appuyé sur la touche Retour, deux scénarios se présentent. Soit vous obtenez une erreur si une faute s’est glissée dans votre ligne de commande, soit la commande s’exécute. Si vous avez demandé une action censée afficher une réponse textuelle, comme ls par exemple, qui vous montre les fichiers et/ou dossiers du répertoire courant, une liste de ces éléments apparaîtra dans la fenêtre du terminal.
Si la commande que vous avez exécutée ne nécessite pas de réponse textuelle, vous obtiendrez simplement une nouvelle ligne mentionnant votre nom d’utilisateur une fois le traitement de la commande terminé. C’est le cas d’une commande telle que caffeinate, qui empêchera votre Mac de s’endormir tant que la fenêtre de Terminal est ouverte ou que vous n’appuyez pas sur Control + C.
Un autre détail important à garder à l’esprit lors de l’utilisation de Terminal est que la plupart, sinon toutes les commandes, sont sensibles à la casse. Veillez donc à écrire “Dock” lorsque vous faites référence au Dock, sinon votre commande renverra une erreur ou, pire, fera quelque chose d’autre que prévu.
Enfin, la plupart des commandes que vous exécuterez dans le Terminal seront probablement destinées à lancer des applications ou à ouvrir des fichiers. Afin de faire cela efficacement à travers l’émulateur, vous aurez besoin de construire un chemin d’accès pour les exécuter.
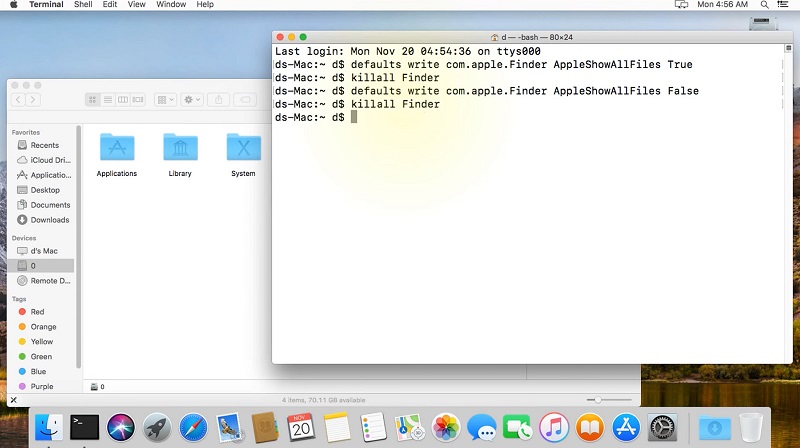
Qu'est-ce qu'un chemin ?
Dans le langage des terminaux, le terme “chemin” peut avoir deux significations différentes en fonction de la majuscule. Le chemin en minuscules fait simplement référence à l’emplacement du fichier ou de l’application sur votre ordinateur, dans les dossiers et les sous-dossiers. Leur adresse, si vous voulez, en suivant la structure de vos dossiers. Par exemple, le chemin d’accès à l’application Terminal est /Applications/Utilities/Terminal.app. La façon de lancer une application ou d’ouvrir un dossier dépend fortement de son chemin d’accès à partir de l’endroit où vous vous trouvez.
En tant que tel, un chemin d’accès peut prendre deux formes. La première est un chemin absolu, qui correspond à l’adresse complète du fichier, quel que soit le dossier à partir duquel vous travaillez. Un chemin absolu commence à la racine de votre disque dur et s’affiche sous la forme /. Le second est un chemin relatif, c’est-à-dire relatif à la position à laquelle vous avez déjà navigué, et est représenté par ./. Par exemple, si vous avez déjà accédé au dossier /Applications/ dans Terminal et que vous souhaitez maintenant vous rendre dans Utilities, au lieu de taper le chemin (absolu) complet, il vous suffira de taper ./Utilities/.
Par défaut, lorsque vous lancez Terminal, vous démarrez dans votre dossier utilisateur, à savoir /Users/*votre nom d’utilisateur*/ (il s’agit d’un espace réservé, vous verrez le nom de l’utilisateur connecté à ce moment-là).
L’autre signification du mot “path” dans Terminal est une liste de répertoires prédéfinis stockés dans une variable spéciale appelée “PATH”. Le PATH est utile car il nous fournit un ensemble de répertoires dans lesquels Terminal recherchera automatiquement les noms de fichiers correspondants, ce qui permet d’accéder plus rapidement aux fichiers que vous utilisez le plus souvent sans avoir à saisir à chaque fois leurs chemins absolus ou relatifs.
Tout ce que nous devons faire, c’est nous assurer que les programmes ou les fichiers que nous essayons d’exécuter ont un chemin d’accès dans l’un de ces répertoires, ou que nous ajoutons le chemin d’accès de ce programme au PATH. Pour savoir quels répertoires se trouvent dans votre PATH, vous pouvez taper echo $PATH, qui vous renverra une liste des répertoires qu’il contient.
Comment afficher et passer d'un fichier à l'autre dans Terminal
Il est maintenant temps de se mouiller un peu. La première chose à savoir est que l’adresse de votre ordinateur où vous vous trouvez actuellement s’appelle le répertoire de travail courant, ou cwd en abrégé.
L’une des premières choses que vous pouvez faire dans votre cwd est de découvrir quels fichiers et dossiers se trouvent à cette adresse. Pour ce faire, il suffit de taper ls et, comme nous l’avons mentionné plus haut, vous obtiendrez une liste du contenu du répertoire. Vous pouvez obtenir plus d’informations de la commande ls en ajoutant un commutateur à la fin de celle-ci. Voici quelques exemples :
- l, qui vous permet d’afficher les permissions de chaque fichier du répertoire
- R, qui affiche non seulement chaque dossier du répertoire, mais aussi tous les fichiers qu’il contient
- a, qui affiche tous les fichiers cachés dans le répertoire actuel.
- Si vous souhaitez consulter la liste des fichiers d’un répertoire différent de votre cwd, sans changer votre répertoire de travail actuel, ajoutez simplement le chemin absolu ou relatif de ce répertoire après la commande, comme ceci ls /Applications/Utilities/.
La deuxième chose que vous pouvez faire dans le terminal est de changer votre cwd, en utilisant la commande cd suivie du chemin que vous voulez atteindre, comme ceci cd /Applications/Utilités/.
Une autre commande utile à utiliser dans le terminal est pwd, qui affiche le chemin complet de votre cwd, au cas où vous auriez besoin de vous souvenir rapidement de votre répertoire actuel.
Enfin, lorsque vous commencerez à faire vos propres recherches sur les autres astuces que vous pouvez réaliser, assurez-vous de vous souvenir de la commande man, suivie de la commande intéressante que vous avez trouvée. Vous obtiendrez ainsi des informations sur la commande que vous avez tapée après la commande man. Par exemple, man pwd vous donnera des informations sur la commande pwd, qui affiche le chemin de votre répertoire de travail actuel.
Conclusion
Si vous n’avez jamais utilisé l’application Terminal sur un Mac, prenez le temps de la comprendre. Mac Terminal est assez bon et fait son travail efficacement, mais ce n’est pas la seule option disponible. Si vous recherchez davantage de fonctionnalités et de solutions personnalisables, il existe des applications améliorées telles que Commander One. Il s’agit de l’un des émulateurs de terminal les plus puissants, doté d’un large éventail de fonctions pratiques. De plus, il sert également de client FTP et de gestionnaire de fichiers pour Mac.
Bien que Mac Terminal et ses alternatives énumérées ci-dessus vous donnent un contrôle total sur votre système, vous devez faire attention à ne pas vous tromper.
Questions fréquemment posées
Pour commencer à travailler avec Terminal, vous devez connaître les commandes de base. Par exemple, pour configurer votre ordinateur afin qu’il vérifie quotidiennement les mises à jour, vous devez utiliser : defaults write com.apple.SoftwareUpdate ScheduleFrequency 1. Vous trouverez plus de détails dans cet article.
Terminal est une interface de ligne de commande Mac avec laquelle vous pouvez accéder à la partie Unix de macOS pour gérer des fichiers et exécuter des scripts via des commandes textuelles. Vous pouvez le trouver dans le dossier / Applications / Utilitaires /. Une fois que vous aurez lancé le Terminal, vous pourrez entrer les commandes sur votre ordinateur. Mais d’abord, vous devrez comprendre ses commandes et fonctions de base. Chacune de ces commandes est responsable d’une action spécifique. Une fois que vous avez fait cela, vous pouvez commencer à utiliser le Terminal pour accomplir des tâches.
L’émulateur de terminal Mac est un logiciel qui émule la fonctionnalité des terminaux informatiques traditionnels. Il permet d’accéder à la console et à l’interface de ligne de commande, offre un meilleur contrôle sur toutes les fonctions et accélère les processus. Les émulateurs de terminal sont généralement plus personnalisables et plus riches en fonctionnalités que le terminal intégré.
