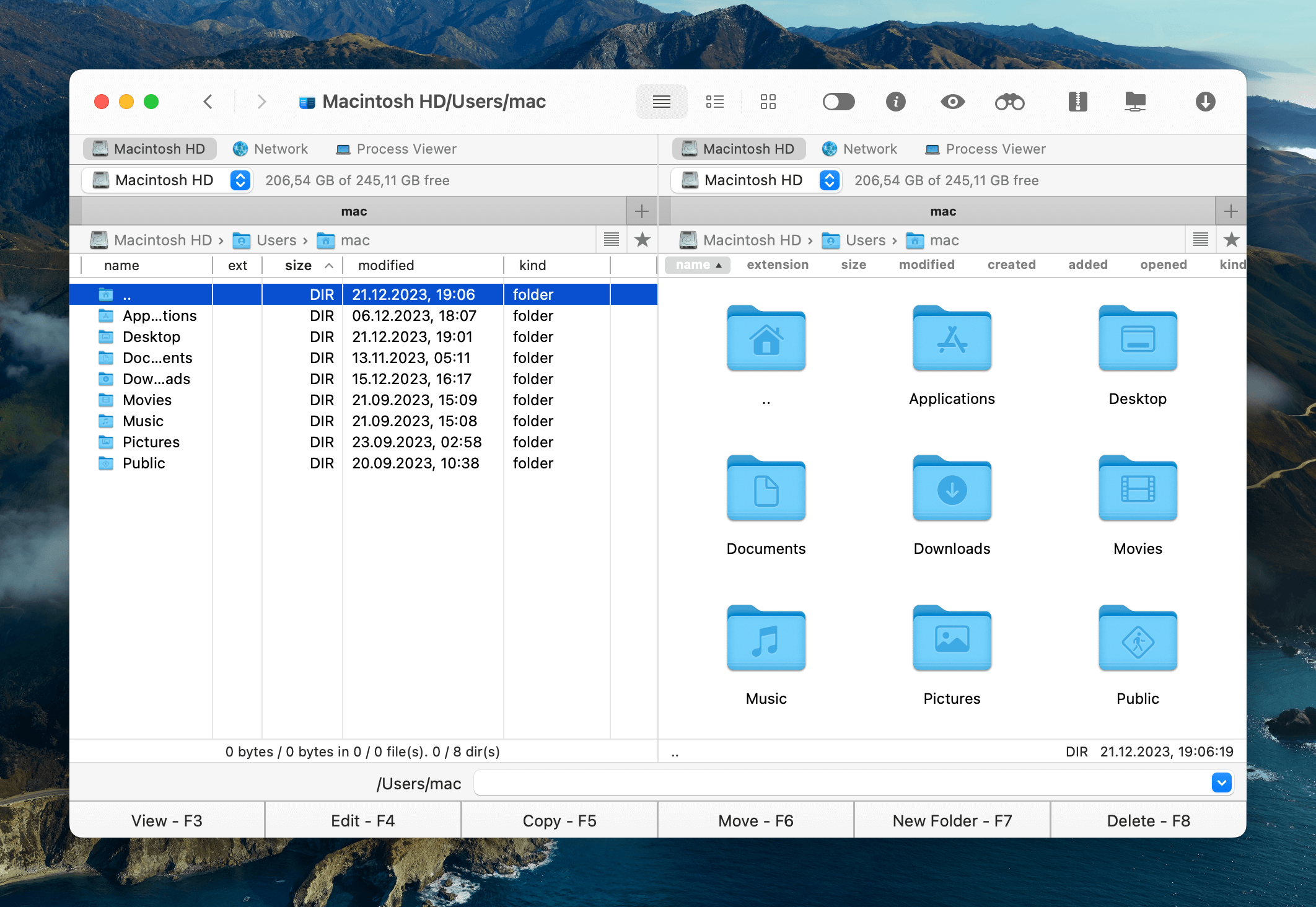El Terminal Mac es un sistema de línea de comandos que puede ayudarte a tomar rápidamente el control de tu sistema operativo y realizar cambios. Llegar a esta aplicación es fácil: puedes navegar a través del Finder de tu Mac o a través de Spotlight. En este artículo, descubriremos cómo abrir y utilizar Mac Terminal.
¿Qué es Terminal en Mac?
Tanto si eres usuario de Mac desde hace mucho tiempo como si acabas de hacer la transición desde un ordenador con Windows o Linux, una cosa que probablemente asocies con Mac es su interfaz gráfica de usuario (GUI) increíblemente elegante y amigable. A través de la GUI de macOS, probablemente serás capaz de manejar la mayoría de las tareas diarias que un usuario medio puede necesitar hacer en su dispositivo. Sin embargo, para los usuarios avanzados y profesionales, esto no es suficiente.
Ahí es donde entra Terminal. ¿Qué es Terminal en Mac, te preguntarás? Bueno, primero debes saber que, aunque probablemente sea una de las herramientas menos conocidas del arsenal de Mac, también es probablemente la más versátil y útil una vez que aprendes a usarla. En términos sencillos, se trata de una utilidad de línea de comandos que permite al usuario introducir líneas de código para hacer que ocurran cosas en su dispositivo.
Piensa en el símbolo del sistema de Windows si no eres un usuario habitual de Mac y tendrás una buena idea de lo que hace Terminal. Puede ayudar a realizar tareas muy útiles, como descargar archivos sin usar el navegador, añadir un mensaje a la ventana de inicio de sesión o configurar el Mac para que se reinicie automáticamente si se bloquea.
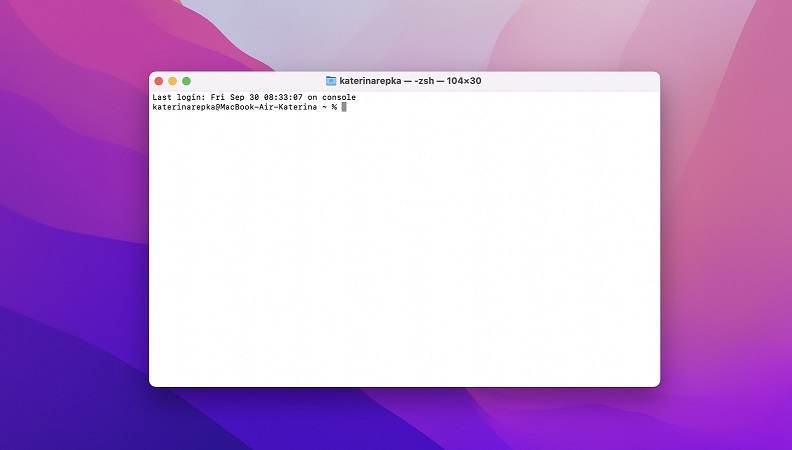
Cómo abrir Terminal en Mac
Si te preguntas cómo llegar a Terminal en Mac, hay tres formas principales de hacerlo: yendo a la carpeta Aplicaciones en Finder, usando la barra de búsqueda de Spotlight y usando Launchpad. Aquí tienes unas breves guías paso a paso para estos procesos.
Cómo abrir Terminal a través del Finder
1. Vaya al Finder.
2. En la barra de herramientas de la izquierda, seleccione “Aplicaciones” y desplácese hacia abajo hasta encontrar “Utilidades”.
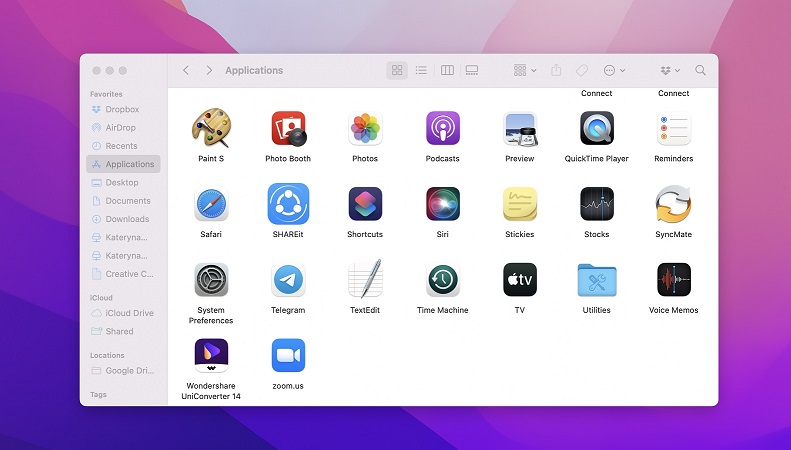
3. En la carpeta Utilidades, encontrarás la aplicación Terminal. Haz doble clic para abrirla.
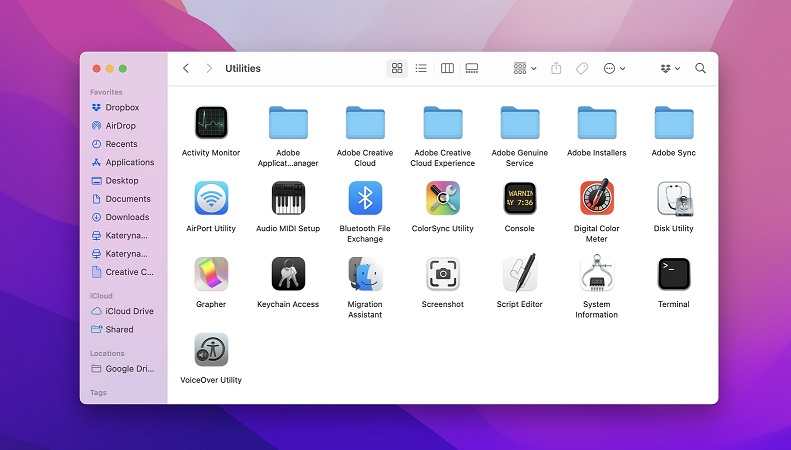
Cómo abrir Terminal a través de Spotlight
1. Mantenga pulsada la tecla “Comando” y la barra espaciadora al mismo tiempo. Se abrirá la barra de búsqueda.
2. Escriba “Terminal” en el campo.
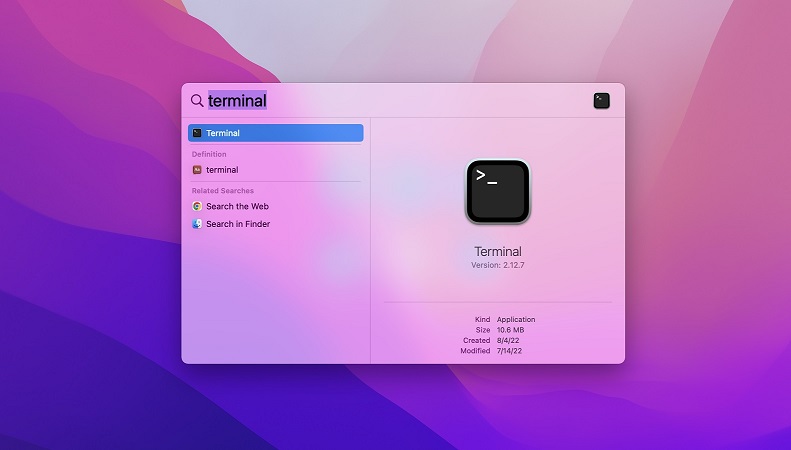
3. Búscalo en la lista y haz doble clic sobre él.
Cómo abrir Terminal a través de Launchpad
1. Abre Launchpad desde el Dock o pulsa Fn y F4 simultáneamente.
2. Cuando se abra Launchpad, escriba “Terminal” en la barra de búsqueda.
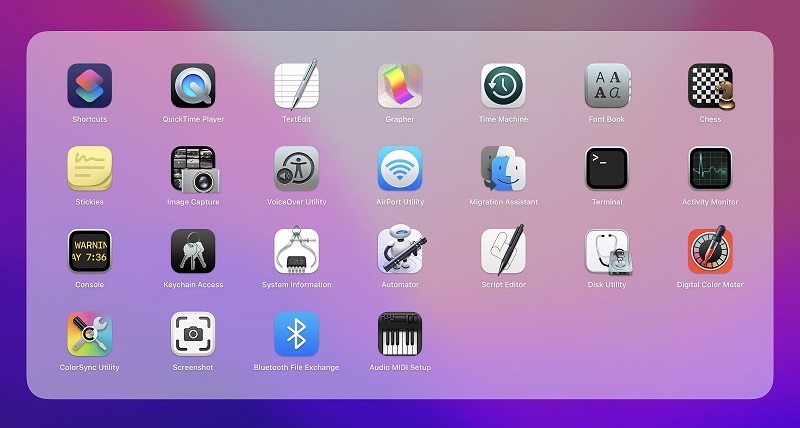
3. Haga clic en el icono Terminal.
También puedes utilizar Siri para iniciar Terminal: simplemente haz clic en el icono de Siri y di “Abrir Terminal”. Para salir de la aplicación, basta con hacer clic en Terminal > Salir de Terminal o utilizar el atajo de teclado Comando + Q.
Abra Terminal desde la carpeta Aplicaciones
1. Abra una nueva ventana del Finder.
2. Vaya a Aplicaciones en la barra de menú lateral.
3. Haga doble clic en la carpeta Utilidades y desplácese hasta Terminal.
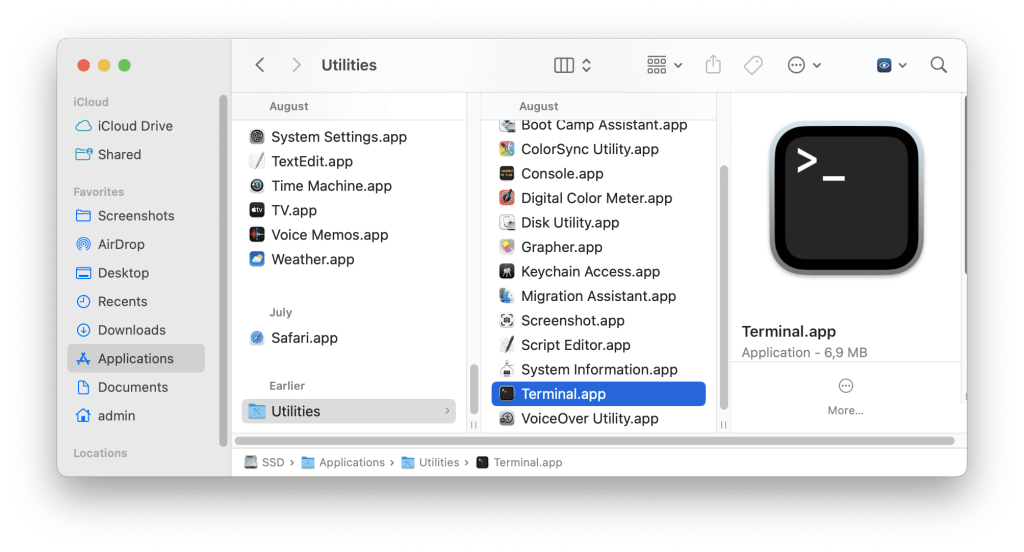
Situación de los usuarios:
Acabo de conseguir un Mac este año y estoy muy interesado en aprender a usar Terminal y comandos a través de ellos. No tengo experiencia en programación.— Reddit
Las mejores alternativas a Terminal para Mac
Aunque Terminal es una utilidad estupenda y versátil, no es necesariamente la única opción que tienes, ni la más fácil de usar. También recomendamos buscar una solución alternativa que pueda emular las funciones de Terminal de una manera más fácil de usar, que es de lo que se trata tener un Mac, después de todo. De nuevo, si estás más familiarizado con Windows, piensa en esto como un cmder para Mac. Aquí tienes algunas opciones que hemos probado y que consideramos las mejores.
Commander One
Si quieres evitarte muchas de las complicaciones que conlleva aprender a usar Terminal en Mac, te recomendamos que eches un vistazo a Commander One. Es un gestor de archivos de macOS que tiene una interfaz de doble panel y permite abrir varias pestañas. A través de esta interfaz, mover y copiar archivos de un lugar a otro se convierte en una brisa, y las pestañas le ayudará a evitar y eliminar el desorden.
Es compatible con varios tipos de archivos que también se pueden buscar por nombre o incluso por contenido. Hablando de archivos, para los usuarios más avanzados que quieran echar un vistazo detrás de la cortina de macOS, a través de Commander One podrá ver todos los archivos ocultos de su Mac.
Una forma tangible a través de la cual Commander One puede ayudar a mejorar su eficiencia en el trabajo es la opción de configurar sus propias teclas de acceso rápido para las acciones que realiza con más frecuencia, reduciendo así un flujo que de otro modo podría tardar unos minutos al instante que se tarda en pulsar un botón. Combinada con la organización inteligente de las operaciones de archivo en colas y muchas más opciones avanzadas, esta herramienta de utilidad cambiará sin duda su forma de interactuar con el Mac.
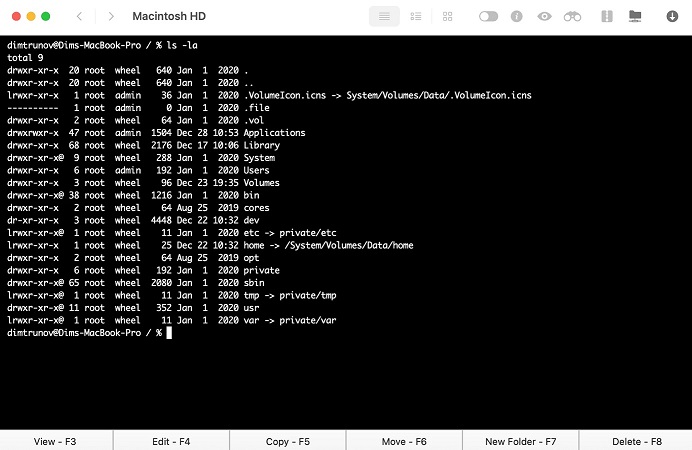
Además de ser uno de los mejores gestores de archivos, Commander One también funciona como emulador de Terminal, lo que facilita enormemente la gestión de todos los procesos del sistema. Puedes invocar la aplicación simplemente utilizando teclas de acceso rápido. El emulador incluye todas las características necesarias, y elimina la necesidad de cambiar entre aplicaciones mientras se trabaja con él. Todos los comandos de Mac Terminal pueden ejecutarse en la ventana de la aplicación.
Ventajas
- Se puede personalizar fácilmente según sus necesidades
- Integrado con almacenamientos en la nube
- Soporta FTP / SFTP / FTPS
- Trabaja con dispositivos iOS / Android y MTP.
Contras
- Sin función de cambio de nombre múltiple
- No soporta comparación / sincronización de directorios.
Sistemas operativos compatibles: macOS
Precio: Versión gratuita/Pro $29.99
iTerm2
Otro emulador de Terminal en Mac es iTerm2. iTerm2 te permite dividir una pestaña en varios paneles, automatizar comandos rutinarios y viene con una potente función de búsqueda en la página que facilita mucho la navegación. Además, puedes acelerar tu trabajo con teclas de acceso rápido y copiar sin usar el ratón.
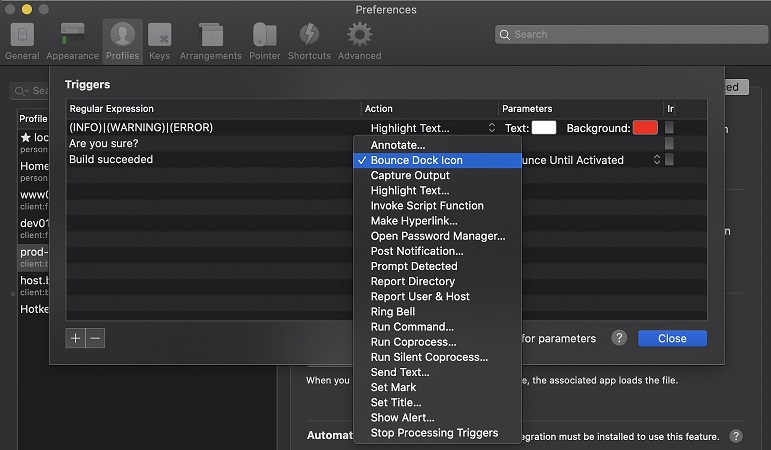
Ventajas
- Función de autocompletar y repetición instantánea
- Integración de Growl
- Tiene un gestor de contraseñas integrado.
Contras
- Se requiere macOS 10.14 o superior
- No admite el nivel de transferencia de registros.
Sistemas operativos compatibles: macOS
Precio: gratis
Comandos básicos de Terminal que debe conocer
Así que ahora que has descubierto cómo abrir Terminal en Mac, e incluso has mirado en una alternativa ingeniosa también, vamos a conseguir que a través de un corto y dulce Mac Terminal tutorial que debe tener en el camino a la personalización de cada aspecto de su experiencia macOS.
Cómo ejecutar un comando de Terminal
Con tu ventana de Terminal abierta frente a ti, puede que experimentes un flashback de las películas de hackers de principios del 2000, pero intenta abstenerte de gritar “¡Estoy en el mainframe!” y pongámonos a teclear. Lo primero que debes tener en cuenta es que para ejecutar cualquier comando de Terminal, necesitarás pulsar la tecla Return, ya que simplemente escribiéndolo no harás nada.
Una vez que hayas escrito el comando y pulsado la tecla Intro, se producirán dos situaciones. O bien obtendrá un error si se ha deslizado algún error en su línea de comandos, o el comando se ejecutará. Si has solicitado una acción que se supone que debe mostrar una respuesta de texto, como ls por ejemplo, que te muestra los archivos y/o carpetas del directorio actual, aparecerá una lista de dichos elementos en la ventana del Terminal.
Si el comando que ha ejecutado no requiere una respuesta de texto, simplemente obtendrá una nueva línea mencionando su nombre de usuario una vez que el comando termine de procesarse. Este sería el caso de un comando como caffeinate, que evitará que tu Mac entre en reposo mientras la ventana de Terminal esté abierta o hasta que pulses Control + C.
Otro detalle importante que debes tener en cuenta al utilizar Terminal es que la mayoría, si no todos los comandos, distinguen entre mayúsculas y minúsculas. Así que asegúrate de escribir “Dock” cuando te refieras al Dock, de lo contrario tu comando devolverá un error o, peor aún, hará algo distinto de lo esperado.
Por último, lo más probable es que la mayoría de los comandos que ejecutes en Terminal sean para ejecutar aplicaciones o abrir archivos. Para hacer esto eficientemente a través del emulador, necesitarás construir una Ruta para que se ejecuten.
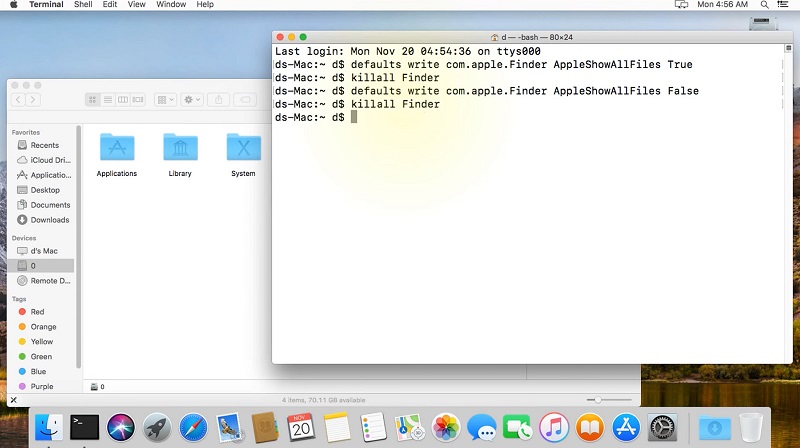
¿Qué es una senda?
En el lenguaje de Terminal, “ruta” puede significar dos cosas diferentes dependiendo de las mayúsculas. La ruta en minúsculas simplemente se refiere a la ubicación del archivo o aplicación en tu ordenador, en carpetas y subcarpetas. Su dirección, por así decirlo, siguiendo la estructura de tus carpetas. Por ejemplo, la ruta a la app Terminal es /Aplicaciones/Utilidades/Terminal.app. La forma de ejecutar una app o abrir una carpeta en ella depende mucho de su ruta desde donde te encuentres.
Como tal, una ruta puede adoptar dos formas. La primera es una ruta absoluta, que es la dirección completa del archivo, independientemente de la carpeta desde la que se esté trabajando. Una ruta absoluta comienza en el nivel raíz del disco duro y se muestra como /. La segunda es una ruta relativa, es decir, relativa a la posición a la que ya has navegado, y se representa por ./. Por ejemplo, si ya has ido a la carpeta /Aplicaciones/ en Terminal y ahora quieres ir a Utilidades, en lugar de escribir toda la ruta (absoluta), sólo tendrás que escribir ./Utilidades/.
Por defecto, al iniciar Terminal, usted comenzará en su carpeta de usuario, específicamente /Users/*yourusername*/ (esto es un marcador de posición, usted verá el nombre del usuario que está conectado en ese momento.
El otro significado de ruta en Terminal, es una lista de directorios predesignados que se almacena en una variable especial llamada “PATH”. El PATH es útil ya que nos proporciona un conjunto de directorios donde Terminal buscará automáticamente los nombres de archivo que coincidan, haciendo más rápido el acceso a los archivos que utilizas más a menudo sin tener que escribir sus rutas absolutas o relativas cada vez.
Todo lo que tenemos que hacer es asegurarnos de que los programas o archivos que estamos intentando ejecutar tienen una ruta en uno de esos directorios, o que añadimos la ruta de ese programa al PATH. Para ver qué directorios están en tu PATH, puedes teclear echo $PATH y debería devolver una lista de qué directorios están almacenados en él.
Cómo visualizar y moverse entre archivos en Terminal
Ahora es el momento de mojarnos un poco los pies. Lo primero que debes saber es que la dirección de tu ordenador en la que te encuentras se llama directorio de trabajo actual, o cwd para abreviar.
Una de las primeras cosas que puedes hacer en tu cwd es averiguar qué archivos y carpetas hay en esta dirección. Para ello, simplemente escribe ls y, como hemos mencionado un poco antes, obtendrás una lista del contenido del directorio. Puedes obtener más información del comando ls añadiendo un switch al final del mismo. Algunos ejemplos son:
- l, que le permite ver los permisos de cada archivo del directorio
- R, que no sólo mostrará cada carpeta del directorio, sino también todos sus archivos
- a, que mostrará todos los archivos ocultos del directorio actual.
- Si desea ver la lista de archivos de un directorio distinto de su cwd, sin cambiar realmente su directorio de trabajo actual, sólo tiene que añadir la ruta absoluta o relativa de ese directorio después del comando, así ls /Aplicaciones/Utilidades/.
La segunda cosa principal que puedes hacer en terminal es cambiar tu cwd, usando el comando cd seguido de la ruta a la que quieres llegar, como esto cd /Aplicaciones/Utilidades/.
Otro comando útil para usar en Terminal es pwd, que mostrará la ruta completa de tu cwd, en caso de que necesites recordar rápidamente cuál es tu directorio actual.
Por último, una vez que empieces a investigar por tu cuenta qué otros trucos interesantes puedes realizar, asegúrate de recordar el comando man, seguido del comando interesante que hayas encontrado. Esto devolverá información sobre el comando que escribiste después del comando man. Por ejemplo, man pwd devolverá información sobre el comando pwd, que muestra la ruta del directorio de trabajo actual.
Conclusión
Si eres nuevo en el uso de la aplicación Terminal en un Mac, tómate un tiempo para entenderla. Mac Terminal es suficientemente buena y hace su trabajo eficientemente, pero no es la única opción disponible. Si buscas más funciones y soluciones personalizables, existen aplicaciones mejoradas como Commander One. Es uno de los potentes emuladores de Terminal con un amplio conjunto de prácticas funciones. Además, sirve como cliente FTP y gestor de archivos para Mac.
Aunque el Terminal Mac y sus alternativas listadas arriba te darán un control total sobre tu sistema, debes tener cuidado de hacerlo bien.
Preguntas frecuentes
Para empezar a trabajar con Terminal, necesita conocer los comandos básicos. Por ejemplo, para configurar su ordenador para que busque actualizaciones diariamente, debe utilizar: defaults write com.apple.SoftwareUpdate ScheduleFrequency 1. Puedes encontrar más detalles en este artículo.
Terminal es una interfaz de línea de comandos de Mac con la que puedes acceder a la parte Unix de macOS para gestionar archivos y ejecutar scripts mediante comandos de texto. Puede encontrarlo en la carpeta / Aplicaciones / Utilidades /. Una vez que inicie el Terminal, usted será capaz de introducir los comandos a su ordenador. Pero primero, tendrás que entender sus comandos y funciones básicas. Cada uno de estos comandos es responsable de una acción específica. Una vez que lo hayas hecho, podrás empezar a utilizar Terminal para realizar tareas.
El emulador de terminal Mac es un software que emula la funcionalidad de los terminales informáticos tradicionales. Da acceso a la consola y a la interfaz de línea de comandos, proporciona más control sobre todas las funciones y también acelera los procesos. Los emuladores de terminal suelen ser más personalizables y tener más funciones que el Terminal integrado.