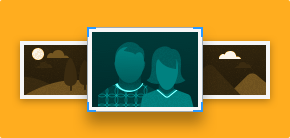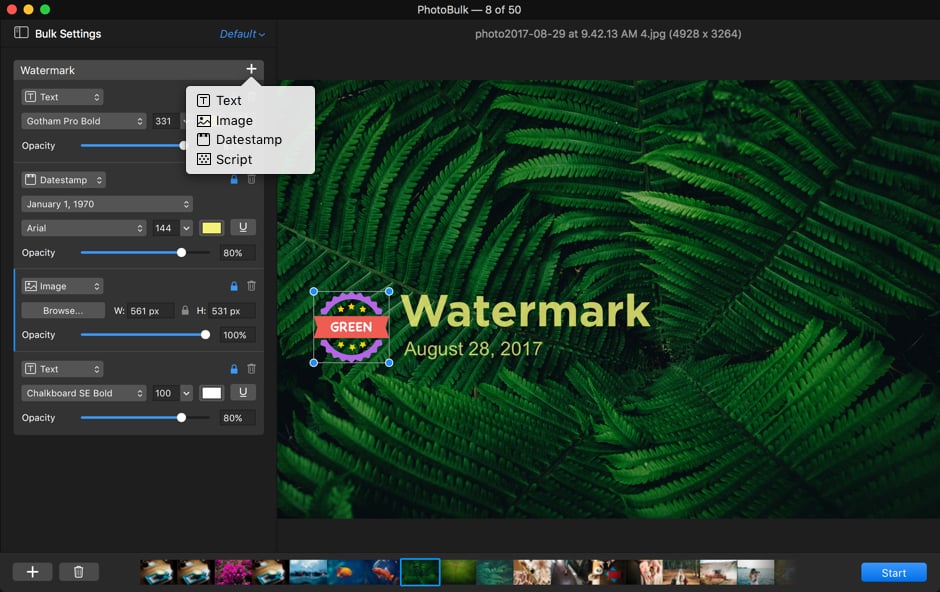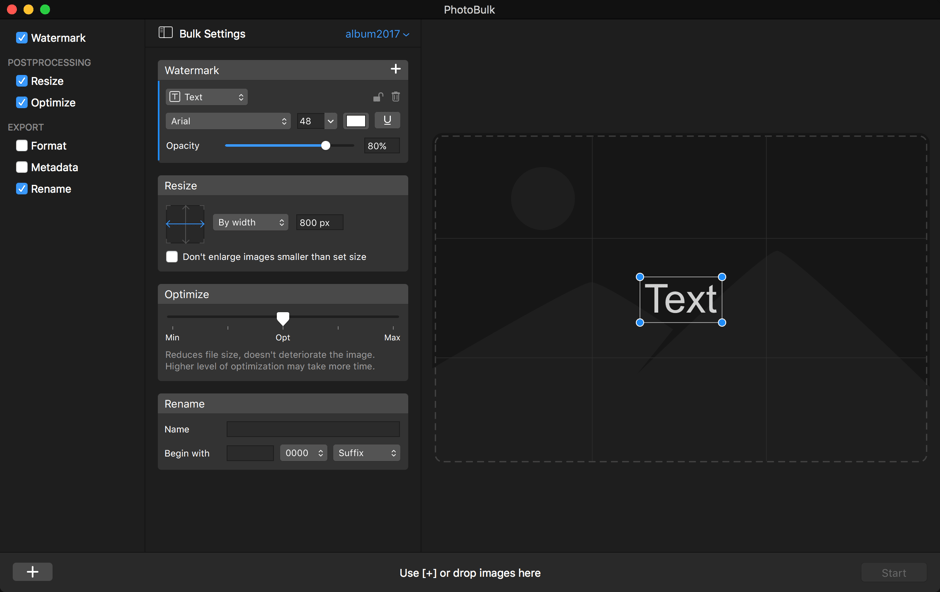New PhotoBulk
Brings a redesigned visual experience to your desktop
PhotoBulk 2, aka super efficient Mac image editor, brings in some style. Enjoy a new visual experience with the sleek dark interface.
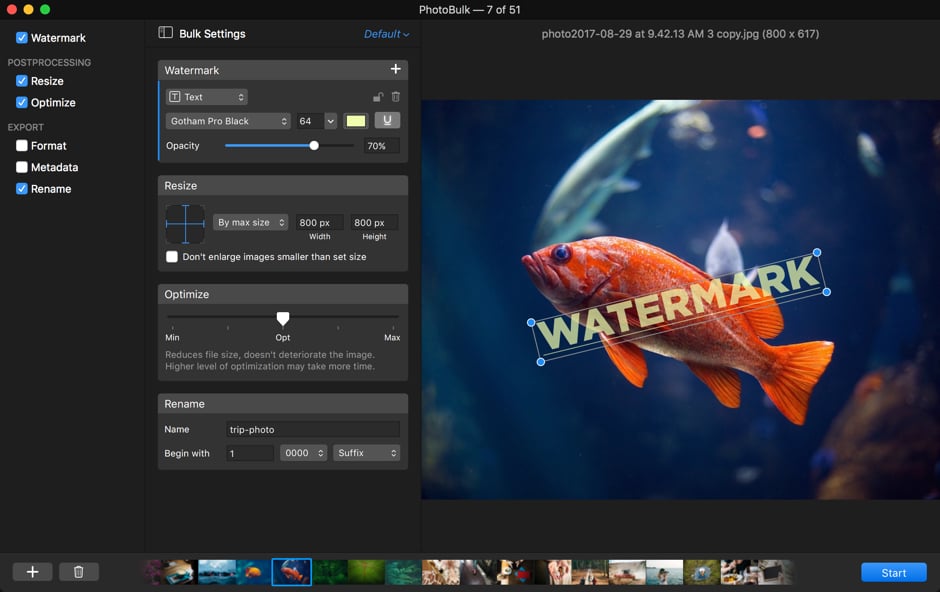
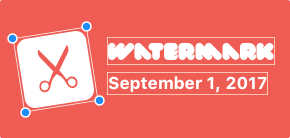
Multi-watermarking NEW
There is no such thing as overprotective when it comes to your photos. You can add as many watermarks of different types as needed.
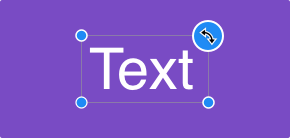
Rotate. Scale. Move NEW
The most convenient editing process by PhotoBulk: preview and edit watermark, preview images with added watermarks, dynamic resizing of text for multiline text watermarks. Watermarks can be shifted over a photo limit.
Postprocessing
Resize images and optimize as many as you need with PhotoBulk
Bulk resize images
Our image editing software Mac app is very easy to use. You can change the width and height of all the images proportionally, by percentage, by max size or enter your custom dimensions. PhotoBulk will maintain the aspect ratio according to new dimensions you choose for the images.
Image Optimizer for Mac
Every byte matters when we are talking about a large number of images to be shared on the Internet. With Mac OS image editor you can compress many PNG or JPEG files in a single click. Reduce image size while maintaining the original resolution, quality, and format.
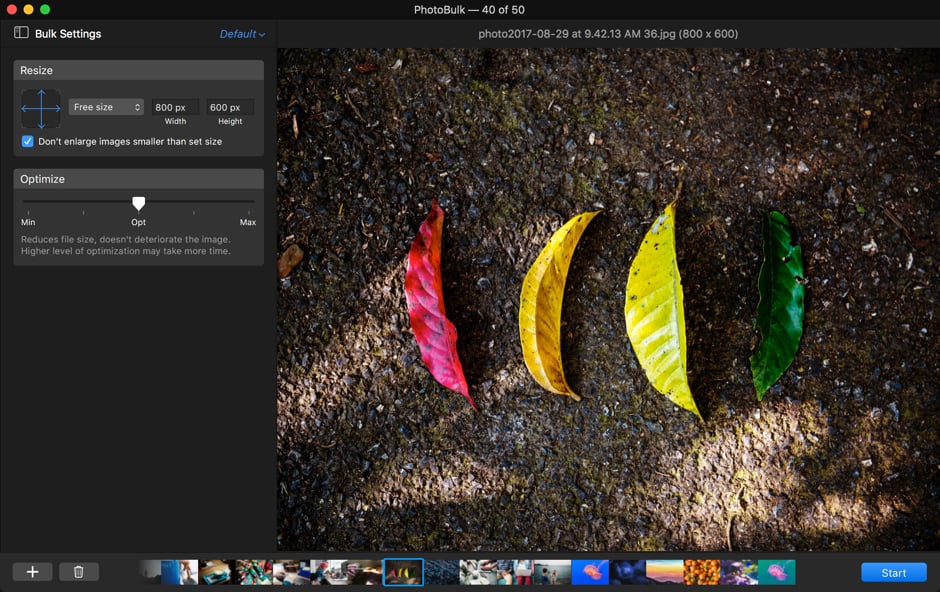
Export
Manage, Rename, and Convert hundreds of photos
Format IMPROVED
This friendly macOS image editor allows converting hundreds of photos at once. You can save all resulting images in a desired format, which includes PNG, JPG, TIFF, GIF, JPEG. You can also convert HEIC files on 10.13 into other formats.
Metadata NEW
With PhotoBulk you have the possibility to select which metadata will be included in the edited images in result.
Rename
No need to worry about those not informative image names, because with PhotoBulk you can rename any number of photos at once with the names that actually tell you something about the image, not just when it was taken. You can add any number of digits to photo names and keep the originals if needed.
Presets
Settings Manager
Use PhotoBulk as a designer for creating and preparing presets for batch image editing. Save your favorite and most used settings to presets for even faster bulk photo editing on Mac.
Popular media reviews
"You can watermark and resize your images, and optimize them for the web. What makes PhotoBulk stand out is the clean interface and easy-to-set controls."
"PhotoBulk enables performing common image editing chores quickly and with a minimum of clicks — even when processing a multitude of files."
"All options run smoothly and provide satisfying results. The quality and the result of the compression soothes my constant storage problem."
"High on my list of the many batch and bulk photo apps on the Mac App Store is PhotoBulk which resizes, renames, optimizes, adds a watermark to hundreds of photos at a time."
#1 at MultimediaApplication
PhotoBulk
Edit images in bulk on Mac
4.6 rank
based on
334
+ users
Information
Requirements:
Category: MultimediaApplication
Pricing: Starts from $9.99
Languages:
English, Deutsch, Français, Español
Also Available: