How to Cast iPhone to Chromecast
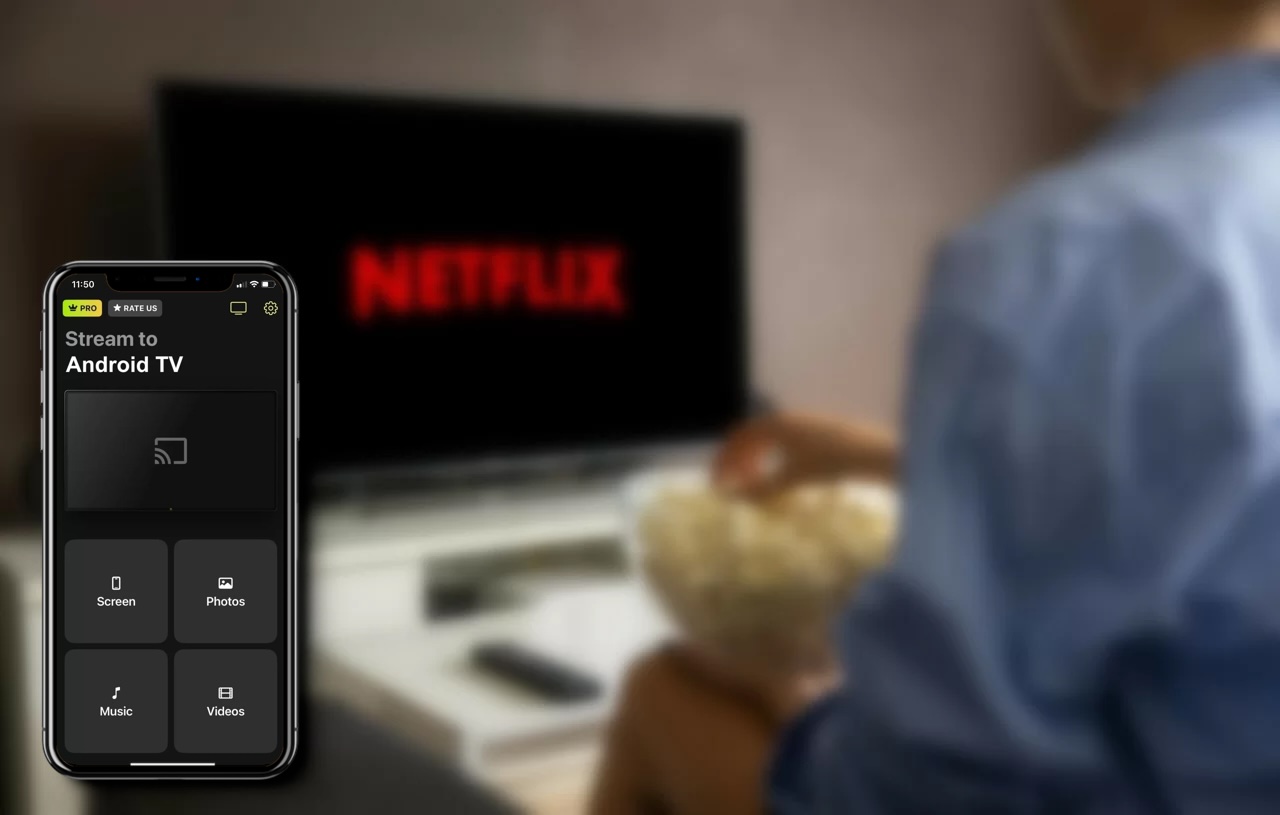
Casting is a great way to enjoy content, such as photos, videos, TV shows, and movies on a bigger screen. However, it can be difficult to Chromecast from iPhone if you don’t know how it’s done. Luckily, you have come to the right place to figure out how to cast iPhone to Chromecast.
Is There Native Support for Chromecast on iPhone?
The simple answer is no; native casting to Chromecast is not possible on iPhone. When it comes to streaming to another device, an iPhone uses AirPlay, which is Apple’s proprietary streaming protocol. A Chromecast, on the other hand, uses Google Cast as its communication protocol.
That means, if you want to Chromecast from an iPhone to a TV, you’ll need an app that’s Cast-enabled. These apps will essentially turn your iPhone into a device that’s capable of broadcasting using Google Cast, enabling it to connect to a Chromecast device.
1. Our First Choice – DoCast
The DoCast app allows for iPhone casting to Chromecast in high definition. You can also toggle the sound on or off during your stream, as well as auto-rotate the screen. You can broadcast photos and videos from your phone or mirror your entire screen. If you have DRM-free music stored on your iPhone, you can use DoCast’s music-casting function to listen to it on your TV.
DoCast doesn’t only connect to Chromecast devices, but it also connects to Roku and Fire TVs. And the best part is that you don’t need to install anything on your Fire TV.

There’s a free version available that allows you to cast for three minutes or mirror for 15 minutes, but you can do these things for an unlimited time by unlocking the free version.
To Chromecast using iPhone with the DoCast app, follow the steps below:
1. Download DoCast on your iPhone and launch it.
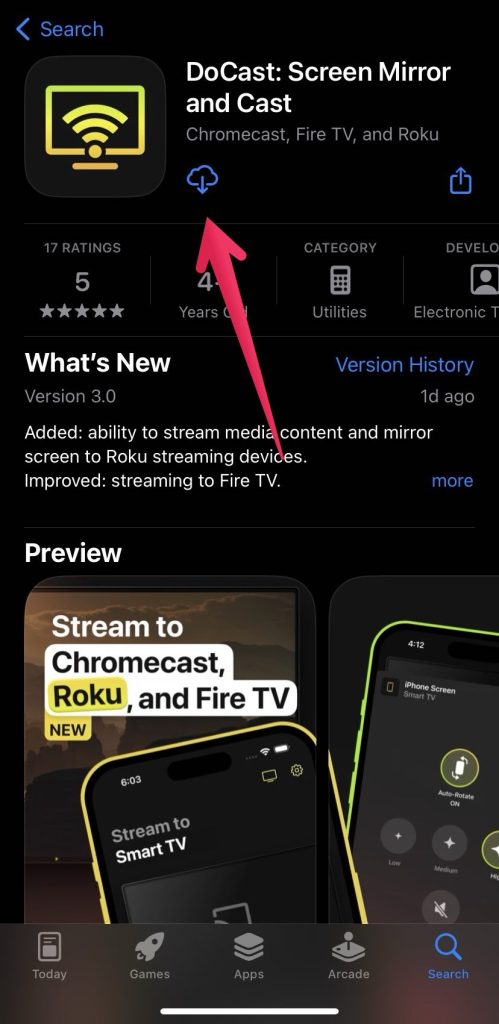
2. Make sure your iPhone and DoCast are connected to the same Wi-Fi network.
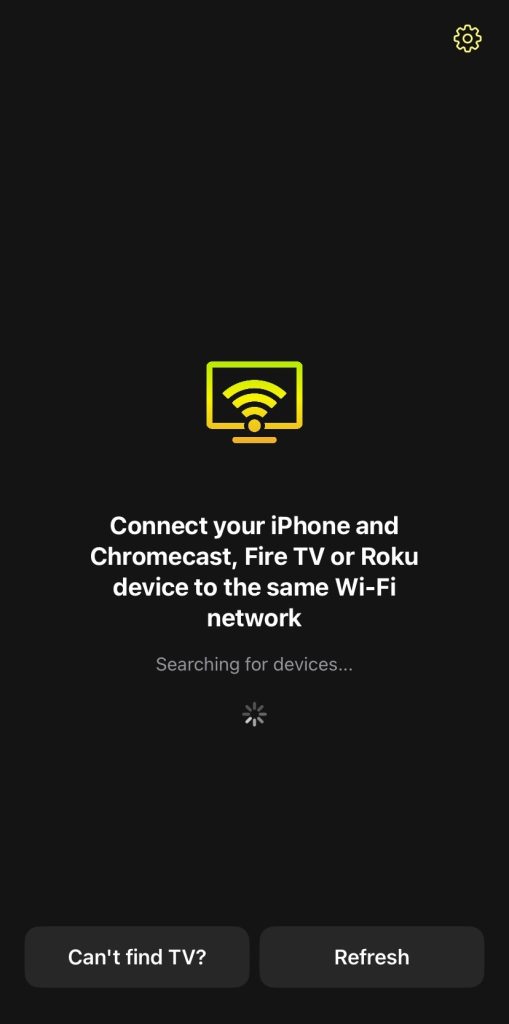
3. DoCast will now search for your iPhone, and when it finds it, tap on it to connect.
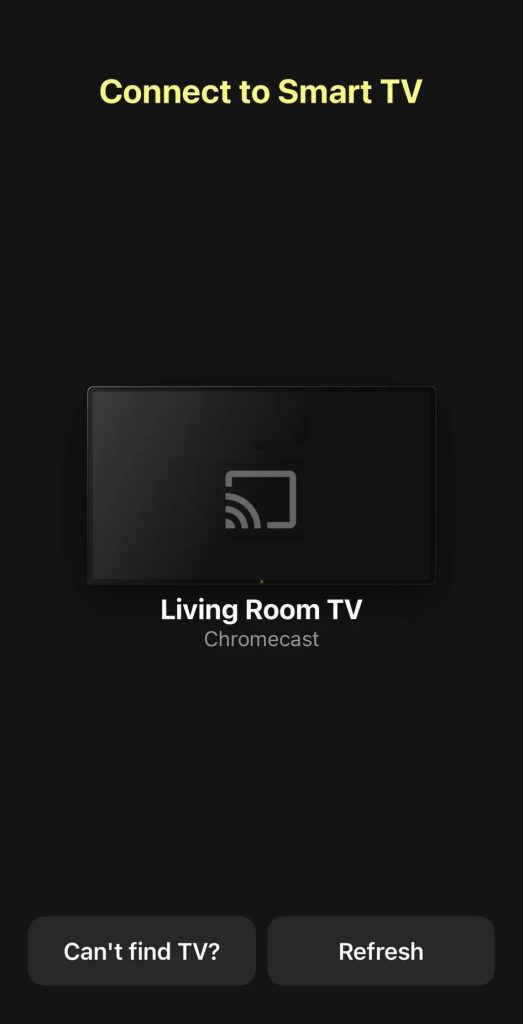
4. Tap either Screen, Photos, or Videos.
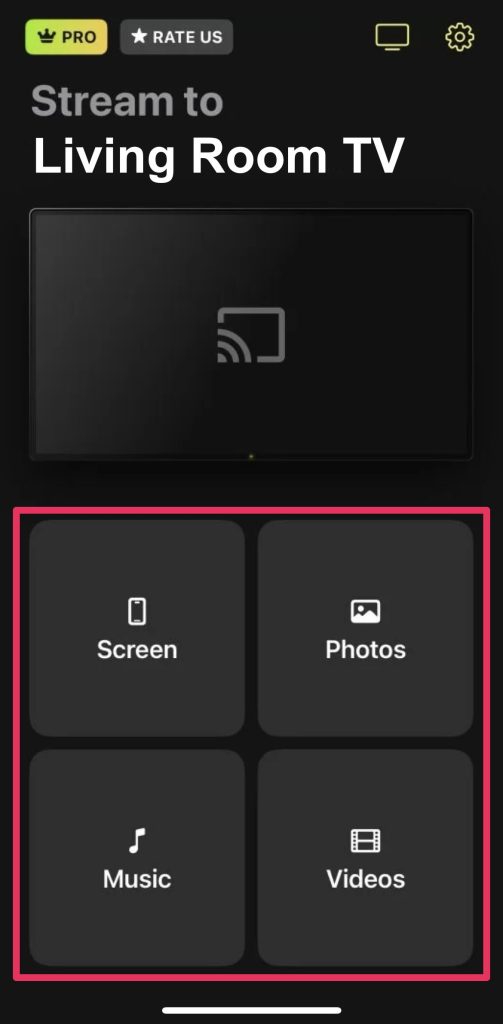
5. Set the streaming settings – video quality, microphone on/off, and auto-rotate.
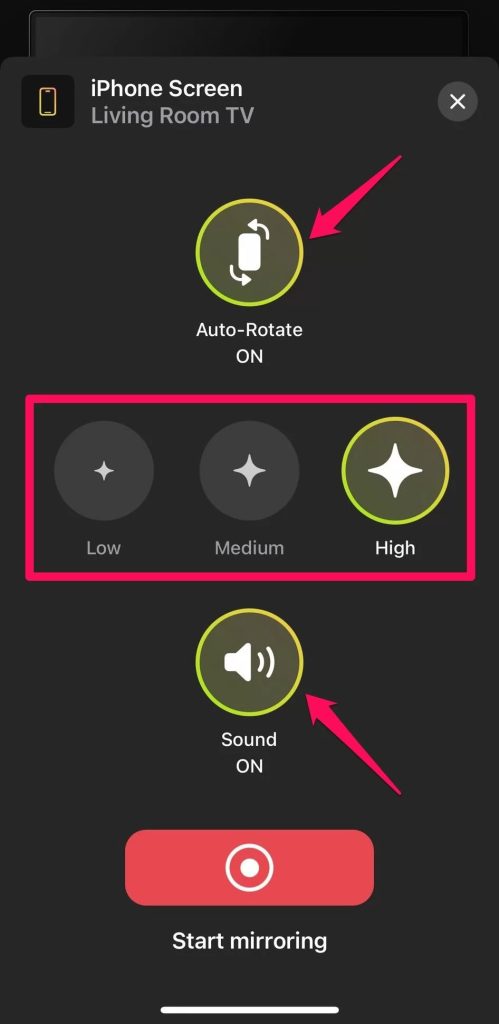
6. Tap Start mirroring.
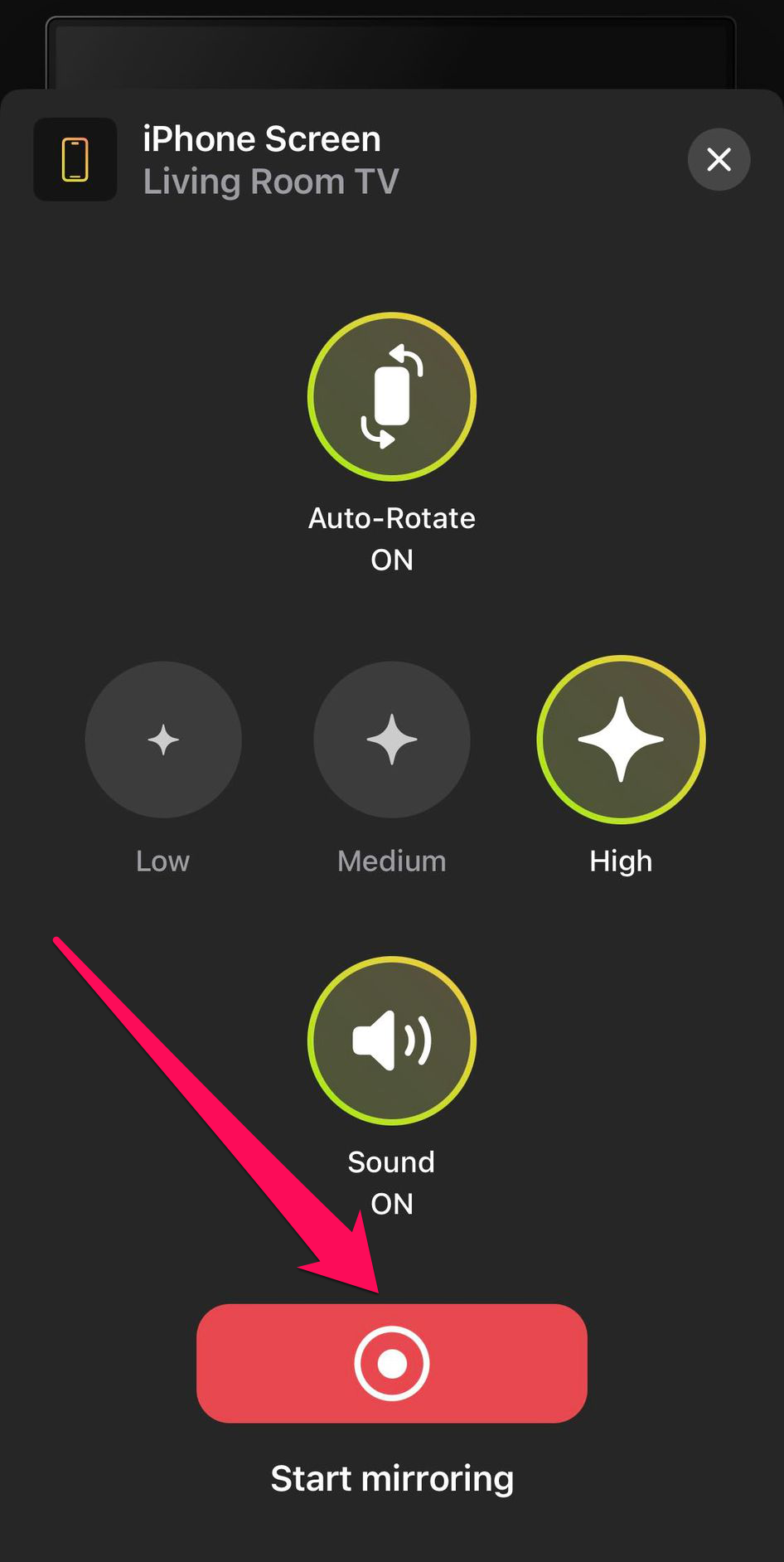
2. Replica
Replica also allows you to cast and mirror for free for 15 minutes – the premium version allows for unlimited streaming and casting. You can stream photos from the gallery on your phone, built-in web browser, or your iPhone’s camera. As with DoCast, Replica also includes a screen mirroring option that allows you to initiate a high-quality stream to your TV.
To Chromecast from your iPhone using Replica, follow the steps below:
1. Download Replica on your iPhone and open it
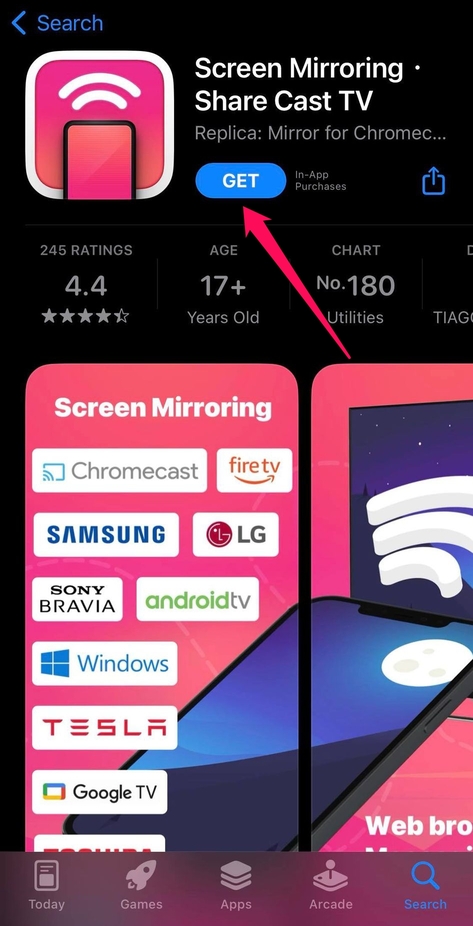
2. Make sure your iPhone and Replica are connected to the same Wi-Fi network.
3. Wait for Replica to search for your Chromecast.
4. When Replica finds the Chromecast, tap on it on the list of devices.
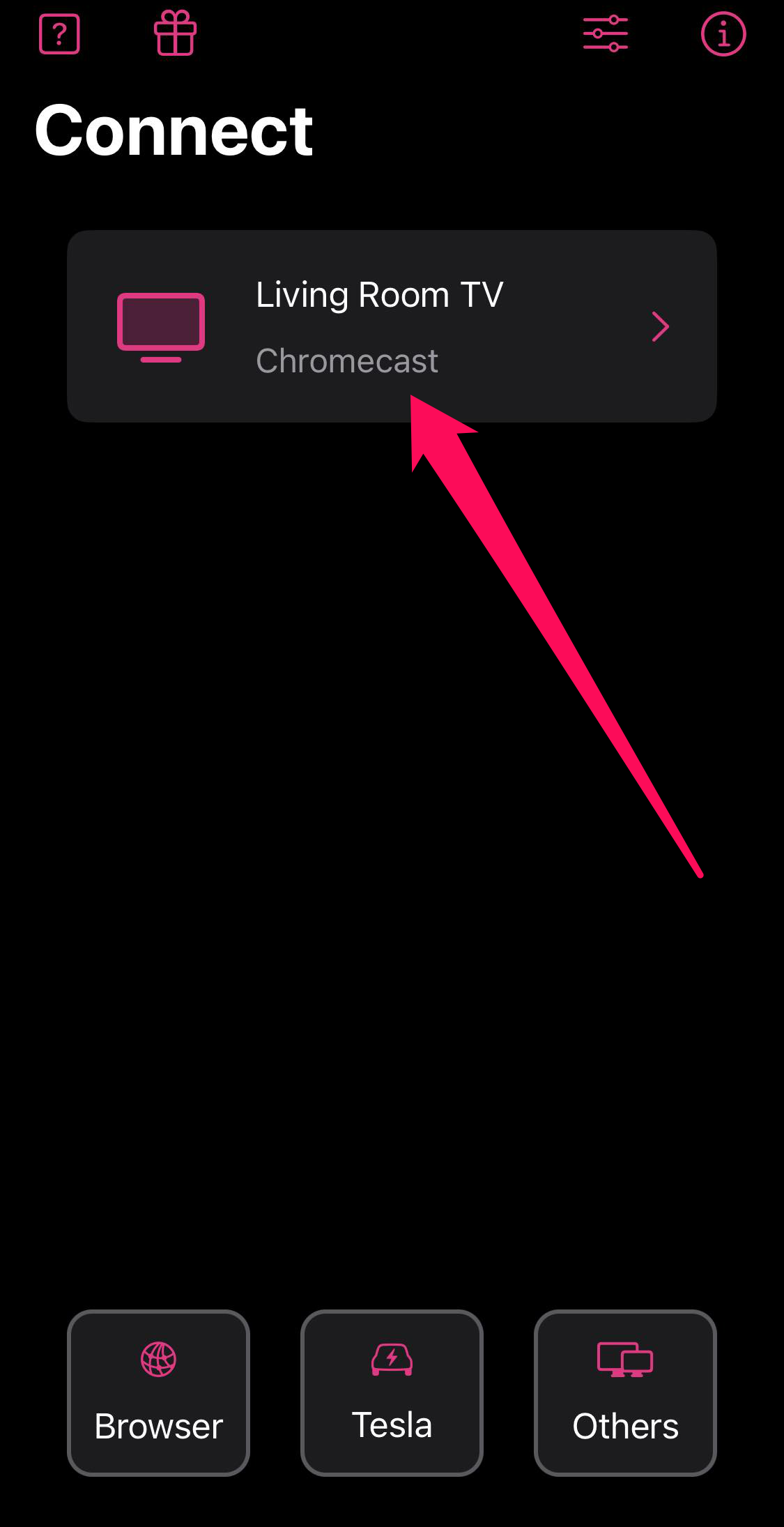
5. Tap on either Screen Mirror, Web Browser, Gallery, or Camera.
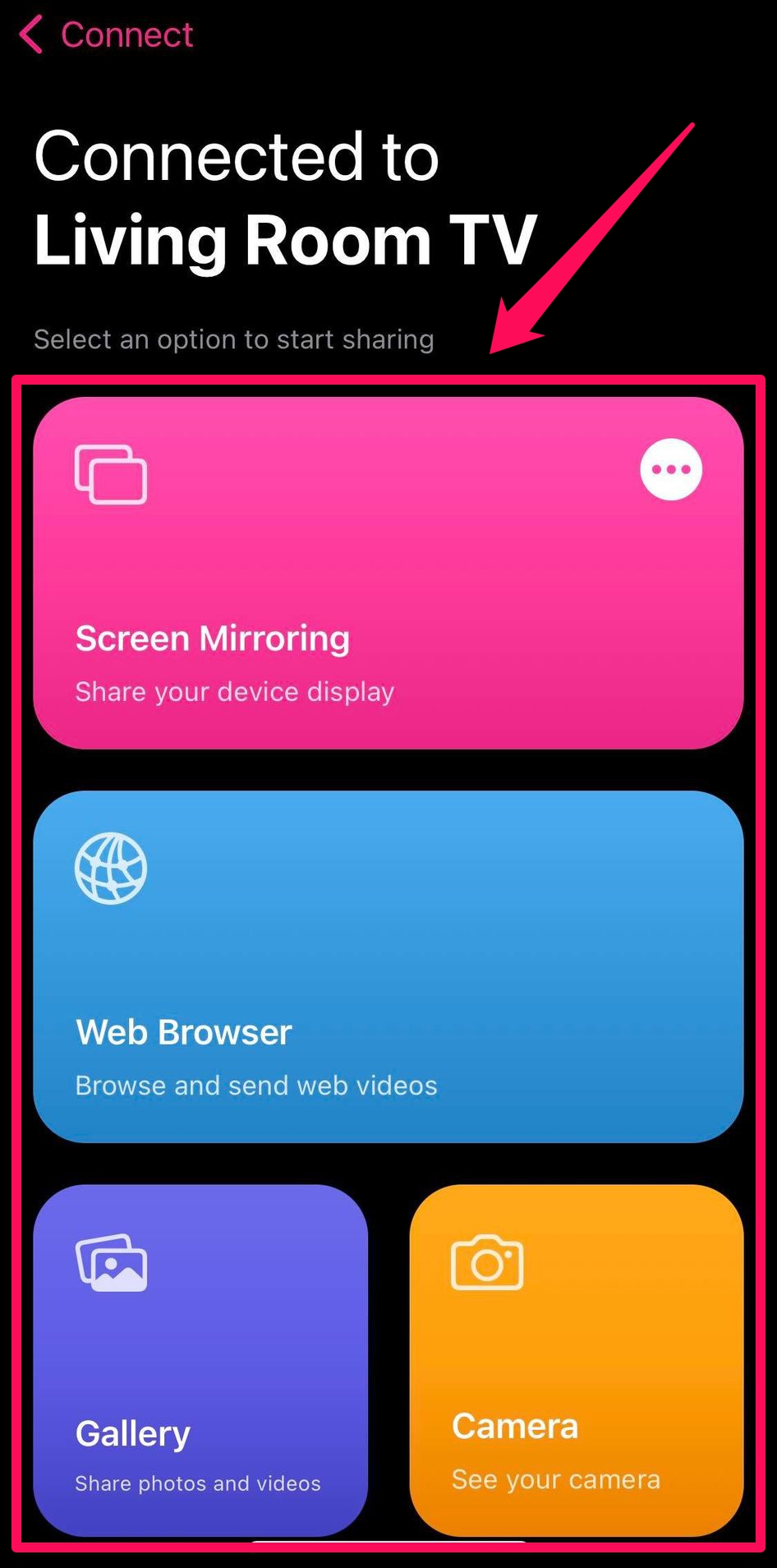
6. Tap Start broadcast.
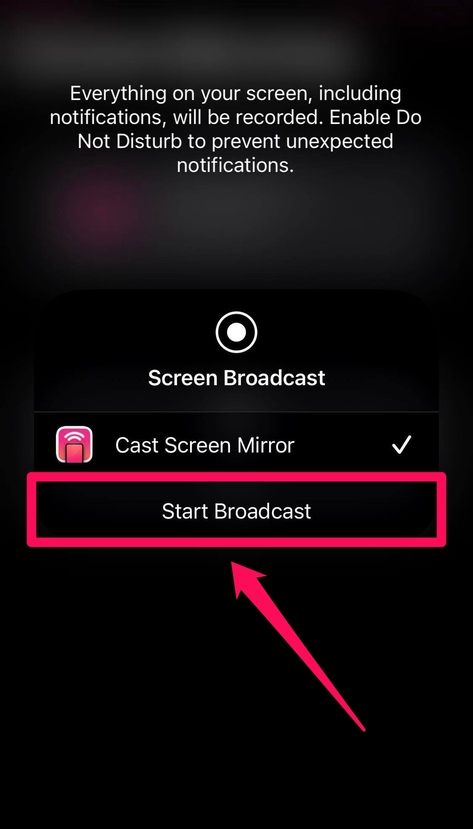
3. iWebTV: Cast Web Videos to TV
iWebTV is strictly for mirroring video from video streaming sites. Once you launch the app and navigate to the website, it will grab the videos and send their signal to the TV, allowing you to view them on a bigger screen. To unlock the full set of features, such as an ad blocker and multi-tab support, you’ll have to pay for the subscription.
To stream from iPhone to Chromecast using iWebTV, follow the steps below:
1. Download iWebTV on your iPhone and launch it.
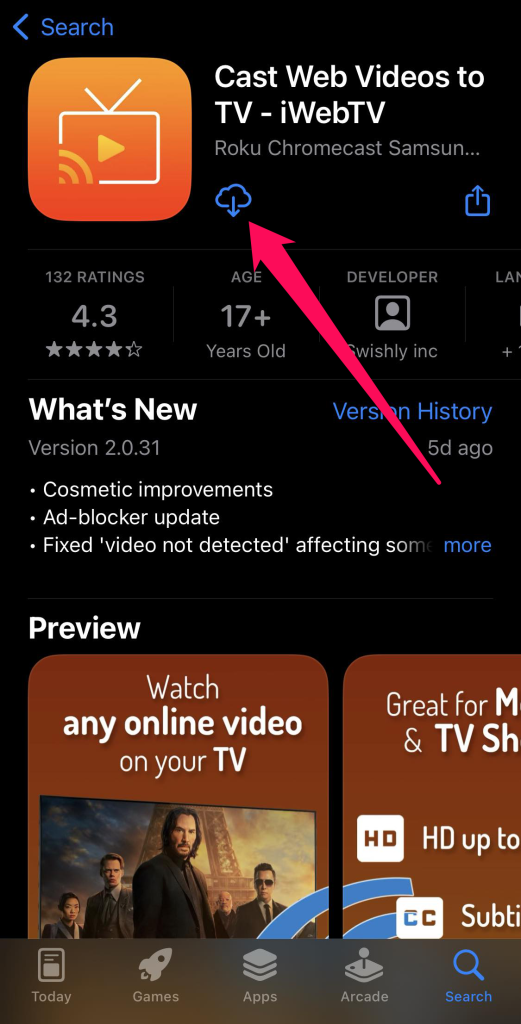
2. Open the website with the video you want to stream.
3. Search for the video you want to play using iWebTV.
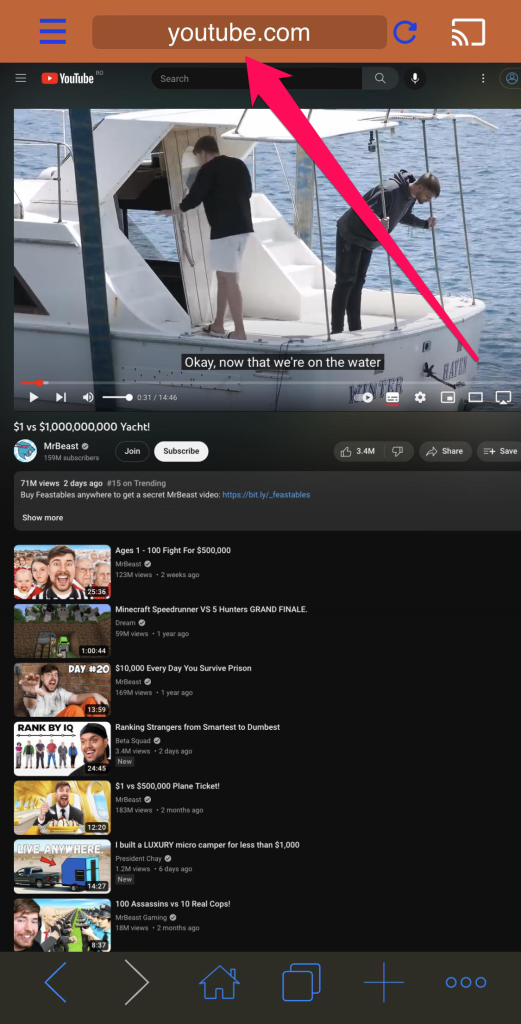
4. Play the video.
5. Tap the Cast button – it’s at the top.
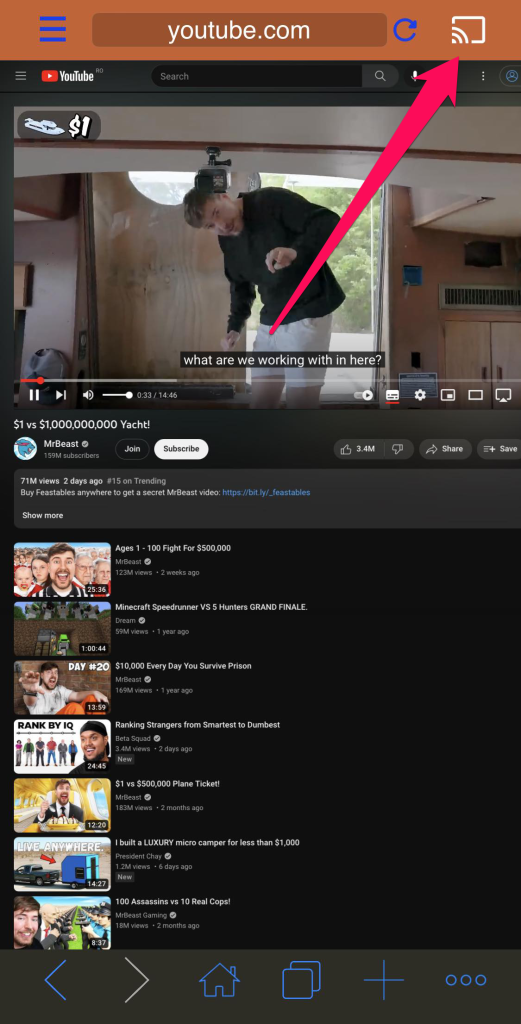
6. In the list of devices, choose your Chromecast, and the video should now appear on your TV.
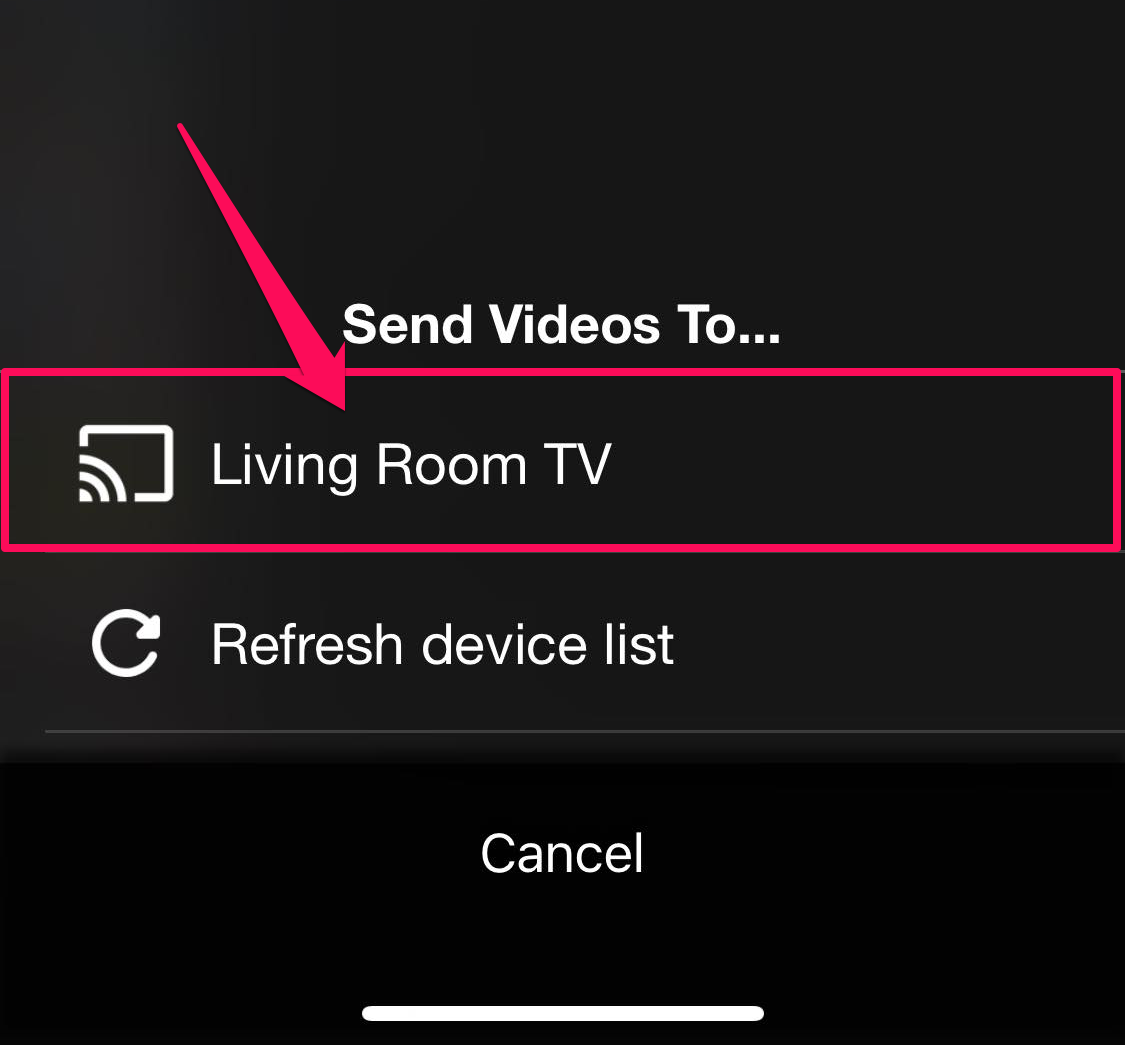
Is It Worth Using a Mirroring App?
If your intention is to show media, such as videos and photos, from your iPhone, then screen mirroring is worth it. It’s also a good option if you intend to stream from apps that aren’t Cast-enabled, such as games and the Photos app.
However, if you intend to stream content from streaming apps like Netflix, Hulu, Prime Video, or HBO Max, then screen mirroring won’t work. When you try, you’ll see either a black screen or an error message due to the content on these apps being copyright protected. Luckily, many of these apps allow you to cast iOS to Chromecast by hitting the Cast button when streaming since they can communicate with a Chromecast device directly.
Final Thoughts
You can’t directly connect your iPhone to a Chromecast, but you can, however, use an app as a middleman between the two devices. The app store has many such apps that allow you to easily do this, including DoCast, Replica, Screen Mirror for Google Chromecast, and iWebTV.
However, if we were to pick the best iPhone Chromecast app, it would have to be DoCast, considering it’s easy to use, and built with Chromecast in mind. It also has the best latency (almost real-time) and an affordable subscription service if you want unlimited casting.
Frequently Asked Questions
Many people wonder “Does Chromecast work with AirPlay?” And the simple as is No. Chromecasts use Google Cast to receive signals from other devices, so you’d have to use a device or app that is Cast-enabled to Chromecast stream from iPhone.
When people ask themselves, “Why is my iPhone not connecting to Chromecast?” it could be for a number of reasons. The most common reasons are that both devices aren’t connected to the same network, one or both devices aren’t up to date, there is a temporary software glitch that requires the iPhone or Chromecast to be restarted or a network error that requires a network reset.
To start screen casting to Chromecast from iPhone, you’ll have to download a screen mirroring app. While the steps to start mirroring might be different for each app, the process to start a session usually involves launching the app, tapping Screen Mirror, allowing the app to detect and connect to the Chromecast, and then starting the broadcast.
You can use a screencasting app like DoCast to iOS to Chromecast. Just download the app and launch it. Then, with your phone and Chromecast connected to the same Wi-Fi network, tap your Chromecast device once the app detects. Now you can enjoy streaming photos, video, and music from iPhone to Chromecast.
Yes, you can do that with DoCast’s screen mirroring functionality. Once you download the app and connect your iPhone to the Chromecast using the same Wi-Fi network, tap Screen, choose your streaming preferences, and then tap Start Mirroring.
