- Blog
- Cara melakukan
- Cara Menggunakan Chromecast Tanpa WiFi di 2024
Cara Menggunakan Chromecast Tanpa WiFi di 2024
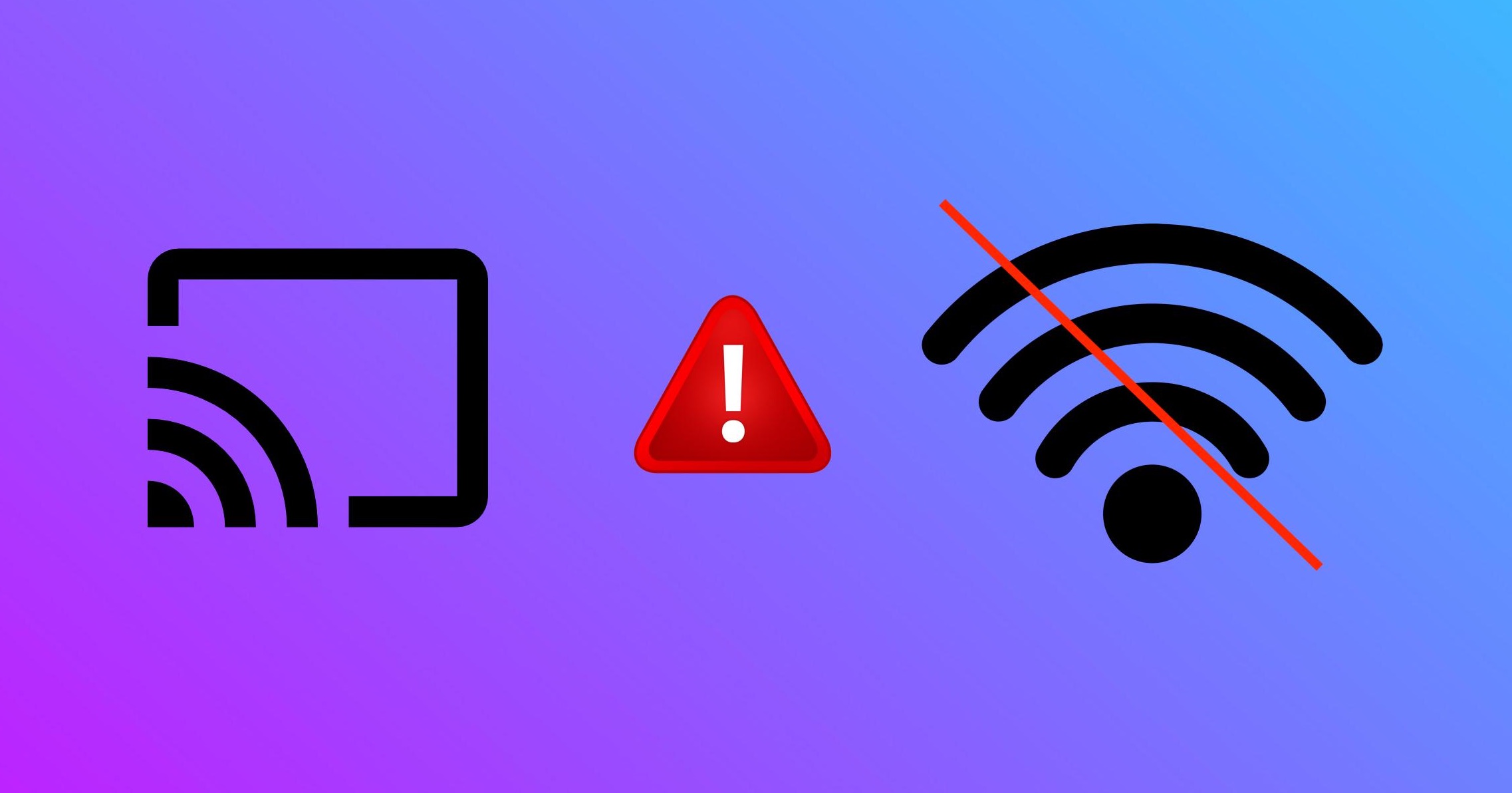
Chromecast adalah teknologi TV pintar Google yang sudah terpasang pada model TV tertentu atau sebagai perangkat eksternal. Perangkat Chromecast ini memungkinkan pengguna untuk streaming konten video atau mendengarkan musik di layar besar dan memungkinkan pengguna untuk menampilkan konten dari iPhone mereka.
Untuk menikmati konten favorit Anda, koneksi Internet adalah suatu keharusan. Tapi terkadang koneksi Internet tidak tersedia, membuat banyak orang mencari cara untuk menggunakan Chromecast tanpa Internet.
Untungnya, Anda berada di tempat yang tepat karena kami mengeksplorasi beberapa metode praktis menggunakan Chromecast Anda tanpa koneksi Wi-Fi. Metode ini melibatkan segala sesuatu mulai dari aplikasi Home bawaan Google hingga menggunakan adaptor berkabel.

Cara Menggunakan Chromecast Tanpa Wi-Fi Menggunakan Mode Tamu Google Home
Aplikasi Google Home adalah cara Anda mengatur Chromecast untuk pertama kali, dan untuk beberapa pengguna, Anda dapat menggunakan Mode Tamu jika Wi-Fi mati atau menjadi tidak tersedia. Mode Tamu adalah pengaturan yang memungkinkan Anda menggunakan koneksi seluler untuk menayangkan dari iPhone tanpa koneksi Wi-Fi.
Penting untuk dicatat bahwa tidak setiap kombinasi perangkat dan ponsel mendukung Mode Tamu, dan pengguna iPhone memiliki ketersediaan yang sangat tidak konsisten. Jadi, Anda harus memverifikasi fitur ini tersedia untuk Anda dengan mengikuti instruksi berikut:
1. Open the Google Home app.
2. Select your Chromecast device.
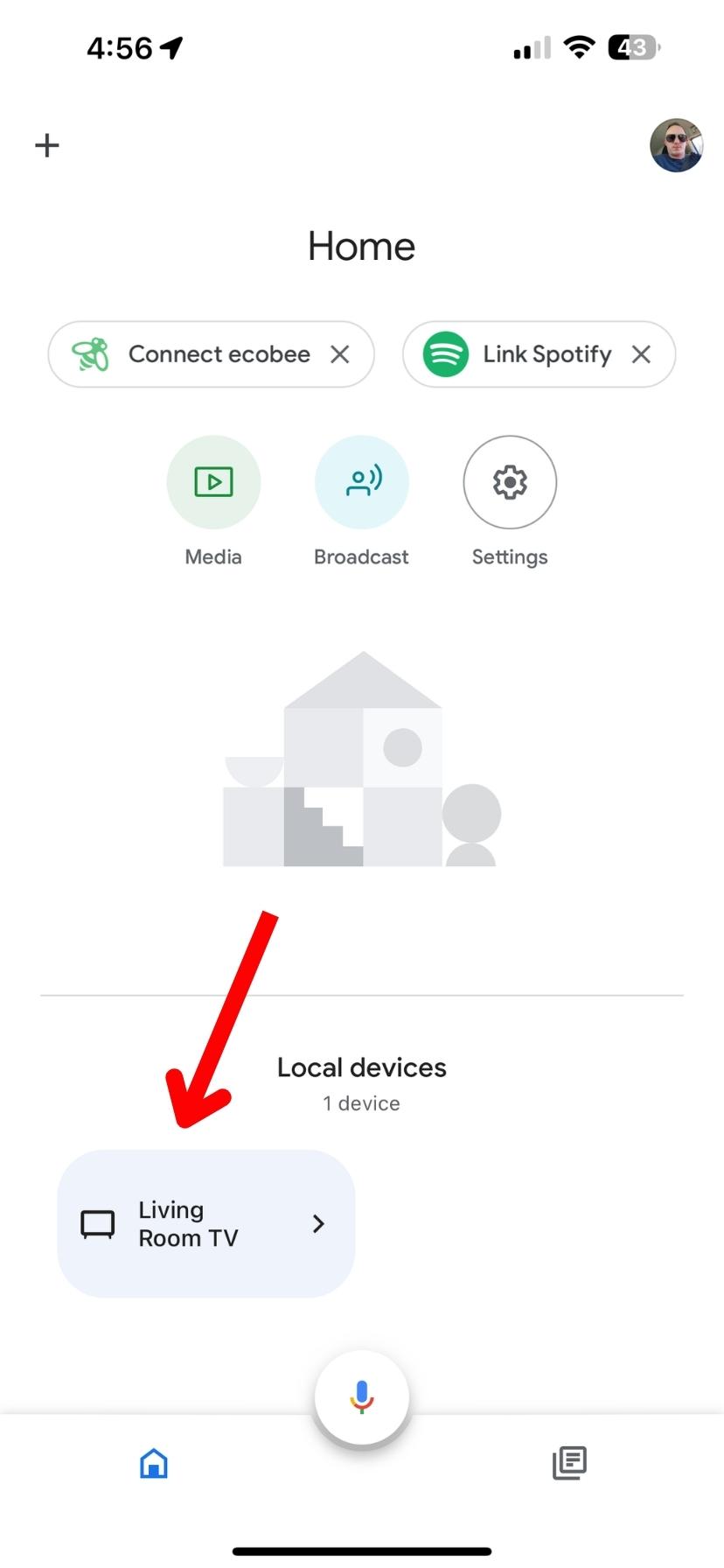
3. If your phone and Chromecast support Guest Mode, you will have a gear icon for device settings.
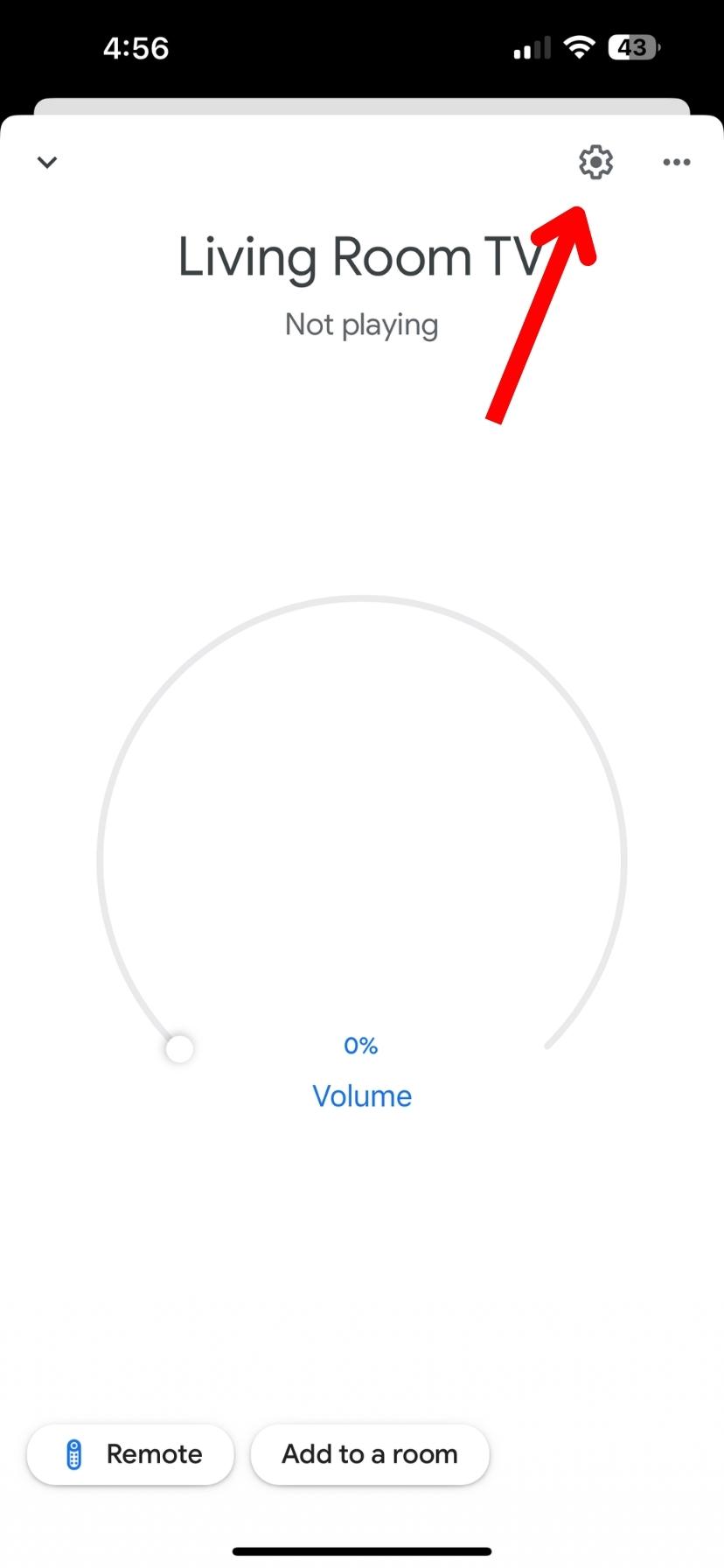
Jika tidak ada ikon roda gigi, Anda tidak akan dapat menggunakan fitur Mode Tamu untuk menghubungkan iPhone ke Chromecast tanpa Wi-Fi. Pengguna Android lebih beruntung dengan Mode Tamu, dan jika ikon roda gigi tersedia, ikuti langkah-langkah ini untuk memulainya:
1. Tap on Recognition & Sharing.
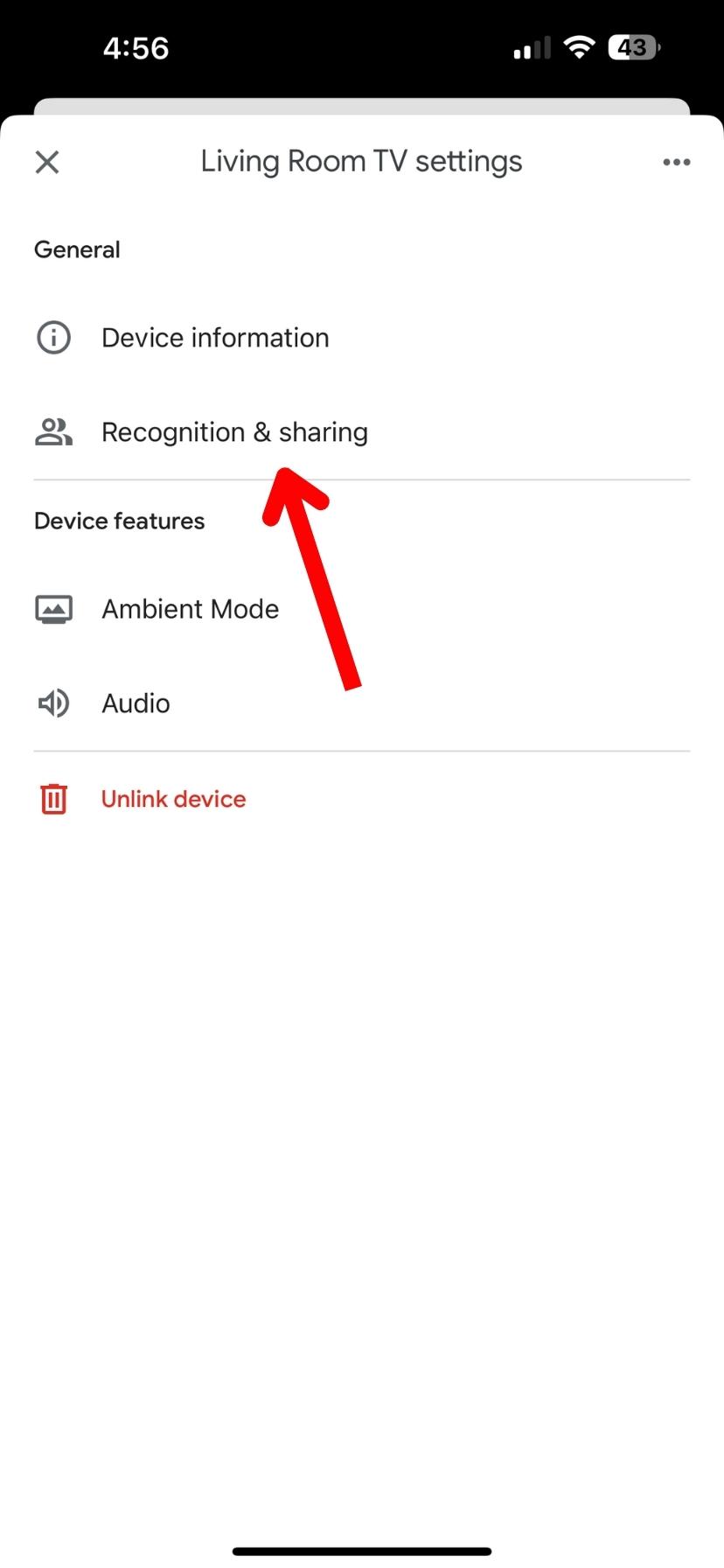
2. Select Guest Mode if available.
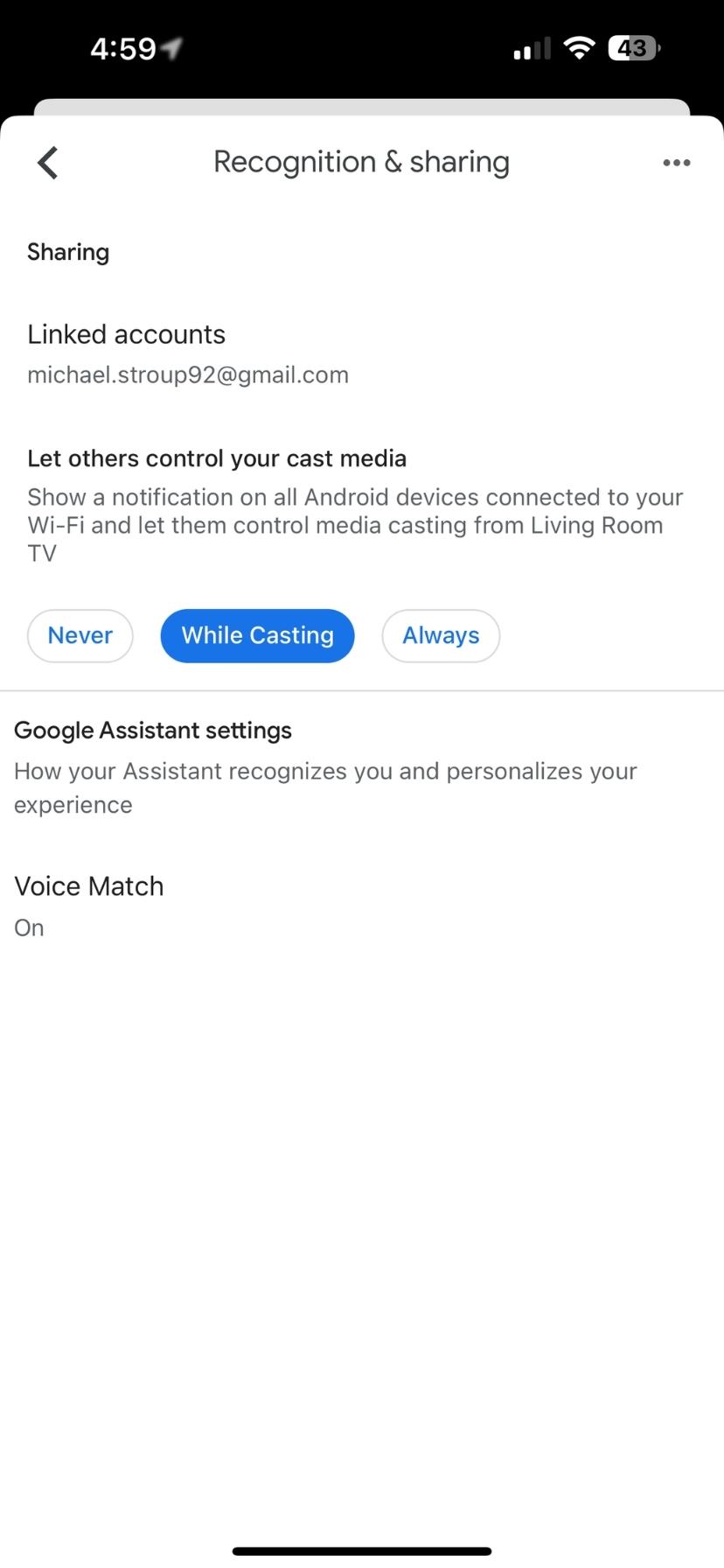
3. Toggle the slider. As the host, you will have a pin that displays below the Guest Mode slider. If a phone casts a video to your Chromecast, that user may have to enter the host pin in order to play the video.
Gunakan Koneksi Kabel Sebagai Pengganti
Jika Anda masih mencari cara untuk menggunakan Chromecast tanpa Wi-Fi, ada beberapa metode kabel yang memungkinkan Anda menggunakan Chromecast tanpa koneksi Wi-Fi. Sementara satu pendekatan memungkinkan Anda menggunakan Chromecast, yang lain melewati perangkat cerdas sepenuhnya, memungkinkan Anda untuk mencerminkan ponsel Anda terlepas dari ketersediaan Internet.
Pertama, Anda dapat menggunakan koneksi ethernet dengan menggunakan adaptor yang dibuat untuk perangkat Chromecast Anda. Dengan menggunakan adaptor ini, Anda dapat menyambungkan kabel ethernet ke router Internet dan adaptor, lalu sambungkan adaptor ke Chromecast Anda untuk menyediakan koneksi Internet kabel.
Kedua, katakanlah Anda tidak bisa menggunakan solusi yang disebutkan di atas untuk menggunakan Chromecast Anda. Dalam hal ini, Anda selalu bisa menggunakan adaptor HDMI kabel sebagai gantinya. Meskipun sambungan kabel tidak memungkinkan Anda menggunakan fitur remote control atau fungsi pintar Chromecast, itu memungkinkan Anda untuk mencerminkan layar Anda.
Gunakan trik praktis ini saat Anda dalam situasi Chromecast tanpa Internet:
1. Connect the HDMI to Lightning adapter to your iPhone’s charging port.

2. Plug an HDMI cable into an open slot on your TV.
3. Connect the other end of the HDMI cable to an HDMI to Lighting (or USB-C for iPad Pro and Android devices) adapter and then into your device.

4. Change the input on your TV to match the input of your HDMI setup.
5. That’s it! Now your iPhone is connected to the TV via HDMI cable.

Gunakan Hotspot Smartphone Anda
Meskipun penyedia layanan Internet, seperti Comcast, menyediakan jaringan yang kuat untuk opsi Internet saat bepergian, jaringan tersebut tidak selalu tersedia di tempat yang Anda butuhkan. Untuk waktu Anda ingin memutar tanpa Wi-Fi, Anda dapat menggunakan data seluler smartphone Anda untuk menyediakan Internet ke perangkat Chromecast Anda.
Untuk menggunakan hotspot smartphone Anda, pertama aktifkan fitur tersebut di pengaturan perangkat Anda. Sementara pengguna iPhone memiliki pengaturan hotspot seluler khusus, beberapa pengguna Android mungkin menemukan kontrol hotspot di bawah pengaturan Wi-Fi.
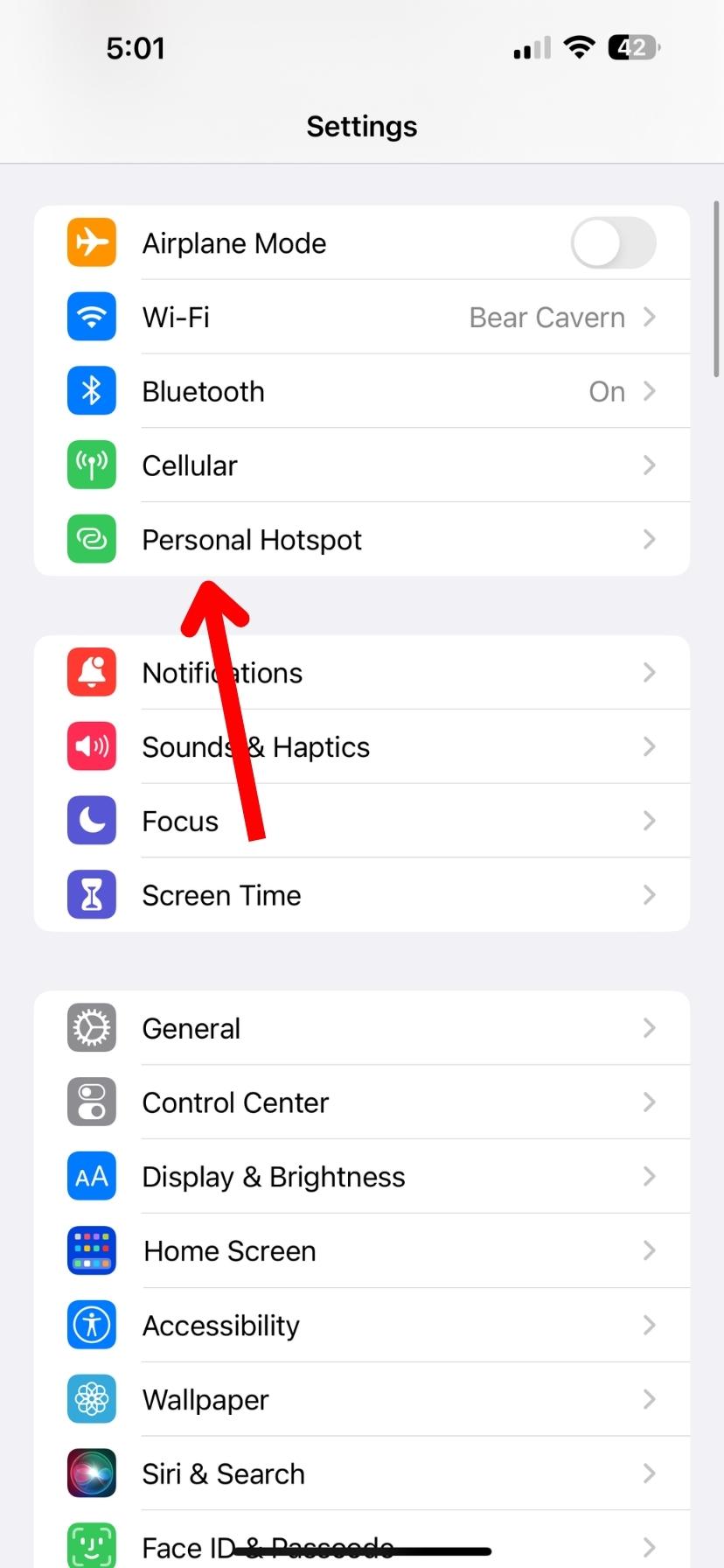
Setelah hotspot seluler Anda aktif, navigasikan ke pengaturan Chromecast Anda. Dari pengaturan, gulir ke bawah ke koneksi Wi-Fi. Temukan smartphone Anda dan masukkan kata sandi untuk menyelesaikan koneksi.
Beberapa kelemahan menggunakan hotspot smartphone Anda termasuk ketidakmampuan untuk melakukan streaming dari ponsel ke TV menggunakan smartphone yang menyiarkan sinyal Wi-Fi, karena ini memberikan Internet. Anda memerlukan perangkat lain untuk menyelesaikan pemutaran atau menggunakan remote Chromecast.
Selain itu, kualitas streaming video dan musik Anda akan bergantung pada jenis data yang tersedia untuk hotspot seluler Anda. Misalnya, T-Mobile hanya memungkinkan kecepatan hotspot 3G kecuali Anda meningkatkan ke paket data yang lebih tinggi.
Gunakan Connectify Hotspot
Hotspot smartphone bekerja dengan baik untuk perangkat seluler, tetapi Connectify Hotspot memungkinkan Anda menyiarkan koneksi Internet dari laptop atau komputer desktop Anda. Metode ini bekerja dengan baik bagi pengguna PC yang memiliki koneksi ethernet berkabel atau laptop yang mendukung seluler tetapi tidak memiliki opsi Wi-Fi lain yang terlihat.
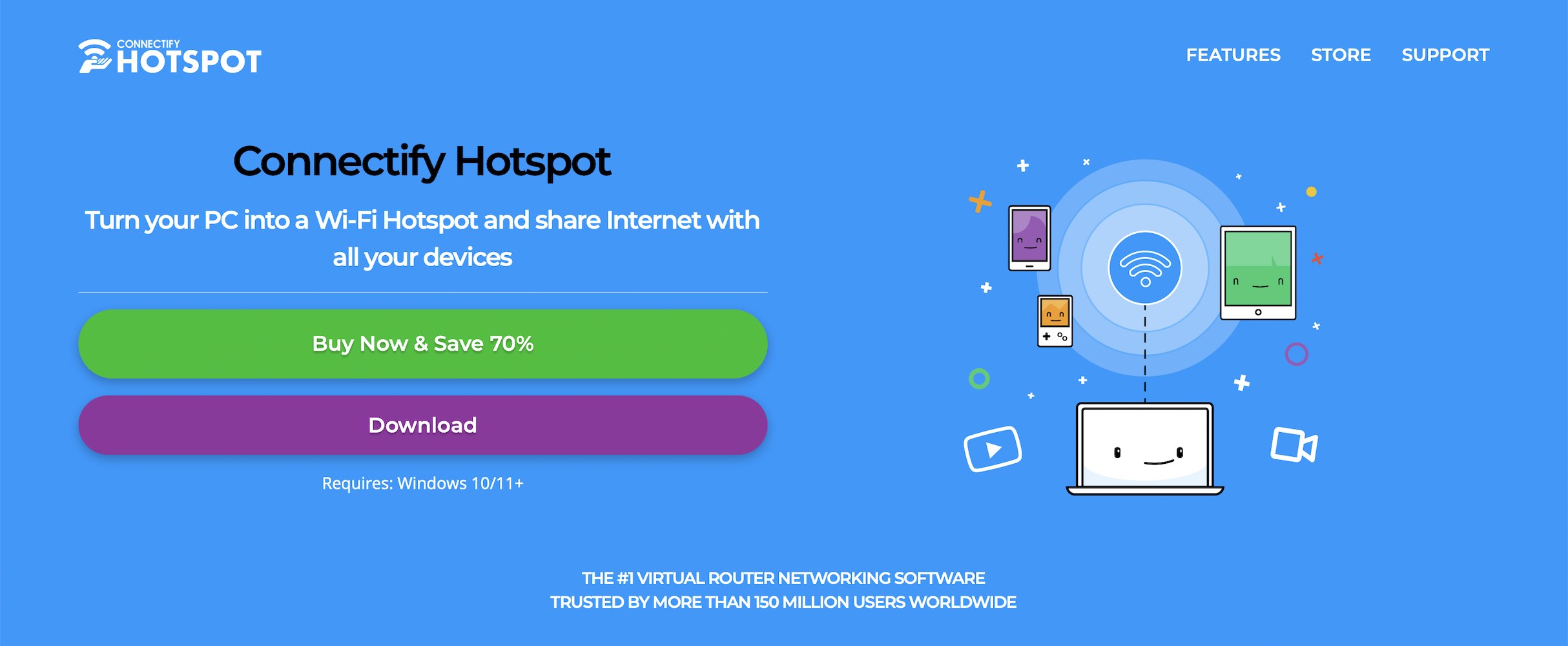
Connectify Hotspot bekerja dengan mengubah PC Anda menjadi router virtual. Router virtual ini memungkinkan Anda menyiarkan sinyal Wi-Fi yang memungkinkan Anda untuk streaming dari ponsel ke TV, selama kedua perangkat berada di jaringan Connectify Hotspot Anda.
Untuk mendapatkan hasil maksimal dari Connectify Hotspot, Anda harus meningkatkan ke versi Pro atau Max, yang merupakan opsi berbayar. Ada versi gratis yang tersedia, tetapi cukup terbatas. Selain itu, pengguna Mac kurang beruntung karena hanya pengguna PC yang dapat menggunakan cara ini untuk menghasilkan koneksi.
Aplikasi Terbaik untuk Memproyeksikan iPhone ke Chromecast
Aplikasi Terbaik untuk Memproyeksikan iPhone ke Chromecast
Salah satu aplikasi terbaik yang dapat Anda gunakan untuk memproyeksikan iPhone Anda ke Chromecast adalah DoCast. Ini adalah aplikasi modern dengan desain yang ramping dan intuitif yang tidak mengabaikan apapun dalam hal memproyeksikan dan mencerminkan iPhone Anda.
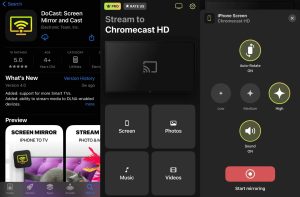
DoCast menyediakan pengalaman bebas iklan tanpa peduli paket mana yang Anda gunakan, dan memungkinkan Anda untuk memproyeksikan video dan foto offline, serta streaming musik. Semua fitur yang bekerja dengan Chromecast juga tersedia untuk Fire TV (atau Firestick), Roku, dan TV yang mendukung DLNA.
Anda dapat memproyeksikan video selama total 3 menit per sesi dan mencerminkan iPhone Anda selama 15 menit per sesi.
Untuk menghindari batasan ini menghalangi Anda dalam menggandakan layar atau memproyeksikan, kami menyarankan untuk mendapatkan salah satu paket berbayarnya, yang dimulai dari $1,25 per bulan.
Di App Store, DoCast saat ini mendapat penilaian 4.0/5.
Pikiran Akhir tentang Menggunakan Chromecast Tanpa Wi-Fi
Kehilangan koneksi Wi-Fi atau mencoba menikmati konten favorit ketika tidak ada yang tersedia bisa sangat membuat frustrasi. Namun, Anda dapat menggunakan beberapa cara untuk membuat Chromecast bekerja tanpa Internet atau koneksi Wi-Fi yang stabil.
Baik Anda dapat menggunakan Mode Tamu Google Home atau perlu menggunakan adaptor untuk membentuk koneksi kabel, ada metode yang pasti bekerja untuk Anda. Tentu saja, menggunakan hotspot smartphone juga merupakan cara yang sangat baik untuk menyiarkan akses Internet dalam keadaan darurat.
Dan jika Anda sudah menemukan cara untuk memperbaiki masalah Wi-Fi Anda, maka Anda dapat menggunakan aplikasi pihak ketiga seperti DoCast untuk memancarkan iPhone Anda ke TV. Ini adalah aplikasi gratis yang menyediakan pengalaman casting dan pencerminan layar yang sempurna.
Pertanyaan yang Sering Diajukan
Menghubungkan Chromecast tanpa Wi-Fi dapat menimbulkan beberapa pertanyaan. Berikut adalah beberapa pertanyaan yang sering diajukan dan jawaban pengguna tentang menghubungkan ke Chromecast tanpa Internet.
Tidak ada cara langsung untuk mencerminkan iPhone ke Chromecast tanpa Wi-Fi. Anda memerlukan aplikasi pihak ketiga untuk mencerminkan iPhone Anda ke Chromecast. DoCast adalah pilihan yang bagus karena memungkinkan Anda mencerminkan ponsel Anda secara gratis dan bahkan memberi Anda opsi untuk mengubah beberapa pengaturan. Jika Anda tidak memiliki Wi-Fi, maka satu-satunya pilihan Anda adalah menggunakan adaptor resmi HDMI ke Lightning dari Apple untuk mencerminkan iPhone Anda.
Aplikasi Google Chromecast akan bekerja dengan hotspot. Faktanya, ada beberapa hotspot yang dapat Anda gunakan untuk membuat Chromecast bekerja, termasuk hotspot seluler dari smartphone Anda, perangkat mobile hotspot khusus dari operator seluler, atau Connectify Hotspot, yang mengarahkan internet dari PC.
Mengatur Chromecast tanpa Wi-Fi, tetapi Anda memerlukan beberapa bentuk koneksi internet untuk pengaturan awal. Itu berarti Anda harus menggunakan adaptor ethernet Chromecast untuk menyediakan internet ke perangkat Chromecast Anda tanpa koneksi Wi-Fi.
Untuk menghubungkan iPhone Anda ke Chromecast, Anda memerlukan aplikasi pihak ketiga seperti DoCast. Pastikan iPhone Anda terhubung ke koneksi Wi-Fi yang sama dengan TV Chromecast. Buka aplikasi pihak ketiga dan pilih perangkat Chromecast atau TV Anda di dalamnya. Setelah terhubung, Anda dapat mulai mencerminkan layar ponsel Anda atau memutar video, foto, dan musik.
Jika Anda tidak bisa memutar dari iPhone Anda ke Chromecast, mungkin karena mereka tidak terhubung ke jaringan Wi-Fi yang sama. Kami juga menyarankan untuk memeriksa apakah Anda tidak terhubung ke server VPN. Jika Anda masih mengalami masalah saat memutar, mungkin ada masalah dengan aplikasi yang Anda gunakan. Jika Anda ingin pengalaman memutar yang bebas gangguan, kami merekomendasikan menggunakan DoCast.
