How to Use Firestick Without a Remote – Easy Solutions
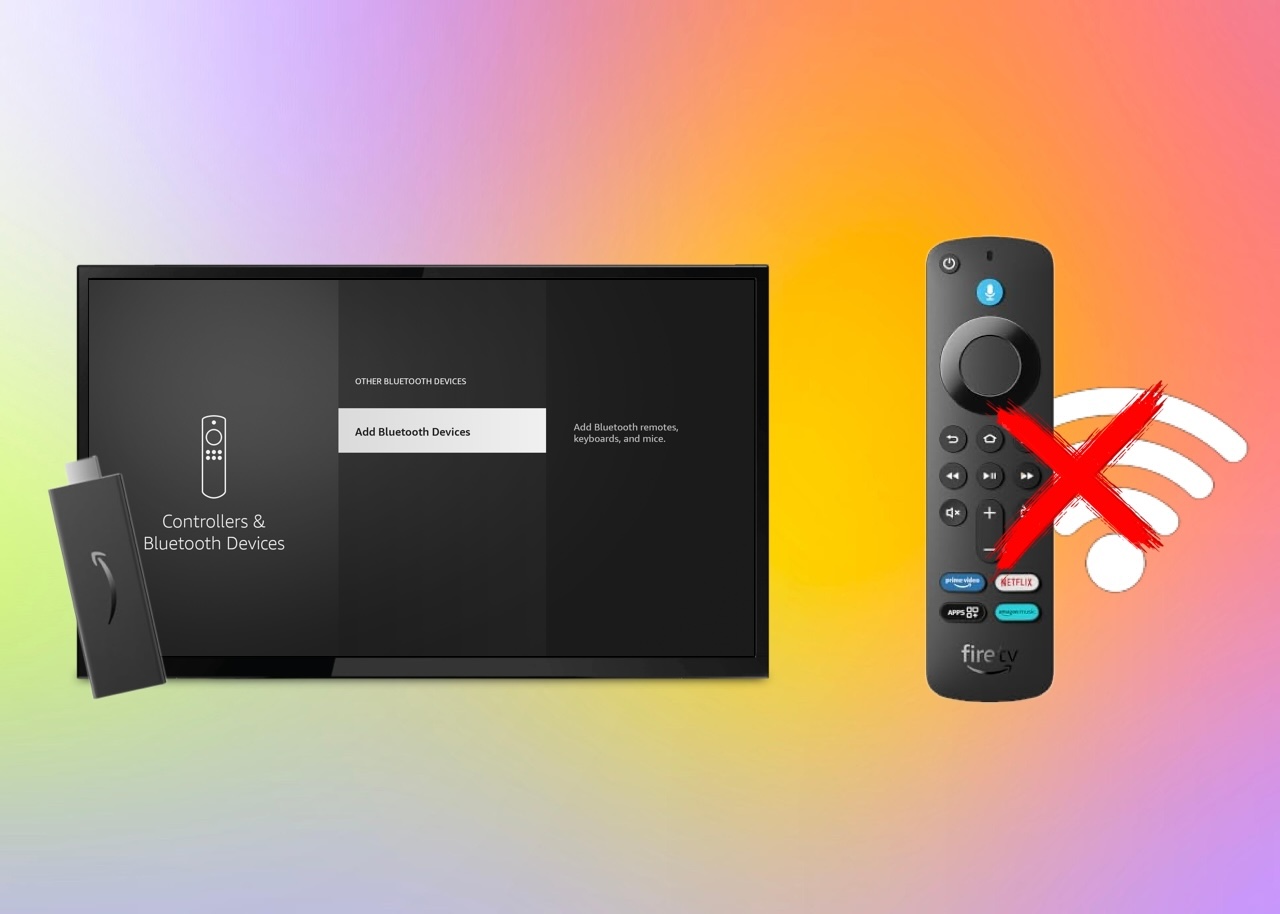
Are you dealing with a lost remote for your Firestick? Or maybe you have the physical remote but want to establish a backup option because it often goes missing? We’ll explain how you can control your Fire TV Stick without the remote and also without Wi-Fi.
How to Control Firestick Without a Remote or Wi-Fi
If you’re without your physical remote and don’t have your Firestick connected to Wi-Fi, it may feel like you’re out of luck. Fortunately, there are a few ways to control your Fire TV Stick without either of these.
Attach a USB Keyboard
If you have a USB keyboard for your computer or one you no longer use, you can connect it to your Firestick. Before using this method, you’ll need to obtain an OTG (On-The-Go) adapter for your Fire TV Stick.
You’ll then notice three connections on the adapter: one micro-USB connector, one micro-USB port, and one USB connector.
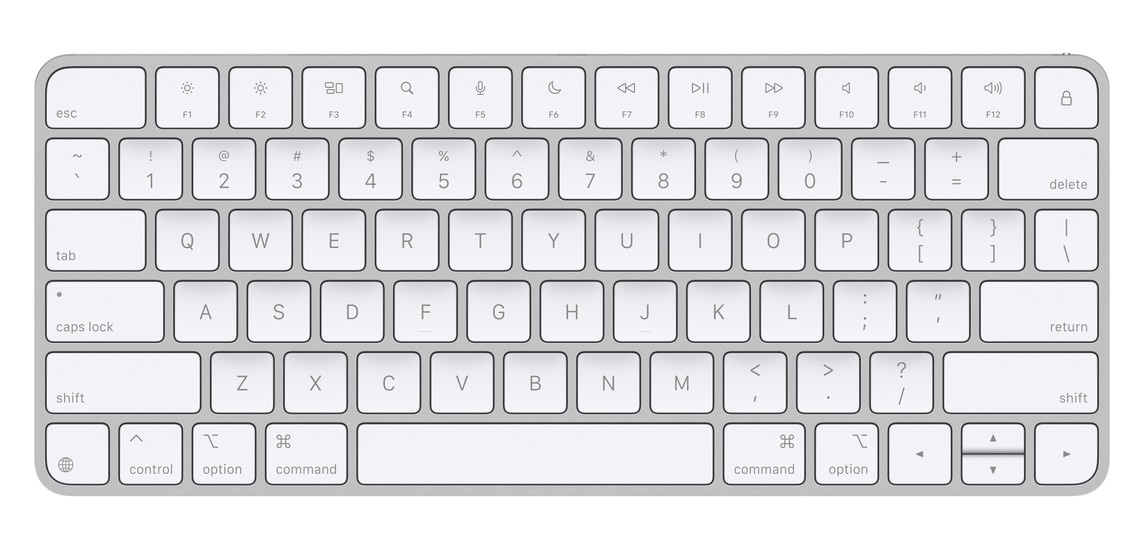
Step-by-step guide
1. Plug the micro-USB connector on the OTG adapter into the Firestick’s micro-USB port.
2. Attach the Firestick’s power cord micro-USB connector to the micro-USB port on the adapter.
3. Connect the keyboard to the USB port on the adapter.
You can then use the arrows and Enter/Return keys on your keyboard to navigate your Firestick.
Use the TV Remote and HDMI-CEC
Want one remote to do it all? HDMI-CEC is a technology that allows you to control multiple HDMI-supported devices using a single remote control.
This is a standard design for HDMI that you’ll find on modern devices including TVs, although not always easy to spot because some brands use trade names for the technology. For example, on Samsung, you’ll see Anynet+, on LG, you have SimpLink, and on Sharp, it’s Aquos Link.
Note: You will need a tool to access your Firestick’s settings for the initial setup.
Step-by-step guide
1. On your Firestick, go to Settings > Display & Sounds to turn on HDMI CEC Device Control.
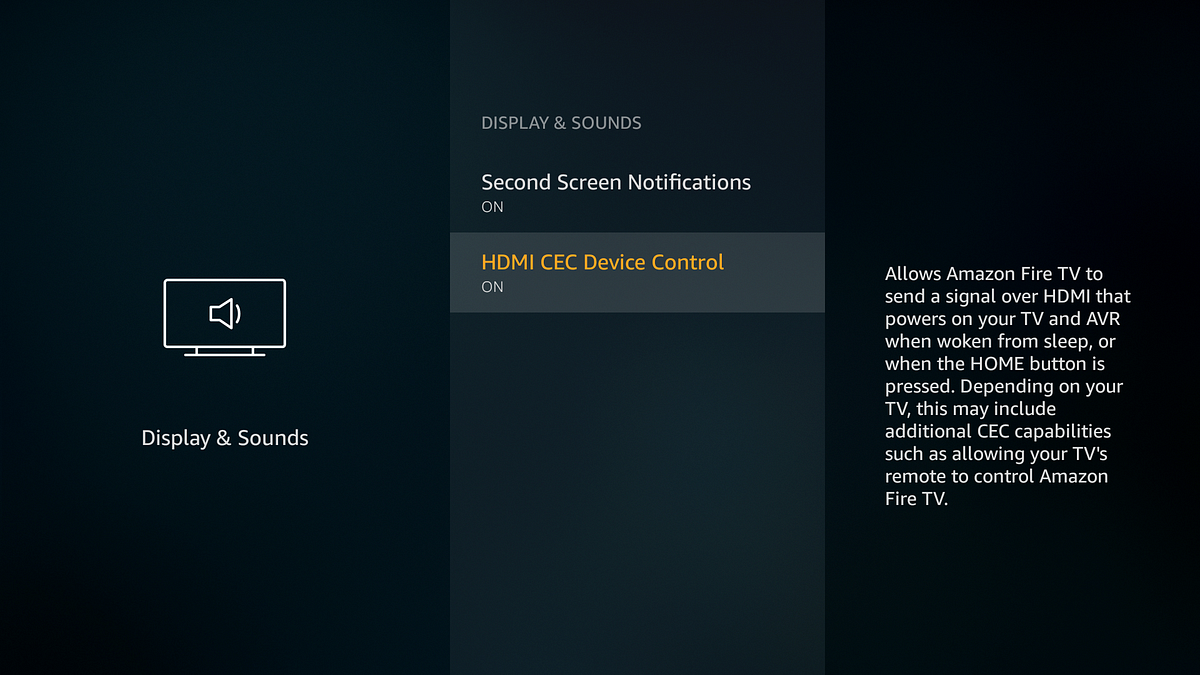
2. On your TV, open the Settings and turn on the HDMI-CEC option. The exact location in the settings differs by manufacturer, so be sure to look for trade names like those mentioned above. You can also consult your TV’s user guide.
3. Power on your Firestick and test the configuration by navigating it with your TV’s remote control.
Connect a Game Controller or Bluetooth Device
If you run into trouble getting your TV remote control to work with your Firestick, you can also use a game controller or other Bluetooth device like a wireless mouse.
Note: Like the TV remote method, you will need a tool to access your Firestick’s settings for this setup.
Step-by-step guide
1. On your Firestick, go to Settings > Controllers & Bluetooth Devices.
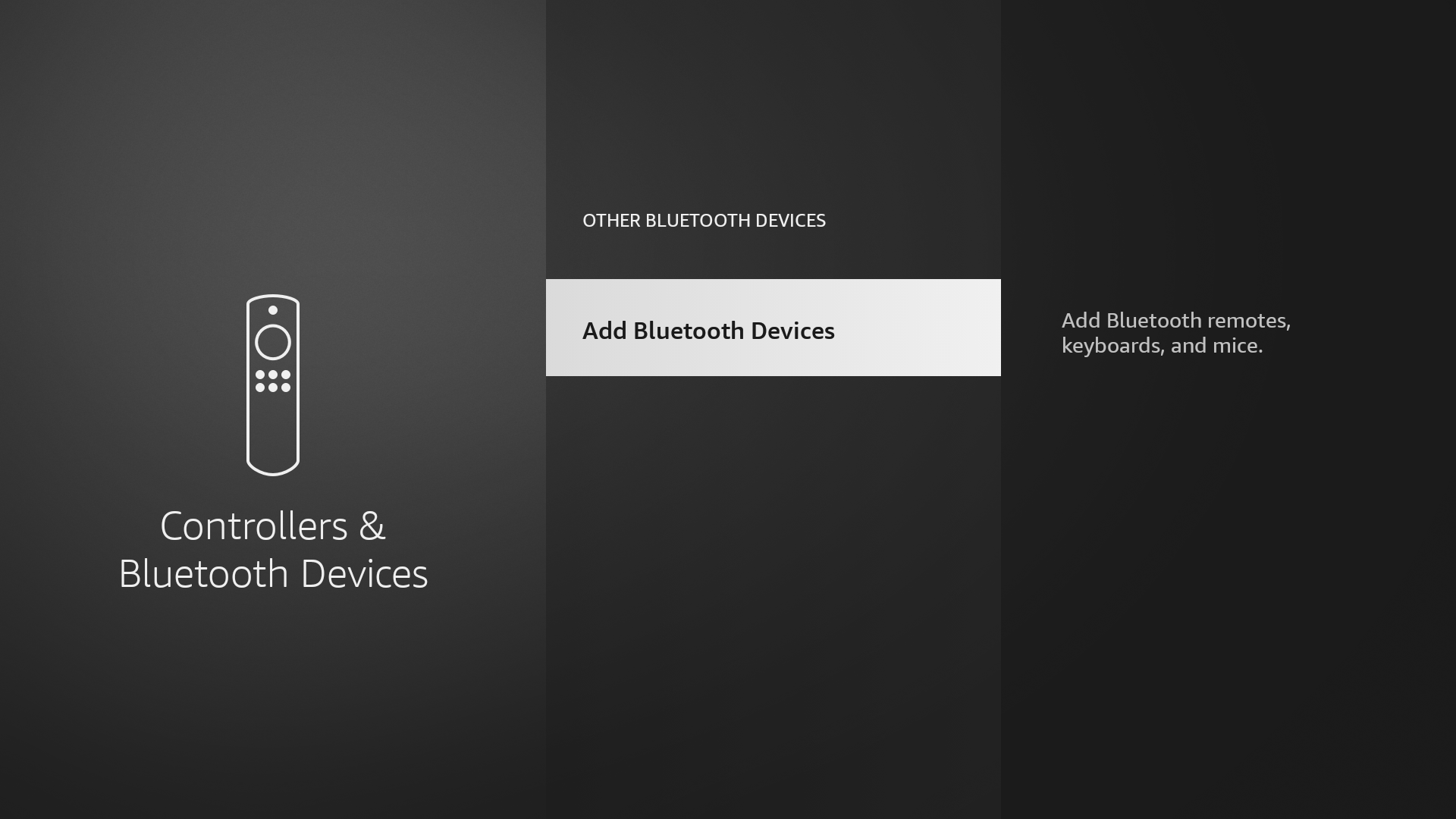
2. Pick the type of device you want to connect.
3. Select Add [type] for your selected device type.
4. If necessary, put your device in pairing mode.
5. Choose the device name when it appears.
Once successfully connected, you may see a notification on the screen or can simply begin using the device to control your Firestick.
Alternative Ways to Control Your Firestick Without a Remote
If you do have Wi-Fi and your Firestick is connected to it, you can still use the above methods to control Fire TV, but there are more convenient options. You can use an app on your mobile device instead!
Use the Amazon Fire TV Mobile App
One of the best ways to go for controlling your Firestick without the remote is by using the Amazon Fire TV mobile app. This app is available for free from Amazon, Google Play, and the App Store.
Step-by-step guide
1. Confirm that your devices are connected to the same Wi-Fi network.
2. Launch the Amazon Fire TV app and grant access to your network.
3. When the connection screen appears, select your Fire TV Stick.
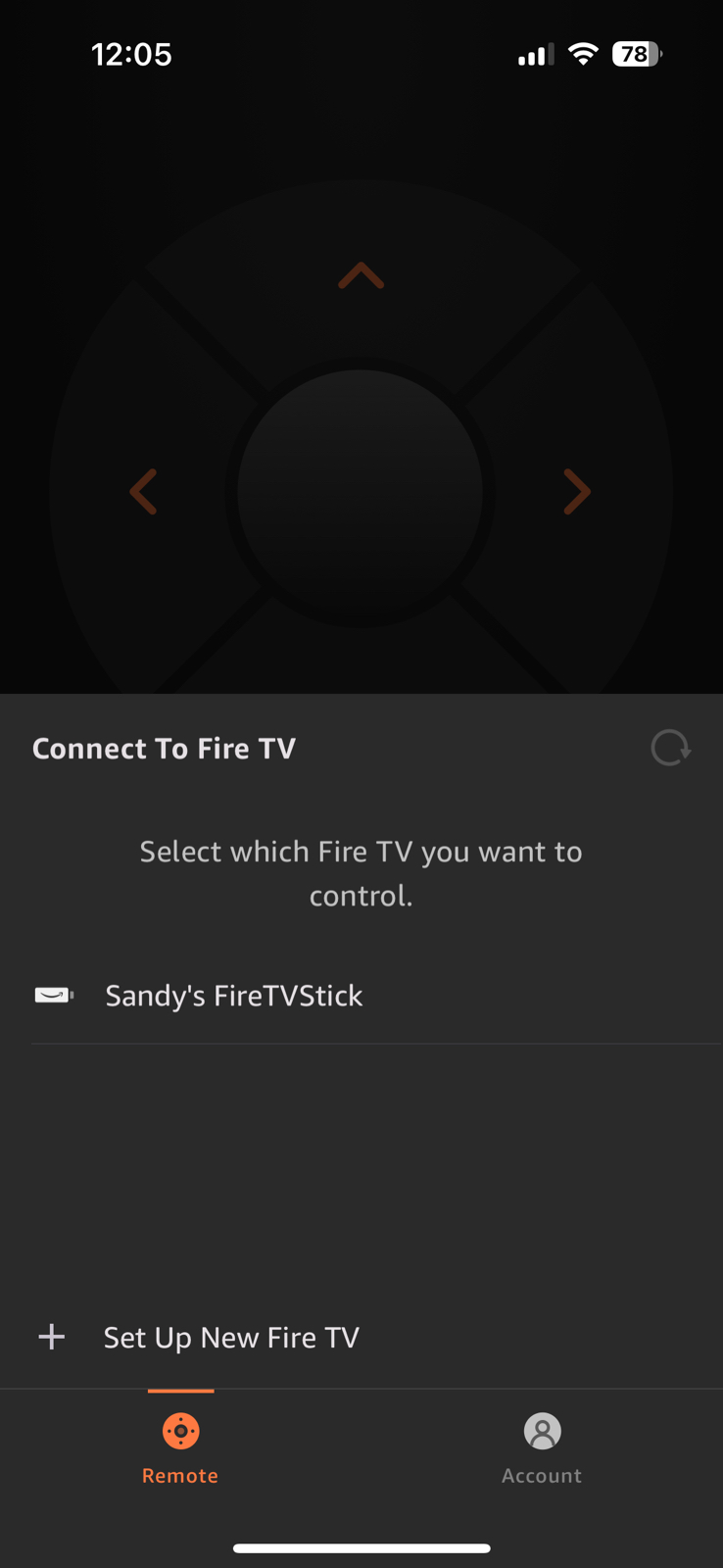
4. Enter the passcode displayed on your TV in the pop-up box on your mobile device. Note you should only have to do this the first time you connect.
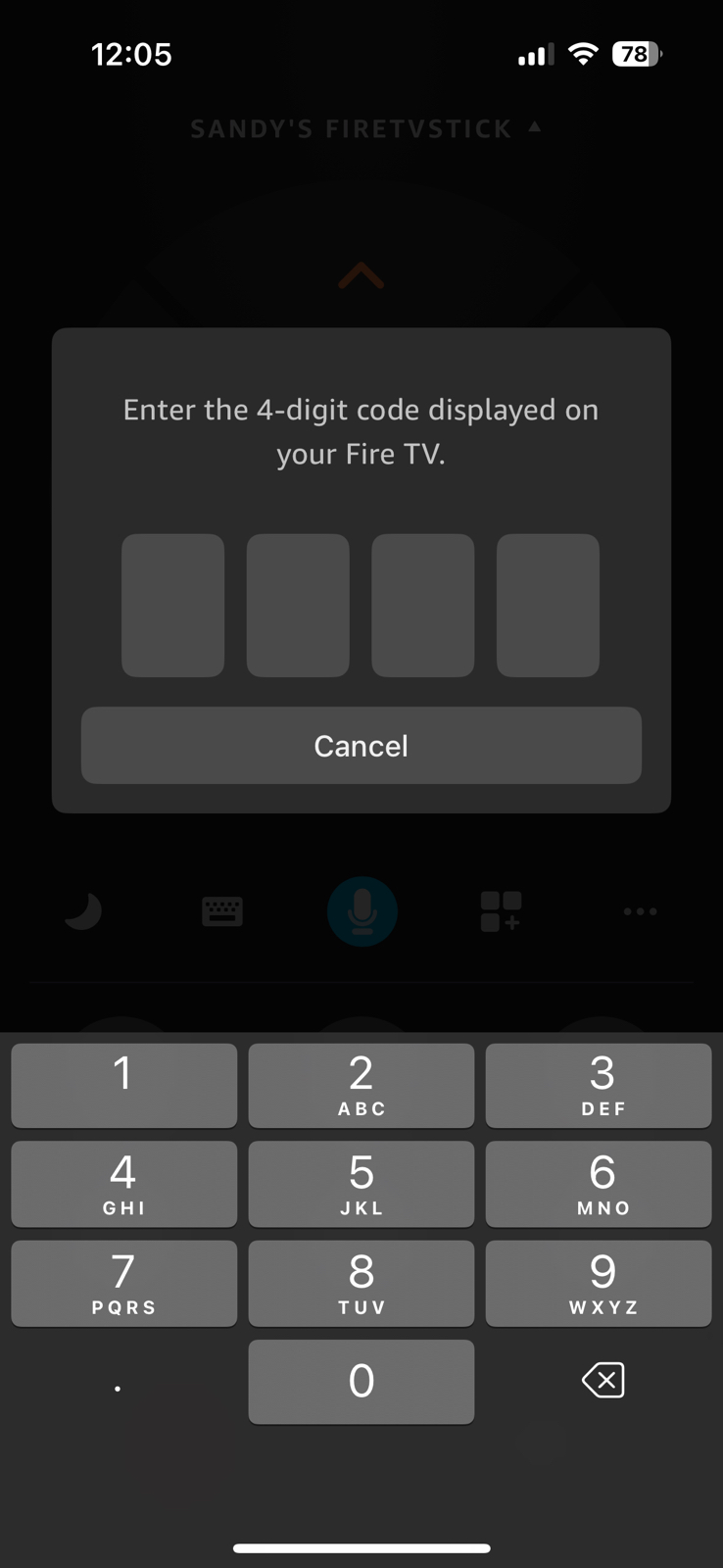
You can then use the touchpad or arrows to move and select items, the play/pause, rewind, and fast forward buttons to control playback, and the app buttons for fast channel switching.
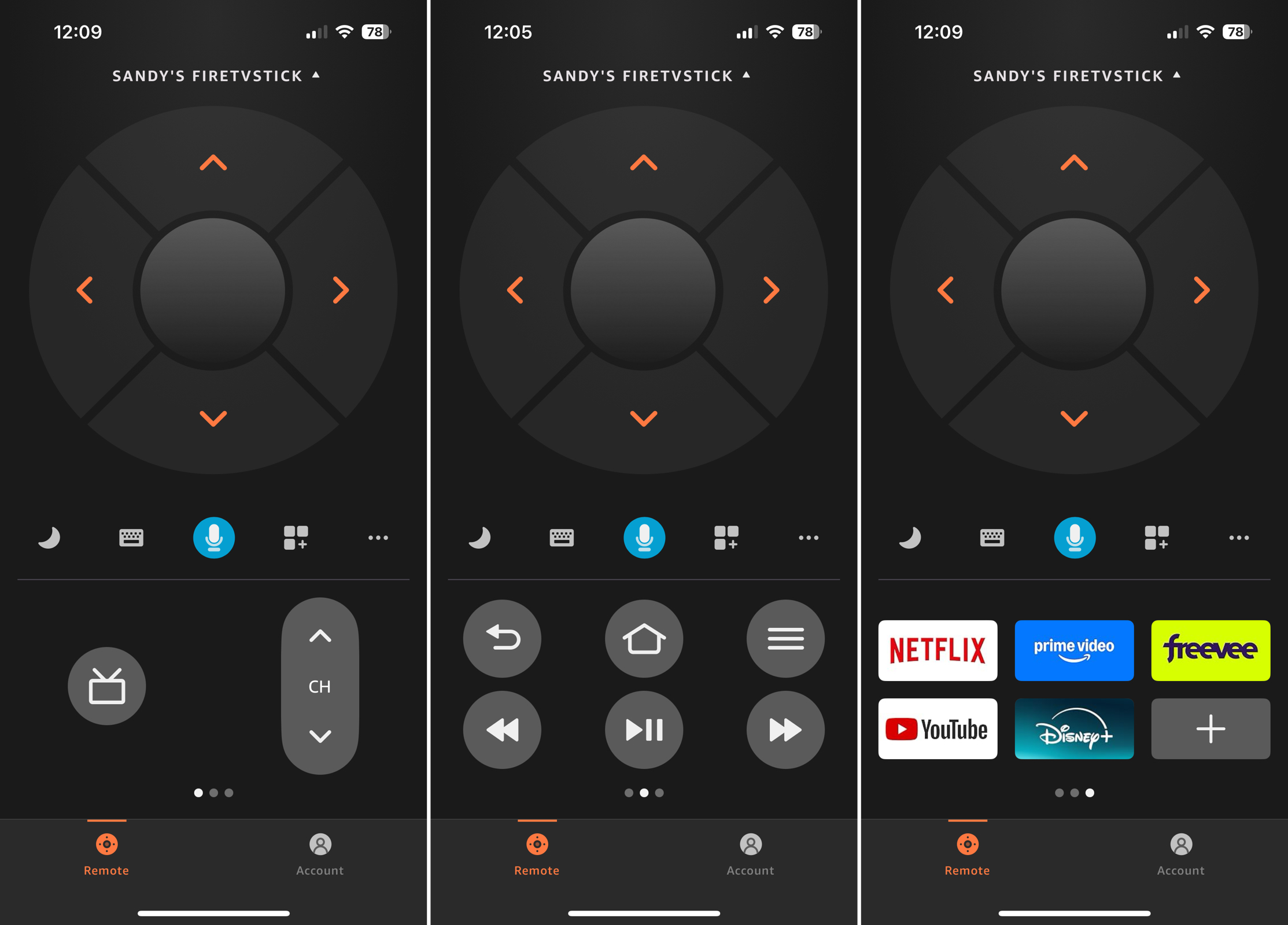
Consider a Mobile Third-Party Remote App
If you’d like features beyond the Amazon Fire TV app’s offerings or to control other types of TVs in your home along with the Firestick, you can also check out third-party remote apps for your mobile device.
For Android, you can look at apps like Remote for Fire TV & FireStick, or for a universal option, Remote + LG, Roku, Fire TV. For iPhone, consider FireStick Remote Control, or for a universal option, Universal Remote TV Controller.
Keep in mind that many third-party apps provide limited features in the free versions with additional features only available via upgrade or subscription. For instance, you may be able to navigate the channels, but not turn on Fire TV without the remote. So, be sure to review the details on Google Play or the App Store.
Conclusion
Whether your physical remote is missing, you’re currently without Wi-Fi, or both, you don’t have to miss your favorite shows. These methods give you several ways to control your Fire TV Stick without the traditional remote.
The simplest and most convenient option is a remote app for your smartphone, and the Amazon Fire TV app works great. But, if you need a non-Wi-Fi solution, using your TV’s remote control or a controller for your gaming system are handy ways to go.
Frequently Asked Questions
Yes, you can use your TV remote with HDMI-CEC, a USB keyboard with an OTG adapter, a Bluetooth device, or a mobile remote such as the Amazon Fire TV app or a third-party app.
You can create a mobile hotspot using your computer or smartphone to connect the Firestick to Wi-Fi. Alternatively, you can use a physical device such as the TV remote with HDMI-CEC or a USB keyboard with an OTG adapter to access the Firestick’s settings and connect it to Wi-Fi.
When your Fire TV Stick isn’t responding to the remote, start by inserting fresh batteries in the remote control. If that doesn’t work, try these solutions: restart your Firestick, re-pair the remote, move any objects blocking the sight line from the remote to the TV, reset the remote, and check for other device interference. If you still can’t connect the Fire Stick remote, check out a remote control app for your mobile device.
