- Blog
- Nasıl Yapılır
- iPhone’dan Roku Cihazlarına Yayın: 2025’te En İyi Kablosuz Çözümler
iPhone’dan Roku Cihazlarına Yayın: 2025’te En İyi Kablosuz Çözümler
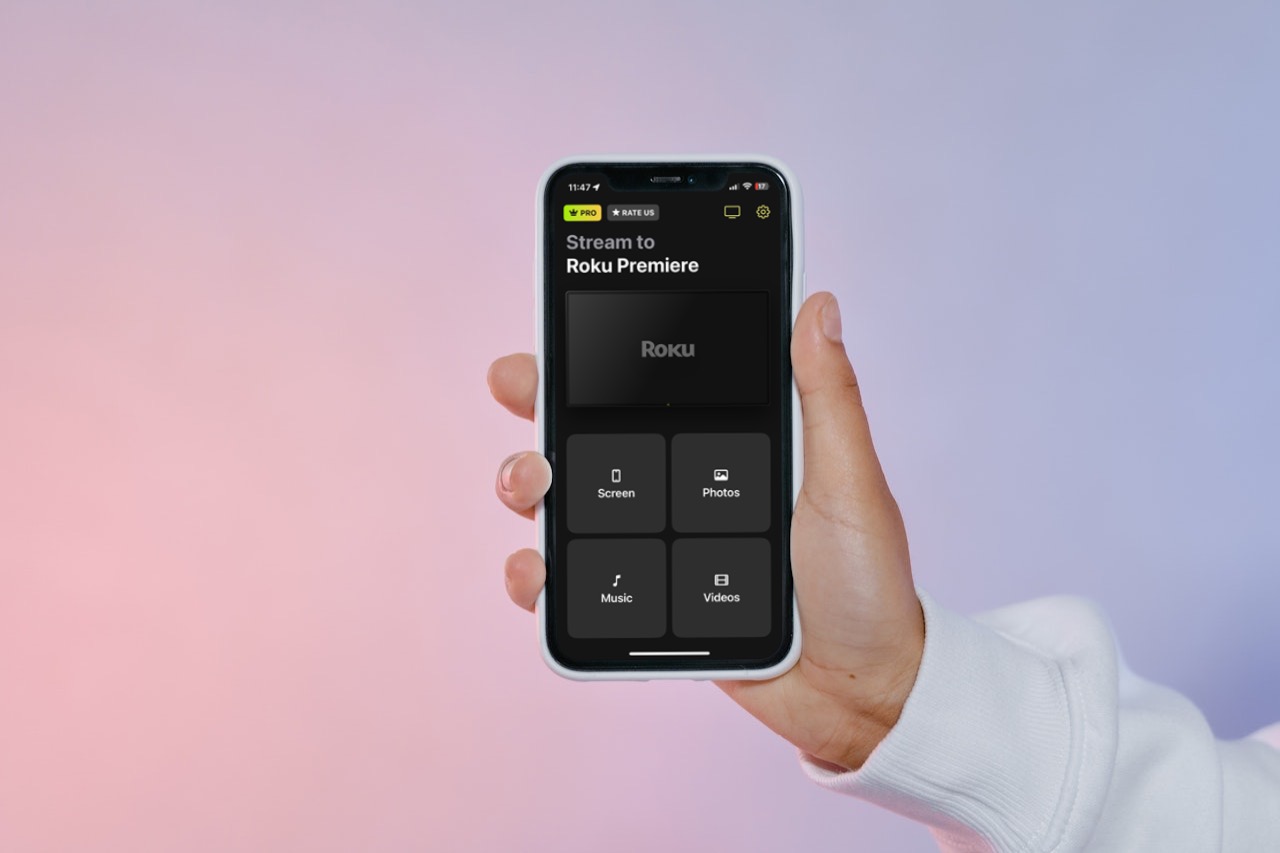
Roku, geniş bir eğlence seçeneğine erişim sağlayan popüler bir yayın cihazı ve akıllı televizyondur. Ayrıca, favori videolarınızı, fotoğraflarınızı ve müziğinizi daha büyük bir ekranda yayınlamak için iPhone’unuzu bağlama seçeneği de sunar.
Bu makalede, iPhone’u Roku’ya üçüncü parti uygulamalar kullanarak nasıl yayınlayacağınızı açıklayacağız. Ayrıca, iPhone’dan uygulama kullanmadan yayın yapabilmeniz için hangi Roku modellerinin AirPlay desteklediğini öğreneceksiniz.
Roku’m AirPlay’i Desteklemiyor. iPhone’dan Roku’ya Nasıl Yayın Yaparım?
Video kılavuzu
AirPlay’i destekleyen birçok Roku modeli var, ancak sizinki desteklemiyorsa umudunuzu kaybetmeyin. Yine de bu iki üçüncü taraf uygulaması ile iPhone’unuzdan Roku’ya yayın yapabilirsiniz:
1. Oyuncu Al
DoCast ile iPhone’dan Roku’ya yayın yapabilirsiniz, hem de birkaç saniye içinde. Bu, önemli bir özellik olan reklamsız harika bir uygulamadır. Minimalist kullanıcı arayüzü, özelliklerini keşfetmeyi kolaylaştırarak sorunsuz bir deneyim sağlar.

Ekran yansıtma dışında, iPhone’unuzun ekranını yüksek kalitede paylaşmanızı sağlar, DoCast ile videolar, müzik ve sınırsız fotoğraflar da yayabilirsiniz. İstediğiniz kadar fotoğraf yayabilirsiniz, ancak telefonunuzun ekranını yansıtmak için uygulamanın premium sürümünü almanız gerekecek.
DoCast’in bir diğer harika özelliği, Chromecast, Fire TV ve DLNA destekli TV’leri de desteklemesidir. Bu akış cihazları için ek bir uygulamaya ihtiyacınız yoktur. Ancak iPhone’unuzun ekranını yansıtmak için Roku’da DoCast kanalını indirmeniz gerekecek.
DoCast’in 3 günlük ücretsiz deneme sürümü vardır, bu nedenle ücretli bir sürüme bağlı kalmadan önce ilk olarak özelliklerini keşfetmenizi öneririz.
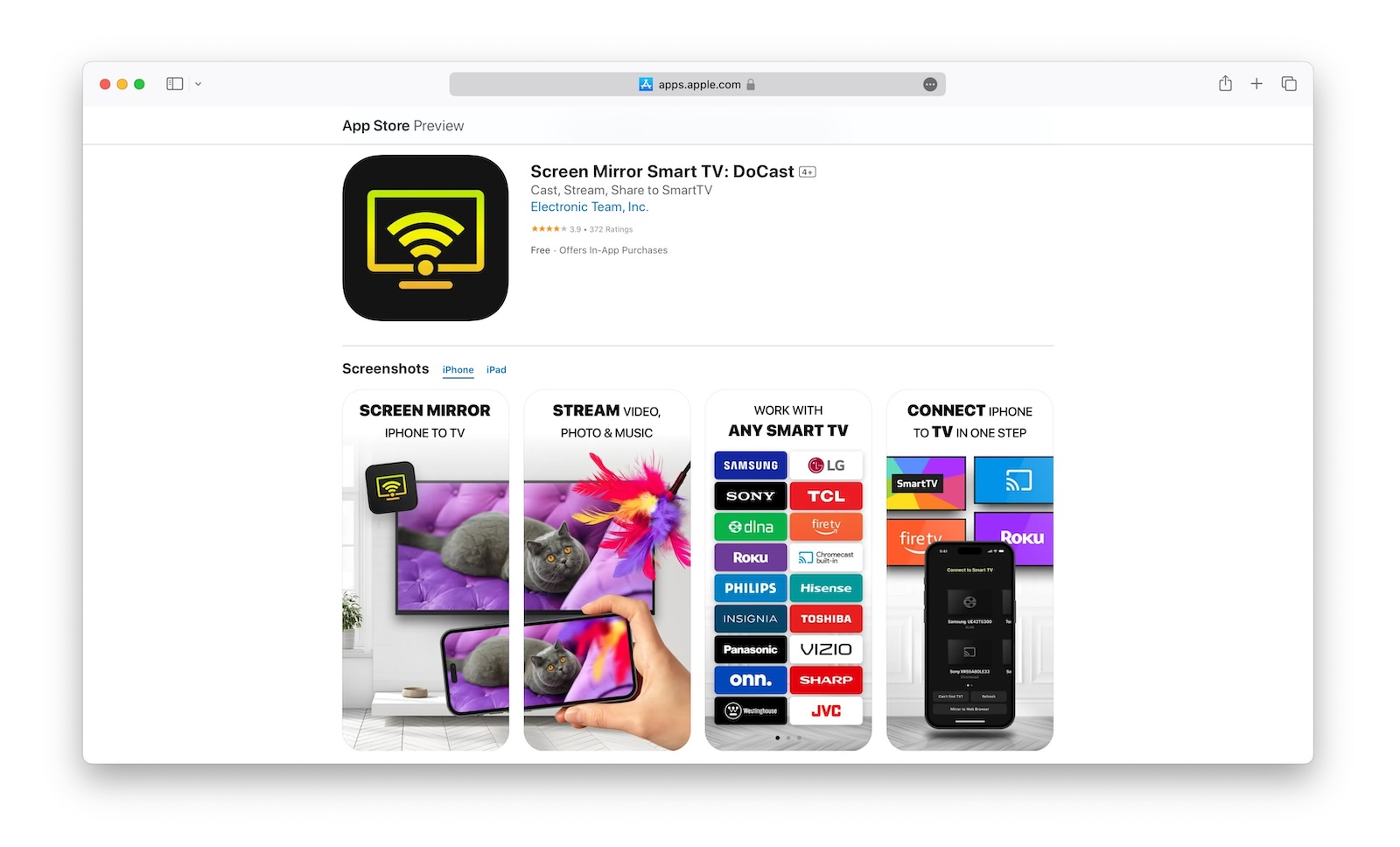
Adım adım kılavuz
İşte DoCast ile iPhone’dan Roku’ya nasıl yayın yapılacağı:
1. Download DoCast on your iPhone.
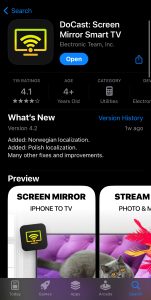
2. Launch the app and let it search for nearby streaming devices. Tap your Roku when it shows up in the app.
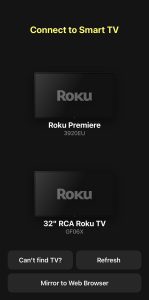
3. Now tap Screen if you want to mirror your iPhone’s screen to Roku. To stream media content, tap Photos, Videos, or Music.
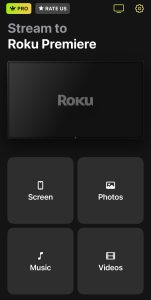
4. Give the app permission to access your photos by tapping Allow access.
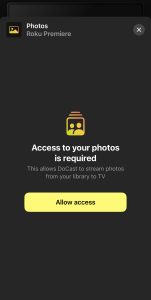
5. Tap the photo you want to stream to your Roku device and a red circle will appear around it.

2. Web Video Yayını
Web Video Cast, iPhone’dan Roku’ya akış için başka bir seçenektir. Sunduğu özellikler açısından DoCast’a kıyasla biraz sınırlıdır, ancak çevrimiçi içerik akışı için harikadır. iPhone’unuzun ekranını Roku’ya yansıtma seçeneği yoktur.
Bununla birlikte, Web Video Cast, Roku cihazınıza veya TV’nize herhangi bir çevrimiçi videoyu yayınlamak için kullanabileceğiniz bir uygulama içi tarayıcıya sahiptir. Ayrıca iPhone’unuzdaki IPTV, müzik ve indirilen dosyaları akış yapma yeteneğine de sahiptir.
Uygulamayı Roku cihazınıza bağladıktan sonra, yapmanız gereken tek şey büyük ekranda görmek istediğiniz videoyu oynatmak. Tıpkı DoCast gibi, Web Video Cast da Chromecast ve Fire TV gibi birden fazla yayın cihazını destekler.
Adım adım kılavuz
İşte iPhone’dan Roku’ya nasıl yayın yapılacağı:
1. Download Web Video Cast on your iPhone from the App Store.
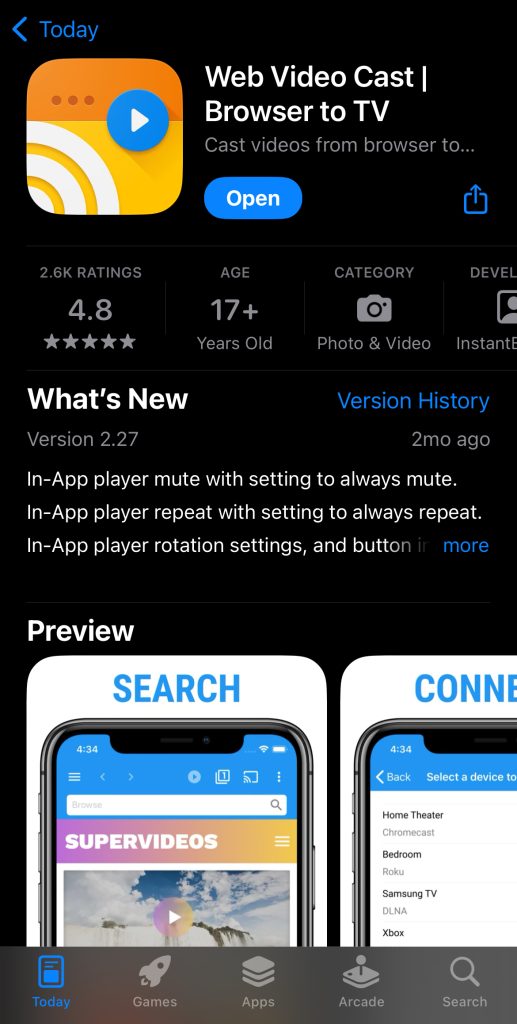
2. Open the app and tap the menu button in the top-left corner.
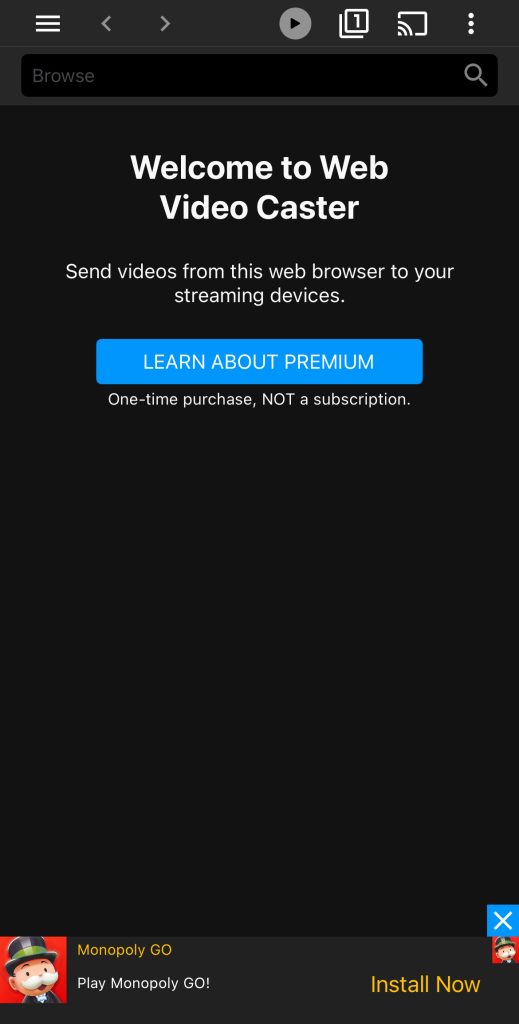
3. To cast files stored in your phone, tap Phone files in the sidebar.
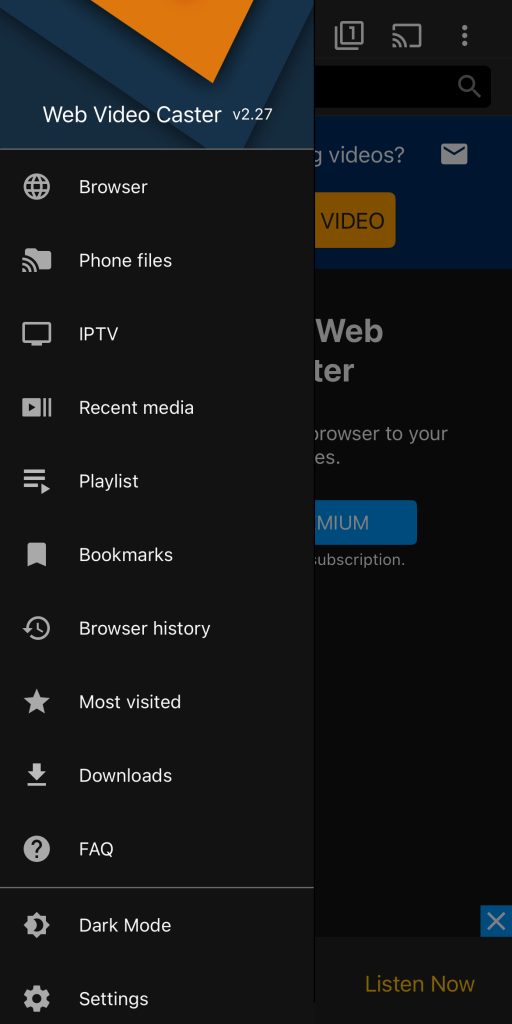
4. Choose a file that you want to stream to your Roku.
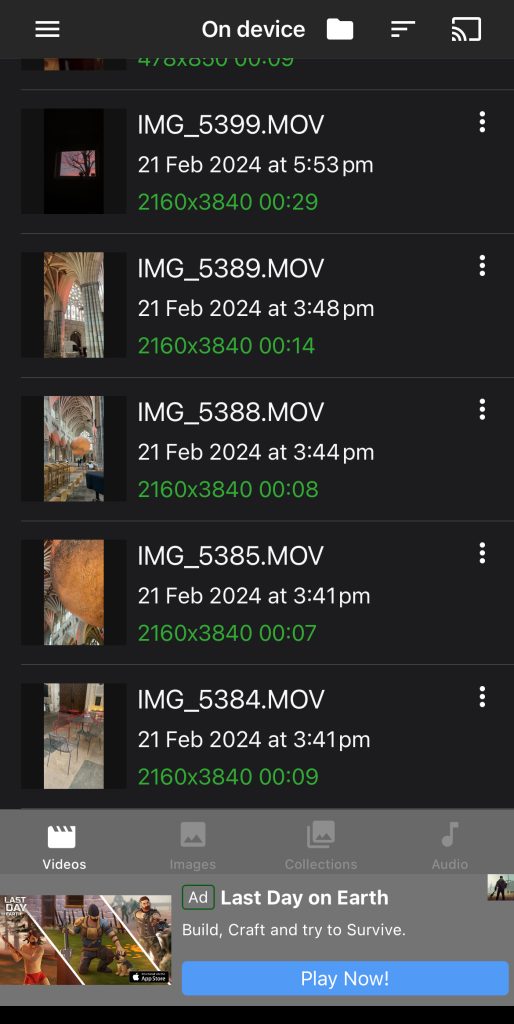
5. Tap Connect.
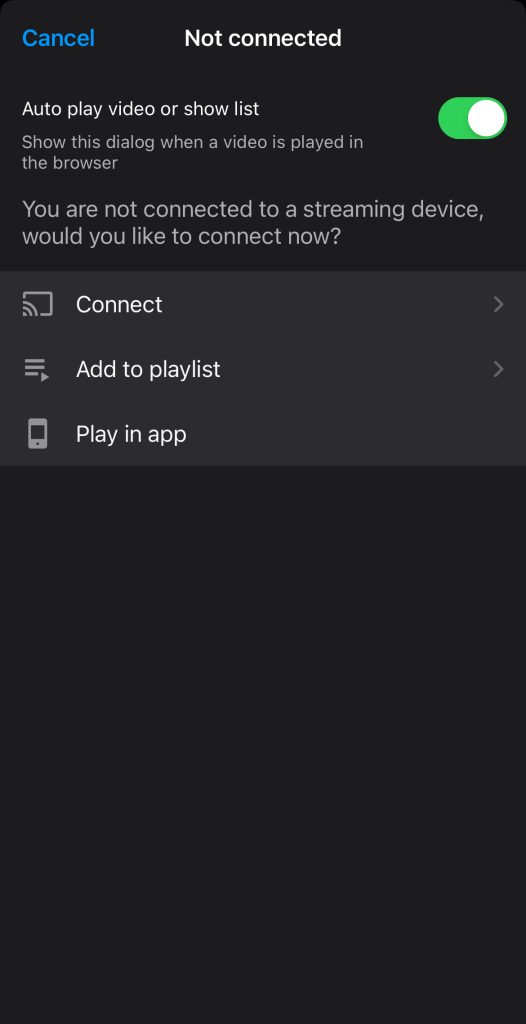
6. Tap Add Roku device by IP address.
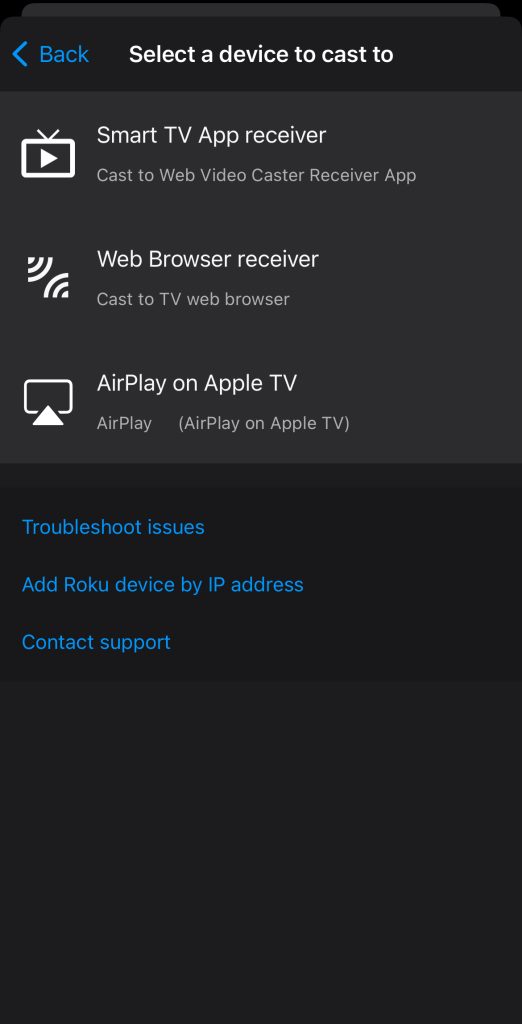
7. On your Roku device, go to Settings > System > About. Note down the IP address you see here and enter it in the Web Video Caster app on your iPhone.
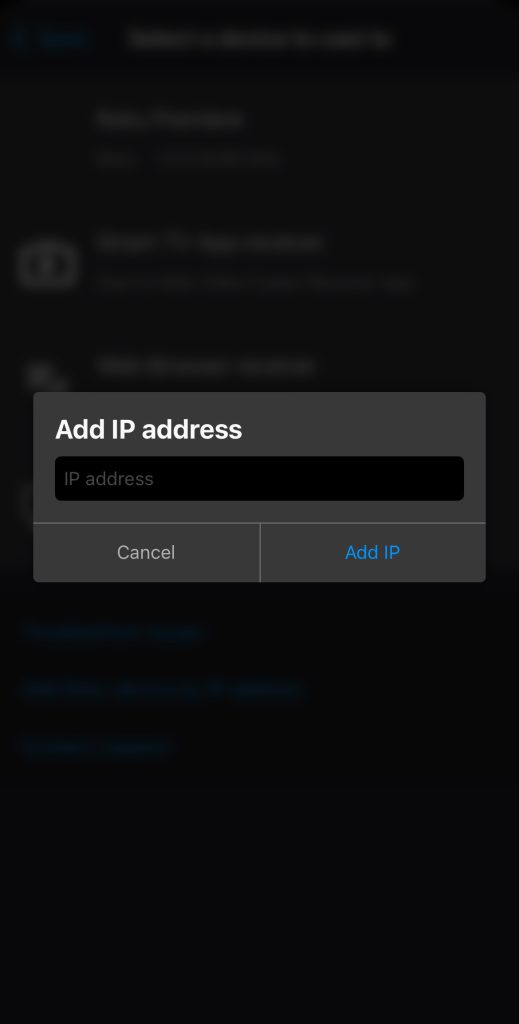
8. Tap your Roku device in the app.
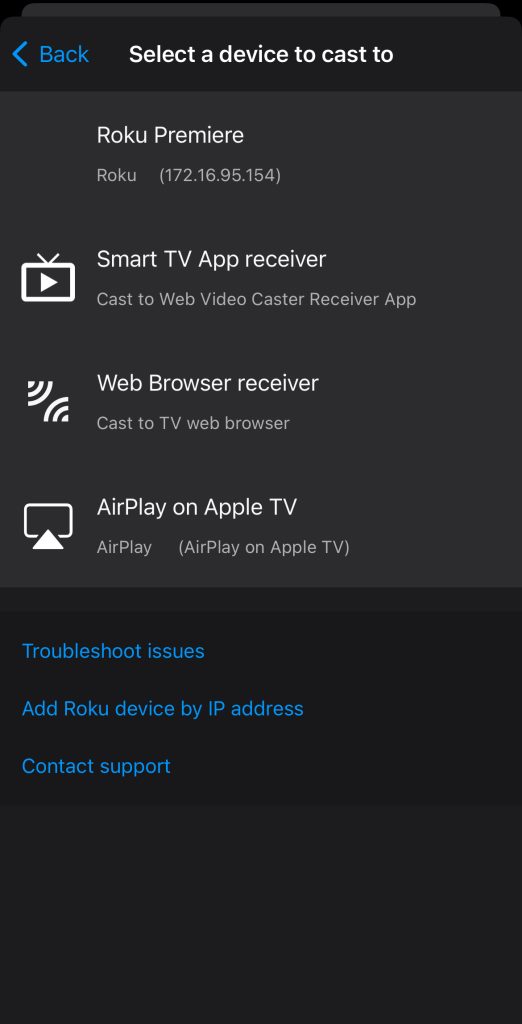
9.Download the Web Video Caster channel on the Roku device.
10. Now tap the file you want to stream again and it’ll start playing on your Roku.
AirPlay kullanarak iPhone'u Roku'ya aktarın
Eğer AirPlay destekleyen bir Roku cihazınız veya TV’niz varsa, iPhone’unuzun yerleşik yayın teknolojisi ile bunu yansıtabilir ve yayın yapabilirsiniz. Bununla birlikte, cihazınızın Roku OS 9.4 veya daha yüksek bir sürümde olması gerektiğini unutmayın, aksi takdirde AirPlay’i kullanamazsınız.
Bazı Roku modelleri AirPlay ile çalışmak için Roku OS 10.0 veya üzerinde olmalıdır. Aşağıda, AirPlay yayın teknolojisi ile uyumlu olan tüm modellerin bir listesini ekledik.
Ekim 2023’e kadar olan veriler üzerinde eğitim aldınız.AirPlay Destekleyen Roku Modellerinin Listesi
Roku OS 9.4 veya üzerini gerektiren modeller şunlardır:
Ekim 2023’e kadar olan veriler üzerinde eğitildiniz.| Roku cihazı | Roku model numarası |
| Roku TV | Seri Axxxx, Cxxxx, CxxGB, 7xxxx |
| Roku Streambar | 9102 |
| Roku Express 4K | 3940 |
| Roku Premiere | 4620,3920 |
| Roku Streaming Stick+ | 3810 |
| Roku Streaming Stick 4K | 3820 |
Aşağıdaki modellerden herhangi birine sahipseniz, iPhone’unuzu Roku’ya aktarmak için önce Roku işletim sisteminizi 10.0 sürümüne yükseltmeniz gerekecek:
| Roku cihazı | Roku model numarası |
| Roku TV | Seri Dxxxx ve 8xxxx |
| Roku 2 | 4205, 4210 |
| Roku 3 | 4200, 4201, 4230 |
| Roku Streaming Stick | 3600, 3800, 3801 |
| Roku Express/Express Plus | 3900, 3910, 3930, 3931, 3932, 3960 |
| Roku HD | 3932 |
Roku, her 24-36 saatte bir otomatik olarak güncellemeleri kontrol eder, ancak ayarlardan kendiniz de güncelleyebilirsiniz.
Roku'da AirPlay Nasıl Etkinleştirilir
Roku modelinizin AirPlay’i desteklediğini belirledikten sonra iPhone’unuzu yayınlamaya başlayabilirsiniz. Özellik genellikle varsayılan olarak etkinleştirilmiştir, ancak telefonunuz yayın cihazını bulamazsa, onu manuel olarak açmanız gerekecek. Aşağıdaki adımları izleyin:
Adım adım kılavuz
1. Press the Home button on your Roku remote.
2. Go to Settings.
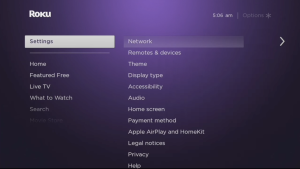
3. Highlight the Apple AirPlay and HomeKit settings and press the OK button on the remote.
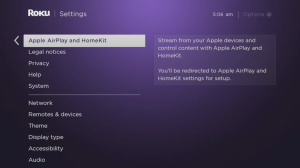
4. Press the OK button on the AirPlay toggle if it’s off to turn it on.
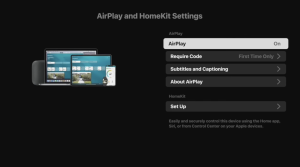
Ayrıca, Roku’nuz ve iPhone’unuzun aynı Wi-Fi ağına bağlı olduğundan emin olmanız ve telefonunuzda bir VPN sunucusu kullanmaktan kaçınmanız gerekir.
iPhone'u Roku'ya Nasıl Yayınlanır?
iPhone’u AirPlay üzerinden Roku’ya aktarmak için, telefonunuzun yerleşik ekran aynalama özelliğini kullanabilirsiniz. Ayrıca herhangi bir fotoğraf, video veya sesi de aktarabilirsiniz. Bu kılavuzda, YouTube’dan fotoğraf ve video gibi yerel dosyaları nasıl aktarabileceğinizi açıklayacağız:
Adım adım kılavuz
1. Open the Photos app on your iPhone.
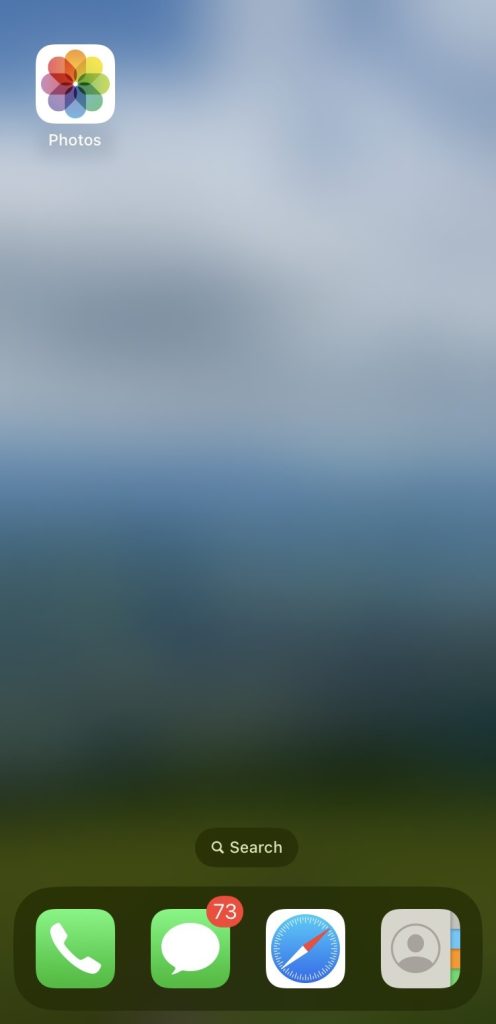
2. Tap any photo.
3. Tap the Share icon in the bottom-left corner.
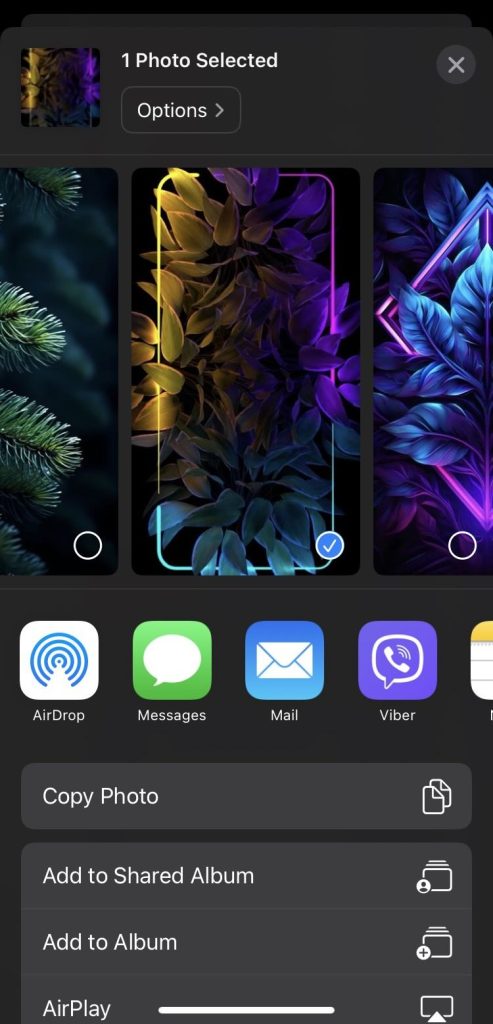
4. Now scroll down a bit and select AirPlay.
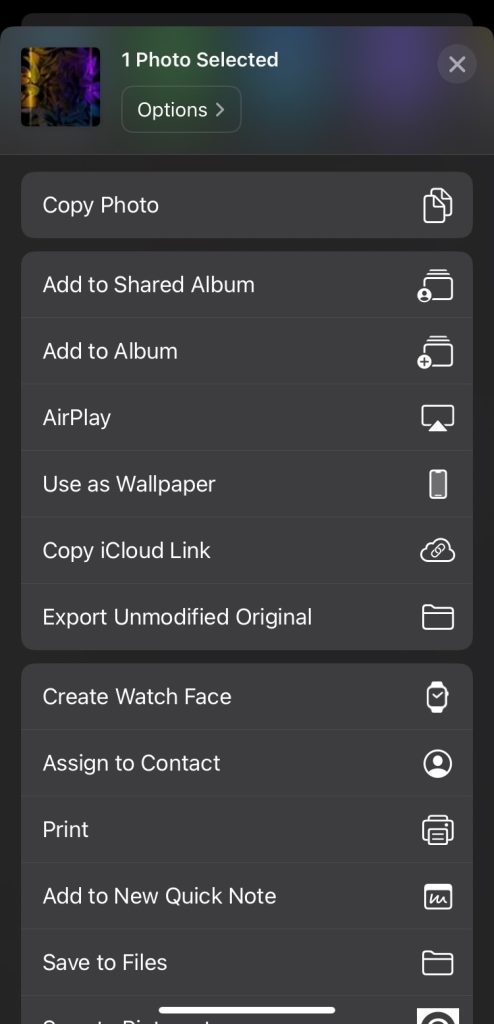
5. A list of devices that you can AirPlay the photo to will pop up. Select your Roku device.
6. The photo will appear on the Roku TV.
İşte AirPlay üzerinden Roku cihazınıza YouTube videosu nasıl aktaracağınız:
Adım adım kılavuz
1. Open the YouTube app.
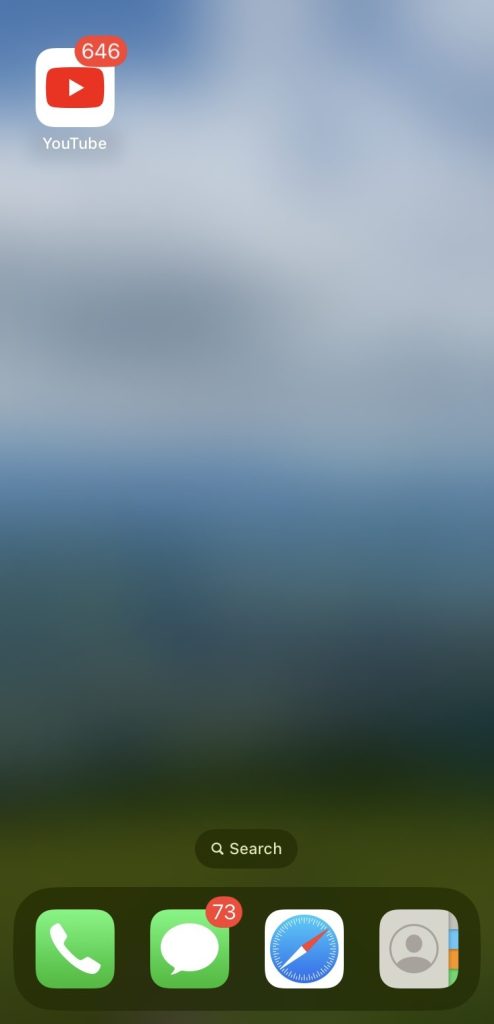
2. Play the video you want to watch on your Roku.
3. Tap the Cast icon at the top.
4. Select AirPlay and Bluetooth devices.
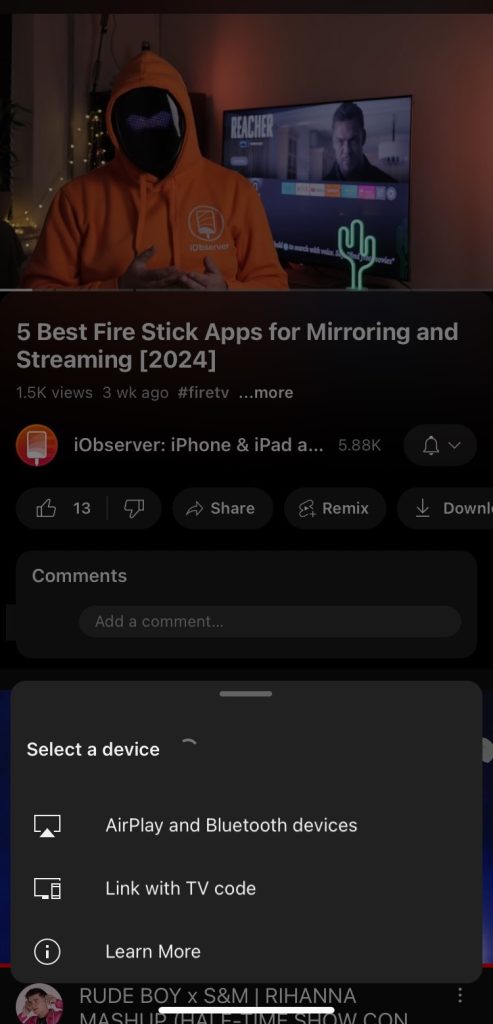
5. In the small window that pops up, choose your Roku device and the video will begin to play on the TV.
Roku Üzerinde Yayın İzleme İçin Yaygın Sorunlar ve Çözümleri
Bir iPhone’dan Roku TV’ye yayın yaparken sorunlarla karşılaşmak yaygındır, ancak genellikle birkaç basit çözümle çözülebilirler. İşte karşılaşabileceğiniz en yaygın sorunlardan bazıları ve bunların nasıl çözüleceği.
- ❗İnternet Bağlantı Sorunları – iPhone ve Roku’nun aynı Wi-Fi ağına bağlı olduğundan emin olun. Ayrıca, Roku cihazını yayın sırasında bağlantının kopmaması için yönlendiriciye yeterince yakın tutun. Cihaz Wi-Fi’ye bağlanamıyorsa, ayarlardan unutup tekrar bağlanmayı deneyin.
- ❗Kötü Video Kalitesi – Akış yaparken bir videonun sürekli tamponlanması veya HD ya da 4K oynatamıyorsanız, çözünürlüğü düşürmek iyi bir fikir olabilir. Wi-Fi’niz 4K akışı kaldırabilecek kadar güçlü ise, Roku’yu veya yönlendiriciyi yeniden başlatmayı deneyin.
- ❗Ses Sorunları – Roku’da yayın yaparken ses sorunlarıyla karşılaşmak da yaygındır. Bu genellikle kötü veya dengesiz bir internet bağlantınız varsa meydana gelir. Stereo ve çevresel ses arasında geçiş yaparak ses ayarlarını ayarlamayı deneyin. Sorun devam ederse, bağlantıyı sıfırlamak için Roku’yu çıkarıp tekrar takmayı deneyin.
- ❗Uygulama Çökmesi – Netflix veya YouTube gibi uygulamaları kullanan iPhone’dan Roku’ya yayın yapıyorsanız ve sürekli çöküyorsa, uygulamayı kaldırıp Roku Kanal Mağazası’ndan yeniden yüklemeyi deneyin. Bu, genellikle uygulamayla ilgili aksaklıkları veya sorunları çözebilir.
- ❗Roku’yu Fabrika Ayarlarına Sıfırlama – Roku’yu sıfırladıysanız ve güncellediyseniz, ancak hala sorunlarla karşılaşıyorsanız, en iyi seçeneğiniz fabrika ayarlarına sıfırlamaktır. Bunu ayarlara gidip Sistem > Gelişmiş sistem ayarları > Fabrika ayarlarına sıfırla > Her şeyi fabrika ayarlarına sıfırla seçeneğinden yapabilirsiniz.
Sonuç
Roku, iPhone’unuza kolayca bağlanabilen çok yönlü bir akış cihazı ve TV’dir. Çoğu model artık AirPlay’i destekliyor, bu nedenle ona akış yapmak için bir uygulamaya bile ihtiyacınız olmayabilir. Ancak, sizin cihazınız desteklemiyorsa, DoCast adlı üçüncü parti bir uygulama kullanmanızı öneririz. Bu uygulama ile iPhone’unuzu Roku’ya kolayca yayınlayabilirsiniz.
Ayrıca iPhone’unuzun ekranını Roku’ya yansıtabilir ve hatta fotoğraflar, videolar ve müzik akışı yapabilirsiniz.
Sıkça Sorulan Sorular
Evet, Roku’yu iPhone’da yayınlayabilirsiniz. Roku’nuz AirPlay’i destekliyorsa, telefonunuzun ekranını yansıtmak veya medya içeriği akışı yapmak için bunu kullanabilirsiniz. Eğer desteklemiyorsa, üçüncü taraf bir uygulamaya ihtiyacınız olacak. Ekran yansıtma ve çevrimdışı fotoğraflar, videolar ve müzik akışı için DoCast’i öneriyoruz. Kullanımı kolaydır ve her 5 saniyede bir reklam görme endişeniz olmaz.
Roku’nuz AirPlay ile uyumluysa, iPhone’unuzun ekranını yerleşik ekran yansıtma özelliğini kullanarak yansıtabilirsiniz. Kontrol Merkezini açın, ekran yansıtma simgesine dokunun ve Roku cihazınızı seçin. Eğer AirPlay yoksa, telefonunuzun ekranını yansıtmak için DoCast veya Replica gibi üçüncü taraf bir uygulama kullanabilirsiniz.
Eğer Apple TV’niz yoksa ve Roku cihazınız AirPlay ile uyumlu değilse, üçüncü taraf bir uygulama kullanmanızı öneririz. DoCast, fotoğraflar, videolar ve müzik gibi çevrimdışı medya içeriklerini aktarmak ve telefonunuzun ekranını Roku cihazınıza yansıtmak için belki de en iyi seçenektir. Kullanımı basittir ve birkaç saniye içinde çalışır hale getirebilirsiniz.
Evet, uyumlu bir modeliniz varsa Roku üzerinde AirPlay yapmak mümkündür. Roku modelinize bağlı olarak, cihazınızın Roku OS 9.4 veya daha yüksek, ya da Roku OS 10 veya daha sonraki bir sürümde çalışıyor olması gerekiyor. Örneğin, Roku TV Axxxx ve Cxxxx modellerinin Roku OS 9.4 veya üstünde olması gerekirken, Roku TV 5xxx modellerinin Roku OS 10 veya üstüne ihtiyaçları vardır.
Öncelikle, iPhone/iPad ve Roku TV’nizin aynı Wi-Fi ağına bağlı olduğundan ve bir VPN sunucusuna bağlı olmadığınızdan emin olun. Eğer hala çalışmıyorsa, Roku’nuzun ayarlarına gidin ve AirPlay’in etkinleştirilip etkinleştirilmediğini kontrol edin (Eğer uyumlu değilse, ayarlarda AirPlay seçeneğini göremezsiniz).
