iPhone을 Roku TV에 화면 미러링하는 방법을 배우고 싶으신가요? 올바른 곳에 오셨습니다. 시간이 많이 걸리지 않는 간단한 과정이지만, 일부 Roku 장치는 기본 AirPlay 지원이 없기 때문에 제3자 앱이 필요합니다.
이 가이드는 AirPlay, 서드파티 앱, 심지어 안정적인 인터넷 연결이 없는 경우를 대비해 HDMI 케이블을 사용하여 Roku에 미러링하는 방법을 가르쳐드립니다. 또한 AirPlay를 지원하는 모델과 그렇지 않은 모델에 대해 논의할 것입니다.
iPhone 화면을 AirPlay를 사용하여 Roku에 미러링하기
AirPlay는 Apple의 무선 통신 프로토콜입니다. Roku가 이를 지원한다면 몇 번의 탭으로 iPhone을 쉽게 연결할 수 있습니다. 어떻게 하는지 보여드리겠습니다.
AirPlay를 지원하는 Roku 모델
AirPlay를 사용하여 Roku에 연결하는 방법을 논의하기 전에, 귀하의 모델이 이를 지원하는지 확인해야 합니다. 모든 Roku 장치가 지원하는 것은 아닙니다. 이를 확인하기 위해 아래 목록을 참조하십시오:
- Roku Smart Soundbar 9100X
- Roku 4K TV A000X, C000X, 6000X, 7000X
- Roku TV 8000X, D000X
- Roku Smart Soundbar 9101X, 9102X
- Roku Express 3900X, 3930X
- Roku Express+ 3910X, 3931X
- Roku HD 3932X
- Roku Streaming Stick 3600X, 3800X
- Roku Streaming Stick+ 3810X, 3811X
- Roku Premiere 3920X, 4620X
- Roku Premiere+ 3921X, 4630X
- Roku Ultra 4640X, 4660X, 4661X, 4670X, 4800X
- Roku Ultra LT 4662X
- Roku 2 4210X, 4205X
- Roku 3 4200X, 4230X
장치가 목록에 없으면, 타사 앱을 사용하여 Roku에 연결하고 iPhone의 화면을 미러링해야 할 수 있습니다.
Roku에서 AirPlay 활성화하는 방법
이제 Roku가 AirPlay를 지원하는 것을 알았으므로 화면 미러링을 하기 전에 먼저 AirPlay를 활성화해야 합니다.
단계별 가이드
아래 단계를 따르세요:
1. On the Home screen of your Roku device, select Settings.
2. In Settings, select Apple AirPlay and HomeKit.

3. In the top right, set AirPlay to On.
iPhone 화면을 Roku에 AirPlay로 미러링하는 방법
Roku에서 AirPlay가 켜져 있으면 iPhone을 Roku TV에 미러링할 수 있습니다. iPhone에서는 기본적으로 AirPlay가 켜져 있기 때문에 별도로 활성화할 필요가 없습니다. 단순히 제어 패널에서 세션을 시작하면 됩니다.
단계별 가이드
다음과 같이 하십시오:
1. Connect the Roku and iPhone to the same Wi-Fi network.
2. Open the Control Center – swipe down from the top-right corner of the screen on iPhone X and newer, and swipe up from the bottom of the screen on iPhone 8 and older.

3. Tap Screen Mirroring.

4. In the popup, select the Roku device from the list of devices.
타사 앱을 사용하여 iPhone을 Roku에 미러링하기
Roku가 AirPlay 호환이 되지 않는 경우에도 여전히 iPhone 화면을 미러링할 수 있습니다. 이를 위해 화면 미러링 앱을 다운로드하기만 하면 됩니다. 운 좋게도 App Store에는 많은 옵션이 있습니다.
Roku 장치 타사 앱과 함께 Roku로 화면 미러링에 적합
귀하의 Roku 장치가 AirPlay를 지원하더라도 iPhone의 기본 화면 미러링 기능을 사용하고 싶지 않을 수 있습니다. 타사 화면 미러링 앱은 내장 옵션에 없는 기능을 가지고 있을 수 있습니다. 그리고 대신 그 기능들을 활용하고 싶을 수도 있습니다.
또한 여러 Roku 장치에는 AirPlay가 없습니다. Roku TV 모델 6XXXX 및 5XXXX 또는 모델 번호 2700X, 2710X, 2720X, 3500X, 3700X, 3710X, 4400X가 있는 Roku 플레이어가 있는 경우 AirPlay 지원을 받지 못합니다.
위에 나열된 Roku 모델을 발견한 경우 아래에서 논의하는 iOS 앱을 사용하여 iPhone의 Roku 화면 미러링을 활성화해야 합니다.
1. DoCast를 사용하여 Roku에 화면을 미러링하는 방법
비디오 가이드
DoCast는 iPhone 화면을 Roku, Chromecast, Fire TVs/Firesticks, 및 DLNA 지원 TV로 미러링할 수 있는 앱입니다. iPhone 화면을 더 큰 디스플레이로 HD 품질의 비디오로 스트리밍할 수 있습니다. 이 앱은 매우 낮은 지연 시간을 제공하여 게임과 프레젠테이션 등 실시간 화면 미러링에 탁월합니다.

화면 미러링 외에도 DoCast는 스크린캐스팅에도 적합합니다. iPhone에서 사진, 비디오, DRM이 없는 음악을 캐스트하고 스트리밍할 수 있습니다. iPhone을 Roku에 미러링하려면 DoCast의 프리미엄 버전이 필요합니다. 이 기능을 테스트해 볼 수 있는 3일 무료 체험 버전이 있습니다.
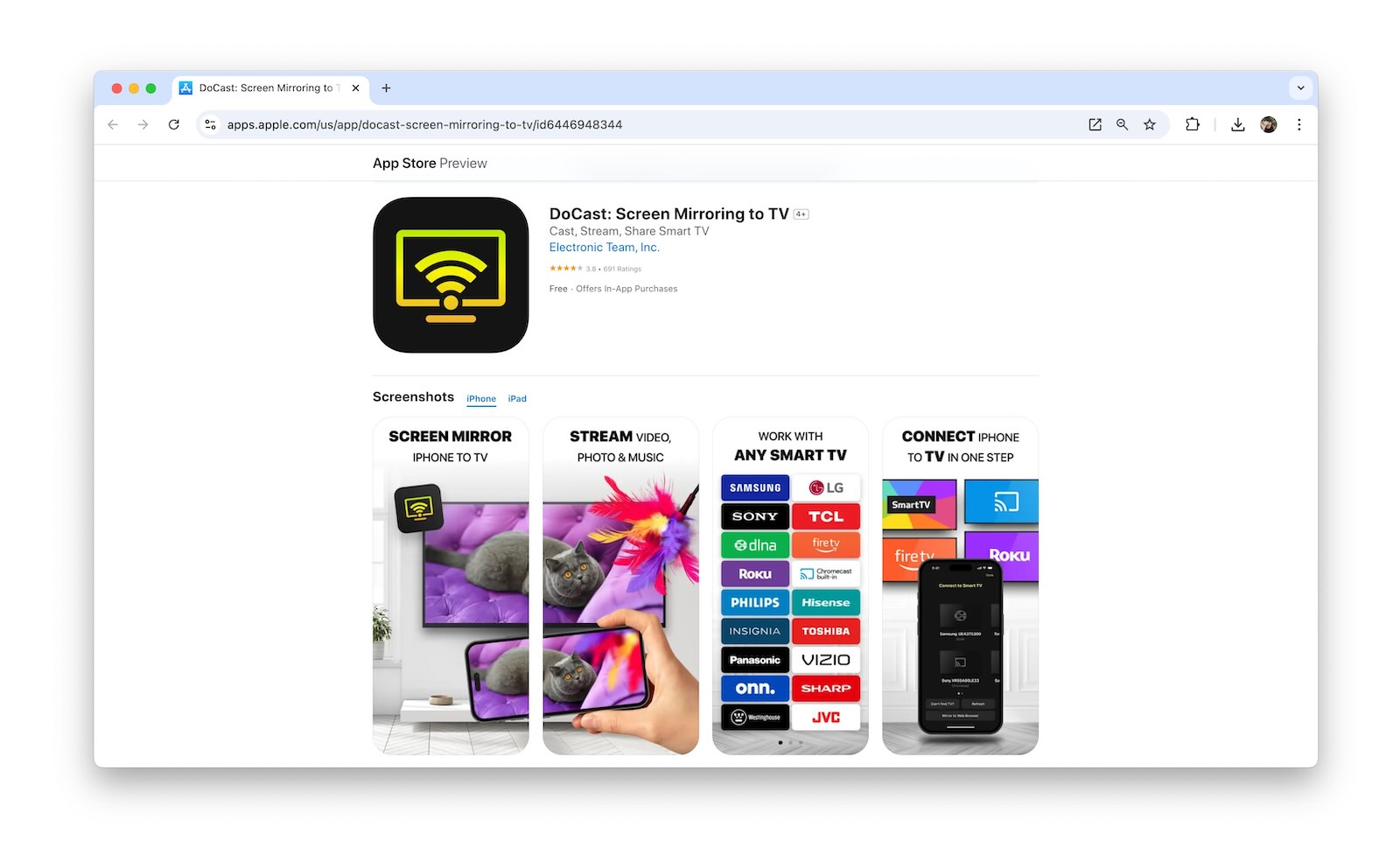
단계별 가이드
iPhone을 Roku TV에 미러링하는 방법은 다음과 같습니다:
1. Download DoCast from the App Store.
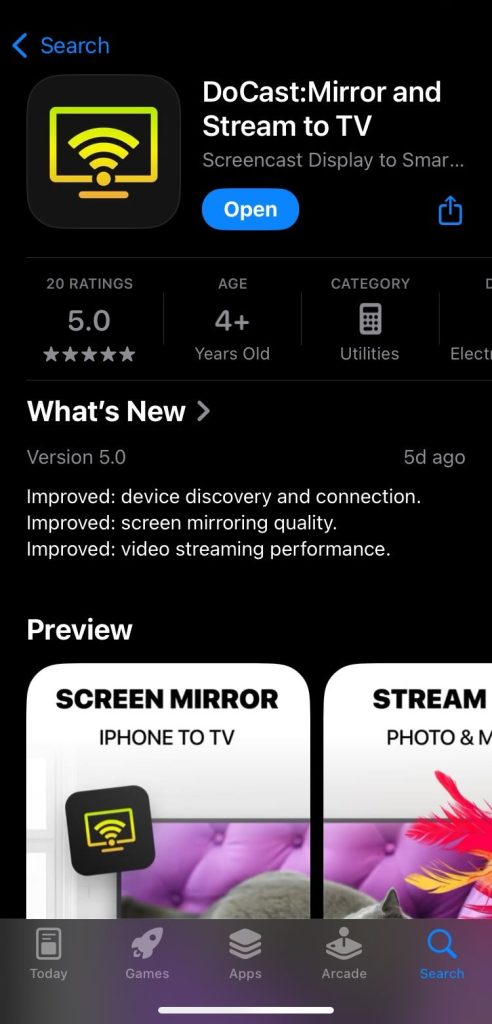
2. Allow DoCast to connect to local devices, networks, and Bluetooth.
3. On the main menu, tap Choose Smart TV.
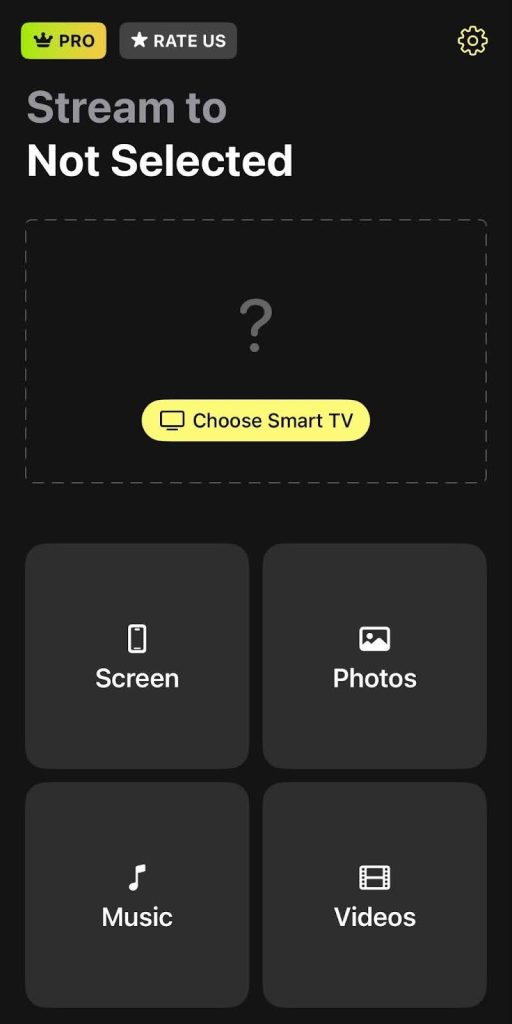
4. Select your Roku device from the list.

5. Tap Screen.
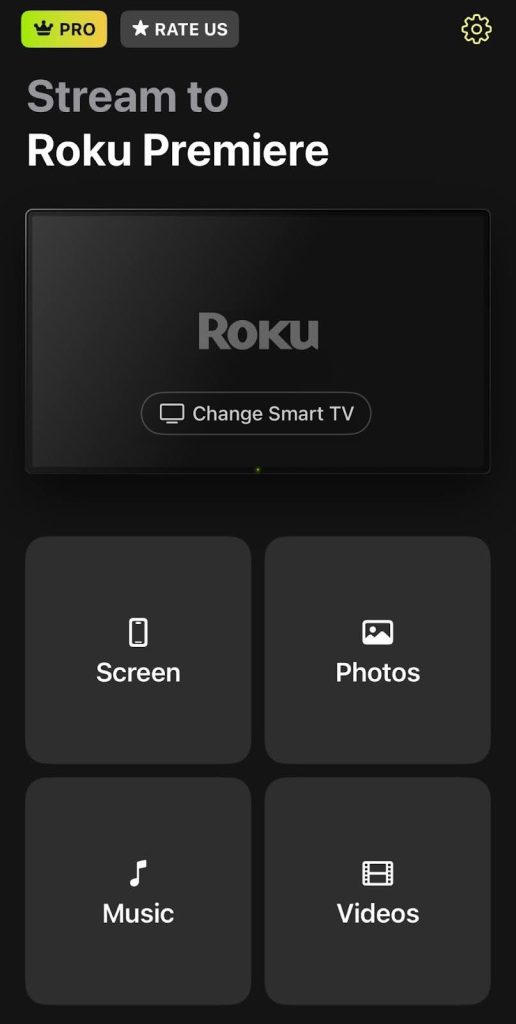
6. Set your streaming preferences, and when you’re done, tap Start mirroring.

7. You will see a pop-up asking you to download the DoCast channel on your Roku device. The Roku channel page will open automatically, and from there, you can click on Add Channel to install it.
8. Tap OK after the channel has finished downloading and then tap the Start mirroring icon again to begin broadcasting.
2. Roku로 화면 미러링을 하는 방법 (스마트 뷰 TV 사용)
Smart View TV는 다양한 기기를 지원하는 또 다른 훌륭한 미러링 앱입니다. 여기에는 Roku, Chromecast, Firestick, ONN, Sony, Hisense, LG, TCL, Samsung 스마트 TV가 포함됩니다. 미러링 외에도 이 앱은 휴대폰에서 미디어를 전송할 수 있으며, 웹 비디오, 웹 이미지, YouTube, IPTV도 전송할 수 있습니다.

단계별 가이드
하지만 화면 미러링만 원하신다면 아래 단계를 통해 쉽게 할 수 있습니다:
1. Connect the Roku and iPhone to the same Wi-Fi network.
2. Open the App Store on your iPhone and download Smart View TV.

3. Tap the Screen Mirroring option in the top of the screen.

4. Select your Roku device from the list of connected devices.
5. Tap Start Broadcasting to mirror your iPhone’s screen.

Wi-Fi 없이 iPhone을 Roku로 미러링하는 방법
안타깝게도, iPhone을 Roku 디바이스에 Wi-Fi 없이 직접 미러링할 수는 없습니다. 하지만 Roku TV가 있고 Wi-Fi가 없다면 해결 방법이 있습니다. iPhone에 따라 Apple의 공식 Lightning Digital AV 어댑터 또는 USB-C Digital AV Multiport 어댑터가 필요합니다.
단계별 가이드
아래 단계를 따르세요:
1. Connect your iPhone to the appropriate HDMI adaptor. For iPhone 15 Pro and later, you’ll need a USB-C to HDMI adaptor. For older phones, you’ll need a Lightning to HDMI adaptor.

2. Connect one end of your HDMI cable to the adaptor and the other to a free HDMI port on your TV.

3. Turn your TV on and set the input to match the HDMI port you plugged your iPhone into. There are no additional settings, and you’ll have a direct mirror of your entire iPhone screen on your TV.

Roku로 화면 미러링이 작동하지 않나요? 해결 방법은?
Roku에서 화면 미러링이 작동하지 않는 경우, 가장 먼저 해야 할 일은 Roku에서 AirPlay가 활성화되어 있는지 확인하는 것입니다. 또한 iPhone과 동일한 Wi-Fi 네트워크에 연결되어 있는지 확인해야 합니다. 좋은 연결과 훌륭한 미러링 경험을 보장하기 위해 장치가 라우터 범위 내에 있어야 합니다.
그렇지 않으면, Roku를 재시작해 보세요 – 이는 화면 미러링을 방해할 수 있는 일시적인 결함을 수정할 수 있습니다. 더 큰 버그와 호환성 문제를 해결하기 위해 Roku의 펌웨어와 iPhone을 업데이트할 수도 있습니다.
결론
AirPlay, 서드파티 앱, HDMI의 도움으로 iPhone을 Roku 화면 미러링하는 것은 그 어느 때보다 쉬워졌습니다. AirPlay의 경우 호환되는 Roku 모델이 있는지 확인해야 합니다.
그러나 그렇지 않은 경우 서드파티 앱을 항상 사용할 수 있습니다. 사용하기 좋은 앱 중 하나는 DoCast입니다. 이 앱은 HD로의 화면 미러링을 지원하고 지연이 낮으며, iPhone에서 Roku로 비디오, 사진 및 DRM이 없는 음악을 전송하는 것도 지원합니다.
활성 인터넷 연결이 없는 경우 HDMI 케이블을 사용하여 Roku TV로 미러링할 수 있습니다. 단, 디바이스를 HDMI 케이블에 연결하려면 Apple의 Lightning 디지털 AV 어댑터 또는 USB-C 디지털 AV 멀티포트 어댑터가 필요하다는 점을 기억하세요.
자주 묻는 질문
네, Roku가 AirPlay를 지원하는 경우 iPhone에서 Roku로 화면 미러링할 수 있습니다. 그렇지 않은 경우, DoCast와 같은 타사 앱을 사용하여 연결할 수 있습니다.
네, 가능합니다. iPhone에서 제어 센터를 열고 화면 미러링을 탭한 후 장치 목록에서 Roku를 선택하기만 하면 됩니다. 그러나 이는 Roku가 AirPlay를 지원하고 iPhone과 Roku가 동일한 Wi-Fi 네트워크에 연결되어 있는 경우에만 작동합니다.
스마트 TV가 AirPlay를 지원하는 경우 iPhone의 제어 센터에서 화면 미러링 기능을 사용할 수 있습니다. 그렇지 않으면 DoCast 또는 다른 화면 미러링 앱을 다운로드하여 Roku에 연결한 후 앱에서 화면 미러링 세션을 시작해야 합니다.
Roku가 스크린 미러링을 허용하지 않을 때는 Roku와 iPhone이 동일한 Wi-Fi 네트워크에 연결되어 있지 않기 때문일 수 있습니다. 또한 구식 소프트웨어, 버그 및 결함으로 인해 발생할 수도 있습니다.
Roku 기기에는 스트리밍만 가능한 내장 화면 미러링 앱이 없습니다. 하지만 DoCast나 Screen Mirroring・Smart View TV 같은 여러 서드파티 솔루션은 미러링을 지원합니다. 다만, 이러한 솔루션 중 일부는 Roku에 앱을 설치해야 할 수도 있습니다.
iPhone 화면 미러링에 Roku가 표시되지 않는 경우, 먼저 iPhone과 Roku가 동일한 Wi-Fi 네트워크에 연결되어 있는지 확인하세요. 여전히 표시되지 않으면 Roku가 AirPlay를 지원하는지 설정을 확인하세요. 지원하지 않는다면 DoCast와 같은 타사 솔루션을 다운로드하여 미러링을 시작하세요. 또 다른 중요한 점은 미러링 시도 중에 VPN 서버에 연결하지 않는 것입니다.
Roku 모델이 AirPlay를 지원하지 않는다면, 다음으로 좋은 옵션은 타사 앱을 사용하는 것입니다. DoCast를 시도해보기를 권장합니다. 이 앱은 무료 3일 체험 버전이 있어 AirPlay와 호환되지 않더라도 고품질로 iPhone을 Roku에 미러링할 수 있습니다. 필요한 것은 iPhone과 Roku 장치에 앱을 다운로드하고, 둘 다 동일한 Wi-Fi 네트워크에 연결하는 것뿐입니다.

