- Gerenciador de arquivos para Mac
- Transferência de arquivos iOS
- Transferindo arquivos do Mac para o iPad com o Commander One
Transferindo arquivos do Mac para o iPad com o Commander One
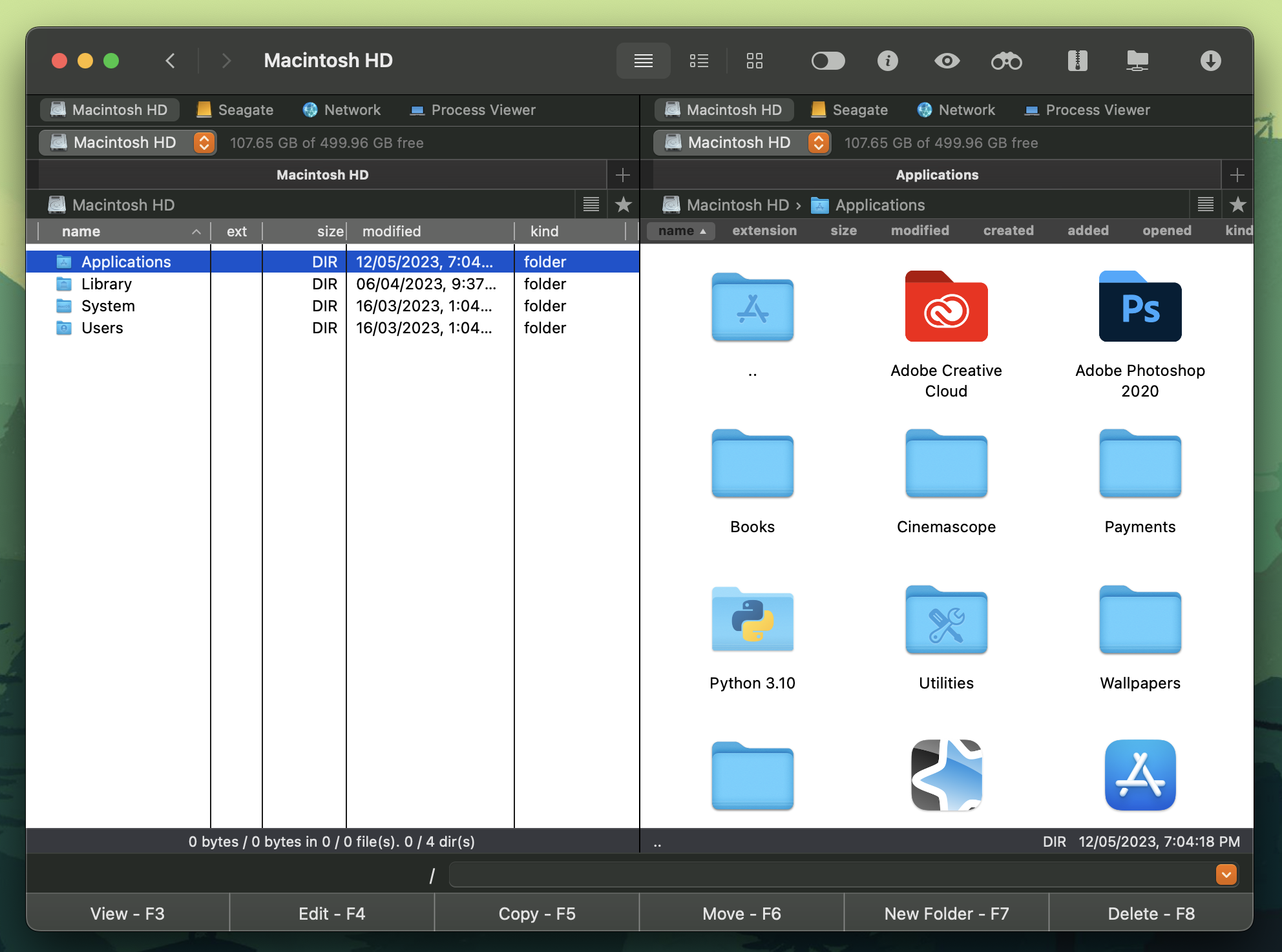
Em vez de um Mac poderoso, você pode usar um iPad para a maioria das tarefas do dia a dia. Mas se você não está pronto para abandonar o computador Mac completamente, ainda precisará transferir arquivos do Mac para o iPad e vice-versa durante esse processo.
No artigo a seguir, você encontrará informações sobre como transferir arquivos do Mac para o iPad de diferentes maneiras, sendo a forma mais simples o Commander One. Continue lendo para saber mais sobre este tópico.
Transferindo arquivos do Mac para o iPad usando o Commander One
Commander One permite que você acesse o conteúdo do seu iPad e transfira arquivos perfeitamente entre seus dispositivos iOS e seu computador Mac. Tudo o que você precisa é de um simples cabo USB para transferir arquivos do Mac para o iPad. É a maneira mais conveniente e fácil de trabalhar com o conteúdo do seu iPad diretamente do seu Mac. Portanto, como transferir arquivos do Mac para o iPad via Commander One.
1. Conecte seu iPad via USB ao Mac.
2. Procure por ele na barra lateral do Finder.
3. Selecione iPad e clique em Confiar neste dispositivo.
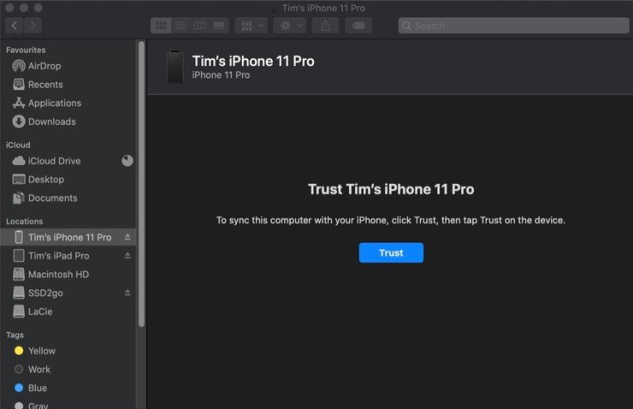
4. Clique em Confiar neste dispositivo no seu iPad.
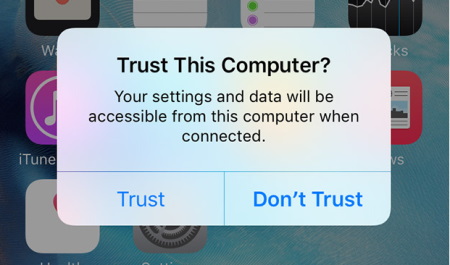
5. Reconecte-o via um cabo USB ao seu computador Mac.
6. Inicie o Commander One. Seu iPad será exibido como uma unidade local.
Transferir arquivos do Mac para o iPad usando o iTunes
O Compartilhamento de Arquivos é um recurso no iTunes que ajuda os usuários a transferir arquivos do Mac para o iPad e vice-versa. O inconveniente deste método é a necessidade de conectar diretamente o dispositivo iOS ao laptop. Aqui está como transferir arquivos do Mac para o iPad via USB.
1. Conecte seu iPad ao computador com um cabo USB e inicie a versão mais recente do iTunes.
2. Clique no ícone do iPad no canto superior esquerdo após descobri-lo e vá para a guia Compartilhamento de Arquivos na barra lateral esquerda. Aplicativos suportados por este recurso serão listados na área de Aplicativos.

3. Selecione o aplicativo que deseja. Para salvar arquivos no iPad, navegue até os arquivos em seu disco rígido e arraste-os para a área de Documentos Requeridos. Se você quiser baixar arquivos do iPad, segure Ctrl e selecione todos os arquivos com o cursor na área de Documentos e arraste-os para o desktop.
Como transferir arquivos do Mac para o iPad sem iTunes
O iCloud permite que você acesse e-mail, contatos, calendário, fotos, notas, lembretes, páginas, números e palavras-chave do iPad no seu computador. Isso significa que você pode transferir arquivos do iPad para o Mac ou do Mac para o iPad. Com o iCloud Drive, você pode adicionar arquivos ao iCloud, criar sua própria pasta ou copiar arquivos. Aqui está como acessar arquivos do Mac a partir do iPad.
1. Adicionar Arquivos ao iCloud Drive. Abra o aplicativo Finder no seu Mac e inicie o iCloud Drive. Em seguida, arraste os arquivos selecionados para o local desejado no iCloud.
2. Abra o aplicativo iCloud Drive no seu iPad, toque no arquivo que você acabou de adicionar e, em seguida, toque no botão Compartilhar para escolher um aplicativo para abrir esse arquivo.
Como transferir arquivos do Mac para o iPad sem fio
O Bluetooth é a solução padrão para transferir fotos e vídeos entre dispositivos diferentes. Basta conectar seu Mac e iPad à mesma rede primeiro, e você pode transferir vídeos do Mac para o iPad, assim como outros arquivos. Aqui está como mover arquivos do Mac para o iPad via Bluetooth.
1. Vá para o seu computador Mac e clique no menu Apple, depois você pode clicar em Preferências do Sistema.
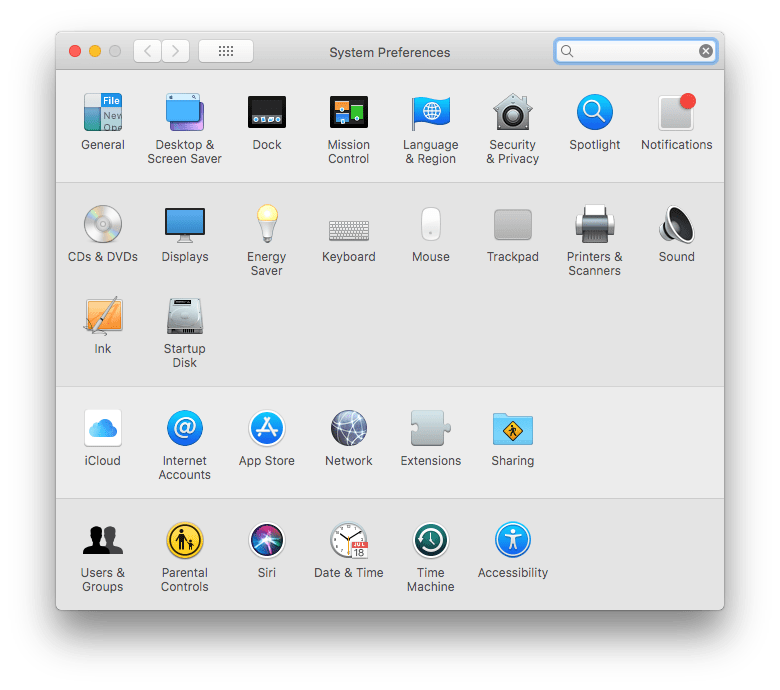
2. Ative o Bluetooth e clique nele para exibir o Status do Bluetooth. Repita a mesma operação no seu iPad.
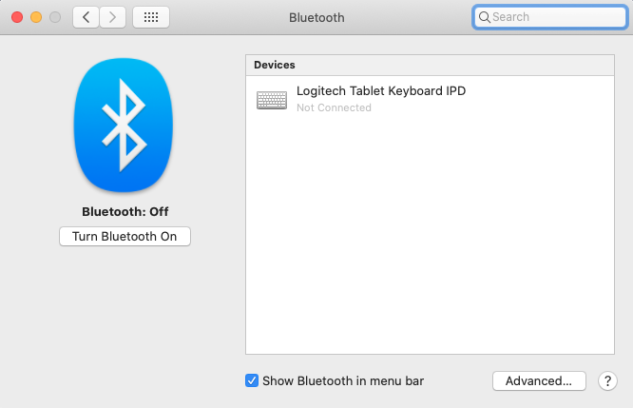
3. Você verá um aviso do Assistente de Configuração de Bluetooth. Selecione o seu iPad na lista.
4. Volte para o seu Mac, selecione um arquivo ou arquivos que você deseja sincronizar.
5. Clique com o botão direito do mouse em sua escolha, selecione Bluetooth para sincronizar.
6. Selecione seu iPad na lista de Dispositivos para começar a transferir arquivos do Mac para o iPad.
Transferir arquivos do Mac para o iPad usando AirDrop
Os requisitos para usar o AirDrop entre um dispositivo iOS e um Mac são os seguintes: ambos os dispositivos devem estar próximos um do outro e suportar o AirDrop, e para a melhor experiência, vale a pena atualizar o software para a versão mais recente. Os dispositivos devem ter Bluetooth e Wi-Fi ativados. Aqui está como transferir arquivos do Mac para o iPad usando o AirDrop.
1. Inicie o Centro de Controle no seu iPad.
2. Pressione e segure o dedo na unidade de controle sem fio, ative o AirDrop e selecione Todos.
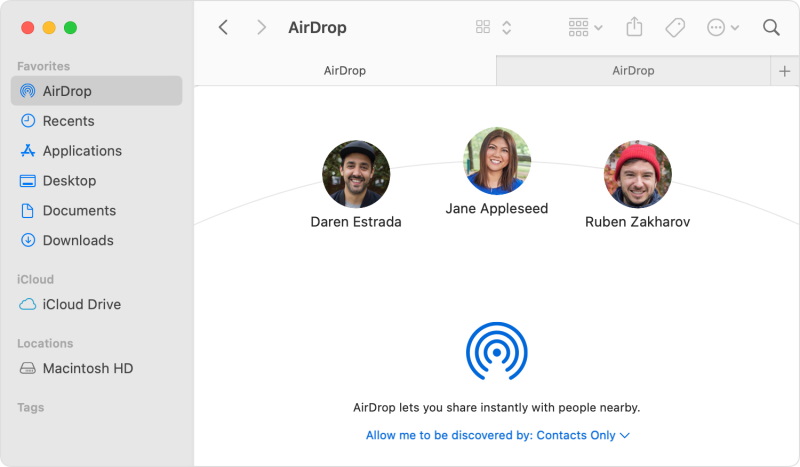
3. Em um Mac, clique com o botão direito no arquivo que deseja enviar para o iPad.
4. Selecione Compartilhar → AirDrop.
5. Selecione o iPad desejado da lista, e a transferência de arquivos começará.
6. No iPad, toque em Aceitar e selecione onde você deseja salvar o arquivo no seu dispositivo.
Conclusão
Se você deseja transferir do Mac para o iPad qualquer tipo de arquivo, aqui reunimos várias maneiras para sua conveniência. Basta comparar os diferentes métodos para encontrar o mais adequado às suas necessidades. Torne a transferência de arquivos do Mac para o iPad o mais fluida possível.
Perguntas Frequentes
Você pode sincronizar seus arquivos via iTunes, usar Bluetooth, AirDrop, iCloud Drive, etc. O número de variantes é enorme. No entanto, recomendamos o Commander One como a maneira mais fácil e conveniente de transferir arquivos de Mac para iPad.
Existem várias maneiras de transferir fotos do iPad para o Mac e vice-versa. No artigo abaixo, reunimos as mais amplamente usadas. No entanto, consideramos o Commander One como a melhor variante possível.
Sim, você pode transferir vídeos do Mac para o iPad, assim como outros tipos de arquivos via AirDrop.
Você pode usar AirDrop, iCloud Drive, Armazenamento em Nuvem ou simplesmente a opção Bluetooth para transferir música do Mac para o iPad. No entanto, observe que cada um desses métodos tem suas próprias vantagens e desvantagens.
Experimente o Commander One e você verá que a forma de transferir arquivos do Mac para o iPad pode ser tão fácil quanto uma torta.
