How to Update and Install macOS on Your Mac
Every year comes with a major macOS update from Apple, and this year is no different. The new macOS Sequoia was introduced not long ago, and it comes with a series of new features, such as iPhone Mirroring, Window Tiling, Video Conferencing, and a Passwords App. Our article explains how you can prepare and install the latest Mac update as easily as possible. Read below to discover useful tips and directions.
Benefits of Keeping your macOS Updated
It is important to update your macOS regularly to the latest version. Contrary to what some users think, this does not only have to do with new features and functionality. Most importantly, a macOS upgrade provides better security. Apple recognizes new threats from malware and releases patches to make your computer less vulnerable to attacks. In addition, these software updates improve your system’s performance, extending your laptop’s lifespan. Moreover, they fix bugs and other minor issues that would otherwise negatively affect user experience. You will also benefit from improved compatibility regarding new hardware, integration across devices, etc.
How to Prepare your Mac for a Smooth Upgrade
To prepare to update your Mac’s operating system, consider these good practices to ensure the process runs smoothly.
Make sure you have stable Wi-Fi
A stable Internet connection will guarantee that you have no trouble downloading the most recent Mac update to your computer without delays or interruptions. We recommend using your home Wi-Fi network or another trusted network instead of an unfamiliar one you’ve connected to on the go. It’s also a good idea to plug your Mac into the power supply.
Backup your data
Just to be safe, backup your important files before the installation. Although macOS updates tend to happen without issues, storing your data somewhere safe will give you peace of mind. Use Mac’s built-in “Time Machine” feature and an external storage device to back up your apps, music, photos, email, and documents. Alternatively, you can use a third-party solution.
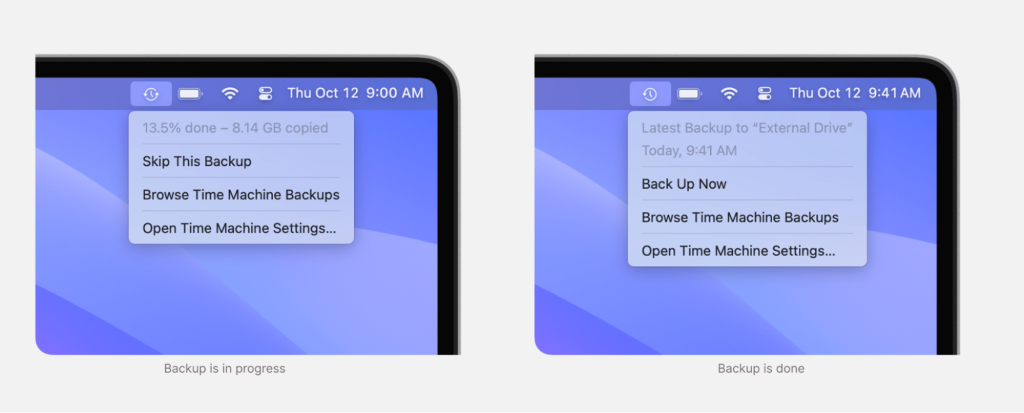
Optimize your system
Now would be a good time to perform long-delayed maintenance by deleting unused apps, closing unnecessary ones, and saving all your current work. To save your progress, go to each app, click the File menu, and choose Save. You can also use the keyboard shortcut “Command + S”. Some applications have an auto-save capability – make sure it’s enabled. To close an open application, right-click on it and select “Quit”.
Check for compatibility
To ensure the new release is suitable for your computer, visit Apple’s official website to search the macOS compatibility section for the model visible in the “About This Mac” on your device.
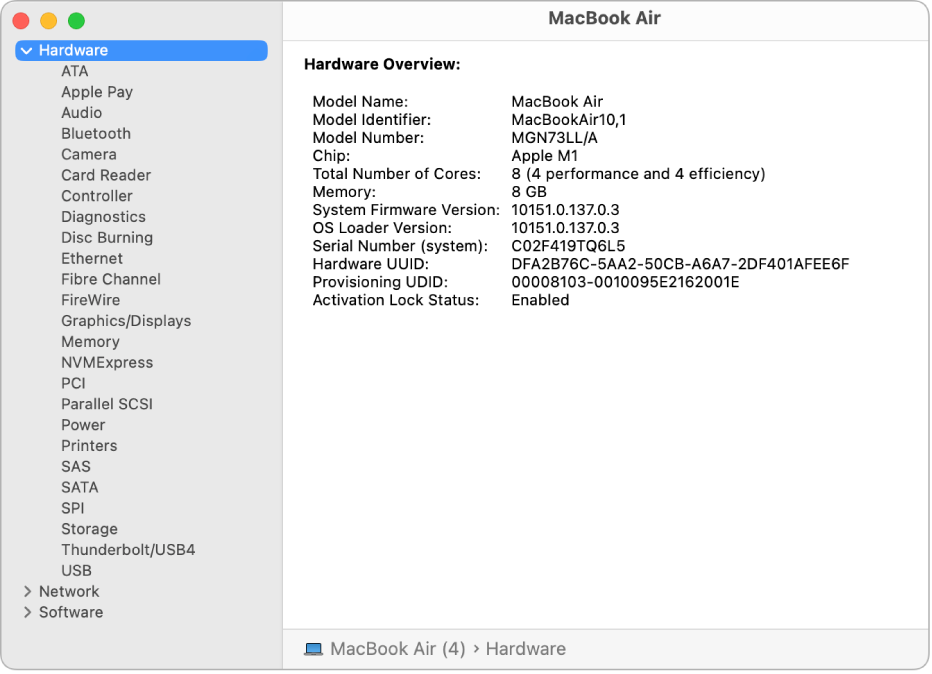
Apple’s macOS Sequoia can be installed on the following Mac models:
MacBook Pro
- MacBook Pro (16-inch): 2023, 2021, 2019
- MacBook Pro (14-inch): 2023, 2021
- MacBook Pro (13-inch): M2 (2022), M1 (2020), Intel (2020, Two/Four Thunderbolt 3), Intel (2019, Two/Four Thunderbolt 3)
- MacBook Pro (15-inch): 2019, 2018
MacBook Air
- MacBook Air (15-inch): M3 (2024), M2 (2023)
- MacBook Air (13-inch): M3 (2024), M2 (2022), M1 (2020), Retina (2020)
iMac
- iMac (24-inch): 2023, M1 (2021)
- iMac (Retina 5K, 27-inch): 2020, 2019
- iMac (Retina 4K, 21.5-inch): 2019
A list of all compatible Macbook models with macOS Sequoia can be found here.
Check the general requirements
The official Apple website also lists the overall system requirements. Don’t forget to ensure you have at least 25 GB of free space on your Mac to accommodate the new download. To check, click the Apple icon from the menu bar on your Mac > click “About This Mac” from the drop-down menu > select “More Info > find the available storage space under “Storage”.
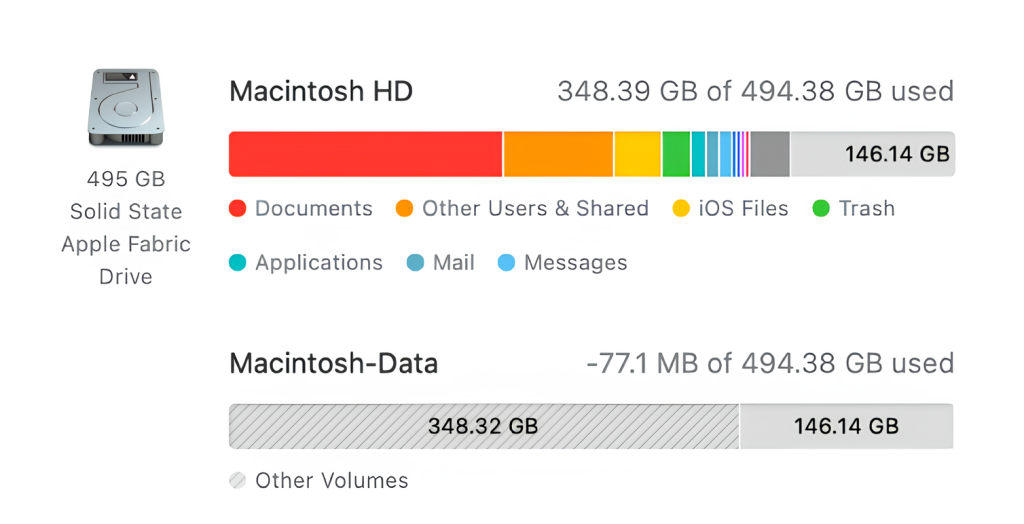
How to update macOS
Trying to update a Mac may seem tedious, but it’s in fact quite straightforward. Let’s explore the steps you need to follow in order to upgrade your operating system.
Here is how to use Software Update:
1. Click the Apple menu in the top-left corner of your screen.
2. Select System Settings > General in the sidebar > Software Update. In older macOS versions, you need to choose the Apple menu > System Preferences > Software Update.
Alternatively, you can use Spotlight (the magnifying glass in the top-right corner of your screen), type “Software Update”, and select it from the search results.
3. This will inform you whether there are available updates. You will only see versions that are compatible with your Mac model.
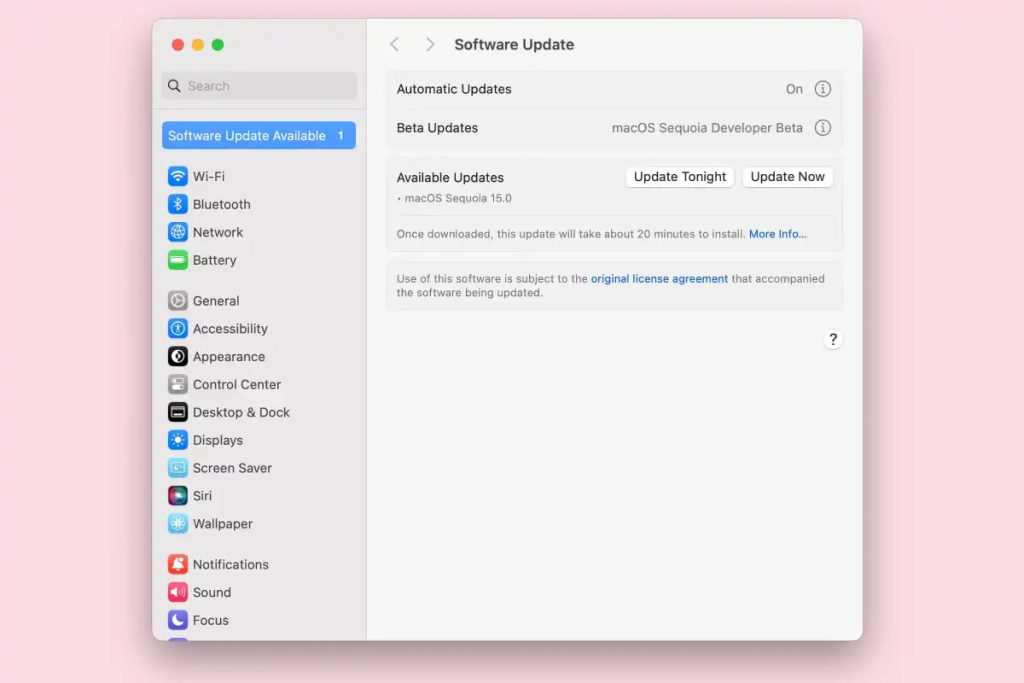
4. If you see a pending update, click Upgrade Now.
5. Follow the on-screen instructions. To begin the installation, you will be prompted to enter your administrator password, which is the password you use to log in to your Mac.
6. While the latest Mac update is being installed, our Mac might restart and show a progress bar. You may see a blank screen a few times.
How to Update macOS Automatically
Using Automatic Updates allows users to keep their Mac up-to-date and eliminates the risk of forgetting or delaying crucial upgrades.
The instructions below explain how to check if automatic updates are enabled on your Mac, and if not, how to turn them on.
1. Choose the Apple menu > System Settings > General in the sidebar.
2. Click Software Update.
3. Click the “I” (Info) button next to Automatic Updates, where you can enable any of the following options:
- If you turn on “Download new updates when available”, your Mac will download updates without asking.
- If you turn on “Install macOS updates”, your Mac will automatically update your macOS when a new version is available.
- If you turn on “Install application updates from the App Store”, application updates will automatically be installed from the App Store.
- By turning on “Install Security Responses and system files”, you allow your Mac to automatically install system files and Rapid Security Responses.
4. Click Done to confirm your choices.
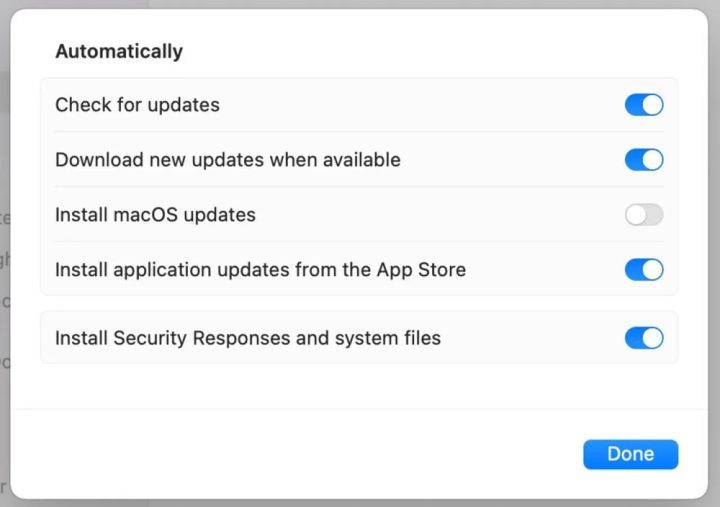
If you receive a notification on your computer that there is a software update available, you have two choices: either install the updates straight away or install them later that night.
Mac won't update macOS: Troubleshooting
If you’re experiencing issues related to updating Mac, such as the inability to download an update or not seeing an available update in “Software Update” altogether. This may be due to several factors such as connection quality, available space, etc. The tips below explain what measures you can take to solve such problems.
Restart your Mac
This can resolve issues stemming from the lack of connection to Apple servers. Even without updates, don’t forget to restart your Mac every once in a while.
Check the internet connection
If you don’t see an available macOS update, check your connection. If you cannot open a webpage in your browser, try moving your laptop closer to your router, disabling and enabling the Wi-Fi connection on your computer, or restarting the router. You can check with your network provider if the issues persist.
Check free space
Make sure you have sufficient space on your Mac to download and install the update. As mentioned above, macOS Sequoia requires 25GB of free disk space to install. To check your current available storage, go to Apple menu > System Settings > type “Storage” in the search bar.
Check Apple's system status
There is an official Apple status page available here that shows you whether their services are currently online (green light) or not (red light). If you see a red status next to ‘macOS Software Update’, then you need to wait until the issue is resolved on Apple’s side.
Update manually via the Apple website or App Store
To manually update to the latest macOS version, you can download it from the App Store. Type the name of the macOS into the App Store’s search bar, then click “Get”. This will download the installer. Double-click it to initiate the update. The Apple website also has a list of downloadable updates here, under the macOS tab, although the most current one may be missing.
Update via safe mode
Finally, you can try to update macOS in safe mode, a special mode that only loads the most crucial processes. Here is how to enable safe mode on Intel and Apple silicon Macs:
Intel
- Turn off your Mac and wait 10 seconds.
- Restart your computer and press the Shift key.
- Once the login window appears, release the Shift key.
Apple silicon
- Turn off your Mac and wait 10 seconds.
- Press and hold the power button until the startup options window comes up.
- Select a startup disk.
- Press the Shift key, then click Continue in Safe Mode.
- Release the Shift key.
Conclusion
Regularly Mac updating is essential to maintain its optimal security, compatibility, and functionality. Before you begin, we recommend preparing your device by familiarizing yourself with the system requirements for the latest version, backing up your Mac, etc. After that, macOS updates are easy to perform, especially if you take advantage of the helpful mechanisms Apple has in place, such as Automatic Updates. Alternatively, you can download updates manually from the App Store or the Apple website. If you’re having trouble, there are different troubleshooting steps you can take to remove any potential obstacles.
Frequently Asked Questions
Yes, macOS upgrades are free. Apple provides upgrades to all owners of compatible devices and recommends that computers be kept up-to-date with the latest software versions.
You can perform the update by following these steps:
- Open the terminal application on your macOS by going to Applications > Utilities > Terminal.
- Check for a macOS update by typing
softwareupdate -l - This will give you a list of available updates.
- To install them, use the following command:
sudo softwareupdate -i update_pkg_name
By using a Mac with an old macOS, you may be exposed to security threats. Even if your computer works somewhat well, while you’re running an unsupported operating system version, you will no longer receive security updates and other fixes. Apple typically maintains each major OS version for about three years after its release. MacOS 15 Monterey and older are no longer supported.
