Come Trasmettere iPad a Chromecast: Migliori Metodi Wireless
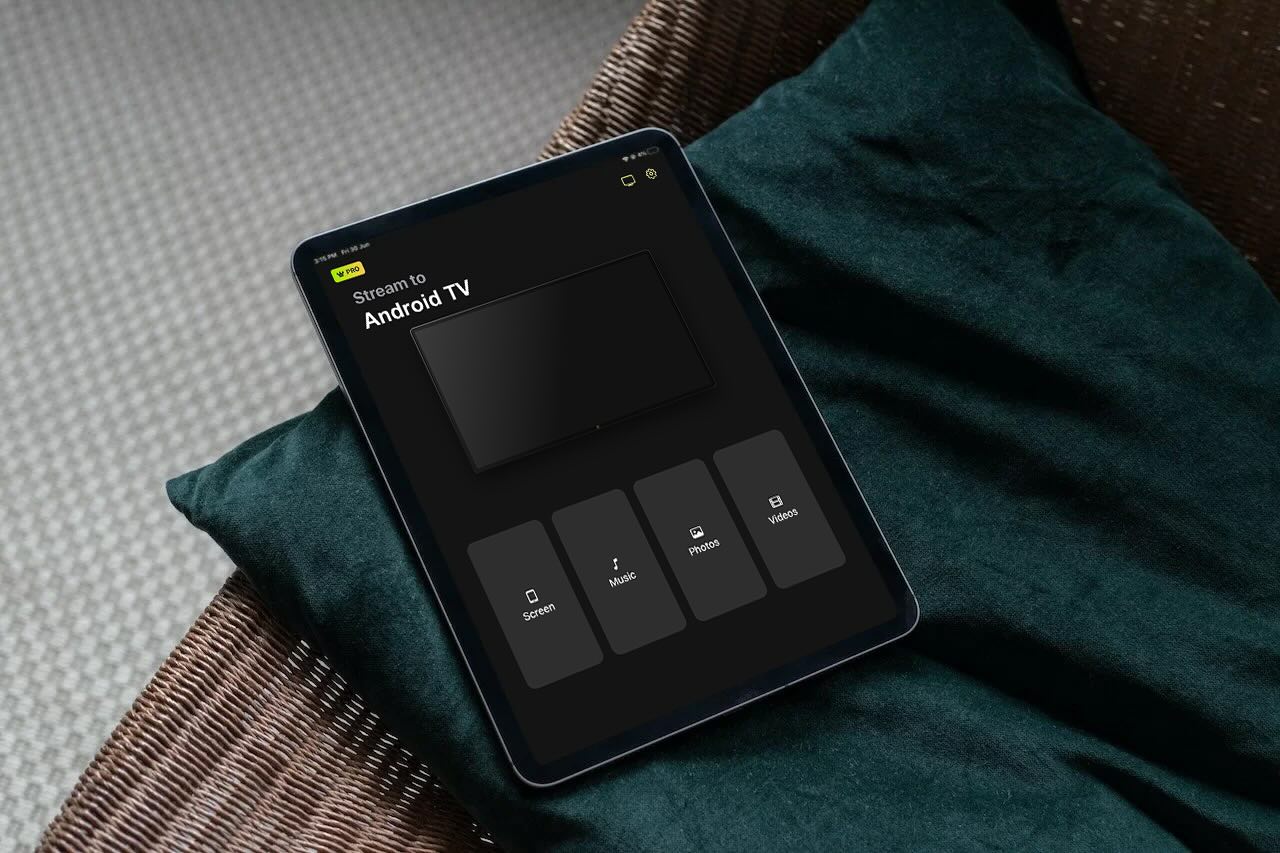
Se lo schermo del tuo iPad non è abbastanza grande, puoi utilizzare un dispositivo Chromecast per guardare i tuoi video preferiti sul grande schermo del tuo televisore. Ci sono molte app che hanno il supporto integrato per il casting, tra cui YouTube e Google Foto.
Per Google Chromecast da iPad, puoi anche utilizzare un’app di terze parti. In questo articolo, imparerai come configurarlo e forniremo anche un elenco di app compatibili con Chromecast.
Come Trasmettere iPad su Chromecast: Le Migliori Soluzioni Wireless
Ci sono molte app di terze parti che puoi utilizzare per trasmettere lo schermo del tuo iPad su un dispositivo Chromecast o una TV abilitata a Chromecast. Una di queste app è DoCast, di cui leggerai di seguito.
Ricorda che il tuo iPad deve eseguire iPadOS 15.0 o versioni successive per usare Google Home, che è l’app necessaria per configurare Chromecast.
1. Trasmetti iPad su Chromecast con DoCast
Guida video
DoCast è un’ottima app per trasmettere iPad su Chromecast. Nonostante abbia un’interfaccia semplice, non fa nessun compromesso e include molte funzionalità utili. Prima di iniziare a trasmettere, hai molte opzioni per configurare la tua esperienza. Ad esempio, puoi regolare la qualità del video e abilitare l’auto-rotazione.
Oltre alla trasmissione, ti consente di trasmettere contenuti offline da iPad a Chromecast come video e immagini alla tua TV in pochi secondi.

Nota che la versione gratuita dell’app supporta la trasmissione per 15 minuti per sessione. Puoi trasmettere video per 3 minuti per sessione. Questo è tempo sufficiente per provare l’app e vedere se vale i tuoi soldi, cosa che noi pensiamo sia.
Per rimuovere queste limitazioni, puoi passare alla versione premium, che puoi ottenere per soli $1.99 a settimana. I piani annuali e a vita includono un regalo speciale! Attualmente ha una valutazione di 5/5 sull’App Store, a testimonianza della sua eccezionale qualità.
Guida passo-passo
Ecco come usare DoCast su Chromecast con iPad:
1. First, download DoCast on your iPad from the App Store.
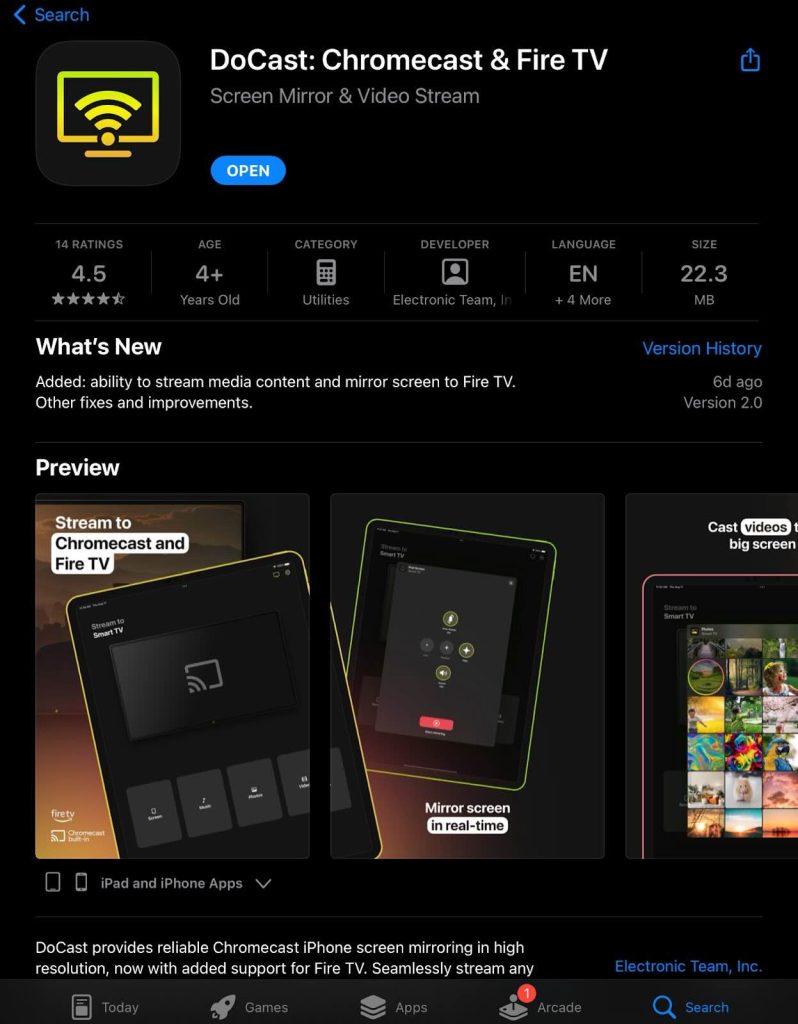
2. Open the app and let it search for your Chromecast TV. Make sure your iPad is connected to the same Wi-Fi network as your TV.
3. Tap your Chromecast device once it’s been discovered to connect to it.
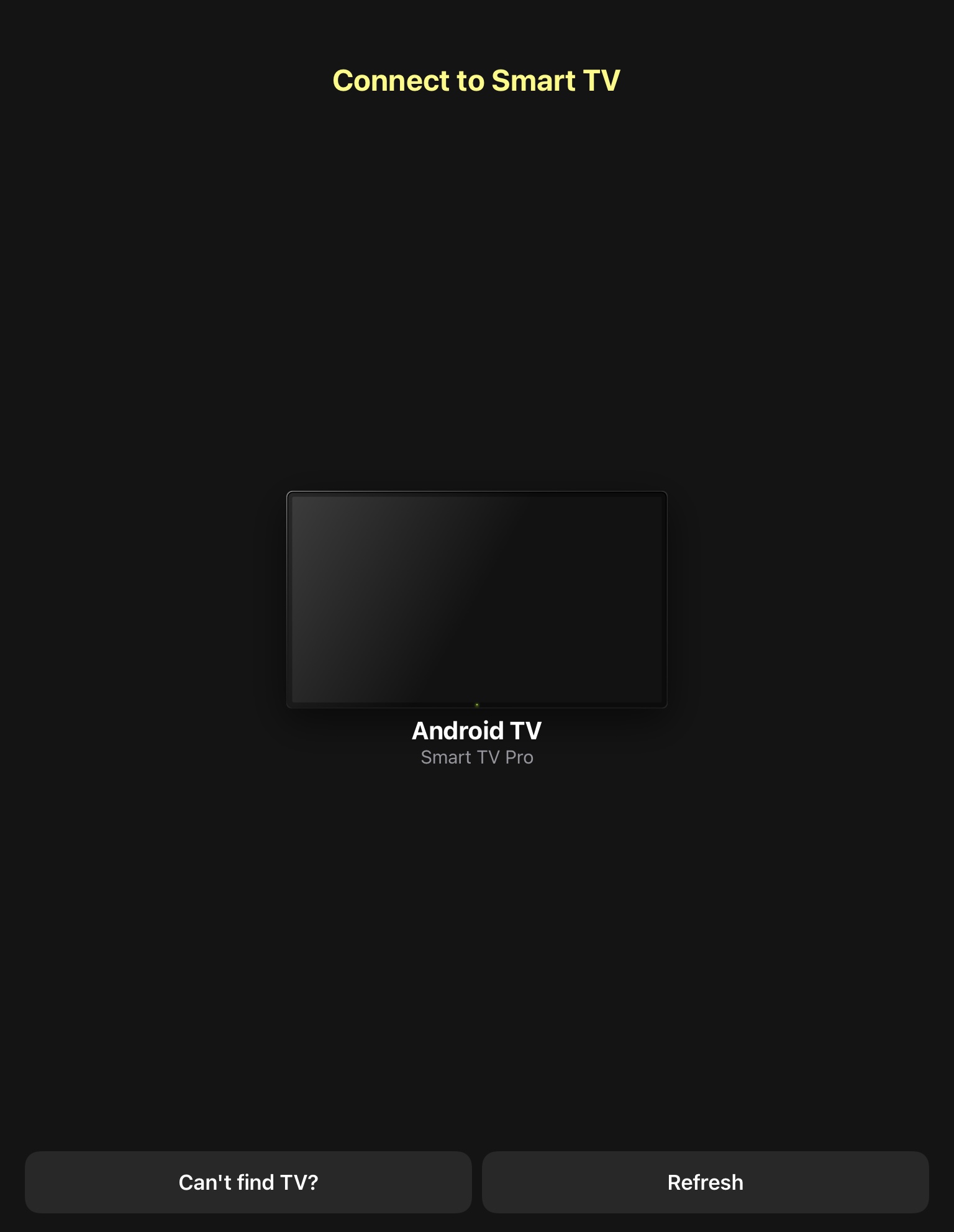
4. Now, you’ll be able to see the four main features of the app. Tap Photo to go to your photos so you can cast them onto your Chromecast.
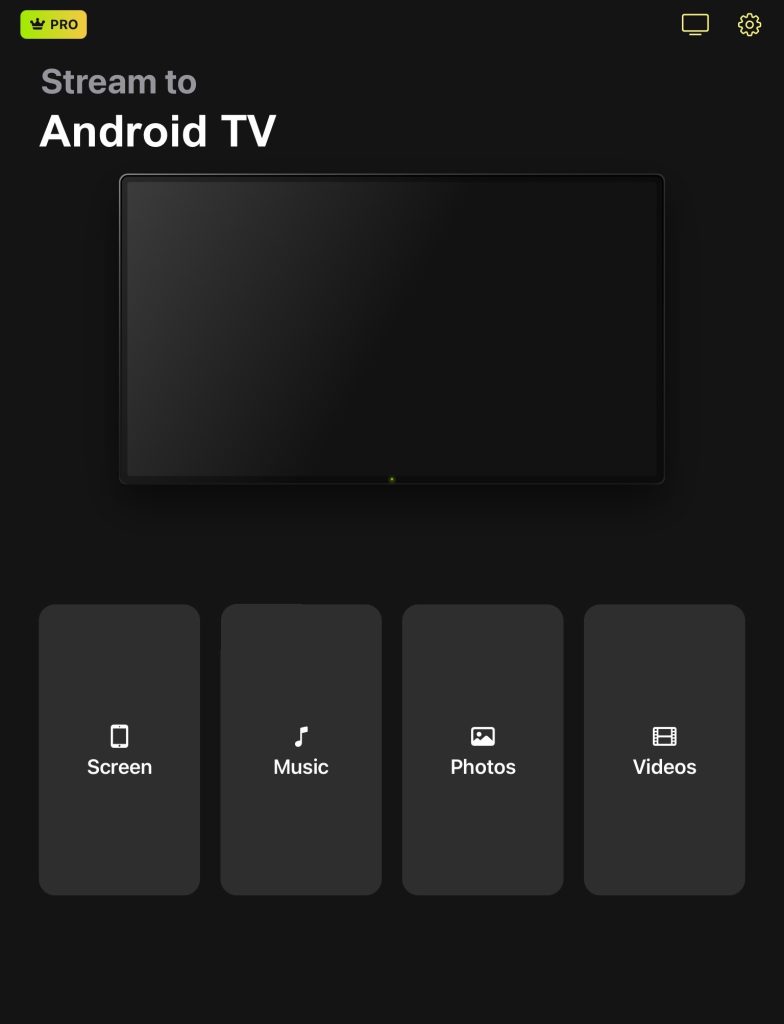
5. Allow DoCast to access your photos and tap on the images you want to display.

Quando non desideri più trasmettere immagini, tocca la X nell’angolo in alto a destra. Non ci sono passaggi speciali per interrompere la trasmissione, e il processo per i video è praticamente identico. Inoltre, puoi goderti la trasmissione musicale e rende la duplicazione del tuo iPad semplice.
2. Trasmetti il tuo iPad utilizzando Streamer per TV Chromecast
Un’altra opzione per trasmettere dall’iPad a Chromecast è l’app Streamer for Chromecast TVs, che offre una serie di funzionalità extra che la rendono un’alternativa popolare. Streamer for Chromecast TVs include un browser integrato, la possibilità di trasmettere foto e video, e funzioni di camera live.
Sebbene abbia molte funzionalità, ci sono frequenti interruzioni con pop-up, come richieste di valutazione dell’app o suggerimenti per un aggiornamento alla versione premium. L’app offre vari livelli di upgrade, come un piano mensile a $4.99 o un pagamento unico di $19.99.
Guida passo-passo
Ecco come utilizzare lo Streamer per le TV Chromecast:
1. Download the Streamer for Chromecast TVs from the App Store.
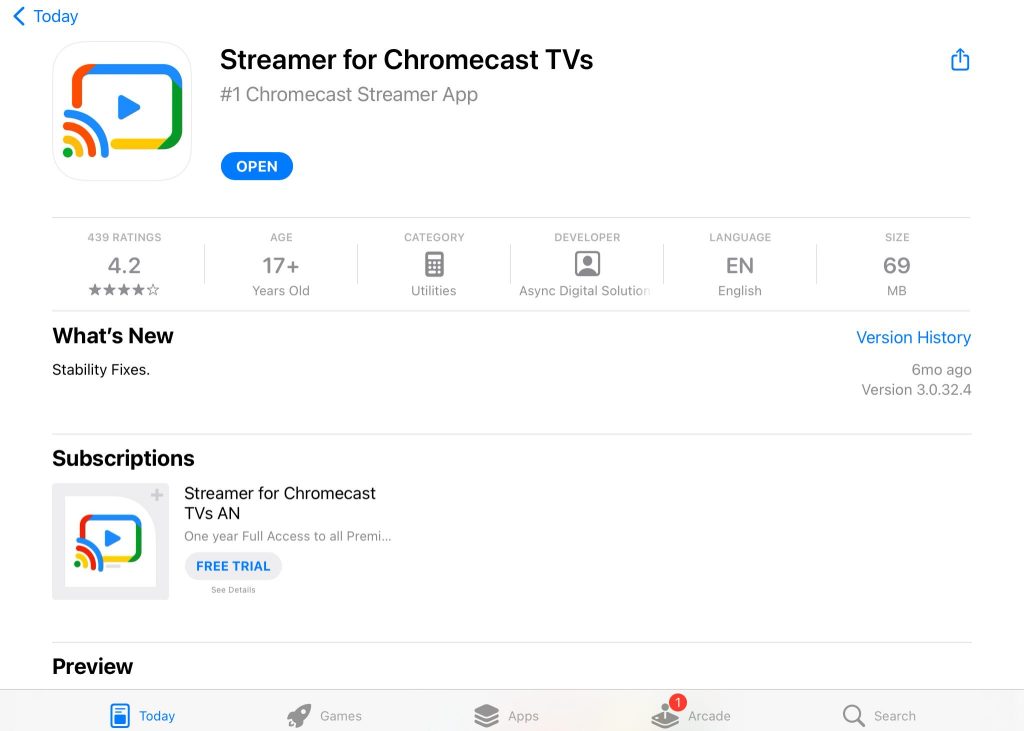
2. Allow the app to connect to your local Wi-Fi network, and select your Chromecast device to complete the connection.
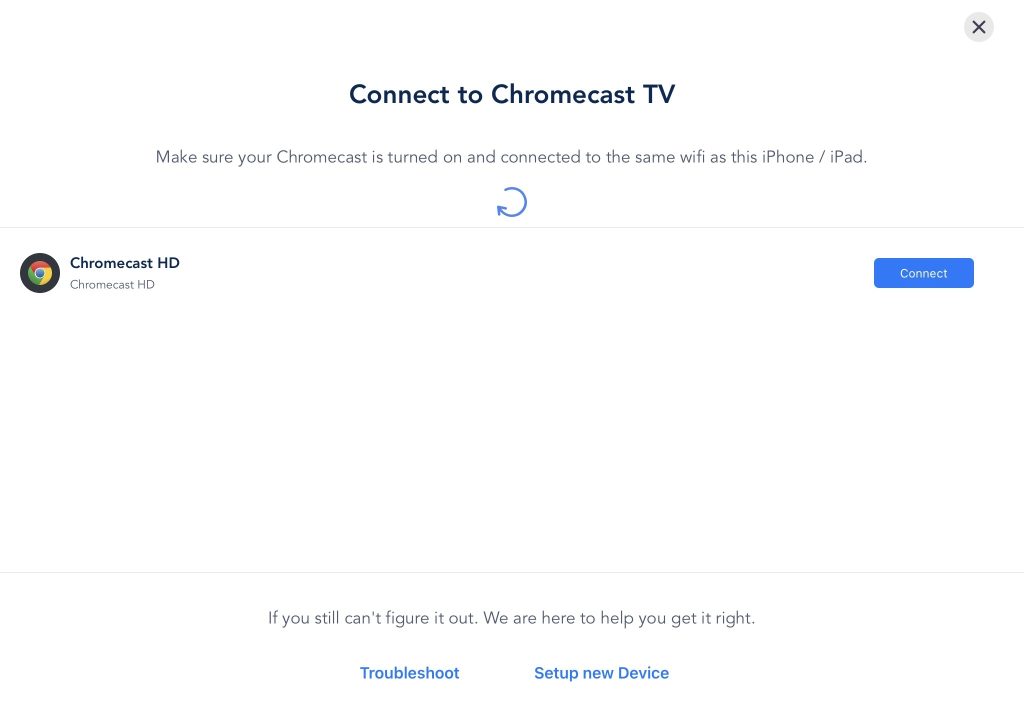
3. Tap on Photos & Videos to access your camera roll on your iPad.
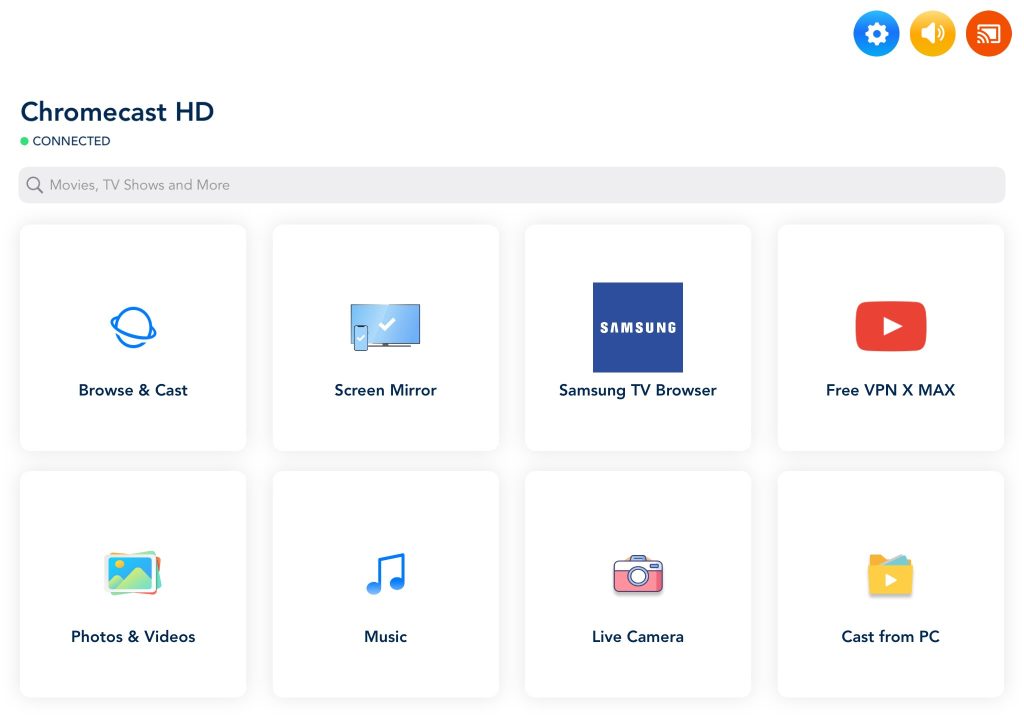
4. Allow Streamer for Chromecast TVs to access your photos and select the media you want to cast.
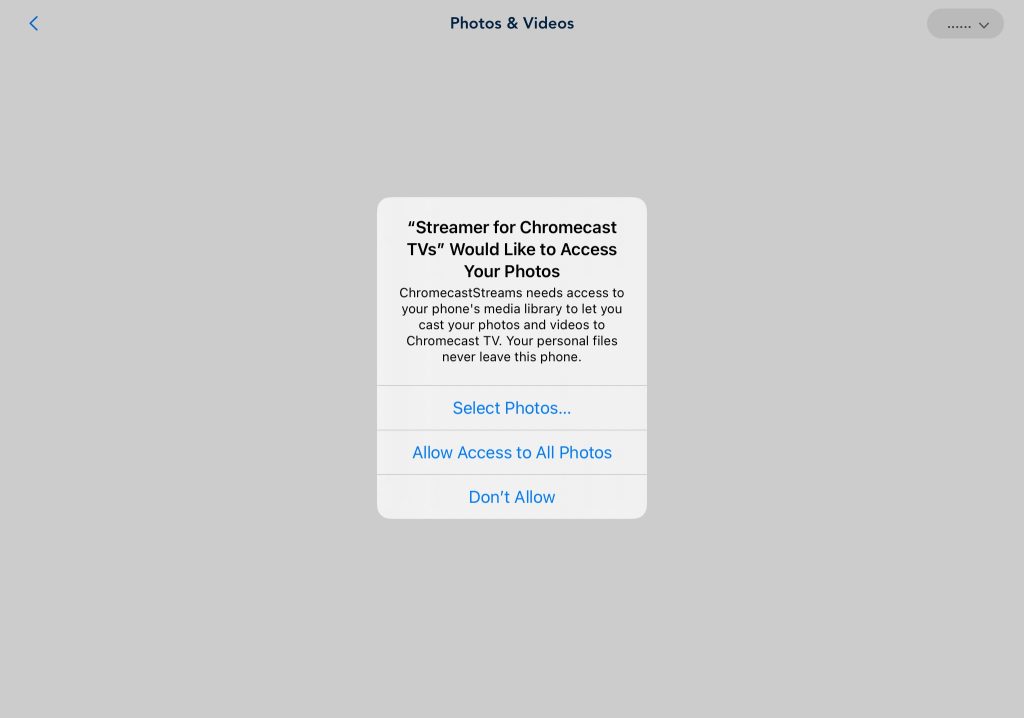
Per terminare il casting dell’iPad su Chromecast, tocca il pulsante indietro nell’angolo in alto a sinistra. Il processo è semplice, ma la qualità non è così buona come DoCast. Tuttavia, per coloro che necessitano di funzionalità extra, è un’opzione solida per i proprietari di iPad
3. Riproduzione Schermo・Vista Intelligente TV
Un’altra opzione di casting per gli utenti di iPad è l’app Screen Mirroring・Smart View TV. A differenza di DoCast o Streamer per TV Chromecast, questa soluzione funziona con più TV smart oltre a Chromecast, rendendola una soluzione più flessibile.
Utilizzare Screen Mirroring・Smart View TV per il casting dell’iPad a Chromecast offre anche una serie di funzionalità non disponibili in soluzioni alternative. Queste funzionalità includono capacità IPTV, un link diretto a YouTube e la funzione di mirroring dello schermo.
Guida passo-passo
Ecco come utilizzare Screen Mirroring・Smart View TV per iPad a connessioni TV Chromecast:
1. Download the Screen Mirroring・Smart View TV app from the App Store.
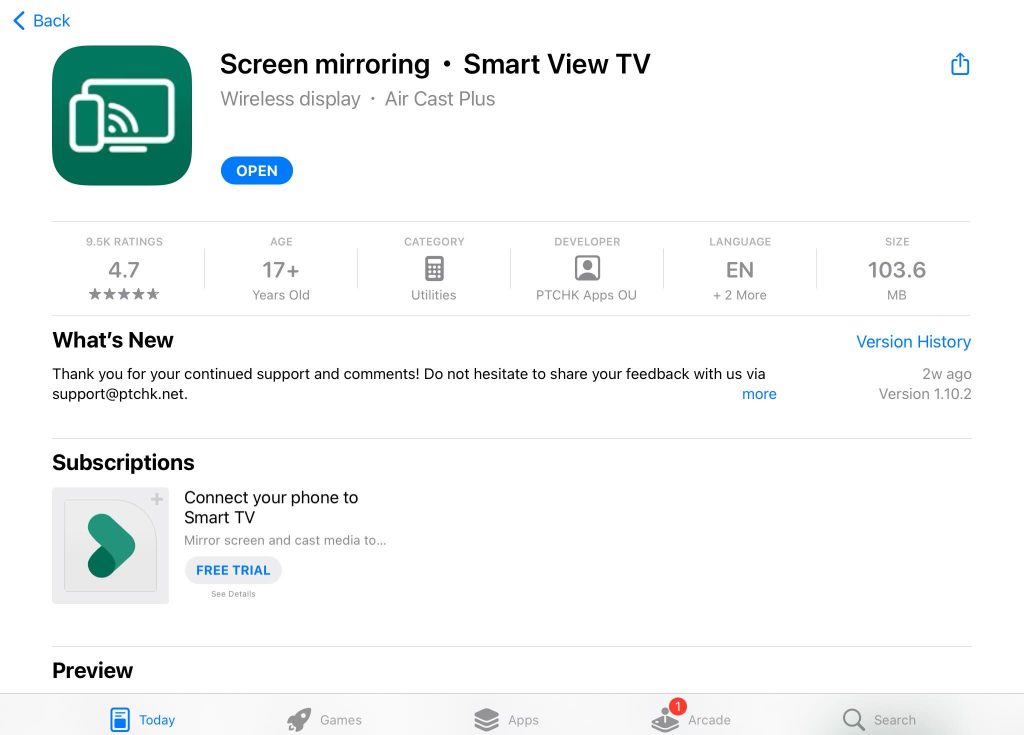
2. Let the app connect to devices on your network, and select your Chromecast or other smart TV.
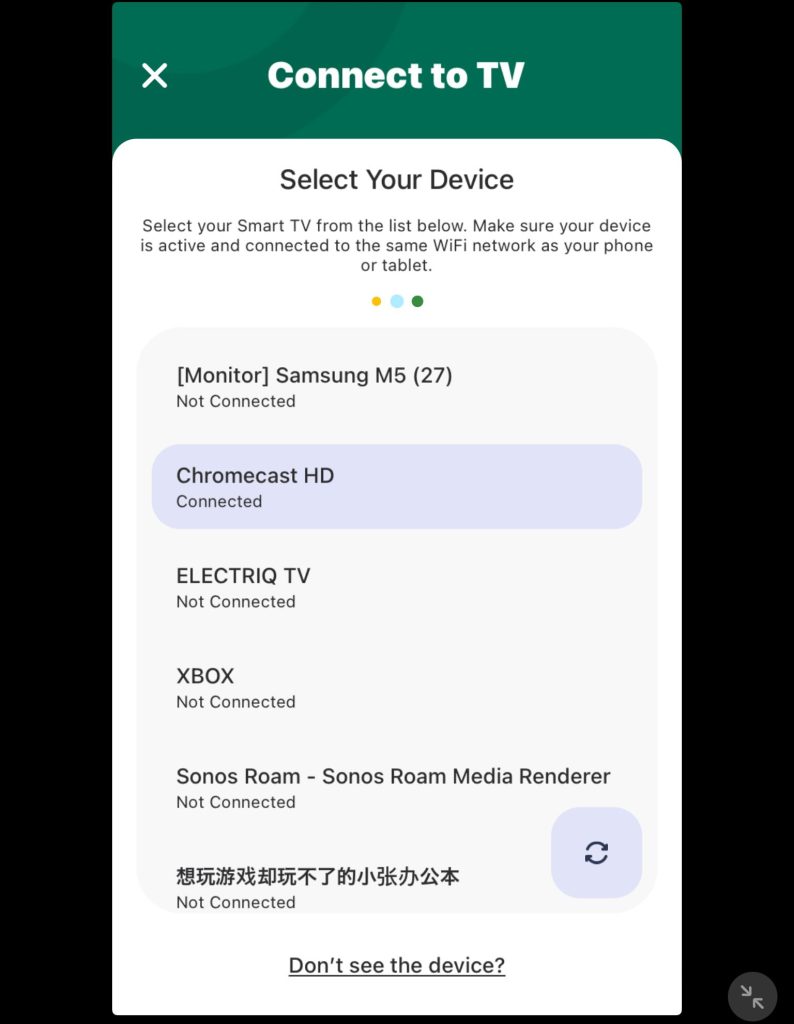
3. From the home screen, tap on either the Photos or Video option.
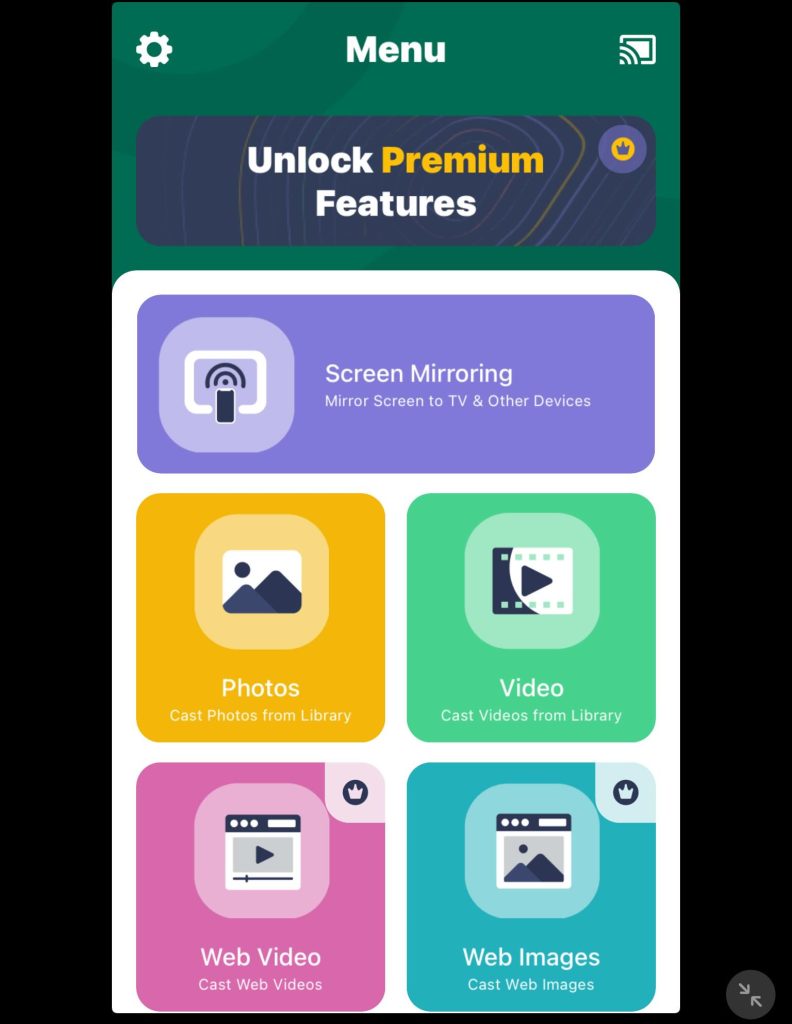
4. Allow the app access to your photos and select your media to start casting.
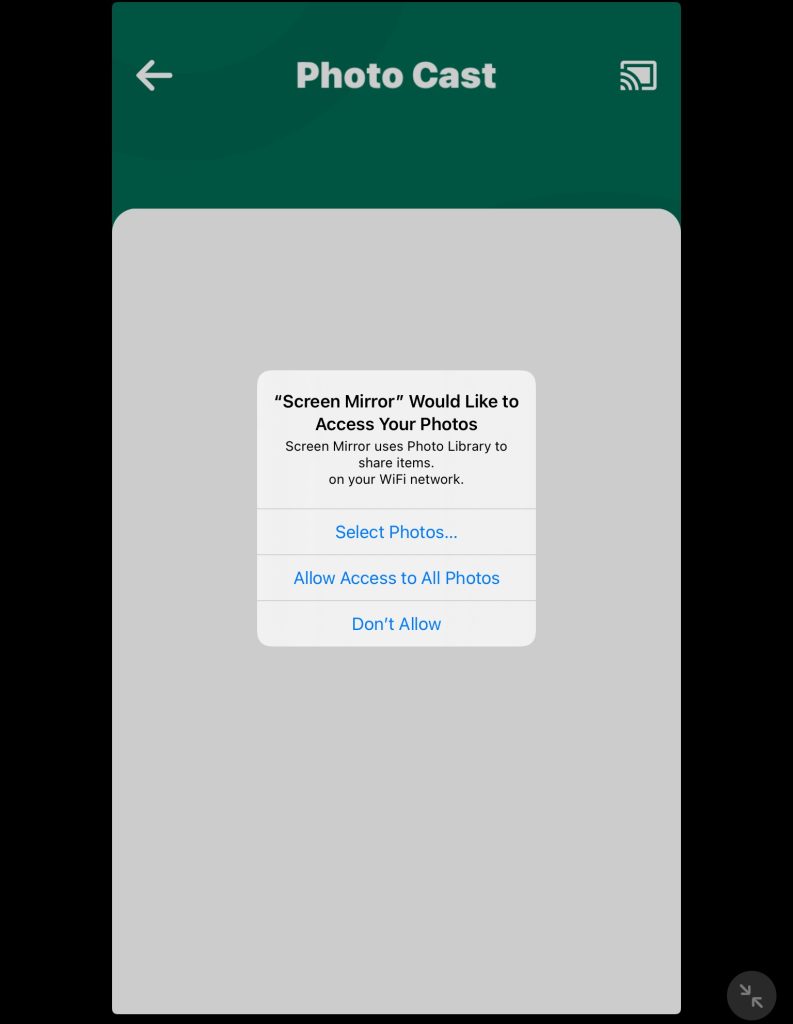
Mentre puoi accedere al casting di foto e video gratuitamente, per trasmettere da iPad a Chromecast utilizzando Screen Mirroring・Smart View TV, dovrai effettuare l’upgrade alla versione premium dell’app.
Ci sono solo due opzioni di pagamento per l’app Screen Mirroring・Smart View TV: una annuale da $19,99 o un’opzione a vita da $39,99. Sebbene quest’app offra funzionalità extra, abbiamo riscontrato problemi nel tentativo di effettuare il casting, e il costo premium di quasi $40 è piuttosto elevato quando la concorrenza offre le loro app a quasi la metà del prezzo.
Come configurare Chromecast con un iPad
Il Chromecast funziona con l’iPad? La risposta breve è sì. Tuttavia, esistono alcune limitazioni, come l’assenza di supporto nativo per la duplicazione dello schermo. Ad ogni modo, puoi configurare e controllare un’ampia gamma di contenuti su Chromecast dal tuo iPad.
La configurazione di un Chromecast per la prima volta richiede l’app Google Home. Utilizzando l’app Google Home, potrai anche collegare gli account dei servizi di streaming, permettendoti di trasmettere video da app come Spotify, YouTube e Netflix.
Guida passo-passo
Ecco come collegare Chromecast all’iPad utilizzando Google Home:
1. Download Google Home on your iPad from the App Store.
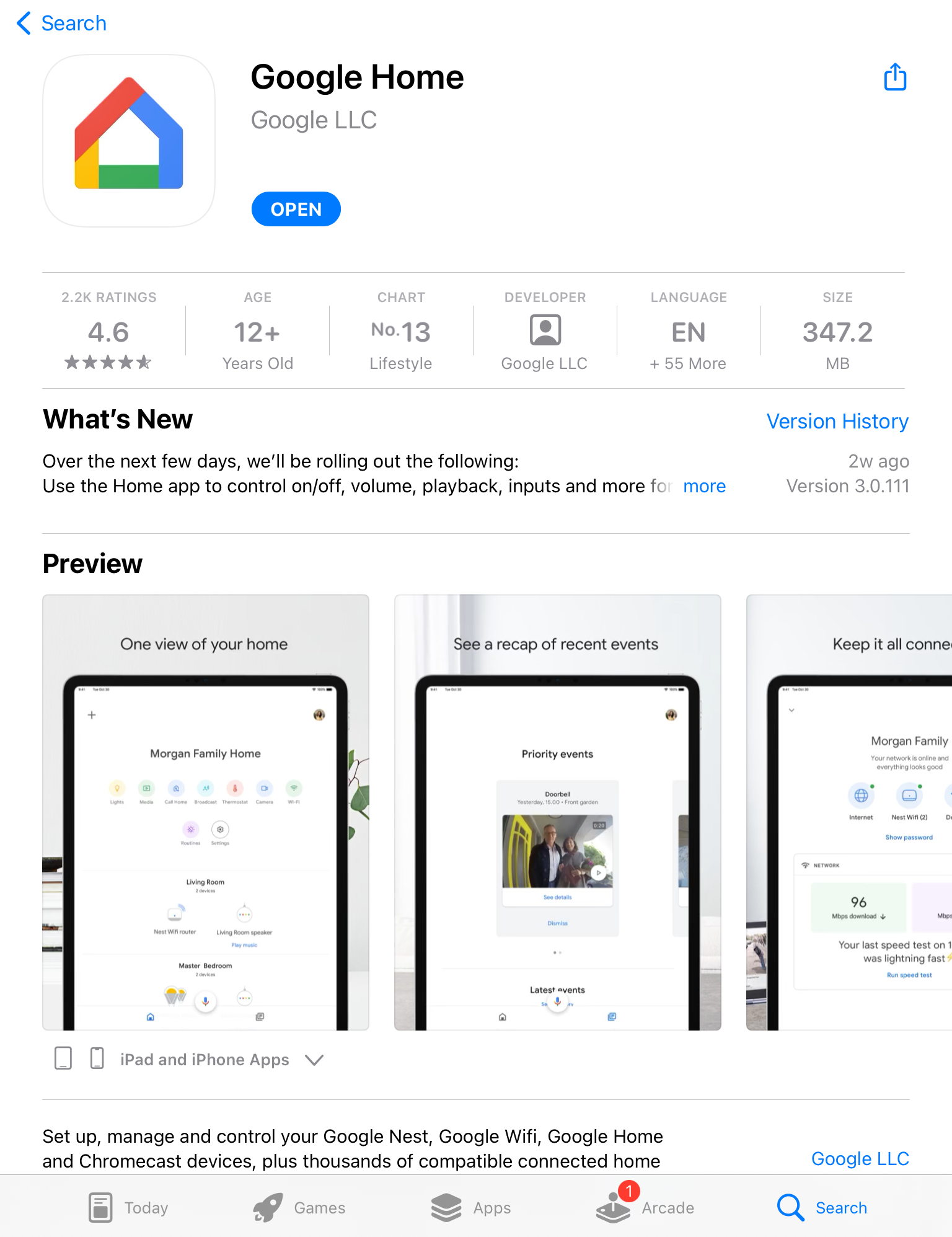
2. Tap Home or feel free to create another one with a custom name.
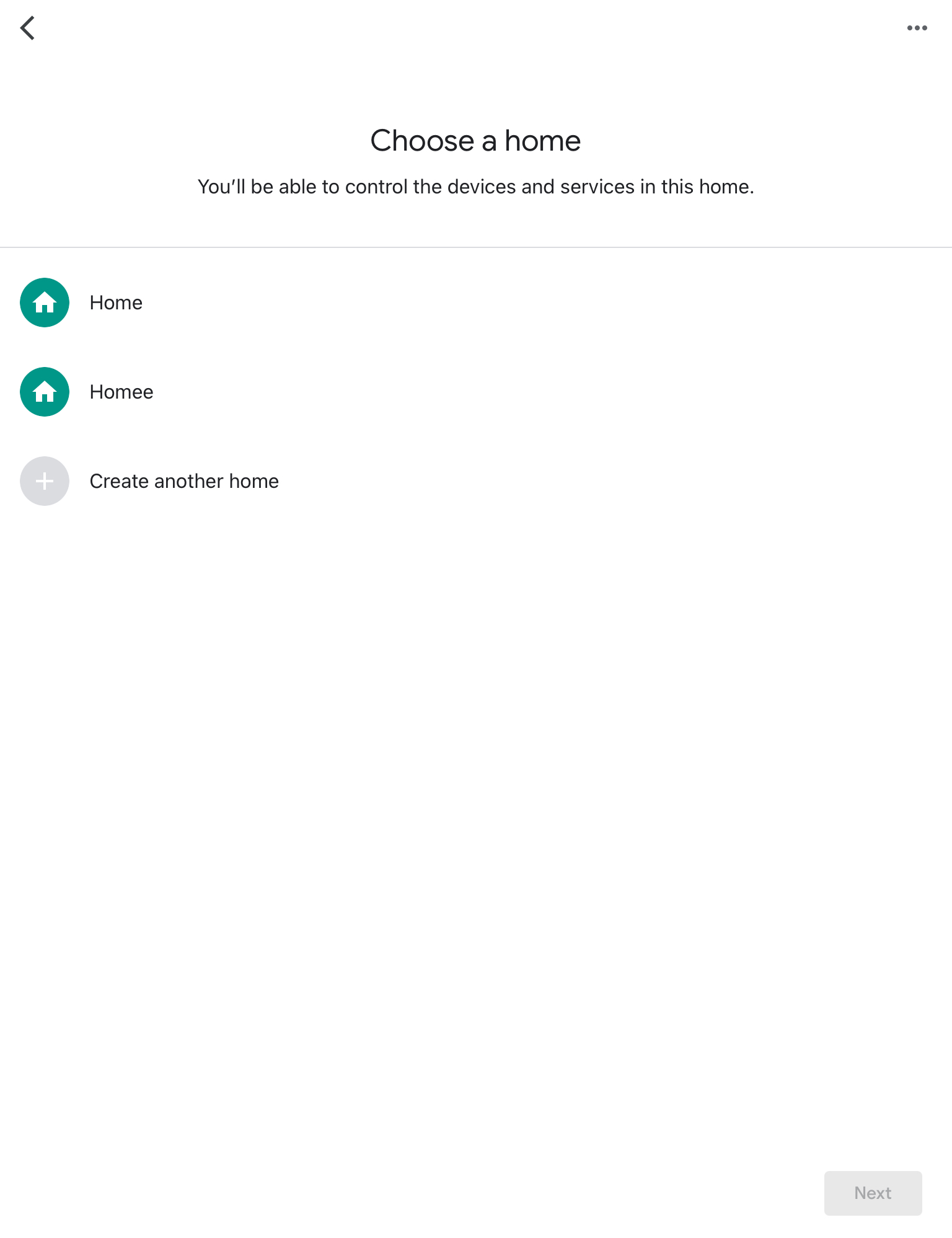
3. The app will ask for location access. Tap Allow While Using App.
4. Let the app search for nearby Chromecast devices. You can also manually select yours by tapping Chromecast/Google TV.
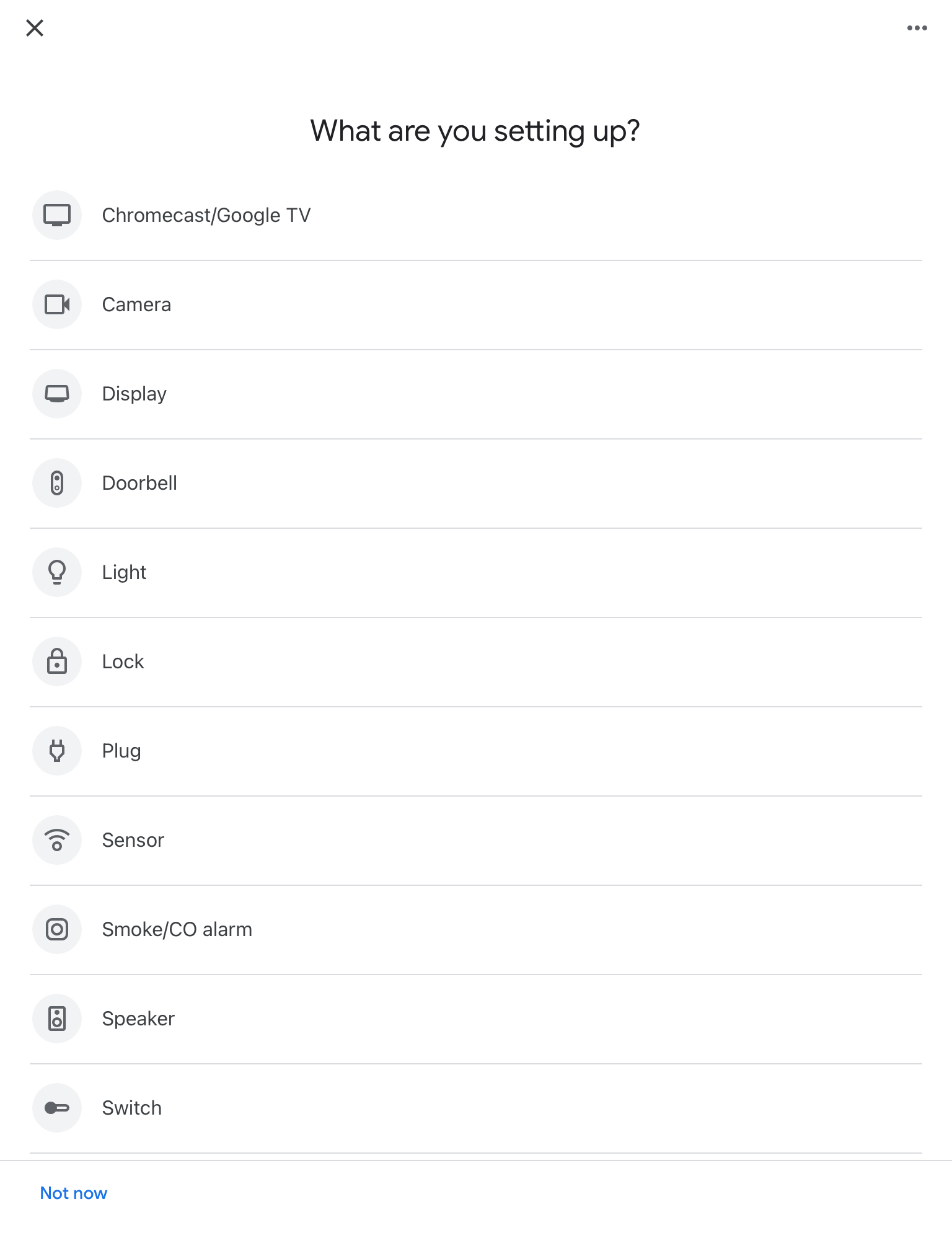
5. To connect the two devices, scan the QR code that shows up on your TV using your iPad.
6. Now you’re ready to start casting videos. Open an app that has built-in Chromecast support like YouTube.
7. Play a video you want to see on your TV.
8. Tap the casting icon that appears in the top-right corner. It may be in a different position depending on which app you’ve opened.
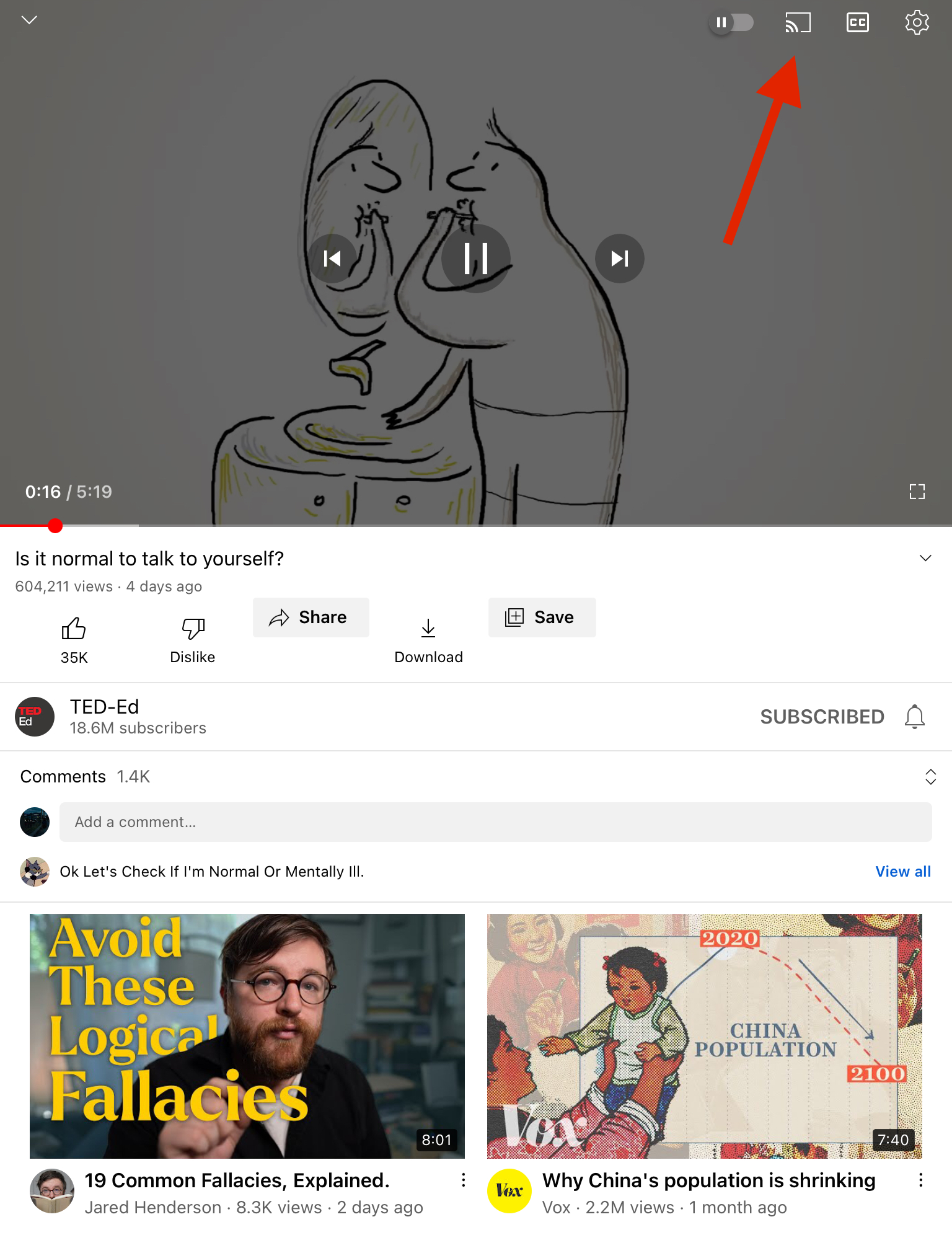
9. A list of devices you can cast to will appear. Select your Chromecast device or TV to start casting.
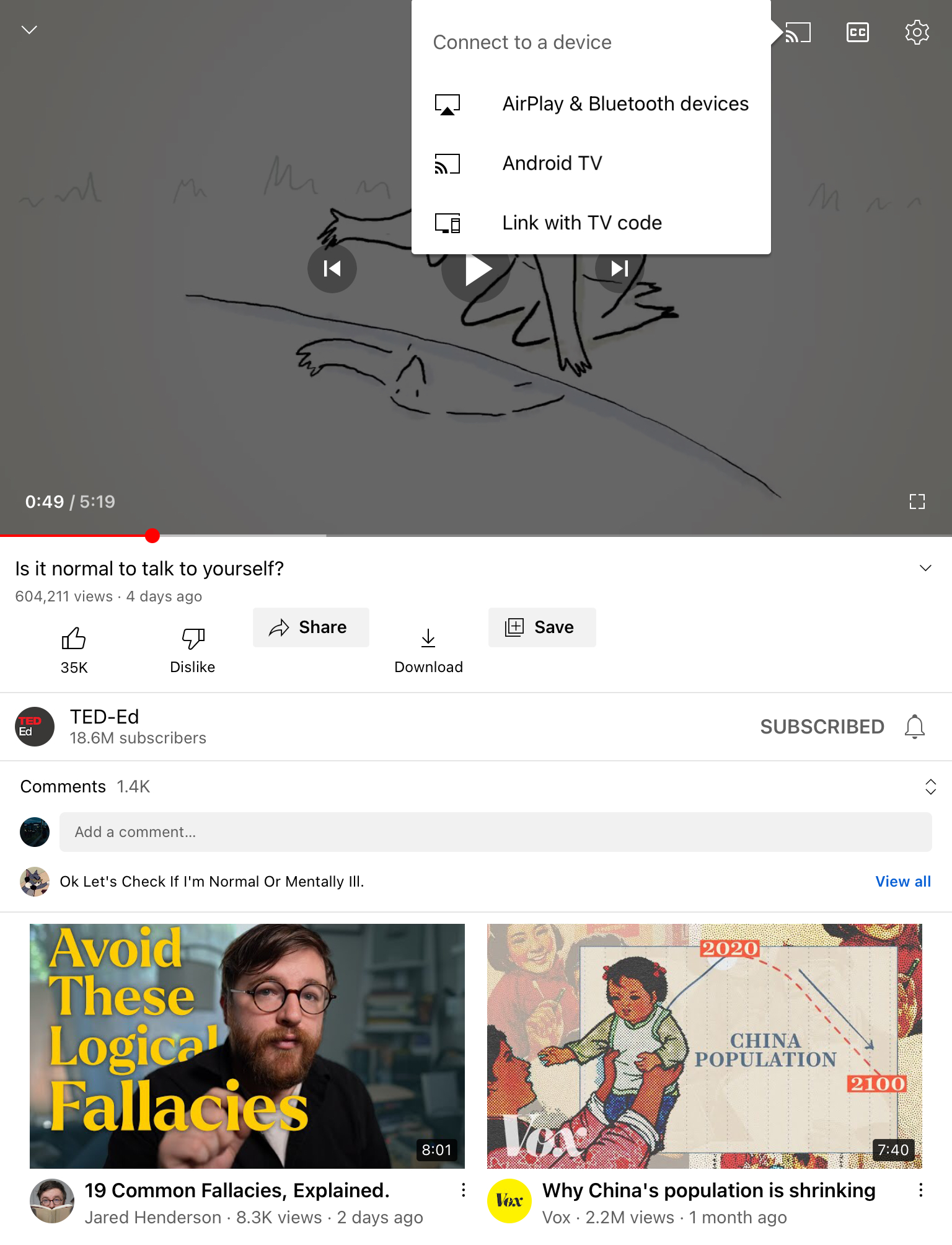
Impostare un Chromecast per la prima volta richiede l’app Google Home. Utilizzando l’app Google Home, potrai anche collegare account di servizi di streaming, permettendoti di trasmettere video da app come Spotify, YouTube e Netflix
App di Streaming di Contenuti con Supporto Nativo per Chromecast
Ci sono oltre 200 app compatibili con Google Chromecast. Ciò significa che non hai bisogno di alcuna applicazione di terze parti per trasmettere contenuti da queste app. Tutte hanno un “icona di trasmissione” integrata che puoi utilizzare per vedere i tuoi video sulla tua TV.
Ecco un elenco categorizzato di alcune di queste app, basato sul tipo di contenuto che offrono:
| Nome app | Tipo di contenuto |
| Netflix | Video |
| YouTube | Video |
| Spotify | Audio |
| Disney+ | Video |
| Google Foto | Foto |
| Hulu | Video |
| HBO Max | Video |
| Soundcloud | Audio |
| YouTube Music | Audio |
Puoi vedere l’elenco completo delle app compatibili con Chromecast cliccando qui.
Tutte queste app rendono estremamente semplice trasmettere video, foto e musica alla tua TV tramite Chromecast.
Guida passo-passo
Ad esempio, ecco come è possibile trasmettere l’iPad al Chromecast della TV se si utilizza Netflix:
1. First, launch the app on your iPad.
2. On Netflix, play the show or movie you want to stream to Chromecast from iPad.
3. You’ll be able to see the cast icon in the top-left corner of your iPad’s screen. Other apps will have the icon placed in similar positions. Tap the icon to open up a list of Chromecast and AirPlay-enabled devices in your vicinity.
![]()
4. Choose your Chromecast from the list to start streaming.
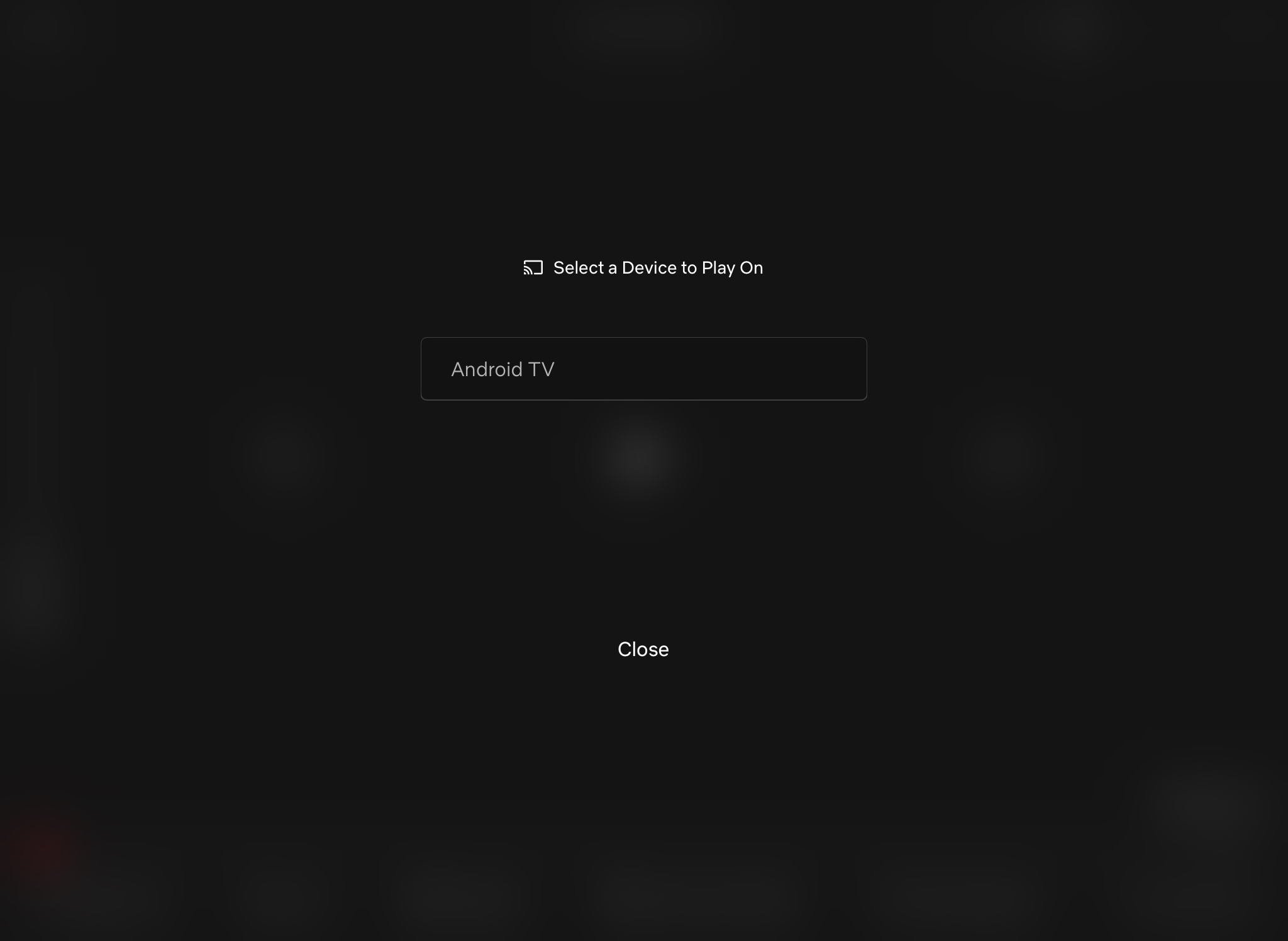
Perché non riesco a trasmettere il mio iPad al mio Chromecast?
Ci possono essere diverse ragioni per cui non riesci a trasmettere il tuo iPad al Chromecast. Ecco alcuni dei problemi comuni che le persone affrontano:
- 🌐 Problema di Wi-Fi: Per connettere il tuo iPad al Chromecast, entrambi devono essere sulla stessa rete Wi-Fi. Anche dopo aver configurato il Chromecast utilizzando Google Home, il tuo iPad deve essere sempre sulla stessa Wi-Fi ogni volta che trasmetti o specchi il tuo telefono o tablet.
- 📱 Compatibilità: Come menzionato sopra, il tuo iPad deve avere iPadOS 15 o superiore per eseguire Google Home. Se è inferiore a iPadOS 15, il tuo dispositivo non è compatibile con Chromecast e non potrai trasmettere nulla neanche con un’app di terze parti.
- 🔴 Disabilita VPN: Se sei connesso a un server VPN, assicurati che sia disabilitato prima di iniziare a trasmettere o specchiare lo schermo del tuo iPad. Le VPN possono interferire con la trasmissione.
- 💿 Aggiorna il firmware: Potresti dover aggiornare il tuo dispositivo Chromecast se non funziona. Sfortunatamente, non puoi farlo tramite l’app Google Home per TV che vengono preinstallate con la funzionalità di trasmissione. Se non si aggiorna automaticamente, allora devi resettarlo forzando l’arresto dall’elenco delle app sulla tua TV. Tieni presente che dovrai configurarlo di nuovo tramite Google Home dopo averlo resettato.
- 🛣️ Il router è troppo lontano: Il tuo Chromecast potrebbe avere difficoltà a connettersi a Internet se il router è troppo lontano. Google consiglia di mantenerlo entro 15 piedi (4 metri) dal dispositivo Chromecast/TV.
- 🔐 Aggiorna la password Wi-Fi su Chromecast: Se hai cambiato la password Wi-Fi, dovrai riconnettere il tuo dispositivo Chromecast tramite l’app Google Home. Viene automaticamente disconnesso quando la password Wi-Fi viene cambiata.
- 📺 Chromecast è dietro la TV: Il dispositivo Chromecast potrebbe non riuscire a connettersi al Wi-Fi se è posizionato troppo dietro la TV. Prova a utilizzare l’estensore HDMI per estendere la portata del tuo Chromecast e portarlo fuori da dietro la TV.
Pensieri Finali
Chromecast è un ottimo accessorio che puoi utilizzare per il mirroring dello schermo e per guardare i tuoi contenuti preferiti sulla tua TV. Per iniziare, devi prima associare i due dispositivi con l’aiuto di Google Home.
Dopo di che, puoi facilmente utilizzare un’app di terze parti come DoCast per il mirroring dello schermo e la trasmissione offline di video e foto. Ci sono molte app che supportano nativamente il casting. Per far funzionare Chromecast con iPad utilizzando queste app, devi semplicemente toccare l’icona del casting e scegliere il tuo dispositivo Chromecast.
Consigliamo di provare DoCast se vuoi specchiare lo schermo del tuo iPad nel modo più semplice possibile.
Domande Frequenti
No, non è possibile fare AirPlay direttamente su Chromecast poiché sono due tecnologie diverse. Tuttavia, puoi utilizzare app di terze parti per trasmettere contenuti e duplicare lo schermo del tuo dispositivo su un dispositivo Chromecast o TV. DoCast è una di queste app che può aiutarti in questo.
Per rispecchiare il tuo iPad su Chromecast, hai bisogno di un’app di terze parti. Google Home ti permette solo di trasmettere contenuti da app compatibili e non supporta il mirroring dello schermo. Consigliamo di provare DoCast, che ti consente di selezionare la qualità del video riflesso e supporta l’audio. È un’app senza pubblicità che ti permette anche di trasmettere foto e video alla tua TV.
Sì, puoi usare Chromecast con un iPad. Prima, devi usare Google Home per configurare il dispositivo Chromecast e poi sei pronto per trasmettere contenuti multimediali dalle app che supportano il casting (come YouTube e Netflix). Puoi anche utilizzare un’app di terze parti come DoCast per duplicare lo schermo del tuo iPad.
Se non riesci a trasmettere dal tuo iPad a Chromecast, potrebbe essere perché non sono connessi alla stessa rete Wi-Fi. Potrebbe anche essere che il tuo iPad sia connesso a un server VPN. Prova a riconnettere il tuo Chromecast utilizzando Google Home e assicurati che sia vicino al router.
Per avviare Chromecast sul tuo iPad, devi configurarlo con Google Home e poi utilizzare un’app di terze parti come DoCast per trasmettere video e duplicare lo schermo del tuo dispositivo. DoCast ti permetterà di trasmettere contenuti multimediali offline gratuitamente.
