AirPlay vers Chromecast : comment les associer
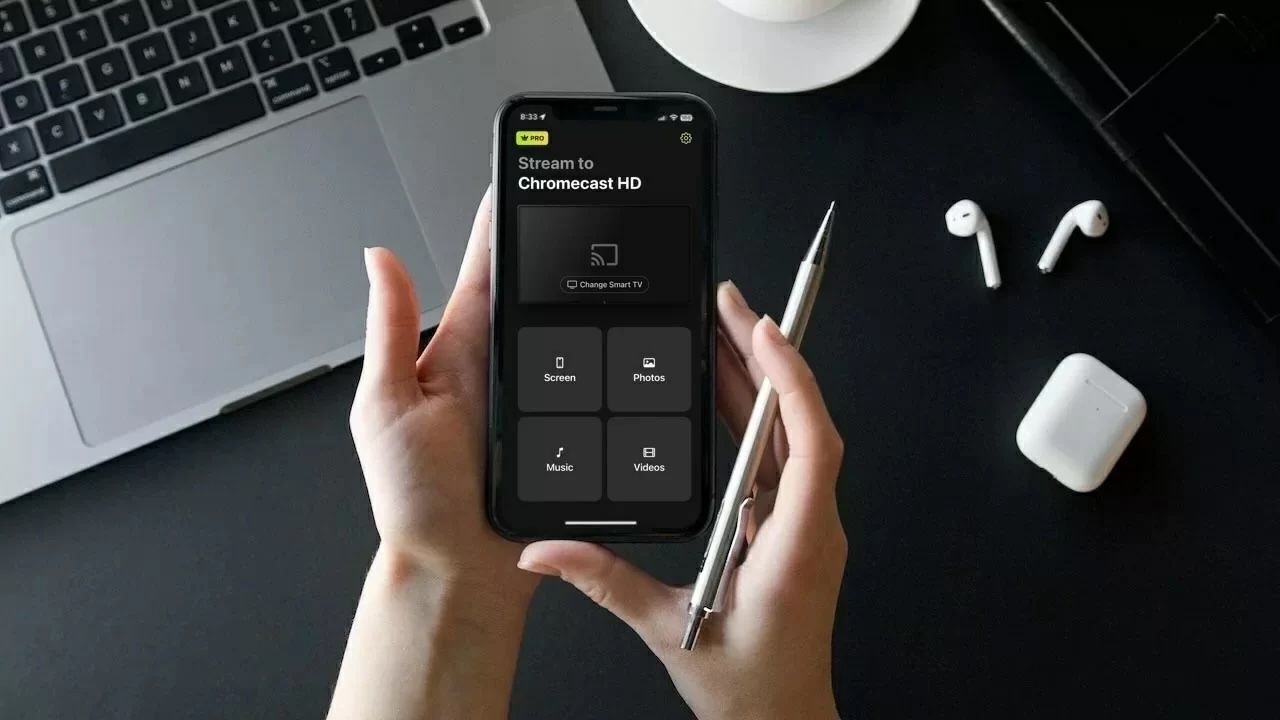
AirPlay d’Apple et Chromecast de Google sont peut-être deux des technologies de streaming les plus populaires parmi les utilisateurs iOS.
Grâce à leur facilité d’utilisation et leur flexibilité, la plupart des gens ont tendance à utiliser les deux. Bien qu’elles ne soient pas entièrement compatibles l’une avec l’autre, il existe des applications que vous pouvez utiliser pour les intégrer sans problème.
Dans cet article, nous allons vous montrer comment obtenir la prise en charge de Chromecast pour AirPlay grâce à quatre applications tierces.
Pourquoi mon iPhone ne peut-il pas se connecter directement à Chromecast ?
Votre iPhone ne se connectera pas directement au Chromecast car il n’est pas compatible avec la technologie AirPlay. Il utilise le Wi-Fi pour se connecter à votre téléphone, ce qui signifie que vous devez vous assurer que les deux appareils sont sur le même réseau.
Pour cela, vous avez besoin d’une application appelée Google Home. Avec cette application, vous pouvez configurer Chromecast et le connecter au même réseau Wi-Fi que votre iPhone.
Même avec Google Home, vous ne pourrez pas refléter l’écran de votre iPhone. Pour cela, vous devrez télécharger d’autres applications tierces comme celles que nous avons mentionnées ci-dessous.
Différences entre Chromecast et AirPlay
Guide vidéo
La principale différence entre Chromecast et AirPlay est que le premier est un produit Google pouvant être utilisé avec de nombreux appareils différents, tandis que le second est exclusif aux appareils Apple.
Vous ne pouvez utiliser AirPlay qu’à partir d’appareils tels qu’un iPhone, un iPad et un MacBook. Sur Mac, par exemple, vous pouvez utiliser AirPlay depuis le navigateur Chrome pour vous connecter à Chromecast. Chromecast peut être utilisé à la fois sur des appareils Android et Apple.
Contrairement à AirPlay, Chromecast ne prend pas en charge le partage d’écran et vous avez besoin d’une application tierce pour cela.
Une autre différence est que Chromecast dispose d’un appareil de streaming séparé que vous pouvez connecter à n’importe quel port HDMI de télévision. Cela le rend beaucoup plus accessible. Seuls quelques modèles de téléviseurs prennent en charge AirPlay et il n’existe pas en tant qu’appareil physique séparé.
Voici un tableau qui met en avant certaines des principales différences entre AirPlay et Chromecast :
| Fonctionnalité | Chromecast | AirPlay |
| Entreprise | Apple | |
| Appareils compatibles | Fonctionne avec presque tous les appareils et plateformes | Uniquement les appareils Apple comme iPhones, Macs et iPads |
| Diffusion | Ne nécessite pas d’application tierce | Ne nécessite pas d’application tierce |
| Miroir d’écran | Nécessite une application tierce | Ne nécessite pas d’application tierce |
| TVs prises en charge | Inclus dans la plupart des téléviseurs modernes | Également inclus dans la plupart des téléviseurs modernes, mais Chromecast est plus largement pris en charge |
| Appareil physique | Peut être acheté comme un appareil séparé | Pas d’appareil physique |
Moyens de diffuser l’iPhone sur Chromecast avec des applications de mise en miroir
Guide vidéo
Comme mentionné ci-dessus, Chromecast ne dispose pas d’une fonction intégrée de mise en miroir d’écran. En utilisant les applications tierces que nous avons décrites ci-dessous, vous pouvez faire fonctionner Chromecast avec AirPlay. Elles vous permettront de profiter de la fonction “Diffusion de l’écran” de l’iPhone pour refléter son écran sur votre téléviseur.
Gardez à l’esprit que vous ne pourrez pas regarder les applications protégées par DRM telles que Netflix et Amazon Prime.
1. DoCast
DoCast est une application qui permet de faire fonctionner Chromecast avec AirPlay facilement. Elle se connecte rapidement à votre appareil/TV Chromecast et vous pouvez ensuite commencer à diffuser ce que vous voulez. Il n’y a pas de publicités et vous pouvez caster autant de photos que vous le souhaitez.
DoCast propose un essai gratuit de 3 jours, ce qui vous laisse amplement le temps d’explorer ses fonctionnalités et de décider si cela vaut votre investissement. Pendant l’essai, vous pouvez ajuster les paramètres et personnaliser la qualité de la vidéo avant de commencer chaque session.

Chromecast n’est pas le seul appareil de streaming pris en charge par DoCast. Vous pouvez également diffuser des photos, vidéos et musiques sur un Fire TV/Fire Stick, un Roku et des téléviseurs compatibles DLNA. La recopie d’écran est également disponible pour les utilisateurs.
Pour utiliser DoCast, votre iPhone doit fonctionner sous iOS 18. Vous aurez besoin de la version premium de l’application pour refléter l’écran de votre téléphone. Elle est disponible pour seulement 9,99 $/mois.
Guide étape par étape
Voici comment utiliser DoCast pour la mise en miroir d’écran :
1. Téléchargez DoCast sur votre iPhone.

2. Assurez-vous que votre Chromecast est connecté au même réseau Wi-Fi que votre iPhone. Appuyez sur Choisir Smart TV dans le menu principal, puis sélectionnez votre Chromecast dans la liste.

3. Sélectionnez Écran dans le menu principal de l’application.

4. Vous serez dirigé vers un écran où vous pourrez ajuster les paramètres de mise en miroir de l’écran. Ici, vous pouvez modifier la qualité de la vidéo et activer l’audio ainsi que la rotation automatique.
5. Une fois que vous avez terminé d’ajuster les paramètres, appuyez sur le bouton de diffusion situé au-dessus de Démarrer le miroir.

6. Maintenant, il vous suffit d’appuyer sur Démarrer la diffusion et la mise en miroir de l’écran de votre téléphone devrait commencer !

2. Miroir d’écran・Smart View Cast
La version gratuite de Screen Mirror・Smart View Cast ne vous permettra de dupliquer l’écran de votre iPhone que pour une durée limitée. Vous pouvez également l’utiliser pour diffuser des photos et des vidéos hors ligne sur votre TV Chromecast.
Guide étape par étape
Voici comment l’utiliser :
1. Après avoir téléchargé l’application depuis l’App Store, il vous sera demandé de lui accorder l’accès à votre réseau local. Touchez Autoriser.

2. Sur l’écran suivant, appuyez sur Smart TV, Appareil de streaming.

3. Lorsque l’on vous demande de sélectionner les fonctionnalités qui vous intéressent, appuyez sur Mise en miroir de l’écran.
4. Vous serez dirigé vers le tableau de bord. Touchez Duplication d’écran et l’application commencera à rechercher des appareils Chromecast à proximité.

5. Appuyez sur votre appareil une fois que l’application l’a trouvé.

6. Appuyez sur le bouton d’enregistrement puis sur Démarrer la diffusion pour commencer à diffuser l’écran de votre iPhone sur Chromecast.

7. Pour diffuser des photos, appuyez sur Photos sur le tableau de bord.
8. Donnez à l’application la permission d’accéder à vos photos.
9. Touchez la photo que vous souhaitez diffuser sur votre téléviseur.
3. Réplique・Miroir d’écran・Diffuser
Replica・Screen Mirroring・Cast propose également une version gratuite avec une fonction de mise en miroir d’écran limitée. Vous pouvez utiliser cette fonction pendant 15 minutes, après quoi il vous sera demandé de passer à la version premium. Vous pouvez également l’utiliser pour diffuser des photos depuis votre galerie.
Malgré ses limitations, Replica・Screen Mirroring・Cast est une excellente application pour la mise en miroir et la diffusion d’écran. Nous la recommandons fortement pour sa simplicité et son interface utilisateur.

Guide étape par étape
Suivez les étapes ci-dessous pour effectuer un miroir d’écran en utilisant Replica・Screen Mirroring・Cast :
1. Lors de l’ouverture de l’application, elle commencera automatiquement à rechercher les appareils Chromecast à proximité.
2. Touchez votre appareil Chromecast ou votre TV.

3. Sur l’écran principal de l’application, appuyez sur Mise en miroir de l’écran.

4. Touchez Démarrer la diffusion et l’écran de votre iPhone sera projeté sur votre TV.

5. Pour diffuser des photos, appuyez sur Galerie.
6. Touchez n’importe quelle photo pour commencer à la diffuser sur votre téléviseur compatible Chromecast.
Comment diffuser l’iPhone sur Chromecast ?
Il existe différentes applications que vous pouvez utiliser pour caster votre iPhone sur Chromecast. Nous en avons décrit deux ci-dessous ainsi que les instructions sur la façon de diffuser du contenu depuis un iPhone.
1. Google Home
Google Home est le moyen le plus simple pour caster votre iPhone, mais il vous limite aux applications compatibles avec Chromecast.
Après avoir téléchargé Google Home depuis l’App Store, vous devez configurer votre Chromecast avec celle-ci.

Guide étape par étape
Voici comment procéder :
1. Lancez l’application Google Home et connectez-vous avec votre compte Gmail.
2. Choisissez une maison. Vous pouvez soit sélectionner celle par défaut, soit en créer une nouvelle.

3. Appuyez sur Autoriser lors de l’utilisation de l’app lorsqu’on vous demande de donner l’accès à la position.

4. Laissez l’application rechercher les appareils Chromecast à proximité. Vous pouvez également choisir le vôtre manuellement en appuyant sur Chromecast/Google TV lorsqu’elle vous demande des informations sur ce que vous souhaitez configurer.

5. Touchez Suivant.
6. Un code QR s’affichera sur votre téléviseur. Scannez-le avec votre iPhone et connectez-vous à votre Wi-Fi.
Après avoir connecté le périphérique de streaming au même réseau que votre iPhone, vous êtes prêt à commencer à caster depuis l’iPhone. Vous pouvez également utiliser AirPlay depuis Google Chrome une fois que vous avez configuré votre Chromecast, mais sur iPhone, cela ne fonctionne qu’avec des applications compatibles comme YouTube, Netflix et Spotify.
Guide étape par étape
1. Ouvrez YouTube sur votre iPhone et lancez la vidéo que vous souhaitez diffuser.
2. Appuyez sur l’icône de diffusion dans le coin supérieur droit. Si vous êtes sur une autre application, elle peut se trouver à un autre endroit.

3. Touchez votre appareil Chromecast et profitez de votre vidéo !

2. Cast TV Chromecast
Avec TV Cast Chromecast, vous pourrez diffuser du contenu hors ligne/local depuis votre iPhone vers votre téléviseur. Notez que, quelle que soit l’application utilisée, vous devrez d’abord configurer Chromecast à l’aide de Google Home.
Guide étape par étape
Voici comment vous pouvez utiliser TV Cast Chromecast pour caster :
1. Téléchargez l’application depuis l’App Store.

2. Ouvrez l’application et touchez Configuration. Elle localisera automatiquement votre appareil Chromecast.

3. Sur le tableau de bord de l’application, appuyez sur Médias personnels.

4. Appuyez sur OK pour permettre à l’application d’accéder à vos photos ou vidéos.
5. Maintenant, choisissez la photo ou la vidéo que vous voulez caster et elle devrait commencer à apparaître sur votre TV.

Si vous utilisez la version gratuite de TV Cast Chromecast, vous ne pourrez diffuser que les trois photos ou vidéos les plus récentes enregistrées sur votre iPhone.
Conclusion
Vous ne pouvez pas utiliser AirPlay avec Chromecast car ce sont deux technologies différentes. Heureusement, il existe de nombreuses applications tierces sur l’App Store qui peuvent résoudre ce problème.
Par exemple, avec DoCast, vous pouvez facilement diffuser des photos et des vidéos sur votre TV Chromecast. Vous pouvez même dupliquer l’intégralité de l’écran de votre iPhone avec cette application.
De la même manière, des applications comme Google Home permettent de diffuser des vidéos et de l’audio à partir d’applications compatibles telles que YouTube et Spotify.
L’application que vous devriez utiliser dépend de vos besoins, mais nous recommandons d’utiliser DoCast pour la duplication d’écran et la diffusion, car elle est facile à utiliser et n’affiche aucune publicité.
Questions fréquemment posées
Oui, vous pouvez mettre en miroir votre iPhone sur Chromecast en utilisant une application tierce comme DoCast. Cela fonctionne en connectant votre iPhone et votre Chromecast au même réseau Wi-Fi, ce qui permet le partage d’écran pour des applications, des vidéos, des présentations et plus encore. L’application offre une interface conviviale et prend en charge le streaming de haute qualité, en faisant une excellente solution pour les utilisateurs d’iPhone souhaitant diffuser sur un Chromecast.
N’oubliez pas, cependant, que vous ne pourrez pas regarder de contenus protégés par DRM sur des applications de streaming comme Netflix et Amazon Prime.
AirPlay n’est pas compatible avec Chromecast car il s’agit d’une technologie différente. Vous ne pouvez pas utiliser AirPlay directement avec votre Chromecast et vous aurez besoin d’une application tierce pour établir la connexion. Nous vous recommandons d’essayer les applications mentionnées dans cet article si vous souhaitez dupliquer l’écran de votre téléphone ou diffuser du contenu hors ligne.
Pour diffuser votre iPhone sur Chromecast, vous devez d’abord vous assurer que les deux appareils sont connectés au même réseau Wi-Fi. Ensuite, vous devrez télécharger une application tierce comme DoCast, car l’écran de l’iPhone ne peut pas être reflété nativement sur Chromecast. Avec DoCast, vous pouvez refléter votre téléphone en haute qualité et diffuser des photos, des vidéos et de la musique.
Pour mettre en miroir l’écran de votre iPhone sans Wi-Fi ni données mobiles, vous pouvez utiliser un adaptateur Lightning vers HDMI. Cette méthode ne fonctionne que si votre téléviseur possède un port HDMI. L’adaptateur vous permet de connecter directement votre iPhone à la télévision, vous permettant d’afficher votre écran et de profiter de vos contenus.
Cependant, Chromecast nécessite une connexion Wi-Fi pour fonctionner, donc il ne marchera pas sans celle-ci.
Google TV Streamer est un boîtier de streaming dédié, doté d’un processeur plus rapide et de plus de RAM, offre davantage de stockage, peut servir de hub pour la maison connectée, et donne aux utilisateurs accès à une vaste bibliothèque d’applications Android TV. Chromecast est une clé HDMI plus adaptée à la diffusion ou au mirroring, avec un stockage limité et sans prise en charge de hub pour la maison connectée.
