Kuinka suoratoistaa iPad Chromecastille: Parhaat langattomat menetelmät
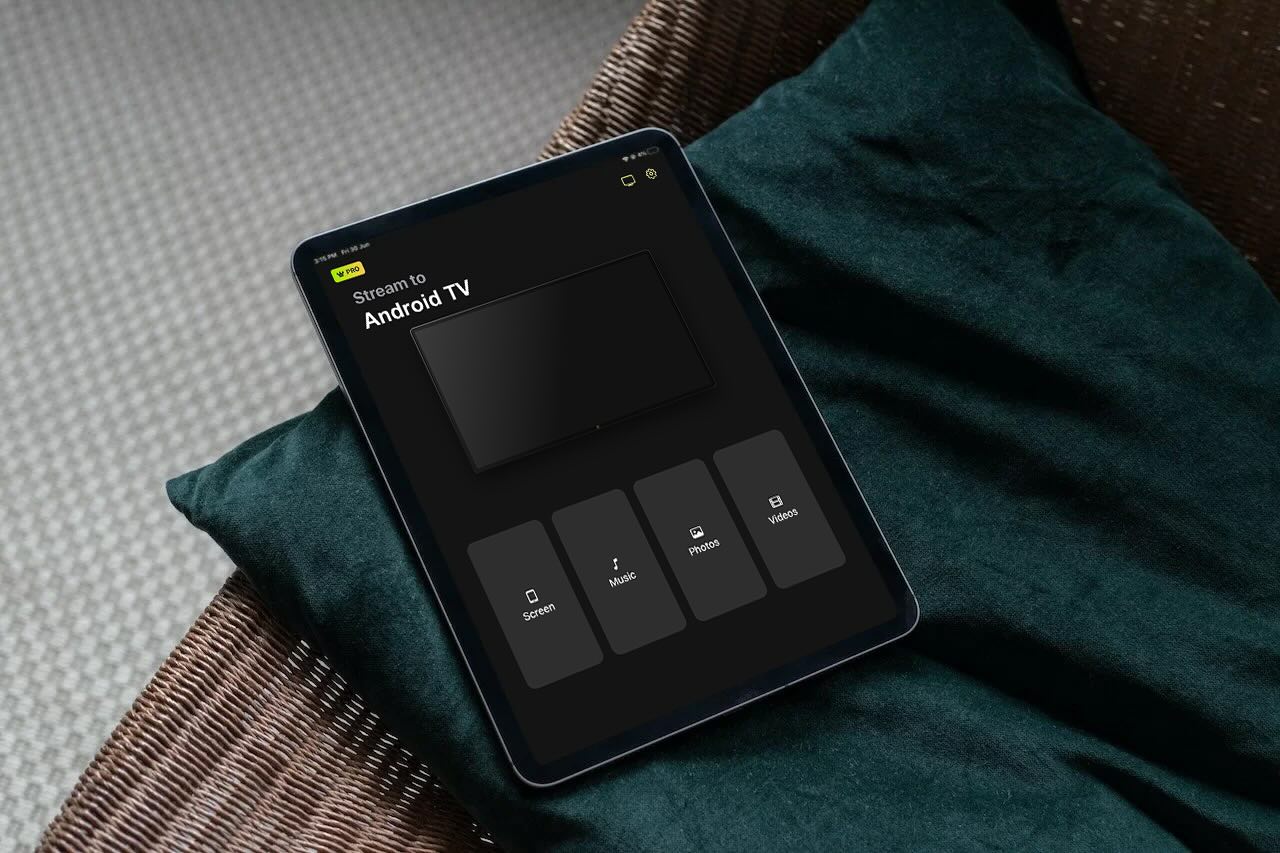
Jos iPadisi näyttö ei ole tarpeeksi suuri, voit käyttää Chromecast-laitetta katsellaksesi suosikkivideoitasi television isolla näytöllä. Monet sovellukset sisältävät sisäänrakennetun lähetystuen, mukaan lukien YouTube ja Google Photos.
Google Chromecastin käyttäminen iPadista käsin, voit myös käyttää kolmannen osapuolen sovellusta. Tässä artikkelissa opit, kuinka se asennetaan, ja annamme myös luettelon sovelluksista, jotka ovat yhteensopivia Chromecasten kanssa.
Kuinka yhdistää iPad Chromecastiin: Parhaat langattomat menetelmät
On olemassa monia kolmannen osapuolen sovelluksia, joita voit käyttää siirtääksesi iPadisi näytön Chromecast-laitteeseen tai Chromecast-yhteensopivaan televisioon. Yksi tällainen sovellus on DoCast, josta luet lisää alla.
Huomaa, että iPadsi on oltava iPadOS 15.0 tai uudempi käyttääksesi Google Home, joka on sovellus, joka tarvitaan Chromecastin asennukseen.
1. Yhdistä iPad Chromecastin kanssa DoCastilla
Videon opas
DoCast on erinomainen sovellus iPadin jakamiseen Chromecastille. Yksinkertaisesta käyttöliittymästä huolimatta se ei tingi laadusta ja sisältää runsaasti hyödyllisiä ominaisuuksia. Ennen jakamisen aloittamista sinulla on paljon vaihtoehtoja kokemuksen räätälöimiseksi. Voit esimerkiksi säätää videon laatua ja ottaa automaattisen kiertämisen käyttöön.
Jakamisen lisäksi se mahdollistaa Chromecastin iPadista offline-videoiden ja -kuvien lähettämisen televisioosi sekunneissa.

Huomaa, että sovelluksen ilmainen versio tukee jakamista 15 minuuttia per istunto. Voit jakaa videoita 3 minuuttia per istunto. Tämä on riittävästi aikaa kokeilla sovellusta ja nähdä, onko se rahan arvoinen, mitä meidän mielestämme se on.
Näiden rajoitusten poistamiseksi voit päivittää premium-versioon, jonka voit saada niinkin alhaisella hinnalla kuin 1,99 dollaria viikossa. Vuosi- ja elinikäiset tilaukset sisältävät erikoislahjan! Sovelluksella on tällä hetkellä 5/5 arvosana App Storessa, mikä todistaa sen poikkeuksellisesta laadusta.
Askek askeleelta -opas
Näin käytät DoCastia Chromecastilla iPadin kanssa:
1. First, download DoCast on your iPad from the App Store.
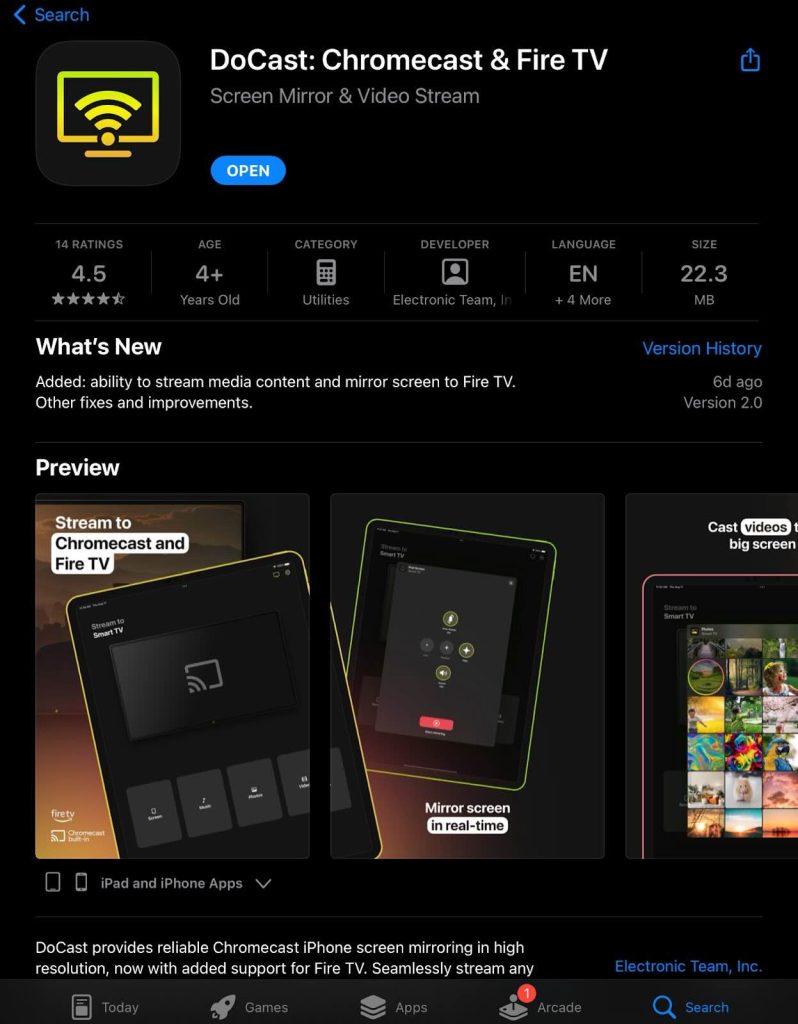
2. Open the app and let it search for your Chromecast TV. Make sure your iPad is connected to the same Wi-Fi network as your TV.
3. Tap your Chromecast device once it’s been discovered to connect to it.
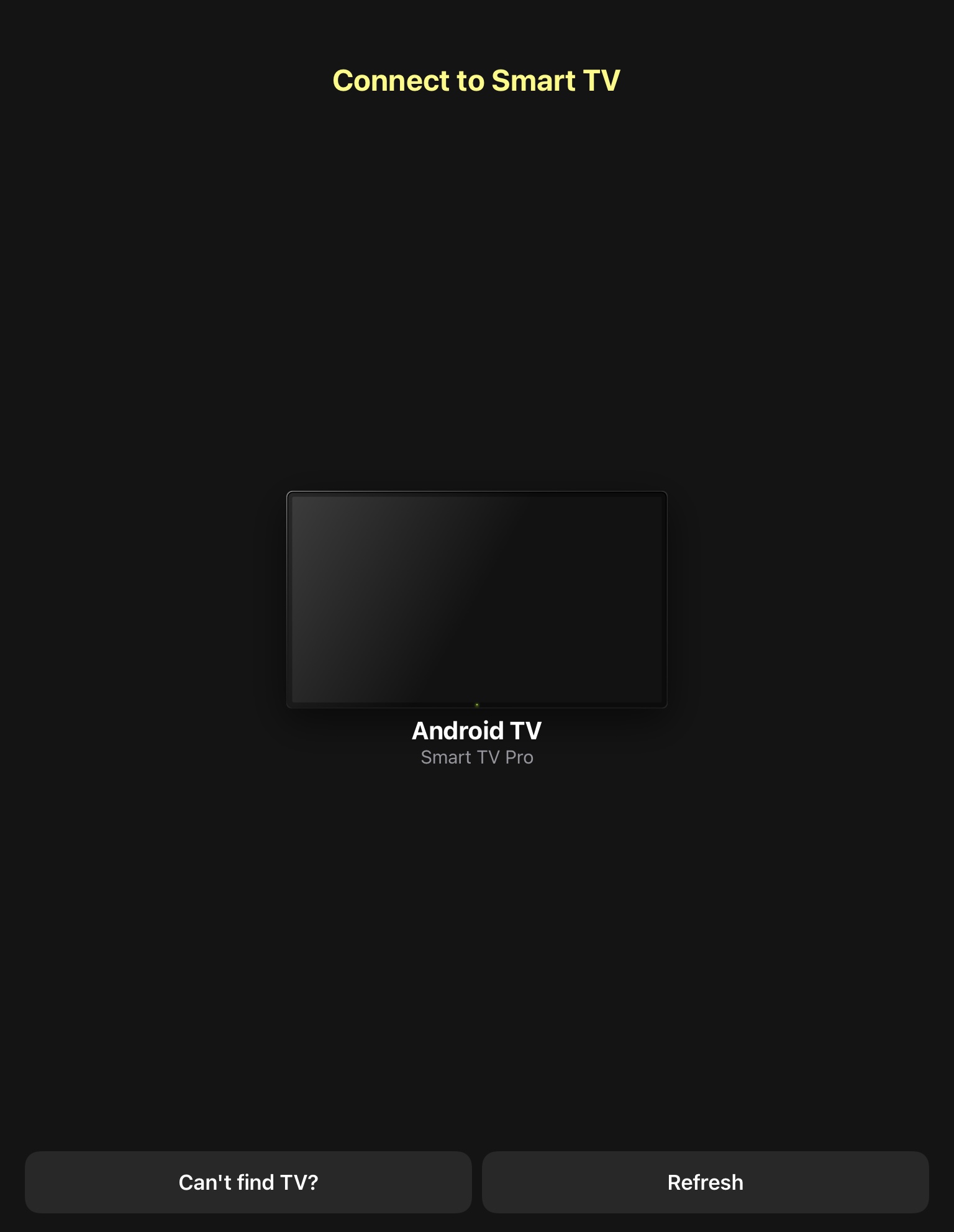
4. Now, you’ll be able to see the four main features of the app. Tap Photo to go to your photos so you can cast them onto your Chromecast.
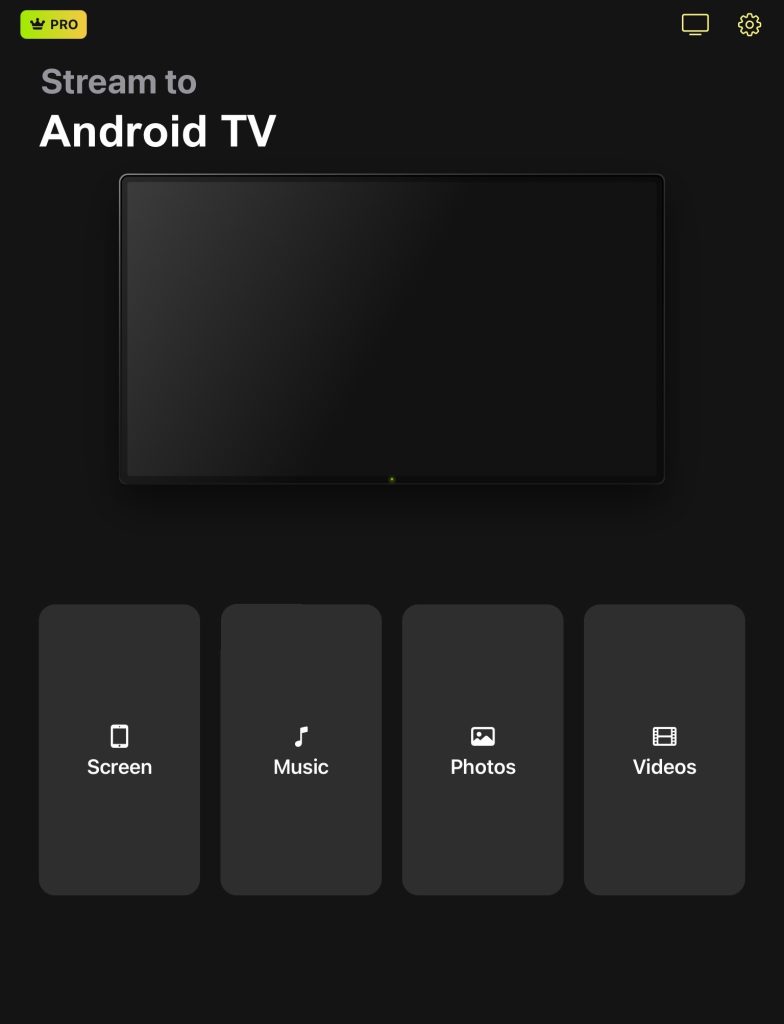
5. Allow DoCast to access your photos and tap on the images you want to display.

Kun et enää halua näyttää kuvia, napauta oikeassa yläkulmassa olevaa X-painiketta. Ei ole erityisiä vaiheita lähetyksen lopettamiseksi, ja prosessi videoiden kohdalla on lähes samanlainen. Lisäksi voit nauttia musiikin lähettämisestä, ja se tekee iPadisi peilauksesta yksinkertaista.
2. Striimaa iPadiasi käyttäen Streamer for Chromecast -televisioita
Toinen vaihtoehto suoratoistaa iPadilta Chromecastiin on Streamer for Chromecast TVs -sovellus, joka sisältää muutamia lisäominaisuuksia, joiden ansiosta se on suosittu vaihtoehto. Streamer for Chromecast TVs sisältää sovelluksen sisäisen selaimen, valokuva- ja videotoiminnot sekä jopa live-kameratoimintoja.
Vaikka siinä on runsaasti ominaisuuksia, esiintyy usein ponnahdusikkunoita, kuten sovelluksen arviointipyyntöjä tai ehdotuksia päivittää premium-versioon. Sovelluksessa on erilaisia päivitystasoja, kuten kuukausisuunnitelma 4,99 dollarilla tai kertamaksu 19,99 dollarilla.
Askek askeleelta -opas
Näin käytät Streameria Chromecast-televisioissa:
1. Download the Streamer for Chromecast TVs from the App Store.
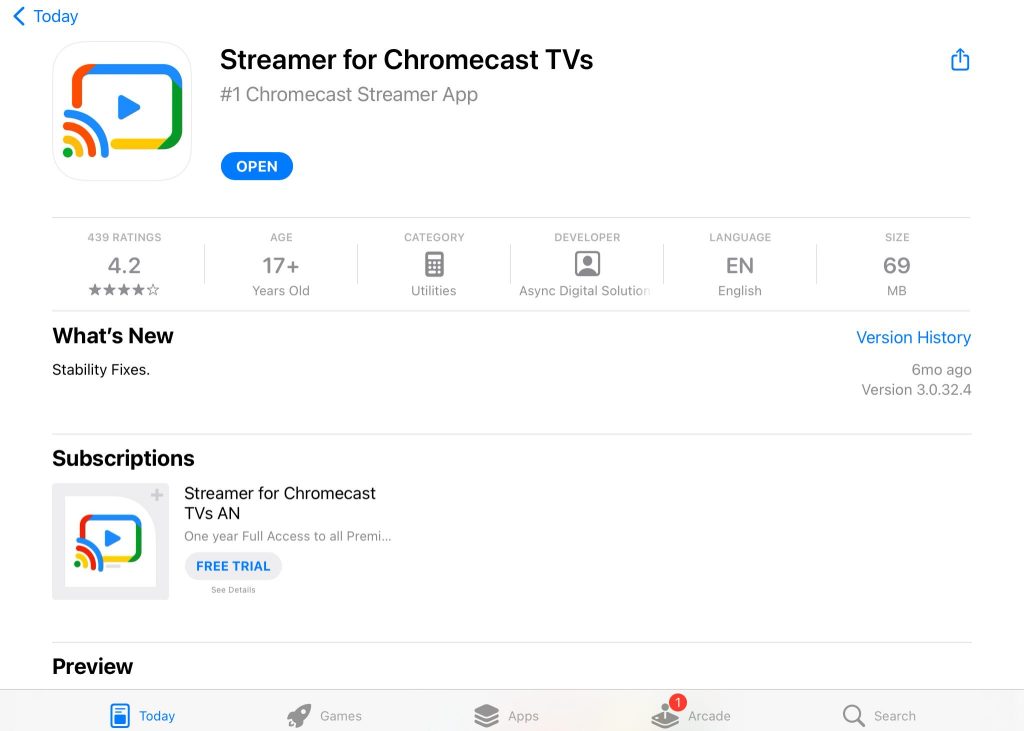
2. Allow the app to connect to your local Wi-Fi network, and select your Chromecast device to complete the connection.
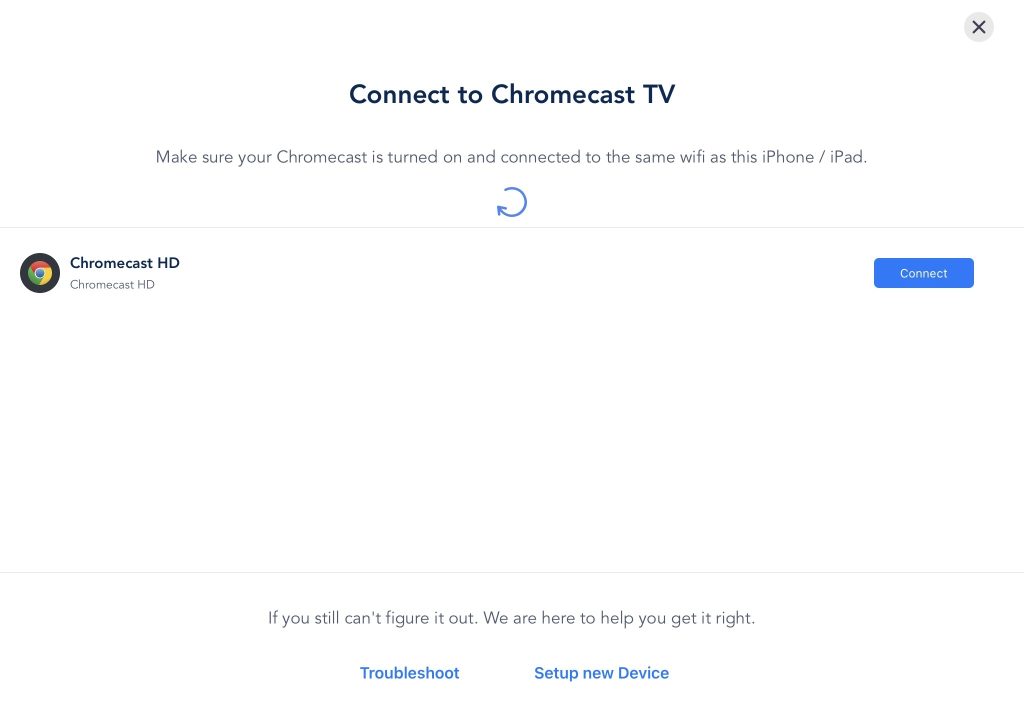
3. Tap on Photos & Videos to access your camera roll on your iPad.
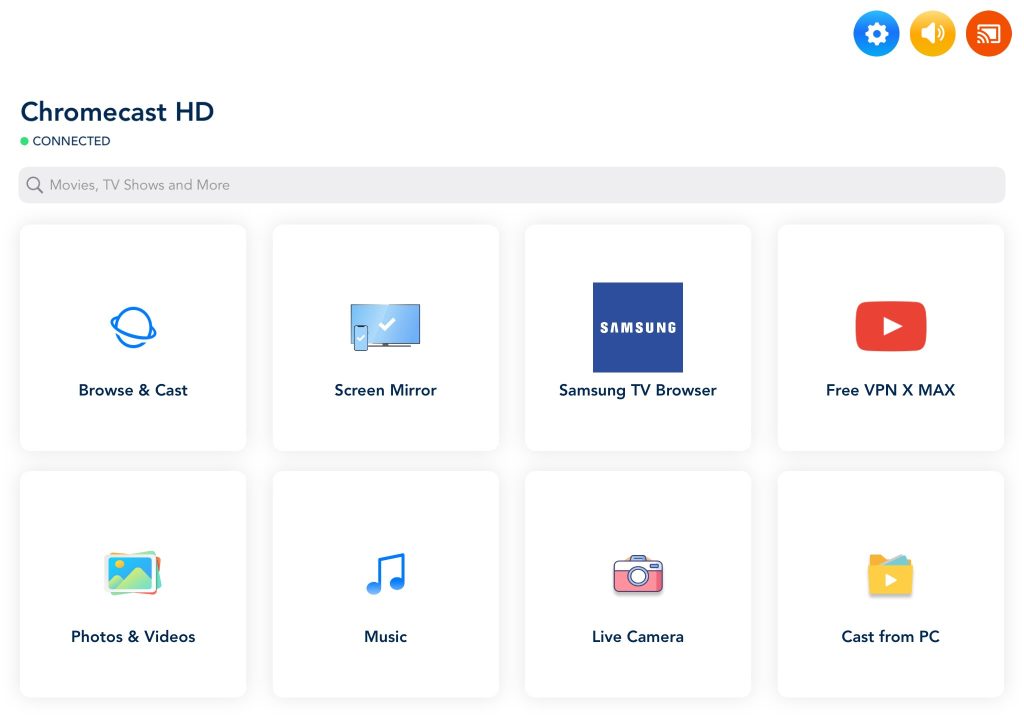
4. Allow Streamer for Chromecast TVs to access your photos and select the media you want to cast.
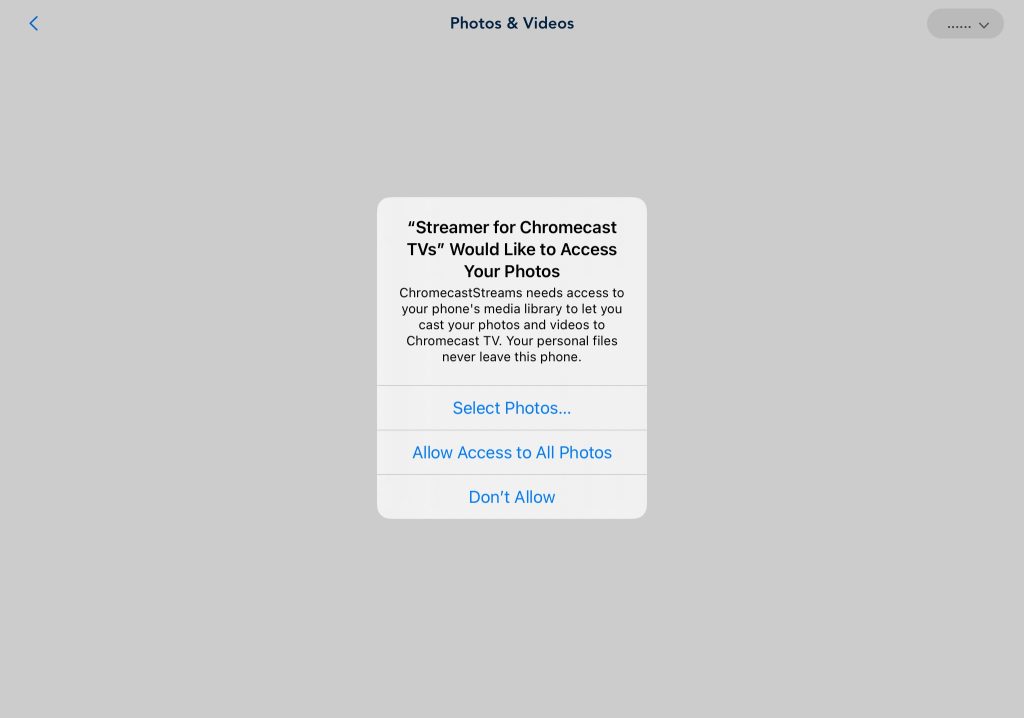
Lopettaaksesi iPadin lähetyksen Chromecastille, napauta vasemmassa yläkulmassa olevaa takaisin-painiketta. Prosessi on yksinkertainen, mutta laatu ei ole yhtä hyvä kuin DoCastissa. Niille, jotka tarvitsevat ylimääräisiä toimintoja, se on kuitenkin hyvä vaihtoehto iPadin omistajille
3. Näytön peilaus・Smart View TV
Toinen casting-vaihtoehto iPad-käyttäjille on Screen Mirroring・Smart View TV -sovellus. Toisin kuin DoCast tai Streamer for Chromecast -televisioille, tämä ratkaisu toimii useampien älytelevisioiden kanssa kuin vain Chromecast, tehden siitä joustavamman ratkaisun.
Screen Mirroring・Smart View TV -sovelluksen käyttäminen iPadin castaukseen Chromecastiin tuo mukanaan joukon ominaisuuksia, joita ei ole saatavilla vaihtoehtoisissa ratkaisuissa. Näihin ominaisuuksiin kuuluvat IPTV-ominaisuudet, suora YouTube-linkki ja näytön peilaus.
Askek askeleelta -opas
Näin käytät Screen Mirroring・Smart View TV:tä iPadista TV:hen Chromecast-yhteyksissä:
1. Download the Screen Mirroring・Smart View TV app from the App Store.
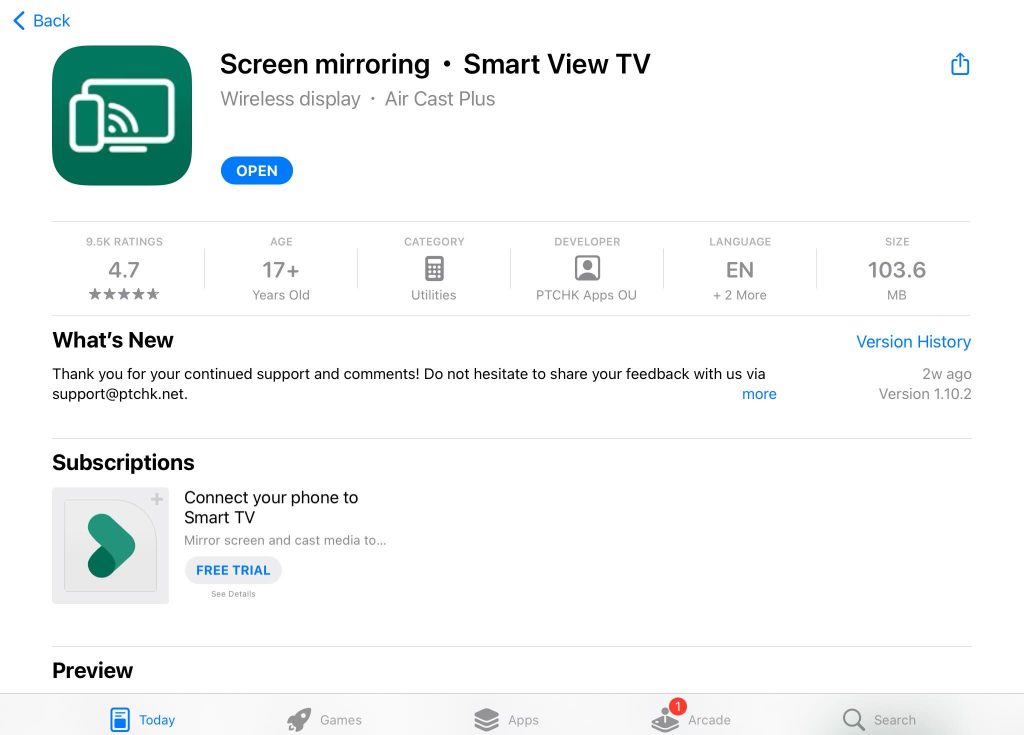
2. Let the app connect to devices on your network, and select your Chromecast or other smart TV.
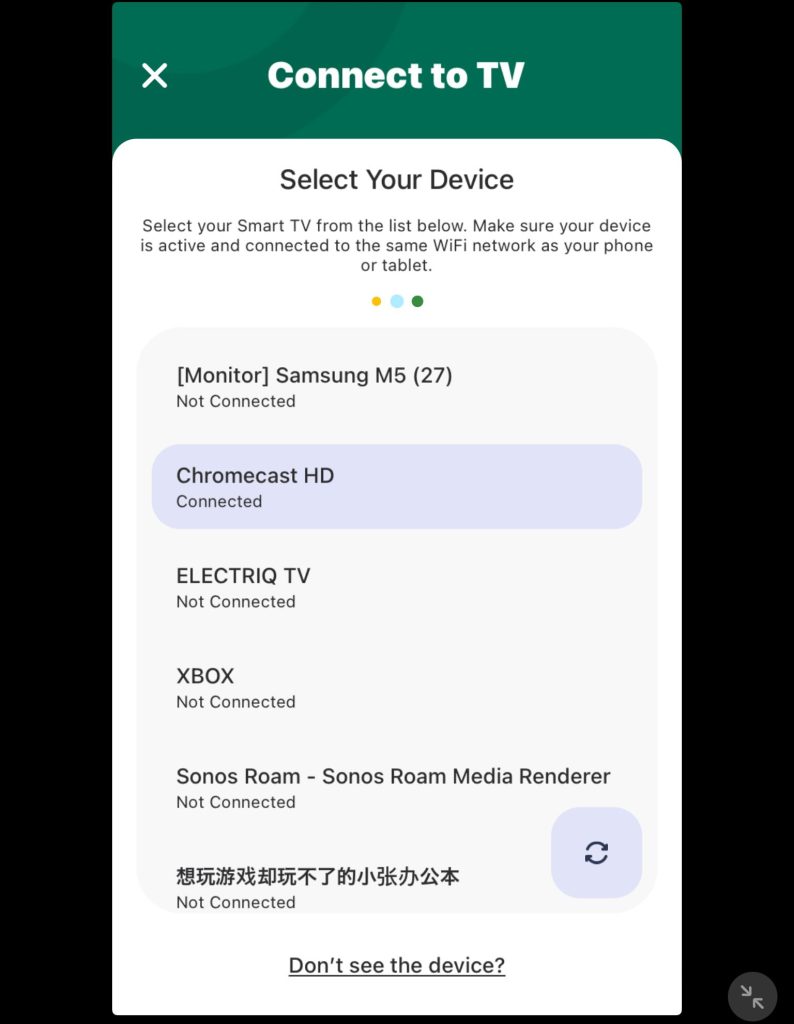
3. From the home screen, tap on either the Photos or Video option.
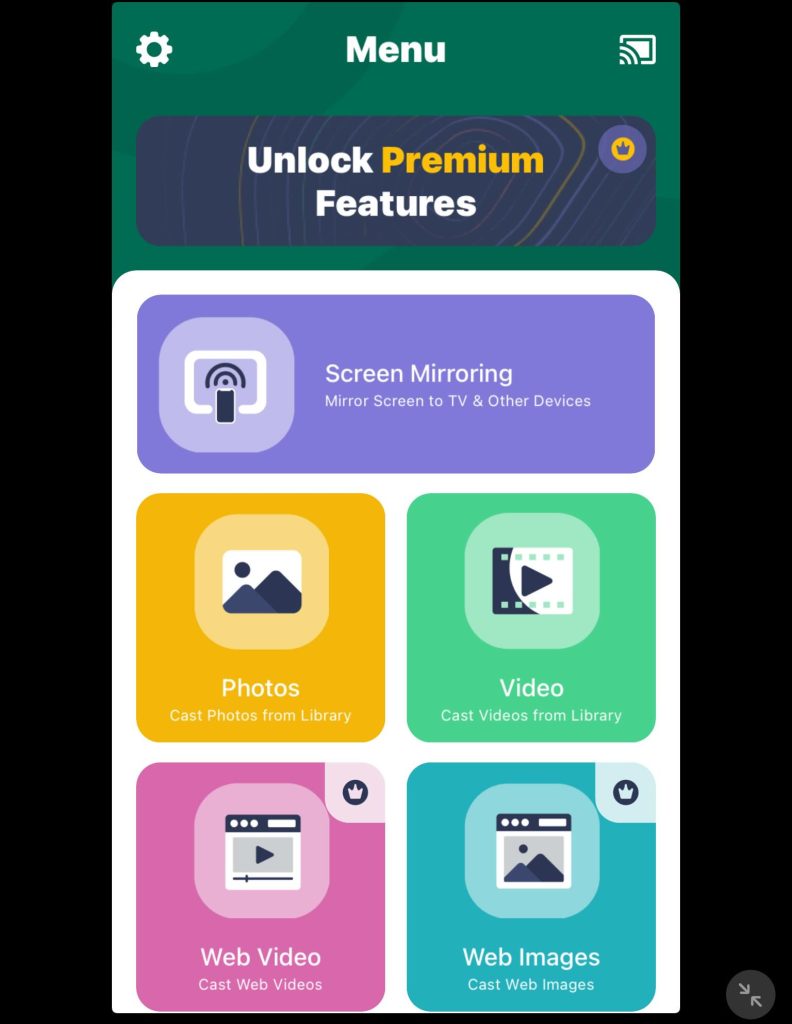
4. Allow the app access to your photos and select your media to start casting.
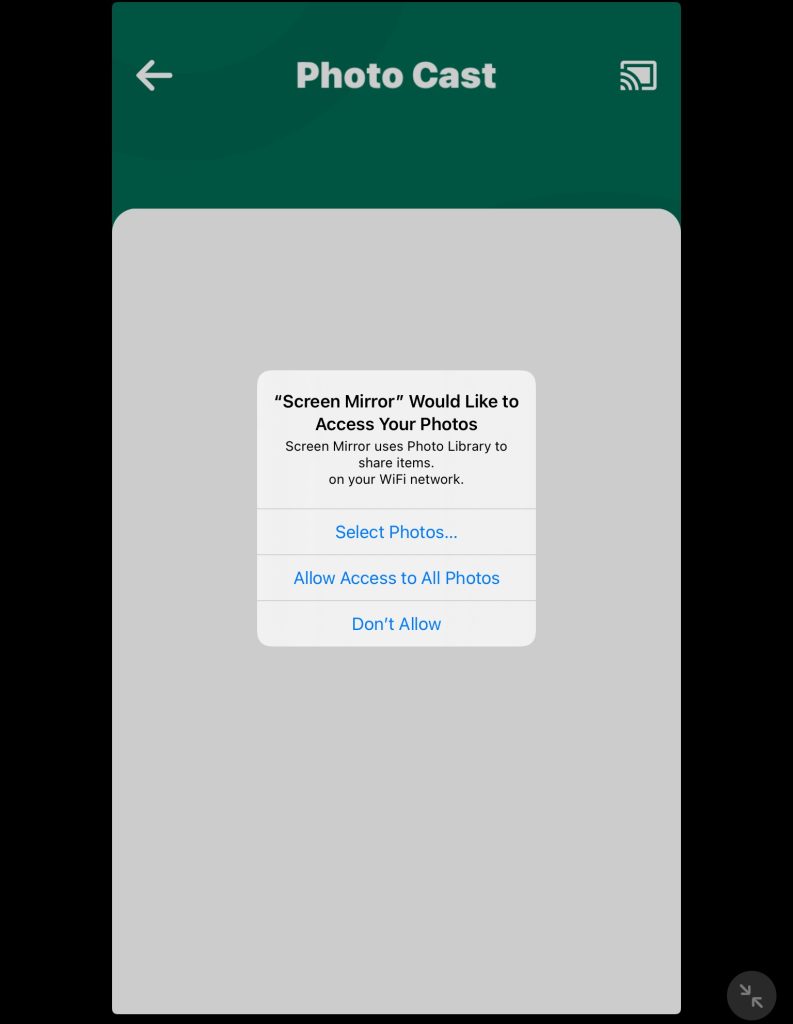
Vaikka voit käyttää valokuvien ja videoiden suoratoistoa ilmaiseksi, siirtääksesi iPadin sisällön Chromecastiin käyttäen Screen Mirroring・Smart View TV:tä, sinun täytyy päivittää sovelluksen premium-versioon.
Screen Mirroring・Smart View TV -sovelluksella on vain kaksi maksuvaihtoehtoa: vuosittainen $19.99 tai elinikäinen $39.99 vaihtoehto. Vaikka tämä sovellus tarjoaa lisäominaisuuksia, kohtasimme ongelmia suoratoiston kanssa, ja lähes $40 premium-maksu vaikuttaa korkealta, kun kilpailijat tarjoavat sovelluksensa lähes puoleen hintaan.
Kuinka asentaa Chromecast iPadin kanssa
Toimiiko Chromecast iPadin kanssa? Lyhyesti sanottuna kyllä. Kuitenkin joitakin rajoituksia on, kuten ei natiivista näytön peilaustukea. Siitä huolimatta voit asentaa ja hallita laajaa valikoimaa sisältöä Chromecastilla iPadilta.
Chromecastin ensimmäinen asennus vaatii Google Home -sovelluksen. Google Home -sovelluksella voit myös linkittää suoratoistopalvelutilit, jolloin voit siirtää videoita sovelluksista kuten Spotify, YouTube ja Netflix.
Askek askeleelta -opas
Näin yhdistät Chromecastin iPadiin Google Homen avulla:
1. Download Google Home on your iPad from the App Store.
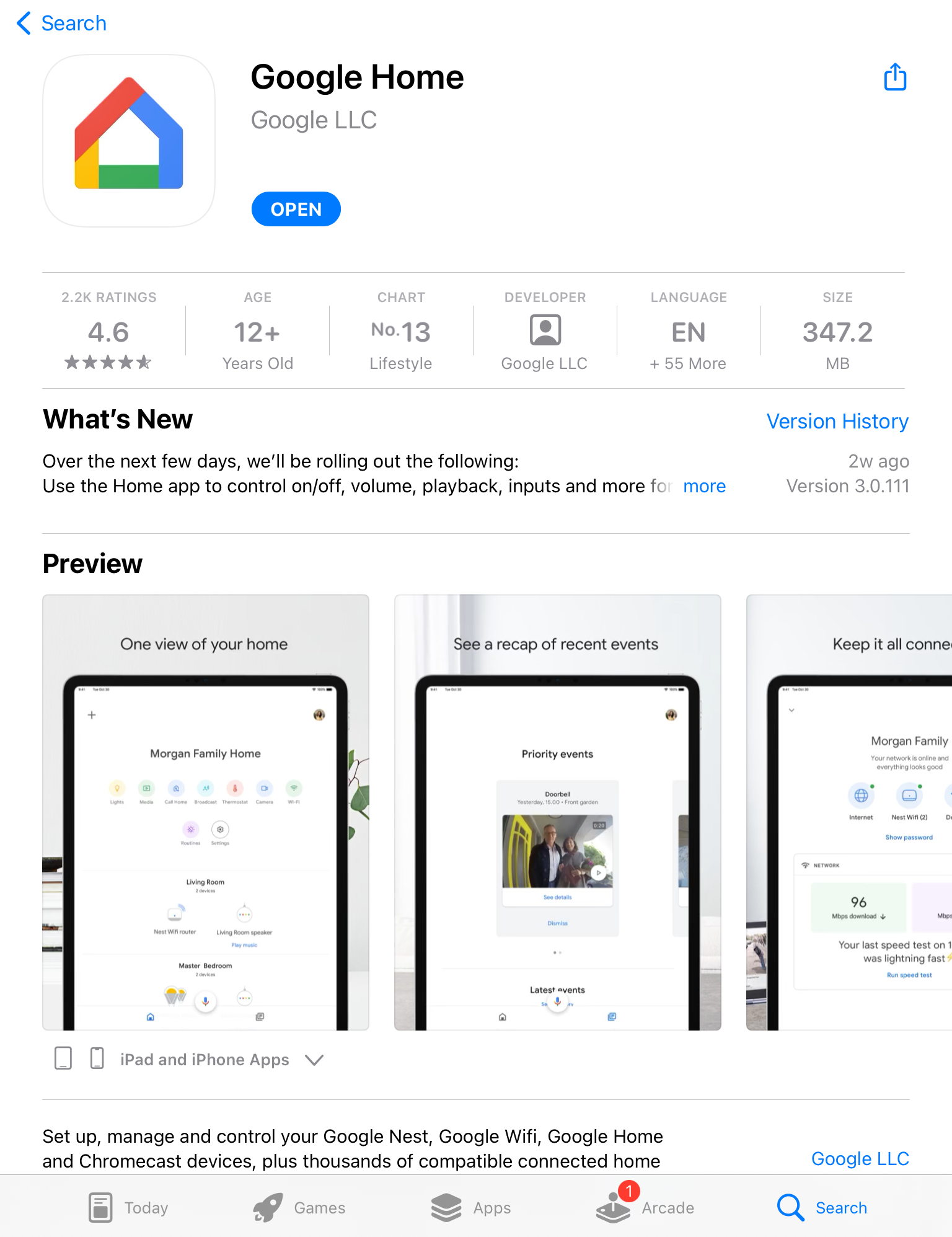
2. Tap Home or feel free to create another one with a custom name.
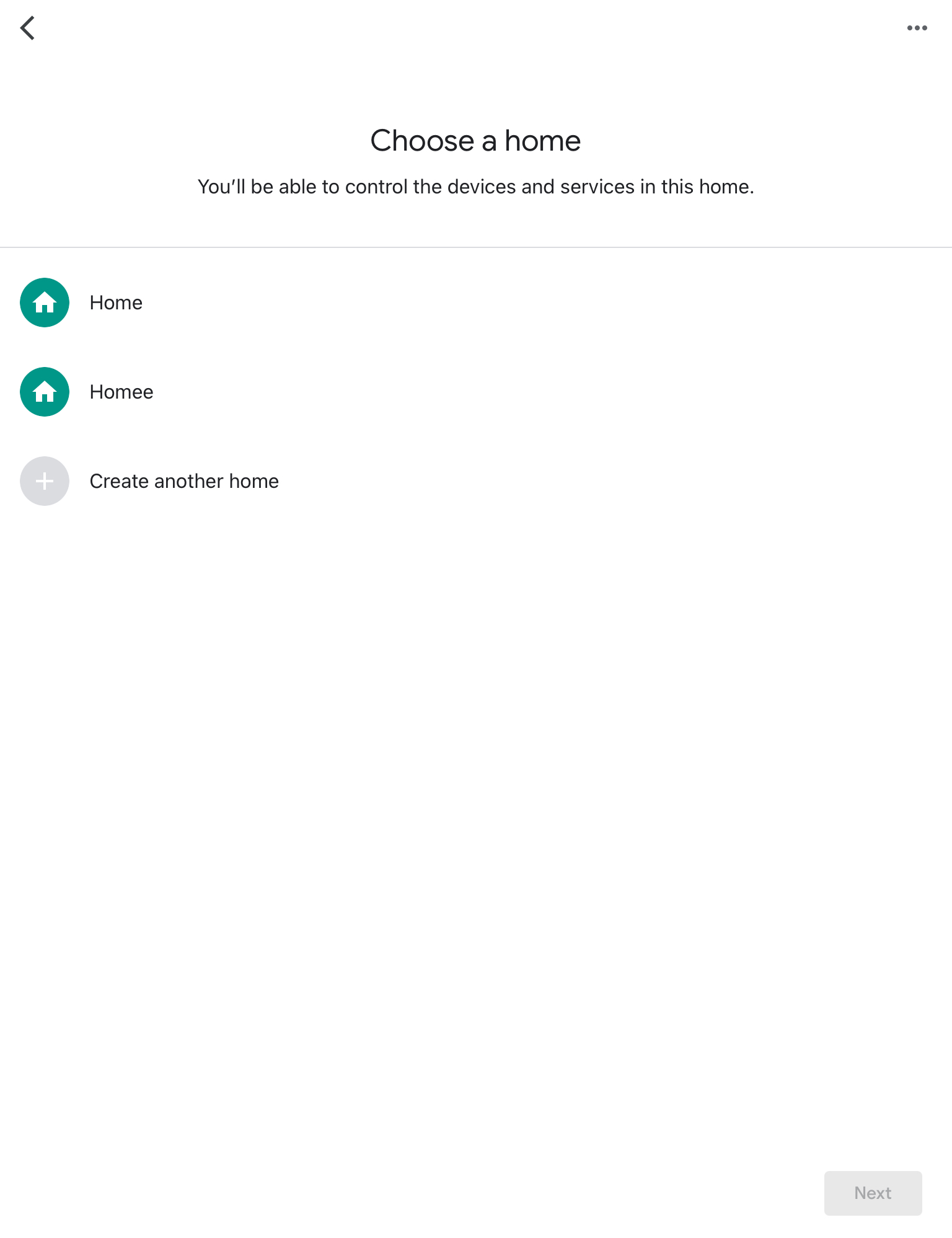
3. The app will ask for location access. Tap Allow While Using App.
4. Let the app search for nearby Chromecast devices. You can also manually select yours by tapping Chromecast/Google TV.
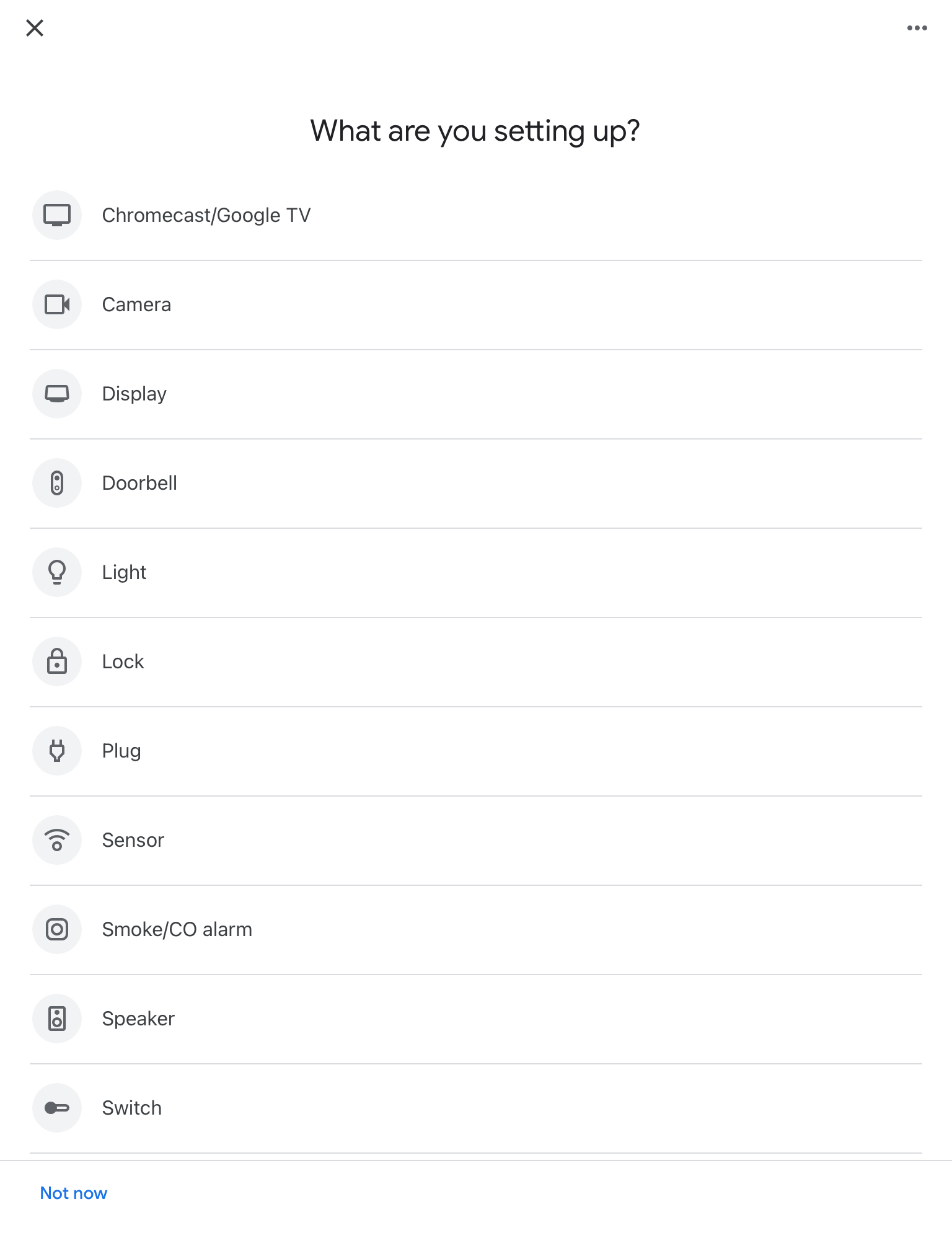
5. To connect the two devices, scan the QR code that shows up on your TV using your iPad.
6. Now you’re ready to start casting videos. Open an app that has built-in Chromecast support like YouTube.
7. Play a video you want to see on your TV.
8. Tap the casting icon that appears in the top-right corner. It may be in a different position depending on which app you’ve opened.
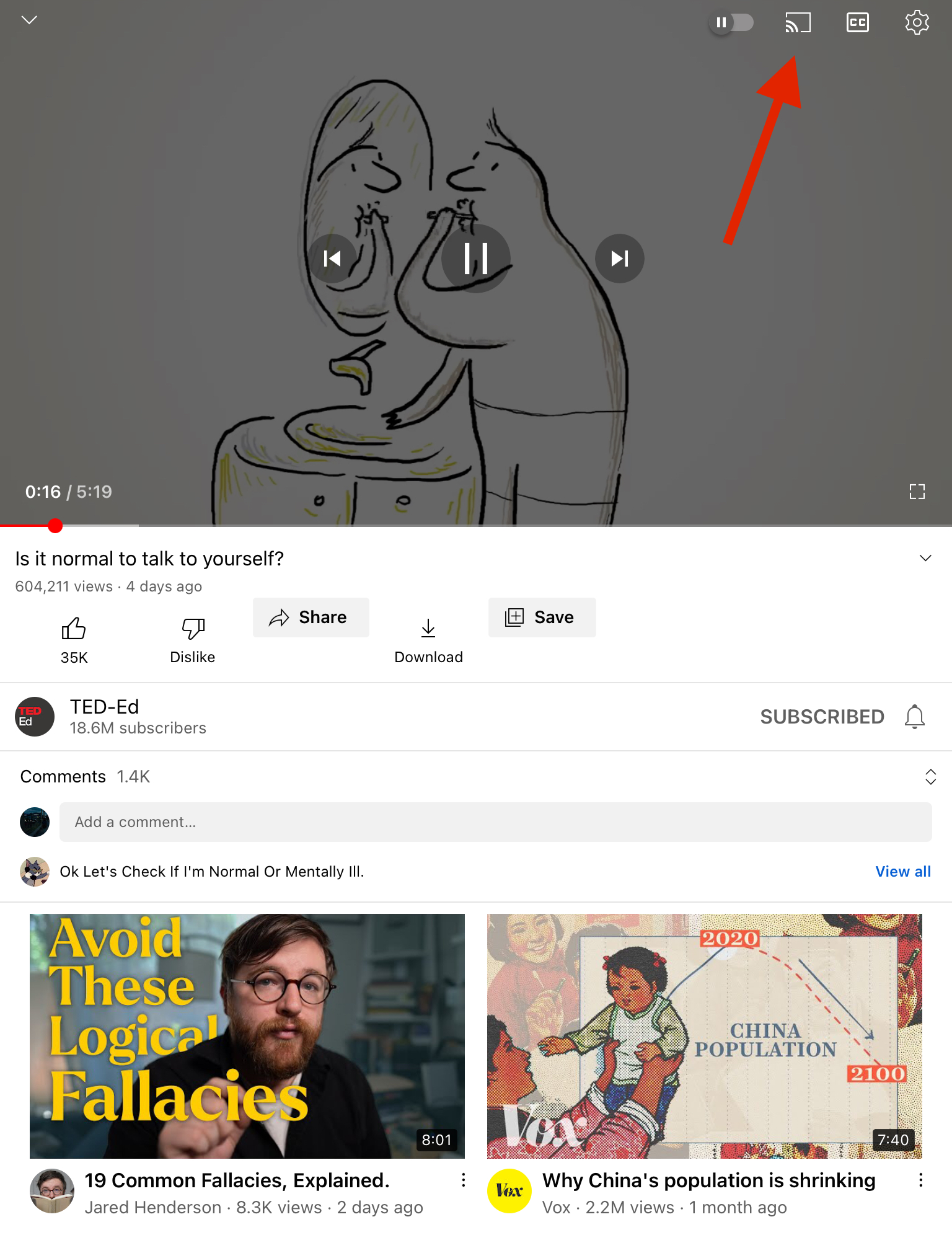
9. A list of devices you can cast to will appear. Select your Chromecast device or TV to start casting.
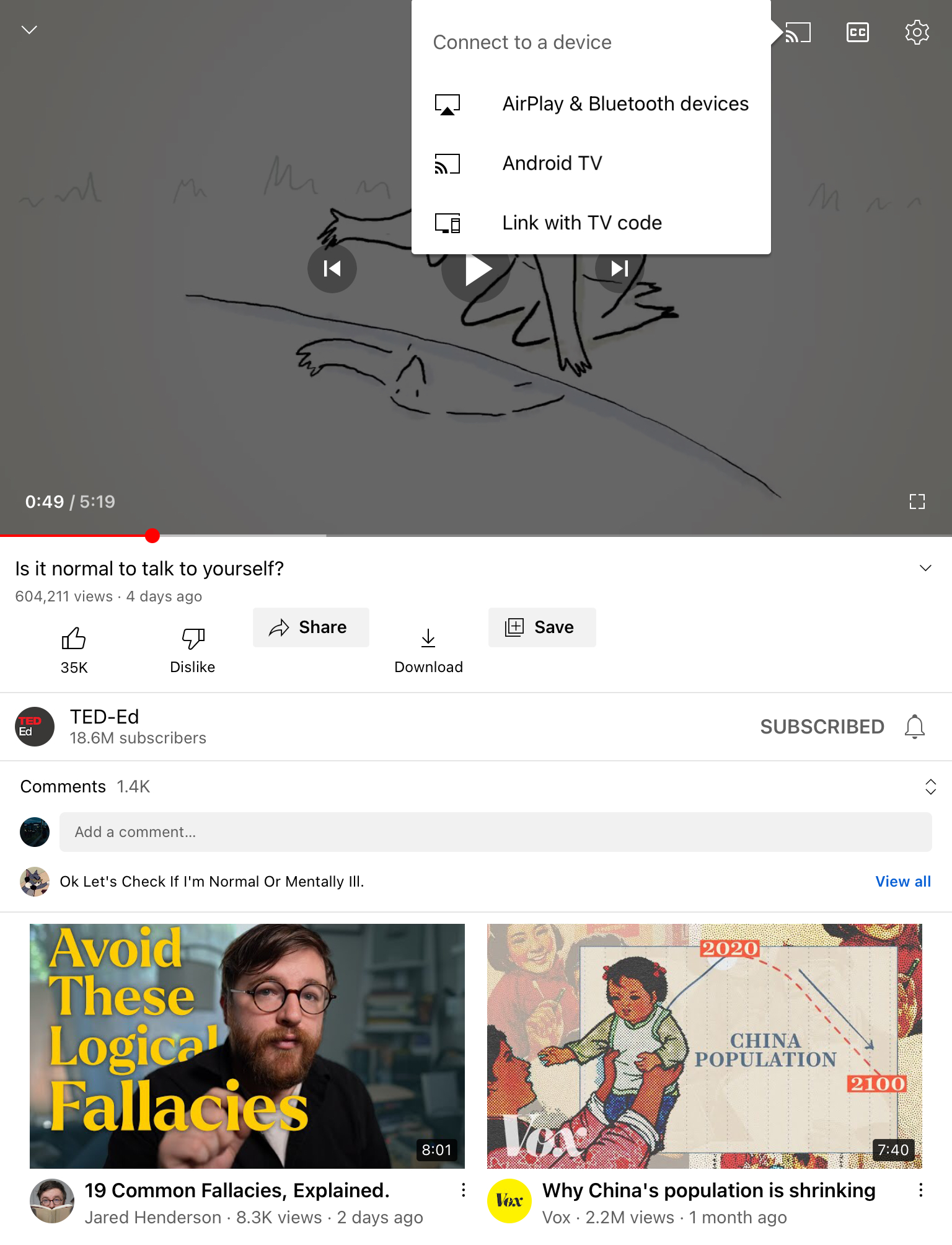
Chromecastin käyttöönotto ensimmäistä kertaa edellyttää Google Home -sovelluksen. Google Home -sovelluksen avulla voit myös liittää suoratoistopalveluiden tilejä, jolloin voit lähettää videoita sovelluksista, kuten Spotify, YouTube ja Netflix
Sisällön suoratoistosovellukset, joissa on alkuperäinen Chromecast-tuki
Google Chromecastin kanssa yhteensopivia sovelluksia on yli 200. Tämä tarkoittaa, että sinun ei tarvitse käyttää kolmannen osapuolen sovellusta sisällön lähettämiseen näistä sovelluksista. Niissä kaikissa on sisäänrakennettu “lähetys-kuvake”, jota voit käyttää videoidesi katseluun televisiossasi.
Tässä on jaoteltu lista joistakin näistä sovelluksista niiden tarjoaman sisällön tyypin perusteella:
| Sovelluksen nimi | Sisällön tyyppi |
| Netflix | Video |
| YouTube | Video |
| Spotify | Ääni |
| Disney+ | Video |
| Google Photos | Valokuva |
| Hulu | Video |
| HBO Max | Video |
| Soundcloud | Ääni |
| YouTube Music | Ääni |
Voit nähdä täydellisen luettelon Chromecastia tukevista sovelluksista napsauttamalla tästä.
Kaikki nämä sovellukset tekevät videoiden, kuvien ja musiikin Chromecast-lähettämisestä TV:hen erittäin helppoa.
Askek askeleelta -opas
Esimerkiksi tässä on, kuinka voit liittää iPadin TV:n Chromecastiin, jos käytät Netflixiä:
1. First, launch the app on your iPad.
2. On Netflix, play the show or movie you want to stream to Chromecast from iPad.
3. You’ll be able to see the cast icon in the top-left corner of your iPad’s screen. Other apps will have the icon placed in similar positions. Tap the icon to open up a list of Chromecast and AirPlay-enabled devices in your vicinity.
![]()
4. Choose your Chromecast from the list to start streaming.
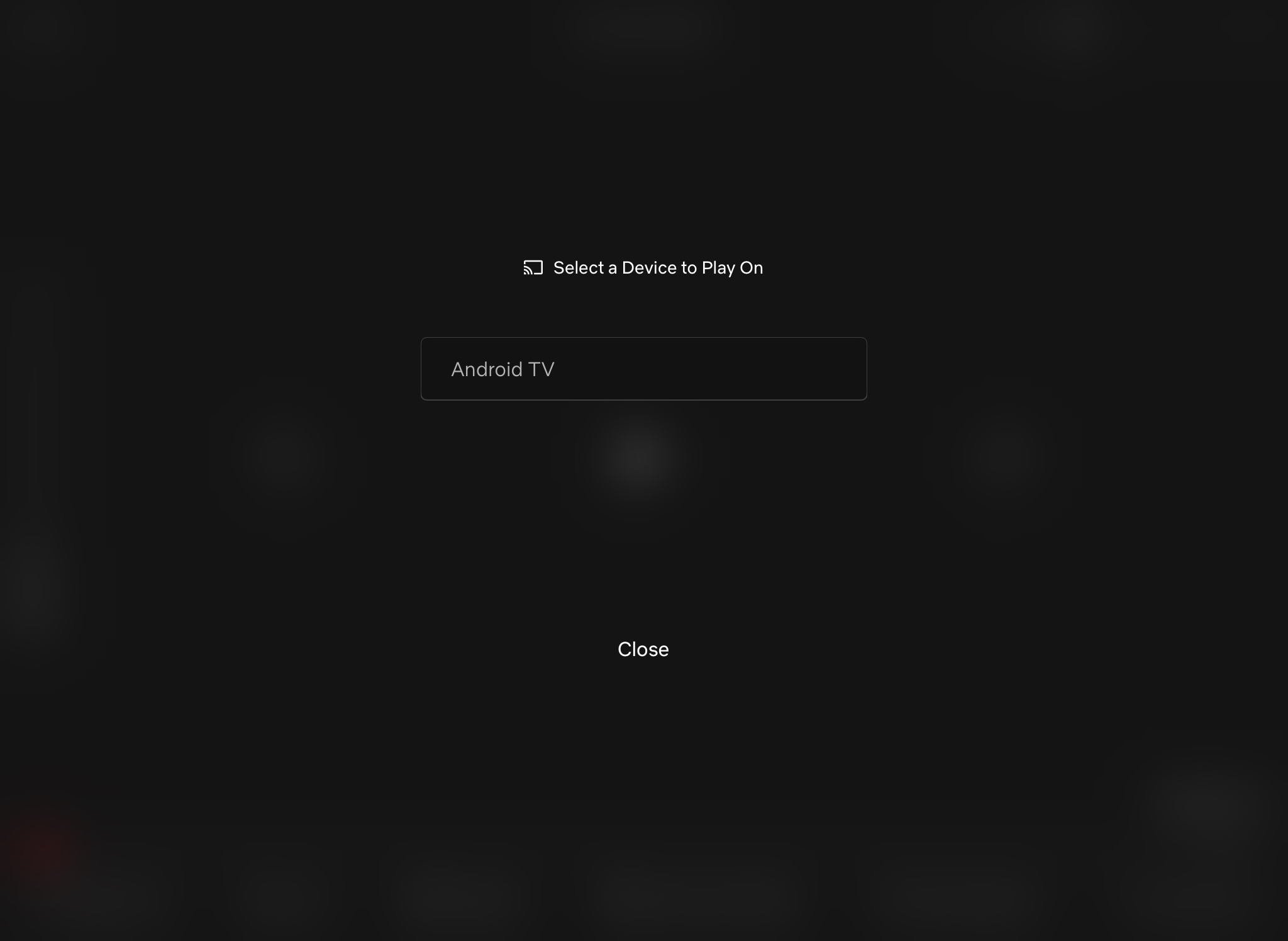
Miksi en voi siirtää iPadiani Chromecastiin?
Useista syistä johtuen et ehkä pysty peilaamaan iPadiasi Chromecast-laitteellesi. Tässä on joitakin yleisiä ongelmia, joita ihmiset kohtaavat:
- 🌐 Wi-Fi-ongelma: Jotta iPadisi voi yhdistää Chromecast-laitteesi kanssa, molempien on oltava samassa Wi-Fi-verkossa. Vaikka olisit jo määrittänyt Chromecastin Google Homen avulla, iPadisi täytyy olla samassa Wi-Fi-verkossa aina, kun siirrät tai peilaat puhelintasi tai tablettiasi.
- 📱 Yhteensopivuus: Kuten edellä mainittiin, iPadisi on oltava iPadOS 15 tai uudempi, jotta se voi suorittaa Google Home -sovellusta. Jos laitteesi käyttää vanhempaa versiota kuin iPadOS 15, se ei ole yhteensopiva Chromecastin kanssa, etkä pysty siirtämään mitään, edes kolmannen osapuolen sovelluksella.
- 🔴 Poista VPN käytöstä: Jos olet yhdistettynä VPN-palvelimeen, varmista, että se on poistettu käytöstä ennen kuin alat siirtää tai peilata iPadisi näyttöä. VPN:t voivat häiritä siirtoa.
- 💿 Päivitä laiteohjelmisto: Saatat joutua päivittämään Chromecast-laitteesi, jos se ei toimi. Valitettavasti et voi tehdä sitä Google Home -sovelluksen kautta televisioille, joihin siirtotoiminnallisuus on esiasennettu. Jos se ei päivity automaattisesti, sinun on ehkä nollattava se pakottamalla sovelluksen keskeytys TV:si sovellusluettelosta. Muista, että sinun täytyy määrittää se uudelleen Google Homen kautta nollauksen jälkeen.
- 🛣️ Reititin on liian kaukana: Chromecast-laitteesi saattaa kokea ongelmia yhdistää Internetiin, jos reititin on liian kaukana siitä. Google suosittelee pitämään sen 15 jalan (4 metrin) päässä Chromecast-laitteesta/TV:stä.
- 🔐 Päivitä Wi-Fi-salasana Chromecast-laitteeseen: Jos olet vaihtanut Wi-Fi-salasanan, sinun on yhdistettävä Chromecast-laitteesi uudelleen Google Home -sovelluksen kautta. Se katkaistaan automaattisesti, kun Wi-Fi-salasana muuttuu.
- 📺 Chromecast on TV:n takana: Chromecast-laite ei ehkä kykene yhdistämään Wi-Fi-verkkoon, jos se on sijoitettu liian kauas TV:n taakse. Kokeile käyttää HDMI-jatketta laajentaaksesi Chromecastin kantamaa ja tuodaksesi sen näkyville TV:n takaa.
Lopuksi ajatuksia
Chromecast on loistava lisälaite, jota voit käyttää ruudun peilaukseen ja suosikkisisältösi katsomiseen televisiolla. Aloittaaksesi sinun täytyy ensin parittaa kaksi laitetta Google Homen avulla.
Tämän jälkeen voit helposti käyttää kolmannen osapuolen sovellusta, kuten DoCast, näyttöpeilaukseen ja videoiden ja valokuvien offline-lähetykseen. Monet sovellukset tukevat lähettämistä natiivisti. Saadaksesi Chromecasti toimimaan iPadin kanssa tällaisilla sovelluksilla, sinun tarvitsee vain napauttaa lähetyskuvaketta ja valita Chromecast-laitteesi.
Suosittelemme kokeilemaan DoCastia, jos haluat peilata iPadisi näytön mahdollisimman helposti.
Usein kysytyt kysymykset
Ei, et voi lähettää AirPlayta suoraan Chromecastiin, koska ne ovat kaksi eri teknologiaa. Voit kuitenkin käyttää kolmannen osapuolen sovelluksia sisällön suoratoistoon ja laitteesi näytön peilaamiseen Chromecast-laitteeseen tai televisioon. DoCast on yksi tällainen sovellus, joka voi auttaa sinua tässä.
Peilataksesi iPadisi Chromecastiin, tarvitset kolmannen osapuolen sovelluksen. Google Home antaa sinun lähettää sisältöä vain yhteensopivista sovelluksista eikä tue näytön peilausta. Suosittelemme kokeilemaan DoCast, joka antaa sinun valita peilattavan videon laadun ja siinä on äänituki. Se on mainokseton sovellus, jolla voit myös lähettää valokuvia ja videoita televisioosi.
Kyllä, voit käyttää Chromecastia iPadin kanssa. Ensin sinun on käytettävä Google Home -sovellusta Chromecastin asennukseen, ja sitten voit lähettää mediasisältöä sovelluksista, jotka tukevat lähetystä (kuten YouTube- ja Netflix-sovellukset). Voit myös käyttää kolmannen osapuolen sovellusta, kuten DoCastia, iPadisi näytön peilaamiseen.
Jos et voi suoratoistaa iPadistasi Chromecastille, voi olla, että ne eivät ole yhteydessä samaan Wi-Fi-verkkoon. Se voi myös johtua siitä, että iPadisi on yhteydessä VPN-palvelimeen. Yritä muodostaa yhteys Chromecast-laitteeseesi uudelleen Google Homen avulla ja varmista, että se on lähellä reititintä.
Voit aloittaa Chromecastin käytön iPadillasi asentamalla sen Google Homen avulla ja käyttämällä sitten kolmannen osapuolen sovellusta, kuten DoCast videoiden lähettämiseen ja laitteen näytön peilaamiseen. DoCast antaa sinun lähettää offline-mediasisältöä ilmaiseksi.
