Electronic Team uses cookies to personalize your experience on our website. By continuing to use this site, you agree to our cookie policy. Click here to learn more.
Si desea duplicar Mac en Apple TV, hay varias cosas que debe saber. En primer lugar, necesitas un Mac compatible con AirPlay y, en segundo lugar, un Apple TV de segunda generación o superior. En este artículo, hemos recopilado una guía detallada sobre cómo duplicar Mac en Apple TV, así como otra información útil.
Muchos usuarios compran una caja de Apple TV para reflejar el contenido de sus Mac y dispositivos iOS a través de la función integrada AirPlay en sus televisores. Es la forma más común de duplicar Mac a TV, ya que el protocolo se introdujo en 2010 como parte de iOS 4 y permitía reproducir audio, películas y fotos en streaming a través de su dispositivo Apple TV.
Sin embargo, en 2018, Apple permitió que los fabricantes de televisores y parlantes usaran la tecnología con el lanzamiento de AirPlay 2. Hoy en día, la gran mayoría de los principales fabricantes de televisores son compatibles con AirPlay 2, lo que hace posible que los usuarios no solo dupliquen iPhone o iPad, sino también de las pantallas de los ordenadores Mac a una smart TV sin depender de ningún otro dispositivo.
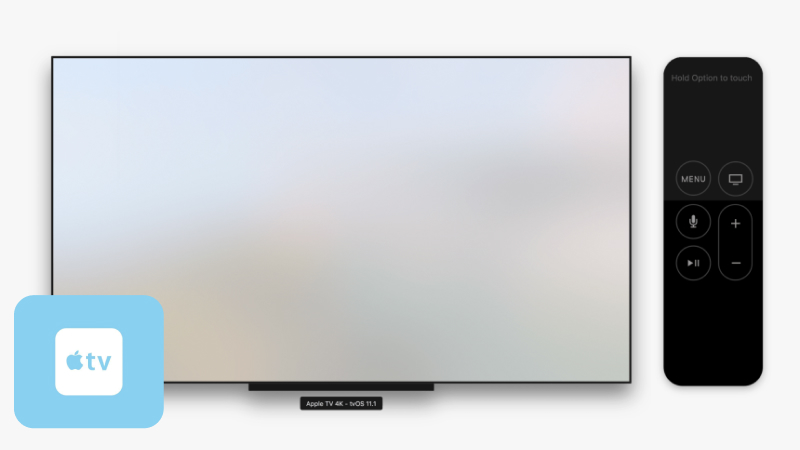
Entonces, si su televisor es compatible con AirPlay, puede duplicar Mac en Apple TV de varias maneras:
Alternativamente, puede duplicar Mac en Apple TV usando el ícono de AirPlay (disponible para macOS antes que Big Sur):
En macOS Big Sur y versiones posteriores:
Además, tenga en cuenta que algunos dispositivos Apple no son compatibles con AirPlay. Consulta la tabla para saber más:
| Apple TV compatibles con AirPlay | Mac compatibles con AirPlay |
|---|---|
|
Apple TV (2007) (primera generación) Apple TV (2010) (segunda generación) Apple TV (2012) (3ra generación) Apple TV HD (2015) (4.ª generación) Apple TV 4K (2017) (primera generación) Apple TV 4K (2021) (segunda generación) |
iMac (2011 en adelante) iMac Pro (2017 en adelante) Mac mini (2011 en adelante) Mac Pro (2013 en adelante) MacBook Air (2011 en adelante) MacBook Pro (2011 en adelante) MacBook (2015 en adelante) |
Con la ayuda de JustStream, no solo puede duplicar Mac en Apple TV, sino también convertir casi cualquier televisor en un segundo monitor con solo un par de clics. A pesar de ser bastante minimalista, JustStream es una herramienta bastante poderosa para transmitir y reflejar casi cualquier contenido multimedia en su televisor.

La aplicación puede presumir de un amplio soporte para las marcas de televisores más comunes. Entre la lista se encuentran Samsung, LG, Sony, Panasonic y otros televisores inteligentes, etc. Además, la aplicación admite el trabajo con dispositivos Roku y Apple TV. También puede ajustar el video transferido para que coincida con cualquiera de sus pantallas de TV en una resolución de hasta 4k.
Uno de los sellos distintivos de JustStream es que no necesita usar ningún equipo adicional si desea duplicar Mac a TV. Simplemente instale el archivo .dmg en su computadora y disfrute de la simplicidad del trabajo. Incluso puedes reproducir y pausar directamente desde Mac sin usar un control remoto.
Además de eso, JustStream le brinda la posibilidad de controlar varios aspectos de su transferencia de contenido. Con su ayuda, puede duplicar no solo la pantalla completa de su Mac, sino también una sola aplicación, una función que falta cuando duplica la Mac en el Apple TV a través de la tecnología integrada AirPlay.
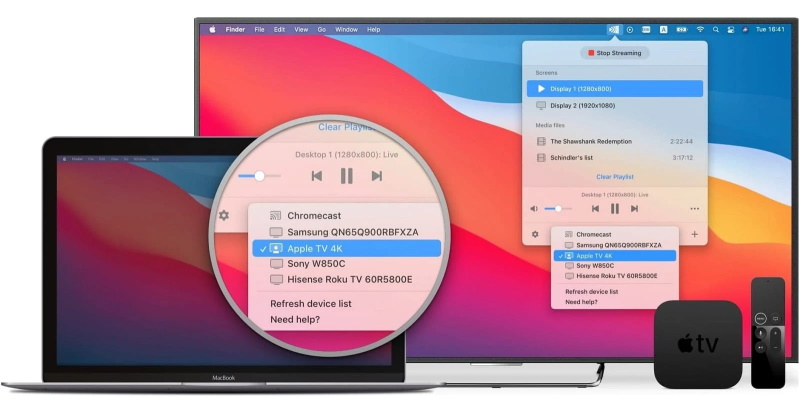
Configuración de pantalla. Elija la pantalla activa y configure la resolución entre 720p y 1080p.
Funcionalidad del cursor del ratón. Posibilidad de elegir si mostrar u ocultar el cursor, así como resaltar los clics.
Elija el icono "Inalámbrico" en la parte inferior del menú.
Nota:
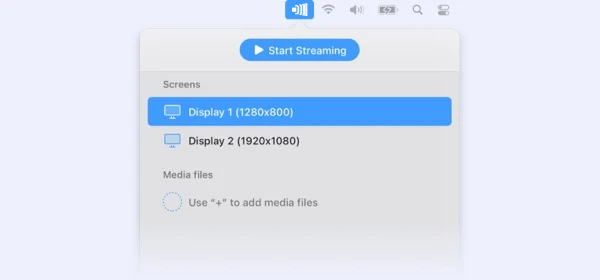
Seleccione el dispositivo de la lista "Pantallas" en el que desea comenzar a duplicar y haga doble clic en él. De forma predeterminada, la duplicación de pantalla está silenciada.
Si necesitas audio. Instale el controlador de audio JustStream (incluido con el instalador de JustStream) para grabar y transmitir sonido desde su escritorio. Así como permitir el acceso al micrófono.
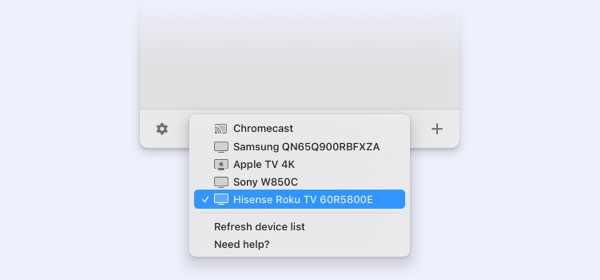
En primer lugar, si desea duplicar el iPhone en Mac, asegúrese de que sea compatible con AirPlay y, luego, continúe con los pasos para habilitar las funciones de duplicación de pantalla del iPhone de Apple:
.jpg)
¡Eso es todo! La duplicación de pantalla comenzará de inmediato y su iPhone o iPad aparecerá en su Smart TV. Ahora todo lo que hagas en tu dispositivo iOS se verá reflejado en el televisor. Consulte la siguiente tabla para ver si su iPhone/iPad es compatible con AirPlay 2.
| Modelos de iPhone compatibles con AirPlay 2 | Modelos de iPad compatibles con AirPlay 2 |
|---|---|
|
iPhone 14, 14 Plus, 14 Pro, 14 Pro Max iPhone 13, 13 mini, 13 Pro, 13 Pro Max iPhone 12, 12 mini, 12 Pro, 12 Pro Max iPhone SE 2, SE1 iPhone 11, 11 Pro, y 11 Pro Max iPhone XS, XS Max y XR iPhone 8, 8 Plus y iPhone X iPhone 7 y 7 Plus iPhone 6s, 6s Plus iPhone 6, 6 Plus iPhone 5s |
iPad (2020) (octava generación) iPad Mini (2019) (quinta generación) iPad (2019) (séptima generación) iPad Pro 12.9in (tercera generación) iPad Pro 12.9in (segunda generación) iPad Pro 12.9in (primera generación) iPad Pro 11 iPad Pro 9.7in iPad Pro 10.5in iPad 2018 (sexta generación) iPad (2017) (quinta generación) iPad Air (2020) (cuarta generación) iPad Air (2019) (tercera generación) iPad Air 2 iPad Air iPad mini 4 iPad mini 3 iPad mini 2 |
Si desea duplicar su Mac en un televisor, no es necesario tener Apple TV. Hasta que tenga un televisor compatible con AirPlay, puede disfrutar de la función de duplicación de pantalla o transmisión de audio directamente desde su Mac. Sin embargo, para tener un trabajo impecable, hay varios puntos que debe tener en cuenta, a saber:
Comprueba si tienes un televisor compatible con AirPlay. Hoy en día muchas marcas de televisores incluyen la tecnología AirPlay en su fabricación. Roku TV, Samsung, LG, Sony, Vizio Smart TV, etc. La lista es enorme y crece día a día. Puede encontrar la lista de televisores compatibles con AirPlay 2 en el sitio web oficial de Apple.
Ambos dispositivos deben compartir la misma red. Si no quiere enfrentar el problema de que AirPlay no funciona, es mejor asegurarse de que una vez que haya conectado su Mac a la TV, ambos dispositivos estén usando el mismo Wi-Fi antes de encender AirPlay.
Última versión del software de TV. Es recomendable actualizar el software de su TV antes de intentar duplicar Mac a TV y usar AirPlay. Además de eso, trate de mantener el software siempre actualizado para no tener problemas en el trabajo posterior.
Configure los ajustes de AirPlay en la TV. Según el modelo y la marca de TV, la ubicación de la configuración de AirPlay puede variar. Es decir, aquí puede configurar si necesita insertar un código de acceso cada vez que intenta duplicar su Mac o restablecer la conexión, así como otras cosas.
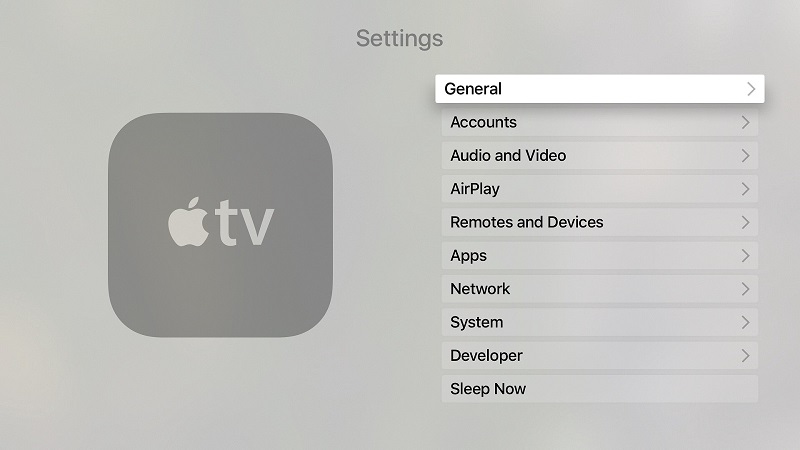
En este artículo, hemos resaltado aspectos como la función de duplicación de pantalla de Apple y cómo duplicar Mac en Apple TV. Con el lanzamiento de AirPlay 2, se ha vuelto bastante simple reflejar el contenido de sus dispositivos macOS y dispositivos iOS en un televisor compatible. Si su televisor no es compatible con AirPlay, existen muchas soluciones de terceros como JustStream, una solución todo en uno para transmitir y duplicar cualquier contenido en un televisor. Si tiene otras ideas sobre cómo duplicar Mac en Apple TV, no dude en compartirlas en los comentarios a continuación.
Preguntas frecuentes:
Puede habilitar AirPlay siguiendo esta guía:
Si se enfrenta a un problema de AirPlay que no funciona, aquí hay algunos pasos para solucionarlo:
