Electronic Team uses cookies to personalize your experience on our website. By continuing to use this site, you agree to our cookie policy. Click here to learn more.
Si vous souhaitez mettre en miroir Mac sur Apple TV, vous devez savoir plusieurs choses. Tout d'abord, vous avez besoin d'un Mac compatible AirPlay, et deuxièmement, d'une Apple TV de deuxième génération ou supérieure. Dans cet article, nous avons rassemblé un guide détaillé sur la mise en miroir de Mac sur Apple TV ainsi que d'autres informations utiles.
De nombreux utilisateurs achètent un boîtier Apple TV pour refléter le contenu de leurs Mac et appareils iOS via la fonctionnalité intégrée AirPlay sur leur téléviseur. C'est le moyen le plus courant de mettre en miroir un Mac sur un téléviseur, car le protocole a été introduit en 2010 dans le cadre d'iOS 4 et permettait de diffuser de l'audio, des films et des photos via leur appareil Apple TV.
Cependant, en 2018, Apple a autorisé les fabricants de téléviseurs et de haut-parleurs à utiliser la technologie avec le lancement d'AirPlay 2. Aujourd'hui, la grande majorité des principaux fabricants de téléviseurs sont compatibles avec AirPlay 2, ce qui permet aux utilisateurs non seulement de refléter l'iPhone ou iPad mais aussi les écrans d'ordinateurs Mac à un téléviseur intelligent sans dépendre d'aucun autre appareil.
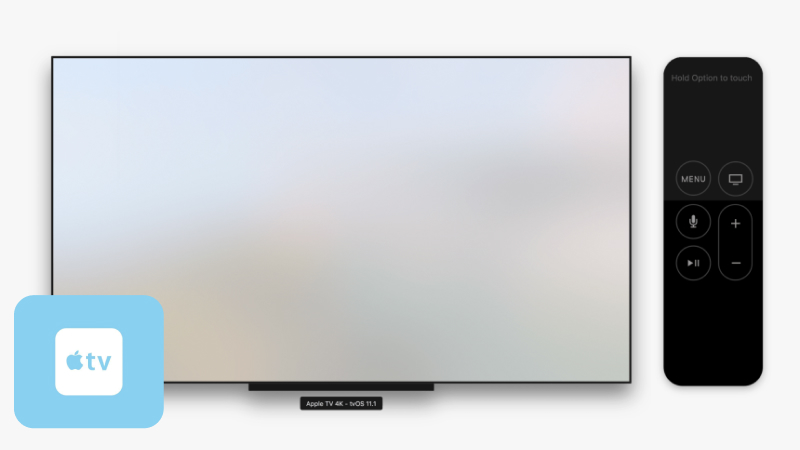
Ainsi, si votre téléviseur prend en charge AirPlay, vous pouvez dupliquer Mac sur Apple TV de plusieurs manières:
Alternativement, vous pouvez mettre en miroir Mac sur Apple TV en utilisant l'icône AirPlay (disponible pour macOS antérieur à Big Sur):
Sur macOS Big Sur et versions ultérieures:
N'oubliez pas non plus que certains appareils Apple ne sont pas compatibles avec AirPlay. Consultez le tableau pour en savoir plus:
| Apple TV compatibles AirPlay | Mac compatibles AirPlay |
|---|---|
|
Apple TV (2007) (1ère génération) Apple TV (2010) (2ème génération) Apple TV (2012) (3ème génération) Apple TV HD (2015) (4ème génération) Apple TV 4K (2017) (1ère génération) Apple TV 4K (2021) (2ème génération) |
iMac (à partir de 2011) iMac Pro (2017 et après) Mac mini (à partir de 2011) Mac Pro (à partir de 2013) MacBook Air (à partir de 2011) MacBook Pro (à partir de 2011) MacBook (2015 et après) |
Avec l'aide de JustStream, vous pouvez non seulement mettre en miroir Mac sur Apple TV, mais également transformer presque n'importe quel téléviseur en deuxième moniteur en quelques clics seulement. Bien qu'il soit plutôt minimaliste, JustStream est un outil assez puissant pour diffuser et mettre en miroir presque tous les contenus multimédias sur votre téléviseur.

L'application peut se vanter d'être largement compatible avec les marques de télévision les plus courantes. Parmi la liste figurent Samsung, LG, Sony, Panasonic et d'autres téléviseurs intelligents, etc. De plus, l'application prend en charge le travail avec les appareils Roku et Apple TV. Vous pouvez également ajuster la vidéo transférée pour qu'elle corresponde à n'importe lequel de vos écrans de télévision dans une résolution allant jusqu'à 4k.
L'une des caractéristiques de JustStream est que vous n'avez pas besoin d'utiliser d'équipement supplémentaire si vous souhaitez mettre en miroir Mac sur TV. Installez simplement le fichier .dmg sur votre ordinateur et profitez de la simplicité du travail. Vous pouvez même lire et mettre en pause directement depuis Mac sans utiliser de télécommande.
En plus de cela, JustStream vous offre la possibilité de contrôler divers aspects de leur transfert de contenu. Avec son aide, vous pouvez mettre en miroir non seulement tout l'écran de votre Mac, mais également une seule application, une fonctionnalité manquante lorsque vous mettez en miroir Mac sur Apple TV via la technologie intégrée AirPlay.
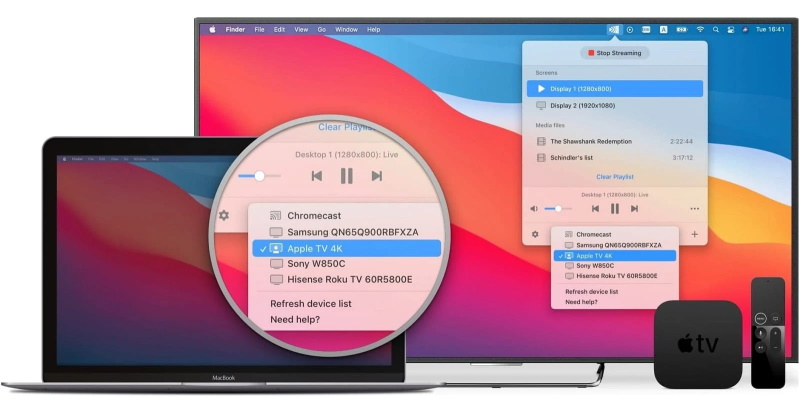
Paramètres d'affichage. Choisissez l'affichage actif et configurez la résolution entre 720p et 1080p.
Fonctionnalité du curseur de la souris. Possibilité de choisir d'afficher ou de masquer le curseur ainsi que de mettre en évidence les clics.
Choisissez l'icône "Sans fil" en bas du menu.
Noter:
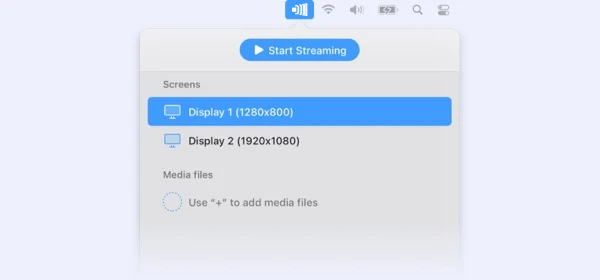
Sélectionnez l'appareil dans la liste "Écrans" vers lequel vous souhaitez commencer la mise en miroir et double-cliquez dessus. Par défaut, la duplication d'écran est désactivée.
Si vous avez besoin d'audio. Installez le pilote audio JustStream (inclus avec le programme d'installation de JustStream) pour enregistrer et transmettre le son depuis votre bureau. En plus de permettre l'accès au microphone.
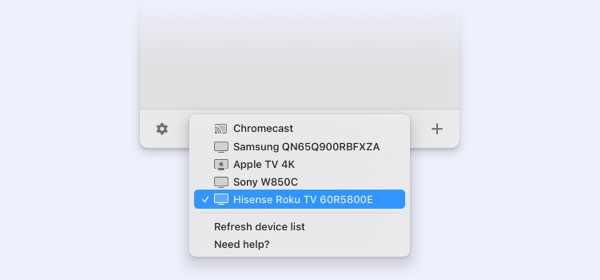
Tout d'abord, si vous souhaitez mettre en miroir l'iPhone sur Mac, assurez-vous qu'il prend en charge AirPlay, puis suivez les étapes pour activer les fonctionnalités de mise en miroir de l'écran Apple iPhone:
.jpg)
C'est tout! La duplication d'écran commencera immédiatement et votre iPhone ou iPad apparaîtra sur votre Smart TV. Maintenant, tout ce que vous faites sur votre appareil iOS sera reflété sur le téléviseur. Consultez le tableau ci-dessous pour voir si votre iPhone/iPad est compatible avec AirPlay 2.
| Modèles d'iPhone compatibles avec AirPlay 2 | Modèles d'iPad compatibles avec AirPlay 2 |
|---|---|
|
iPhone 14, 14 Plus, 14 Pro, 14 Pro Max iPhone 13, 13 mini, 13 Pro, 13 Pro Max iPhone 12, 12 mini, 12 Pro, 12 Pro Max iPhone SE 2, SE1 iPhone 11, 11 Pro, and 11 Pro Max iPhone XS, XS Max and XR iPhone 8, 8 Plus and iPhone X iPhone 7 and 7 Plus iPhone 6s, 6s Plus iPhone 6, 6 Plus iPhone 5s |
iPad (2020) (eighth generation) iPad Mini (2019) (fifth generation) iPad (2019) (seventh generation) iPad Pro 12.9in (third generation) iPad Pro 12.9in (second generation) iPad Pro 12.9in (first generation) iPad Pro 11 iPad Pro 9.7in iPad Pro 10.5in iPad 2018 (sixth generation) iPad (2017) (fifth generation) iPad Air (2020) (fourth generation) iPad Air (2019) (third generation) iPad Air 2 iPad Air iPad mini 4 iPad mini 3 iPad mini 2 |
Si vous souhaitez mettre en miroir votre Mac sur un téléviseur, il n'est pas nécessaire d'avoir Apple TV. Jusqu'à ce que vous disposiez d'un téléviseur compatible AirPlay, vous pouvez profiter de la fonctionnalité de duplication d'écran ou de diffusion audio directement depuis votre Mac. Cependant, pour avoir un travail impeccable, il y a plusieurs points que vous devez garder à l'esprit, à savoir:
Vérifiez si vous avez un téléviseur compatible AirPlay. De nos jours, de nombreuses marques de téléviseurs incluent la technologie AirPlay dans leur fabrication. Téléviseurs Roku, Samsung, LG, Sony, Vizio Smart TV, etc. La liste est énorme et s'allonge de jour en jour. Vous pouvez trouver la liste des téléviseurs compatibles AirPlay 2 sur le site officiel d'Apple.
Les deux appareils doivent partager le même réseau. Si vous ne voulez pas faire face au problème d'AirPlay qui ne fonctionne pas, il est préférable de vous assurer qu'une fois que vous avez connecté votre Mac au téléviseur, les deux appareils utilisent le même Wi-Fi avant d'activer AirPlay.
Dernière version du logiciel TV. Il est conseillé de mettre à jour le logiciel de votre téléviseur avant d'essayer de mettre en miroir un Mac sur un téléviseur et d'utiliser AirPlay. En plus de cela, essayez de garder le logiciel toujours à jour afin de ne pas avoir de problèmes lors des travaux ultérieurs.
Configurez les paramètres AirPlay sur le téléviseur. Selon le modèle et la marque du téléviseur, l'emplacement du paramètre AirPlay peut varier. À savoir, ici, vous pouvez configurer si vous devez insérer un mot de passe chaque fois que vous essayez de mettre en miroir votre Mac ou de réinitialiser la connexion ainsi que d'autres choses.
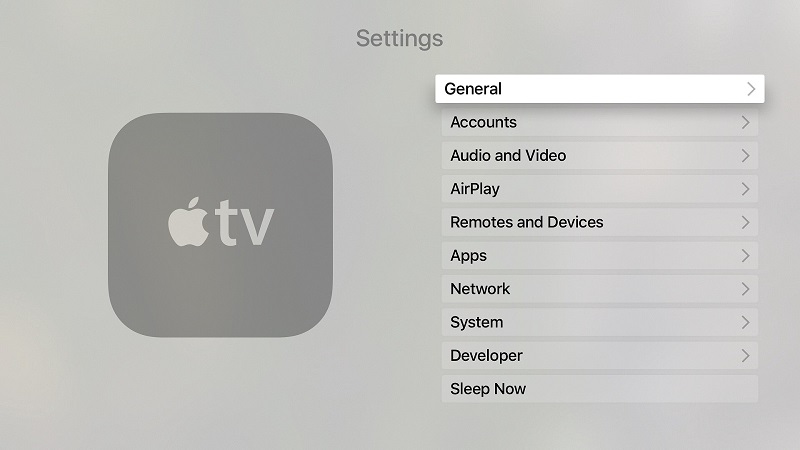
Dans cet article, nous avons mis en évidence des aspects tels que la fonction de mise en miroir d'écran Apple et comment mettre en miroir Mac sur Apple TV. Avec le lancement d'AirPlay 2, il est devenu assez simple de refléter le contenu de vos appareils macOS et appareils iOS sur un téléviseur pris en charge. Si votre téléviseur ne prend pas en charge AirPlay, il existe de nombreuses solutions tierces comme JustStream - une solution tout-en-un pour diffuser et mettre en miroir n'importe quel contenu sur un téléviseur. Si vous avez d'autres idées sur la façon de mettre en miroir Mac sur Apple TV, n'hésitez pas à les partager dans les commentaires ci-dessous.
Questions fréquemment posées:
Vous pouvez activer AirPlay en suivant ce guide:
Si vous rencontrez un problème avec AirPlay qui ne fonctionne pas, voici quelques étapes pour le résoudre:
