Electronic Team uses cookies to personalize your experience on our website. By continuing to use this site, you agree to our cookie policy. Click here to learn more.
Wenn Sie einen Mac auf Apple TV spiegeln möchten, müssen Sie einige Dinge wissen. Erstens benötigen Sie einen AirPlay-kompatiblen Mac und zweitens ein Apple TV der zweiten Generation oder höher. In diesem Artikel haben wir eine detaillierte Anleitung zum Spiegeln von Mac auf Apple TV sowie weitere nützliche Informationen zusammengestellt.
Viele Benutzer kaufen eine Apple TV-Box, um Inhalte von ihren Macs und iOS-Geräten über die integrierte Funktion AirPlay auf ihre Fernseher zu spiegeln. Dies ist die gebräuchlichste Methode, um Mac auf Fernseher zu spiegeln, da das Protokoll 2010 als Teil von iOS 4 eingeführt wurde und das Streamen von Audio, Filmen und Fotos über ihr Apple TV-Gerät ermöglichte.
Im Jahr 2018 erlaubte Apple jedoch Herstellern von Fernsehern und Lautsprechern, die Technologie mit der Einführung von AirPlay 2 zu nutzen. Heutzutage ist die überwiegende Mehrheit der führenden Hersteller von Fernsehern AirPlay 2-kompatibel, was es Benutzern ermöglicht, nicht nur das iPhone oder iPhone zu spiegeln iPad, aber auch die Bildschirme von Mac-Computern zu einem Smart-TV, ohne auf ein anderes Gerät angewiesen zu sein.
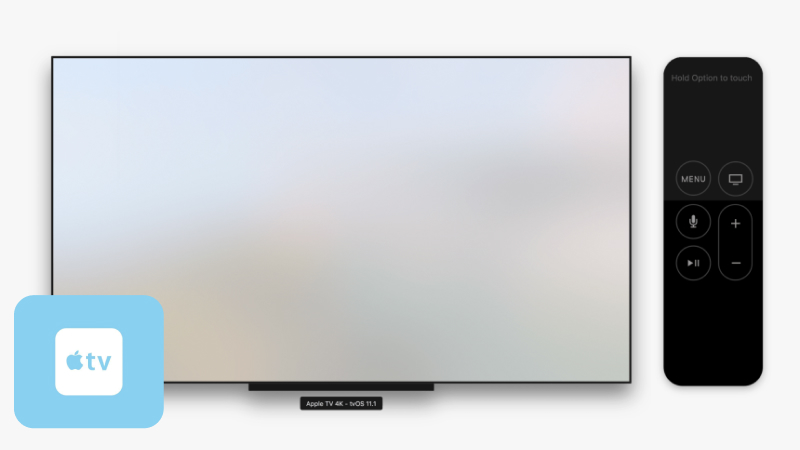
Wenn Ihr Fernseher also AirPlay unterstützt, können Sie den Mac auf verschiedene Arten auf Apple TV spiegeln:
Alternativ können Sie den Mac auf Apple TV spiegeln, indem Sie das AirPlay-Symbol verwenden (verfügbar für macOS vor Big Sur):
Auf macOS Big Sur und höher:
Denken Sie auch daran, dass einige Apple-Geräte nicht AirPlay-kompatibel sind. Überprüfen Sie die Tabelle, um mehr zu erfahren:
| AirPlay-kompatible Apple TVs | AirPlay-kompatible Macs |
|---|---|
|
Apple TV (2007) (1. Generation) Apple TV (2010) (2. Generation) Apple TV (2012) (3. Generation) Apple TV HD (2015) (4. Generation) Apple TV 4K (2017) (1. Generation) Apple TV 4K (2021) (2. Generation) |
iMac (2011 weiter) iMac Pro (2017 weiter) Mac mini (2011 weiter) Mac Pro (2013 weiter) MacBook Air (2011 weiter) MacBook Pro (2011 weiter) MacBook (2015 weiter) |
Mit Hilfe von JustStream können Sie nicht nur Mac auf Apple TV spiegeln, sondern auch fast jeden Fernseher mit nur wenigen Klicks in einen zweiten Monitor verwandeln. Obwohl JustStream eher minimalistisch ist, ist es ein ziemlich leistungsstarkes Tool zum Streamen und Spiegeln fast aller Medieninhalte auf Ihrem Fernseher.

Die App kann sich einer breiten Unterstützung für die gängigsten TV-Marken rühmen. Unter der Liste befinden sich Samsung, LG, Sony, Panasonic und andere Smart-TVs usw. Darüber hinaus unterstützt die App die Arbeit mit Roku- und Apple TV-Geräten. Sie können das übertragene Video auch an jeden Ihrer Fernsehbildschirme mit einer Auflösung von bis zu 4K anpassen.
Eines der Markenzeichen von JustStream ist, dass Sie keine zusätzlichen Geräte verwenden müssen, wenn Sie den Mac auf den Fernseher spiegeln möchten. Installieren Sie einfach die .dmg-Datei auf Ihrem Computer und genießen Sie die Einfachheit der Arbeit. Du kannst sogar ohne Fernbedienung direkt vom Mac aus abspielen und pausieren.
Außerdem bietet Ihnen JustStream die Möglichkeit, verschiedene Aspekte ihrer Inhaltsübertragung zu steuern. Mit seiner Hilfe können Sie nicht nur den gesamten Bildschirm Ihres Macs spiegeln, sondern auch eine einzelne App, eine fehlende Funktion, wenn Sie den Mac über die integrierte Technologie AirPlay auf Apple TV spiegeln.
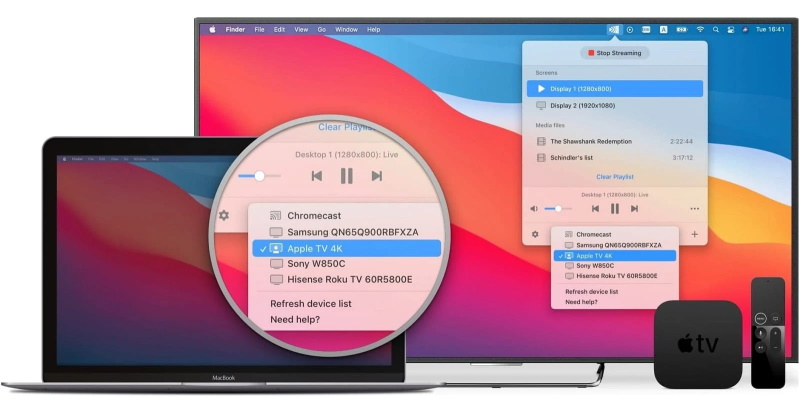
Bildschirmeinstellungen. Wählen Sie das aktive Display und konfigurieren Sie die Auflösung zwischen 720p und 1080p.
Mauszeiger-Funktionalität. Möglichkeit zu wählen, ob der Cursor angezeigt oder ausgeblendet werden soll, sowie die Klicks hervorzuheben.
Wählen Sie das Symbol "Wireless" unten im Menü.
Note:
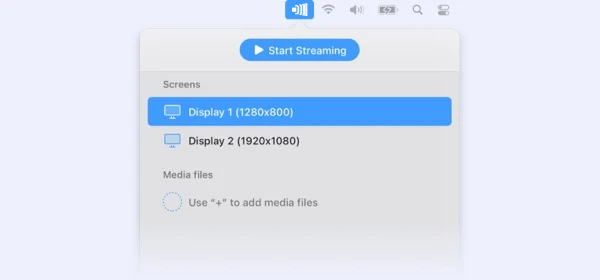
Wählen Sie das Gerät aus der Liste "Bildschirme" aus, auf das Sie die Spiegelung starten möchten, und doppelklicken Sie darauf. Standardmäßig ist die Bildschirmspiegelung stummgeschaltet.
Wenn Sie Audio benötigen. Installieren Sie den JustStream-Audiotreiber (im JustStream-Installationsprogramm enthalten), um Ton von Ihrem Desktop aufzunehmen und zu übertragen. Erlauben Sie außerdem den Zugriff auf das Mikrofon.
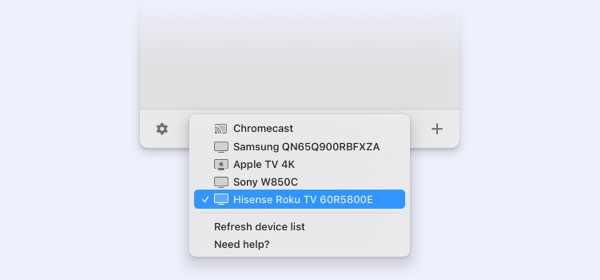
Wenn Sie das iPhone auf den Mac spiegeln möchten, stellen Sie zunächst sicher, dass Ihr Gerät AirPlay unterstützt, und fahren Sie danach mit den Schritten fort, um die Apple iPhone-Bildschirmspiegelungsfunktionen zu aktivieren:
.jpg)
Das ist es! Die Bildschirmspiegelung wird sofort gestartet und Ihr iPhone oder iPad wird auf Ihrem Smart TV angezeigt. Jetzt wird alles, was Sie auf Ihrem iOS-Gerät tun, auf dem Fernseher wiedergegeben. Sehen Sie in der folgenden Tabelle nach, ob Ihr iPhone/iPad mit AirPlay 2 kompatibel ist.
| iPhone-Modelle, die mit AirPlay 2 kompatibel sind | iPad-Modelle, die mit AirPlay 2 kompatibel sind |
|---|---|
|
iPhone 14, 14 Plus, 14 Pro, 14 Pro Max iPhone 13, 13 mini, 13 Pro, 13 Pro Max iPhone 12, 12 mini, 12 Pro, 12 Pro Max iPhone SE 2, SE1 iPhone 11, 11 Pro, und 11 Pro Max iPhone XS, XS Max und XR iPhone 8, 8 Plus und iPhone X iPhone 7 und 7 Plus iPhone 6s, 6s Plus iPhone 6, 6 Plus iPhone 5s |
iPad (2020) (achte Generation) iPad Mini (2019) (fünfte Generation) iPad (2019) (siebte Generation) iPad Pro 12.9in (dritte Generation) iPad Pro 12.9in (zweite Generation) iPad Pro 12.9in (erste Generation) iPad Pro 11 iPad Pro 9.7in iPad Pro 10.5in iPad 2018 (sechste Generation) iPad (2017) (fünfte Generation) iPad Air (2020) (vierte Generation) iPad Air (2019) (dritte Generation) iPad Air 2 iPad Air iPad mini 4 iPad mini 3 iPad mini 2 |
Wenn Sie Ihren Mac auf einen Fernseher spiegeln möchten, ist Apple TV nicht erforderlich. Bis Sie einen AirPlay-kompatiblen Fernseher haben, können Sie die Bildschirmspiegelung oder Audioübertragungsfunktion direkt von Ihrem Mac aus genießen. Um jedoch eine einwandfreie Arbeit zu haben, sollten Sie einige Punkte beachten, nämlich:
Überprüfen Sie, ob Sie einen AirPlay-kompatiblen Fernseher haben. Heutzutage integrieren viele TV-Marken die AirPlay-Technologie in ihre Herstellung. Roku TVs, Samsung, LG, Sony, Vizio Smart TVs usw. Die Liste ist riesig und wächst von Tag zu Tag. Die Liste der AirPlay 2-kompatiblen Fernseher finden Sie auf der offiziellen Website von Apple.
Beide Geräte sollten sich dasselbe Netzwerk teilen. Wenn Sie nicht mit dem Problem konfrontiert werden möchten, dass AirPlay nicht funktioniert, stellen Sie besser sicher, dass beide Geräte, nachdem Sie Ihren Mac mit dem Fernseher verbunden haben, dasselbe Wi-Fi verwenden, bevor Sie AirPlay einschalten.
Neueste Version der TV-Software. Es ist ratsam, Ihre TV-Software zu aktualisieren, bevor Sie versuchen, den Mac auf den Fernseher zu spiegeln und AirPlay zu verwenden. Versuchen Sie außerdem, die Software immer auf dem neuesten Stand zu halten, um bei der späteren Arbeit keine Probleme zu haben.
Konfigurieren Sie die AirPlay-Einstellungen auf dem Fernseher. Je nach TV-Modell und Marke kann die Position der AirPlay-Einstellung variieren. Hier können Sie nämlich konfigurieren, ob Sie jedes Mal einen Passcode eingeben müssen, wenn Sie versuchen, Ihren Mac zu spiegeln oder die Verbindung sowie andere Dinge zurückzusetzen.
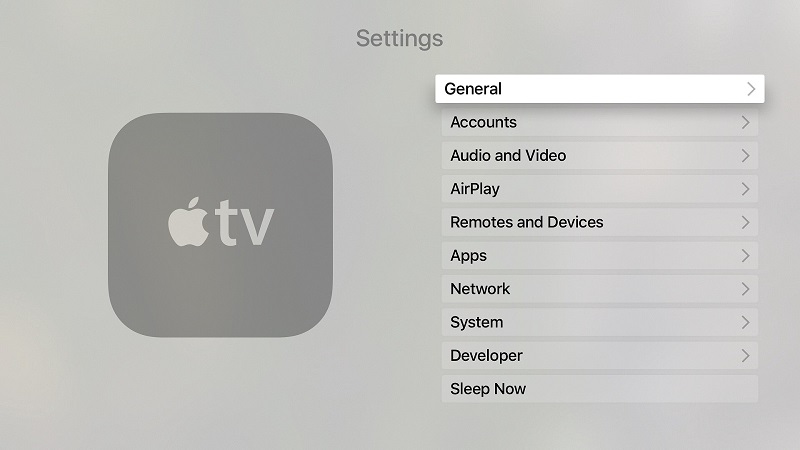
In diesem Artikel haben wir Aspekte wie die Apple-Bildschirmspiegelungsfunktion und das Spiegeln von Mac auf Apple TV hervorgehoben. Mit der Einführung von AirPlay 2 ist es ganz einfach geworden, die Inhalte Ihrer macOS- und iOS-Geräte auf einen unterstützten Fernseher zu spiegeln. Wenn Ihr Fernseher AirPlay nicht unterstützt, gibt es viele Lösungen von Drittanbietern wie JustStream – eine All-in-One-Lösung zum Streamen und Spiegeln beliebiger Inhalte auf einen Fernseher. Wenn Sie andere Gedanken zum Spiegeln von Mac auf Apple TV haben, können Sie diese gerne in den Kommentaren unten teilen.
Häufig gestellte Fragen:
Sie können AirPlay aktivieren, indem Sie dieser Anleitung folgen:
Wenn AirPlay nicht funktioniert, finden Sie hier einige Schritte, um es zu beheben:
