So nutzen Sie AirPlay mit Firestick und Fire TV: Die besten drahtlosen Methoden 2025
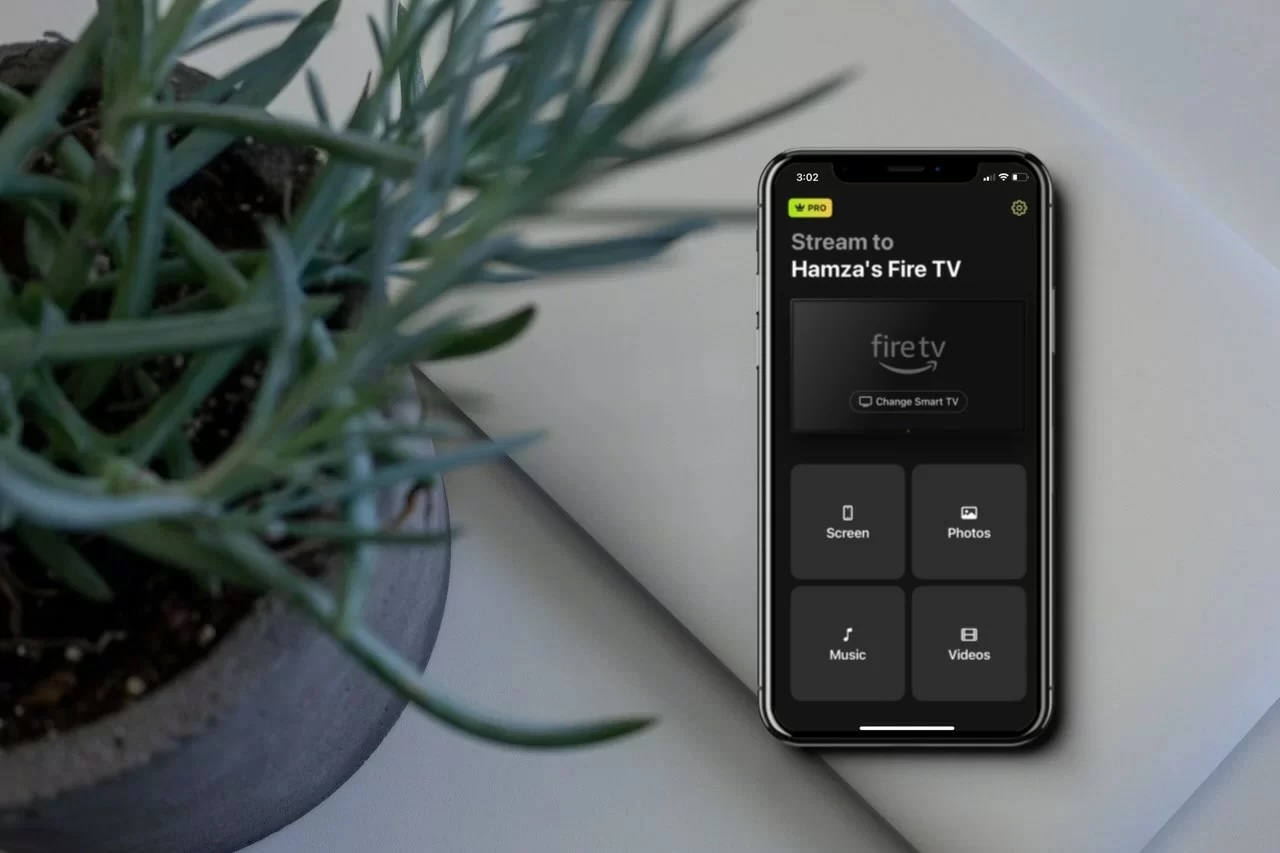
Fire TV und Firestick sind ausgezeichnete Möglichkeiten, all Ihre Lieblingsinhalte auf dem großen Bildschirm anzusehen. Es gibt viele Fire TV-Modelle, die AirPlay unterstützen, aber machen Sie sich keine Sorgen, wenn Sie einen Firestick oder ein nicht kompatibles Fire TV besitzen. In diesem Artikel zeigen wir Ihnen, wie Sie AirPlay auf Fire TV oder Firestick über verschiedene Methoden nutzen können.
Egal, ob Sie ein iPhone, iPad oder einen Mac haben – der Komfort von AirPlay verleiht Ihrem Streaming-Erlebnis auf dem Fire TV eine neue Dimension. Lassen Sie uns eintauchen und sehen, welche Optionen Ihnen zur Verfügung stehen.
Kann man per AirPlay auf den Firestick streamen?
Firestick ist ein Streaming-Gerät mit Fire OS (basiert auf Android), das AirPlay nicht nativ unterstützt. Einige neuere Fire TV Modelle, etwa von Toshiba, Insignia oder Hisense, unterstützen jedoch AirPlay, sodass Sie Ihr iPhone, iPad oder Ihren Mac ohne zusätzliche Apps spiegeln können.
Wenn Ihr Gerät kein integriertes AirPlay hat, was auf die meisten Firesticks zutrifft, benötigen Sie eine Drittanbieter-App, um Ihren Apple-Bildschirm zu spiegeln — wir stellen diese Optionen unten vor.
So verwendest du AirPlay auf dem Firestick mit Spiegelungs-Apps vom iPhone
AirPlay auf den Firestick von einem iPhone aus ist nicht schwierig, und es gibt mehrere Möglichkeiten, dies zu tun. Im Folgenden führen wir Sie durch die wichtigsten Methoden, mit denen Sie Ihr iPhone ganz einfach auf einen Firestick spiegeln können.
1. Wirken
Videoanleitung
DoCast ist die bequemste App, mit der Sie von iPhone oder iPad per AirPlay auf den Firestick streamen können. Wir haben festgestellt, dass die Benutzerfreundlichkeit der größte Vorteil dieser App ist. Sie muss nicht auf Ihrem Firestick oder Fire TV installiert werden. Richten Sie sie einfach auf Ihrem iPhone ein und Sie können sofort mit dem Streaming beginnen.
Die kostenlose Version von DoCast zeigt keine Werbung an und kann in wenigen Sekunden eingerichtet werden. Sie verfügt über eine unglaublich intuitive Benutzeroberfläche, die Sie problemlos bedienen können.

Schritt-für-Schritt-Anleitung
So können Sie mit DoCast per AirPlay auf einen Firestick oder Fire TV streamen:
1. Zuerst lade DoCast auf deinem Apple-Gerät aus dem App Store herunter.

2. Starten Sie die App, tippen Sie auf dem Hauptbildschirm auf die Smart-TV auswählen-Schaltfläche, und wählen Sie dann Ihr TV-Gerät aus.

3. Um dein iPhone auf deinen Fire TV zu spiegeln, tippe auf Bildschirm.
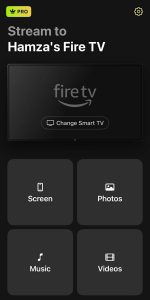
4. Hier können Sie die Einstellungen anpassen. Sie können die Auflösung ändern oder die automatische Drehung aktivieren. Wenn Sie fertig sind, tippen Sie auf den roten Button unten.
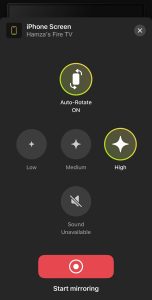
5. Tippe auf Übertragung starten, um die Spiegelung deines iPhones auf deinen Fire TV zu beginnen.

Sie benötigen die Premium-Version der App, um den Bildschirm Ihres iPhones zu spiegeln. Sie beginnt ab 2,50 $ pro Monat.
Wenn Sie eine benutzerfreundliche App möchten, die Ihr Seherlebnis nicht durch Werbung stört, empfehlen wir Ihnen, DoCast auszuprobieren.
2. AirScreen
AirScreen ist eine Bildschirmspiegelungs-App, die nur auf Fire TVs verfügbar ist. Es ist nicht erforderlich, sie auf deinem iPhone herunterzuladen. Was uns an dieser App gefällt, ist ihre Vielseitigkeit. Du kannst sie für mehrere Protokolle verwenden, einschließlich Miracast, Google Chromecast, AirPlay und DLNA. Dies ist eine großartige Option für Personen, die ein Fire TV-Modell haben, das nicht mit AirPlay kompatibel ist.
Schritt-für-Schritt-Anleitung
So können Sie einen Firestick mit AirPlay über AirScreen verwenden:
1. Laden Sie zunächst AirScreen auf Ihrem Firestick über den App Store herunter. Sie können es auch über Amazon an Ihren Firestick liefern lassen.
2. Öffnen Sie die App. Es wird Ihnen sofort ein QR-Code und eine URL angezeigt.
3. Sie können entweder den QR-Code mit Ihrem iPhone scannen oder die URL in Ihrem Browser eingeben, um den Bildschirm des Telefons zu teilen.
4. Tippen Sie auf Ihrem iPhone auf Gesamter Bildschirm, um den Bildschirm Ihres Telefons zu spiegeln, oder auf In-App-Inhalte, um eine einzelne App zu teilen.
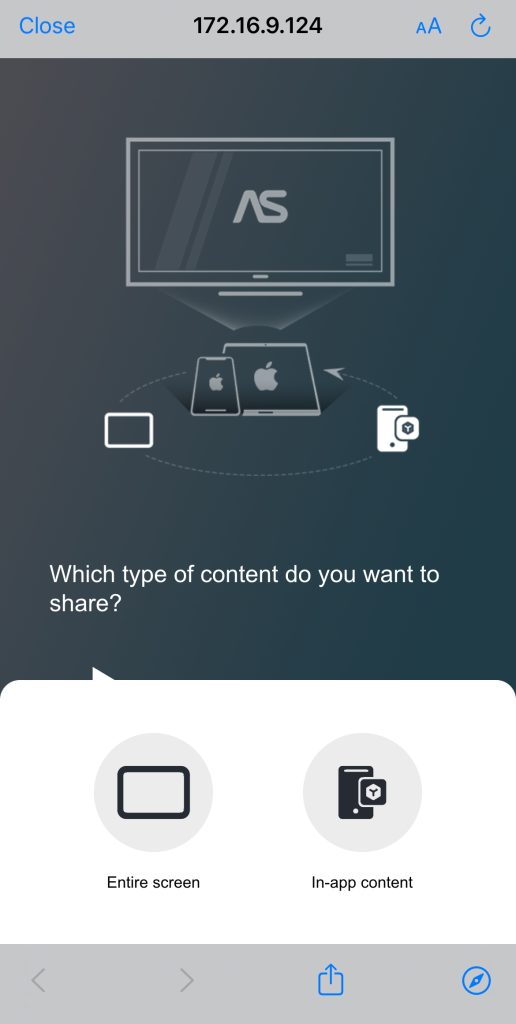
5. Öffnen Sie das Foto oder Video, das Sie per AirPlay auf Ihren Fire TV übertragen möchten, und tippen Sie auf das Teilen-Symbol auf Ihrem iPhone.
![]()
6. Wählen Sie AirPlay aus.
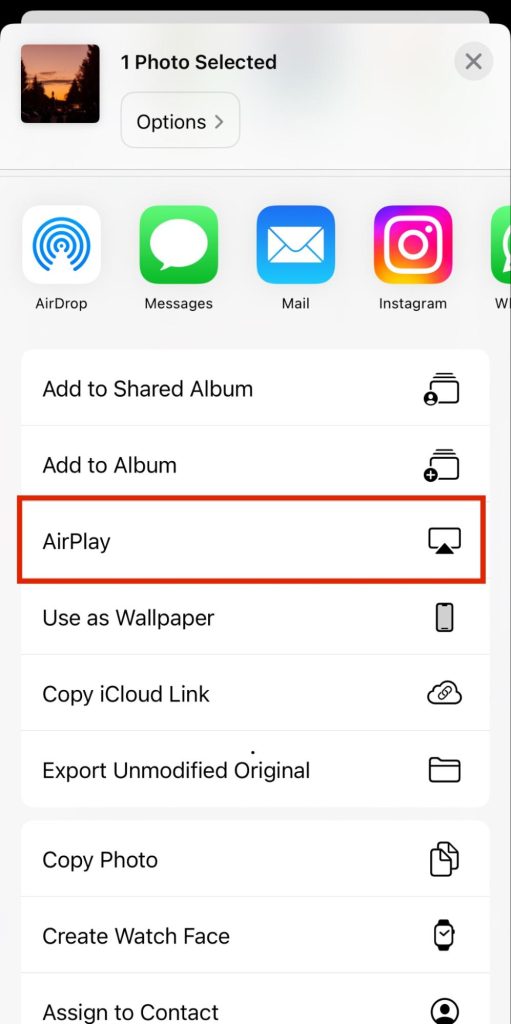
7. Wählen Sie Ihren AirScreen-fähigen Firestick aus und Ihr iPhone beginnt, das Foto oder Video per AirPlay zu übertragen.
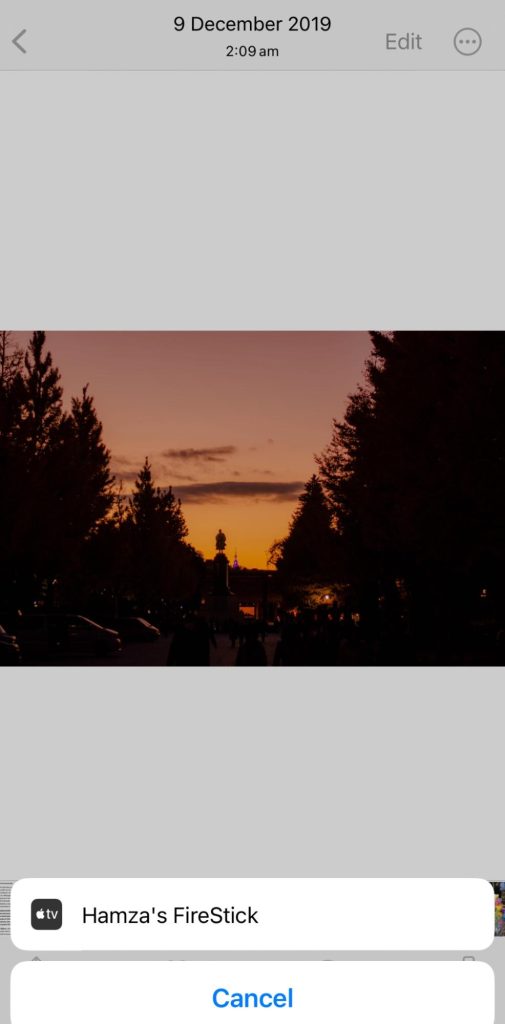
3. Bildschirmspiegelung・Smart View TV
Screen Mirroring・Smart View TV ist eine weitere Möglichkeit, den Bildschirm Ihres iPhones auf einen Fire TV zu spiegeln, obwohl viele seiner Optionen hinter einer Bezahlschranke verborgen zu sein scheinen.
Dennoch ist uns während des Testens dieser Apps das minimalistische und optisch ansprechende Design besonders aufgefallen. In der kostenlosen Version können Sie Ihr Handy spiegeln sowie Offline-Videos und Fotos streamen.
Um Online-Fotos und -Videos zu übertragen, müssen Sie auf die Premium-Version der App upgraden, was vielen Nutzern möglicherweise nicht gefällt. Die Bildschirmspiegelungsfunktion der App ist eine großartige Wahl für Menschen, die Spiele auf einem größeren Bildschirm ohne Verzögerung spielen möchten.
Obwohl die Benutzeroberfläche der App sie zu einer verlockenden Option macht, zeigt die kostenlose Version häufig Werbung und Sie müssen zahlen, um auf die meisten Funktionen zugreifen zu können. Dennoch sind wir der Meinung, dass es sich lohnt, sie auszuprobieren, da es keine Verzögerung bei der Bildschirmspiegelung gibt.
Schritt-für-Schritt-Anleitung
Hier ist eine schnelle Schritt-für-Schritt-Anleitung, wie Sie mit Screen Mirroring・Smart View TV via AirPlay auf Firestick streamen können:
1. Laden Sie Screen Mirroring・Smart View TV aus dem App Store herunter.
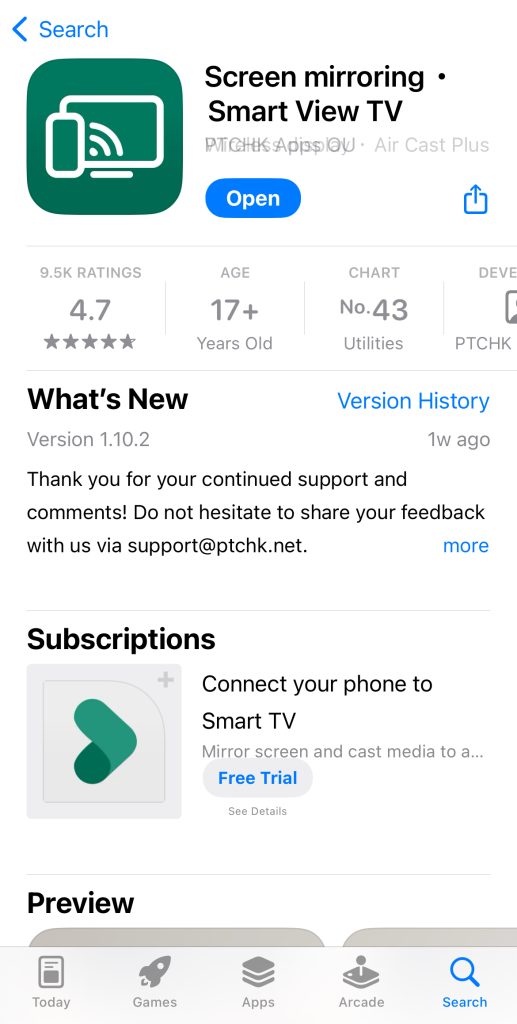
2. Tippe auf das Cast-Symbol oben rechts und wähle dein Firestick-Gerät aus.
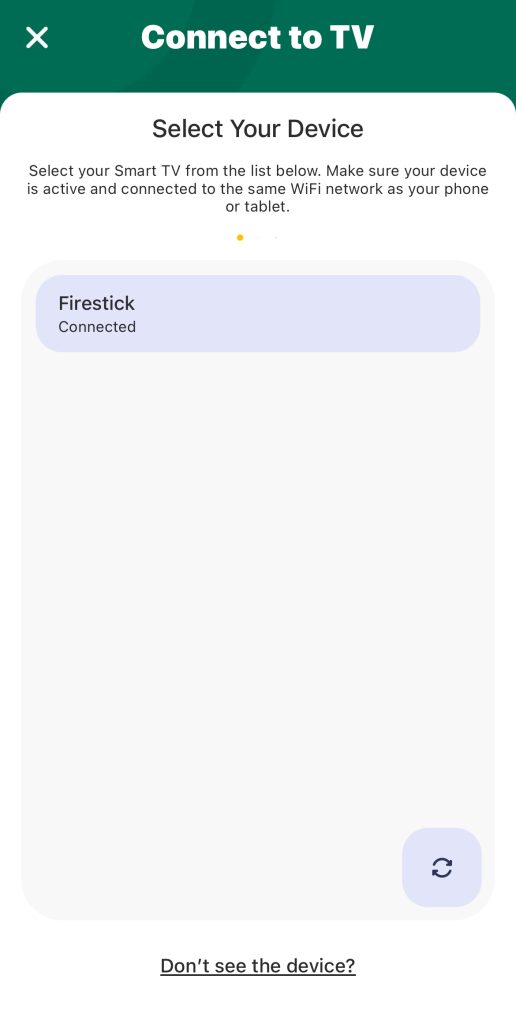
3. Tippe auf dem Hauptbildschirm auf Screen Mirroring.
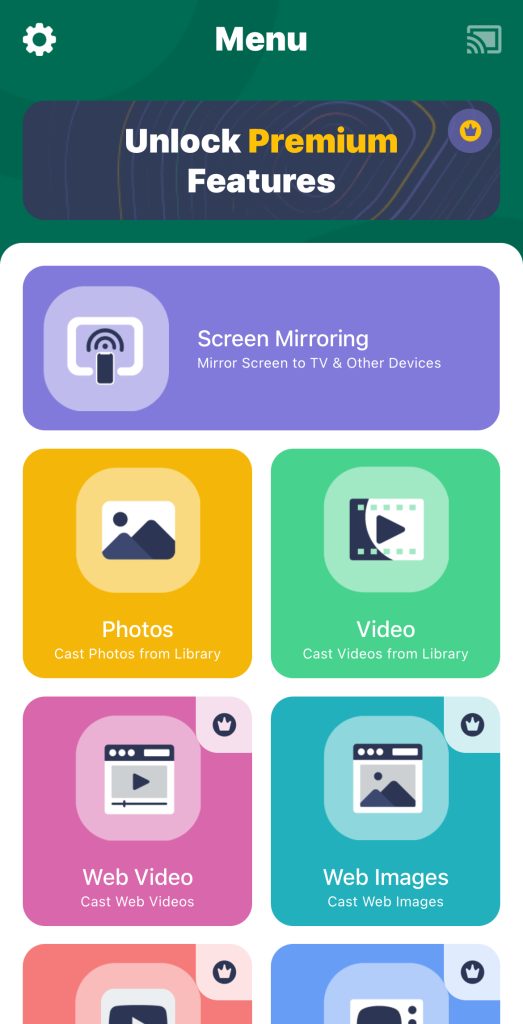
4. Tippen Sie nun einfach auf die rote Aufnahmetaste und ein Fenster wird angezeigt.
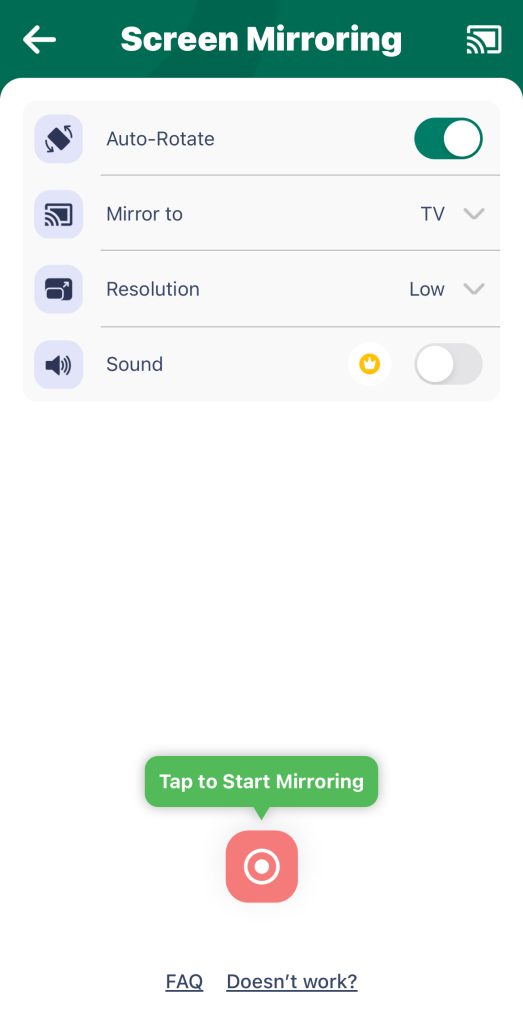
5. Tippen Sie auf Übertragung starten und die App beginnt, den Bildschirm Ihres iPhones auf den Fire TV zu spiegeln.
So aktivieren Sie AirPlay auf einem kompatiblen Fire TV
Es gibt mittlerweile viele Fire TV-Modelle, die mit AirPlay kompatibel sind. Falls Sie eines besitzen, finden Sie hier eine Schritt-für-Schritt-Anleitung, wie Sie den Bildschirm Ihres iPhones darauf übertragen können:
Schritt-für-Schritt-Anleitung
Schritt 1: AirPlay auf dem Amazon Fire TV aktivieren
1. Gehen Sie zunächst zu den Einstellungen Ihres Fire TV, indem Sie das Zahnradsymbol auswählen.
2. Navigieren Sie nun zu Anzeige und Töne > AirPlay und HomeKit.
3. Markieren Sie AirPlay und drücken Sie die Auswahltaste auf Ihrer Fire TV-Fernbedienung, um es einzuschalten.
Schritt-für-Schritt-Anleitung
Schritt 2. Verwenden Sie eine Bildschirmspiegelfunktion (auf iPhone oder iPad)
1. Öffnen Sie auf Ihrem iPhone oder iPad das Kontrollzentrum.
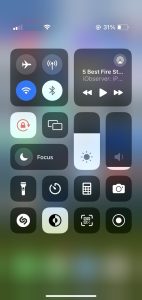
2. Gehe zum Bildschirmspiegelungs-Bereich, indem du auf das entsprechende Symbol tippst.
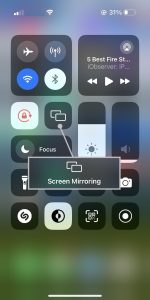
3. Wähle dein Fire TV aus und dein iPhone-Bildschirm wird übertragen.
Fire TV AirPlay unterstützte Modelle
Die AirPlay-Unterstützung für Fire TV ist noch ziemlich eingeschränkt, da nicht viele Modelle mit dem Apple-Protokoll kompatibel sind. Hier sind alle Modelle, die es derzeit unterstützen:
- 📌 Fire TV Stick 4K, Fire TV Stick Gen 2 und Fire TV Stick Basic Edition
- 📌 Fire TV Cube Gen 1 und Gen 2
- 📌 Fire TV Gen 3 (2017)
- 📌 Fire TV Toshiba 4K (2018 und 2020), Fire TV Toshiba HD (2018) und Toshiba C350 Fire TV (2021)
- 📌 Fire TV Insignia 4K (2018 und 2020), Fire TV Insignia HD (2018), Insignia F20, F30 und F50 Serie (2021)
- 📌 Fire TV Grundig Vision 6 HD (2019), Fire TV Grundig Vision 7, 4K (2019), Fire TV Grundig OLED 4K (2019)
- 📌 Fire TV ok 4K (2020)
- 📌 Fire TV Onida HD (2019 und 2020)
- 📌 Fire TV AB/AKAI/Croma UHD (2020)
- 📌 Fire TV JVC 4K (2019) und JVC Smart HD/FHD (2020)
- 📌 Fire TV Nebula Soundbar
So geht’s: AirPlay vom iPad auf Fire TV streamen
Das AirPlayen von einem iPad auf einen Fire TV ist mit den richtigen Apps ganz einfach. Eine beliebte Option ist DoCast, das sich hervorragend zum Spiegeln von Inhalten vom iPad auf Ihren Fire TV eignet. Wie oben erwähnt, ist DoCast benutzerfreundlich, enthält keine Werbung und ermöglicht es Ihnen, Videos, Fotos und sogar offline gespeicherte Inhalte auf den großen Bildschirm zu übertragen.
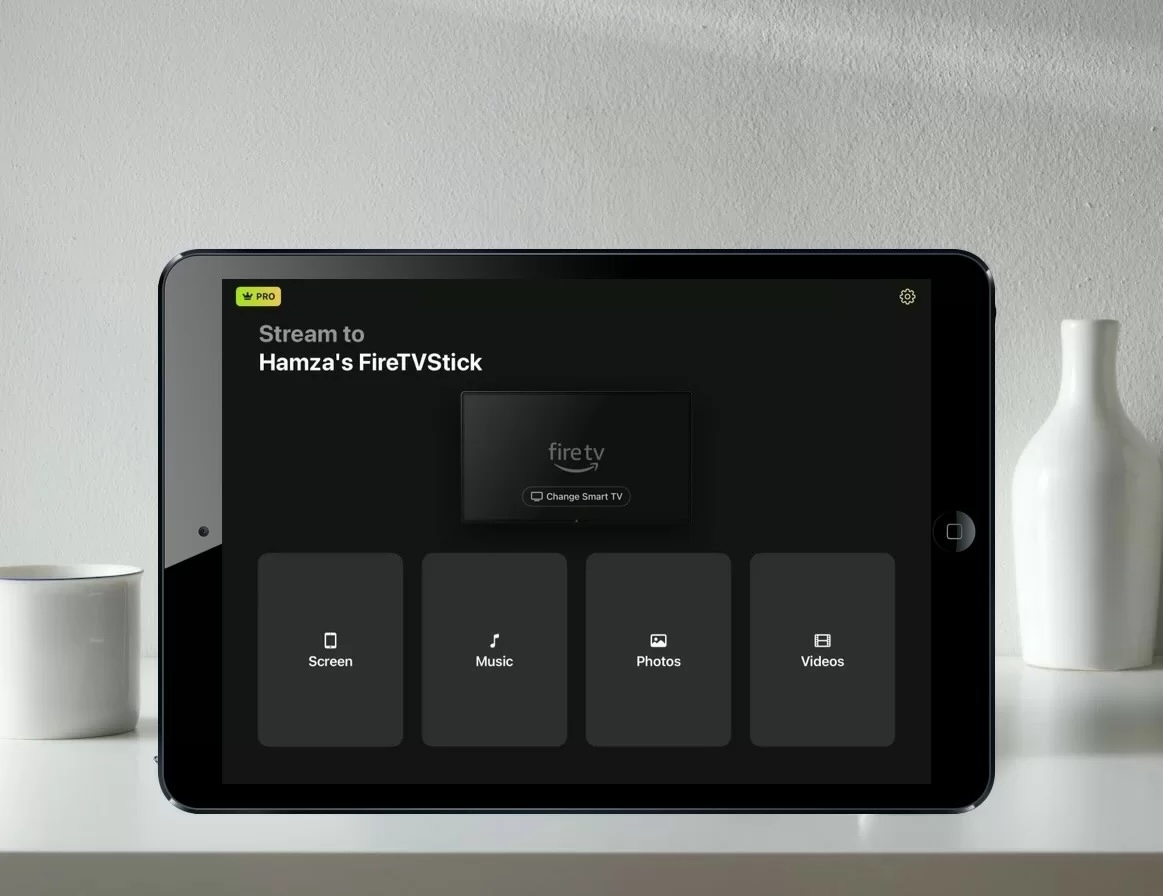
AirScreen funktioniert ebenfalls auf dem iPad. Beide Apps sind kostenlos erhältlich, mit In-App-Käufen für zusätzliche Funktionen. Installieren Sie einfach eine dieser Apps auf Ihrem iPad/Fire TV, verbinden Sie sie mit demselben WLAN-Netzwerk wie Ihr iPad, und Sie können mit dem Streaming beginnen.
So streamen Sie per AirPlay vom Mac auf Fire TV
Der Vorgang, um den Bildschirm Ihres Macs über AirPlay auf Ihrem Fire TV freizugeben, ist ähnlich wie bei einem iPhone oder iPad. Beachten Sie jedoch, dass Ihr Firestick oder Fire TV AirPlay-Unterstützung haben muss, damit dies funktioniert. Falls nicht, können Sie die AirScreen-App verwenden und die oben genannten Schritte befolgen. Stellen Sie sicher, dass beide Geräte mit demselben WLAN-Netzwerk verbunden sind.
Schritt-für-Schritt-Anleitung
Das müssen Sie tun:
1. Aktivieren Sie AirPlay auf Ihrem Fire TV, indem Sie die oben genannten Schritte befolgen.
2. Klicken Sie auf Ihrem Mac auf das Kontrollzentrum-Symbol in der Menüleiste.

3. Klicken Sie auf Bildschirmspiegelung.
4. Wählen Sie Ihren Fire TV aus der angezeigten Liste aus und Sie werden den Bildschirm Ihres Mac darauf sehen.
AirPlay auf Fire TV von iPhone, iPad und Mac: Eine Zusammenfassung
iPhone:
Für Firestick (4K, Basic, Gen 2), laden Sie DoCast auf Ihr iPhone herunter, um eine Verbindung herzustellen und Ihren Bildschirm zu spiegeln. Bei AirPlay-kompatiblen Fire TVs (wie Toshiba 4K, Insignia 4K) aktivieren Sie einfach AirPlay in den TV-Einstellungen und wählen dann das TV-Gerät im Kontrollzentrum Ihres iPhones aus, um das Spiegeln zu starten. Wenn kein natives AirPlay verfügbar ist, verwenden Sie DoCast als Alternative.
iPad:
Gleicher Vorgang wie beim iPhone. Aktivieren Sie AirPlay auf kompatiblen Fire TVs oder verwenden Sie DoCast, wenn es nicht unterstützt wird.
Mac:
Für Firestick verwenden Sie die AirScreen-App, um das Spiegeln zu ermöglichen. Bei AirPlay-unterstützten Fire TVs aktivieren Sie AirPlay in den Einstellungen und wählen dann das TV-Gerät im Kontrollzentrum Ihres Macs aus, um den Bildschirm zu spiegeln.
Fire TV AirPlay funktioniert nicht? So beheben Sie das Problem
Wenn Sie AirPlay auf Ihrem Fire TV nicht zum Laufen bekommen, empfehlen wir Ihnen zunächst zu überprüfen, ob Ihr Gerät mit AirPlay kompatibel ist. Gehen Sie dazu zu Einstellungen > Anzeige & Töne > AirPlay und HomeKit. Wenn diese Option nicht vorhanden ist, unterstützt Ihr Fire TV kein AirPlay und Sie müssen eine Drittanbieter-App wie AirScreen herunterladen.
Wenn die Option vorhanden ist, stellen Sie einfach sicher, dass sie aktiviert ist. Starten Sie danach Ihren Fire TV neu und überprüfen Sie doppelt, ob er mit demselben WLAN-Netzwerk wie Ihr iPhone verbunden ist.
Sie müssen außerdem sicherstellen, dass Ihr iPhone nicht mit einem VPN-Server verbunden ist und die Verbindung stabil ist. Schwache Verbindungen können das Streaming stören, daher versuchen Sie, Ihren Router neu zu starten, um zu sehen, ob das hilft.
Fazit
Firestick und Fire TV sind beliebte Streaming-Geräte, aber es ist wichtig zu beachten, dass die meisten Modelle AirPlay nicht unterstützen. Nur bestimmte Modelle tun dies. Wenn Ihr Gerät nicht kompatibel ist, können Sie den Bildschirm Ihres iPhones oder iPads ganz einfach mit einer Drittanbieter-App wie DoCast spiegeln. Diese App bietet hervorragende Qualität beim Spiegeln und Streamen und sorgt für ein reibungsloses Erlebnis.
Für diejenigen mit AirPlay-kompatiblen Fire TVs müssen Sie AirPlay einfach in den Einstellungen aktivieren, und anschließend können Sie den Bildschirm Ihres iPhones ganz einfach über das Kontrollzentrum teilen.
Häufig gestellte Fragen
Sie müssen ein AirPlay-kompatibles Fire TV-Modell haben, damit es funktioniert. Falls Sie eines besitzen, können Sie AirPlay in den Einstellungen aktivieren. Gehen Sie einfach zu „Anzeige und Töne“ und dann zu „AirPlay und HomeKit“ in den Einstellungen Ihres Fire TV. Sobald es aktiviert ist, können Sie den Bildschirm Ihres Apple-Geräts spiegeln.
Wenn Ihr Firestick AirPlay nicht unterstützt, empfehlen wir die Verwendung einer App wie AirScreen, um ihn in einen AirPlay-Empfänger zu verwandeln. Laden Sie die App auf Ihren Firestick herunter und folgen Sie dann den Anweisungen auf dem Bildschirm. AirPlay ist normalerweise standardmäßig aktiviert, sodass Sie nach der Installation der App sofort mit dem Streaming beginnen können.
Um auf ein Fire TV-Gerät zu streamen, das kein AirPlay unterstützt, können Sie eine Drittanbieter-App namens DoCast verwenden. Alles, was Sie tun müssen, ist die App auf Ihrem iPhone herunterzuladen und sicherzustellen, dass beide Geräte (Ihr iPhone und das Fire TV) mit demselben WLAN-Netzwerk verbunden sind. Sobald die beiden Geräte gekoppelt sind, können Sie Fotos oder Videos streamen und den Bildschirm Ihres iPhones spiegeln.
Nein, Firesticks unterstützen AirPlay nicht nativ. Sie benötigen eine Drittanbieter-App namens AirScreen, um AirPlay auf dem Streaming-Gerät „zu aktivieren“. Nur einige wenige Fire TV-Modelle verfügen über eine integrierte AirPlay-Technologie.
AirPlay funktioniert auf den meisten Firestick-Geräten nicht nativ, da der Firestick auf Fire OS läuft – einer Version von Android, die das AirPlay-Protokoll von Apple nicht unterstützt. Um Ihr iPhone oder iPad auf einen Firestick zu spiegeln, müssen Sie Drittanbieter-Apps wie DoCast oder AirScreen verwenden, die AirPlay-Funktionalität ermöglichen.
Einige neuere Fire TV-Modelle verfügen über integrierte AirPlay-Unterstützung, sodass Sie Ihr iPhone, iPad oder Ihren Mac ohne zusätzliche Apps spiegeln können. Zu den beliebten AirPlay-kompatiblen Fire TVs gehören Marken wie Toshiba 4K UHD Smart Fire TV, Insignia 4K UHD Smart Fire TV und Grundig Vision 6 HD. Sie können AirPlay direkt in den Einstellungen des Fernsehers aktivieren, um die Bildschirmspiegelung zu starten.
