So verwenden Sie Chromecast mit dem iPhone, um Fotos, Videos und mehr zu übertragen
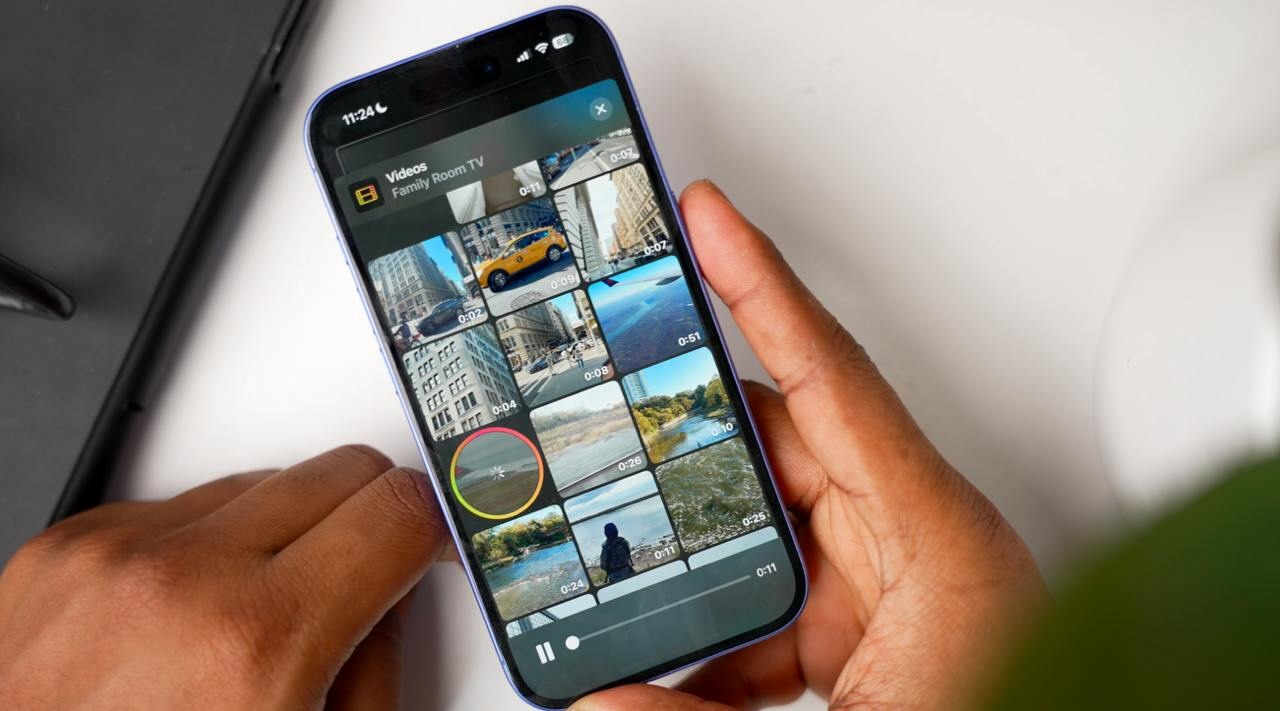
Möchten Sie von einem iPhone auf einen mit Chromecast verbundenen Fernseher übertragen? Während Chromecast mit Android reibungslos funktioniert, stoßen iOS-Nutzer aufgrund weniger nativer Optionen auf mehr Einschränkungen. In diesem Leitfaden erklären wir, wie Sie Chromecast mit dem iPhone verwenden können, welche Apps es unterstützen, und führen Sie anschließend Schritt für Schritt durch die drahtlose Übertragung oder das Streamen Ihres Bildschirms.
Die besten Methoden, um 2025 vom iPhone auf Chromecast zu übertragen
Zurzeit unterstützen Chromecast-Geräte Apple AirPlay nicht. Wenn Sie also ein Chromecast besitzen, fragen Sie sich vielleicht, wie Sie vom iPhone auf Ihren Fernseher streamen können, ohne AirPlay zu nutzen. Mit den drei folgenden Methoden können Sie Ihre Geräte ganz einfach verbinden und Ihre Medien auf einem größeren Bildschirm genießen.
Videoanleitung
1. DoCast
Für das Übertragen und Screen Mirroring vom iPhone auf Chromecast ist DoCast die perfekte Lösung. Es ist werbefrei, einfach zu bedienen und ermöglicht es Ihnen, Medien von Ihrem Gerät mit nur wenigen Klicks zu teilen. DoCast bietet eine geringe Latenz und eine hochwertige Bildqualität für das Streaming von Videos und Shows. Außerdem können Sie Fotos direkt auf den großen Bildschirm projizieren oder Musik teilen, ohne einen Takt zu verpassen.

Neben Chromecast können Sie DoCast auch für Roku, Fire TV und Android TV verwenden, sowie für Marken wie Sony, TCL, LG und Panasonic und andere DLNA-fähige Geräte. Dadurch ist es eine vielseitige Wahl für den gesamten Haushalt.
Um loszulegen, stellen Sie sicher, dass Ihr iPhone und Ihr Smart-TV mit demselben WLAN-Netzwerk verbunden sind, und folgen Sie den untenstehenden Schritten.
Schritt-für-Schritt-Anleitung
Um mit DoCast über Ihr iPhone auf Chromecast zu streamen, befolgen Sie die untenstehenden Schritte:
1. Installieren Sie die DoCast-App auf Ihrem iPhone.
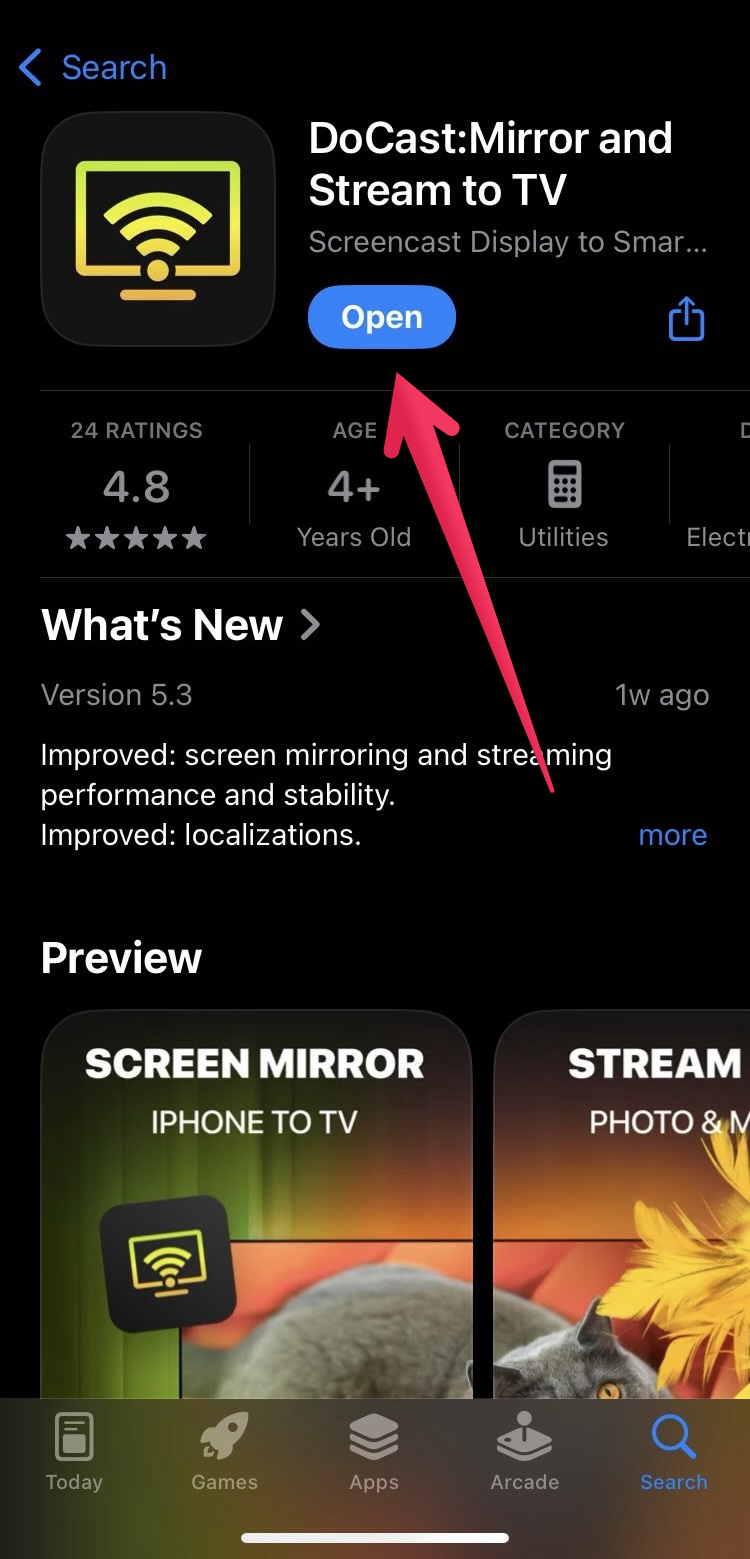
2. Tippen Sie auf Smart TV auswählen.
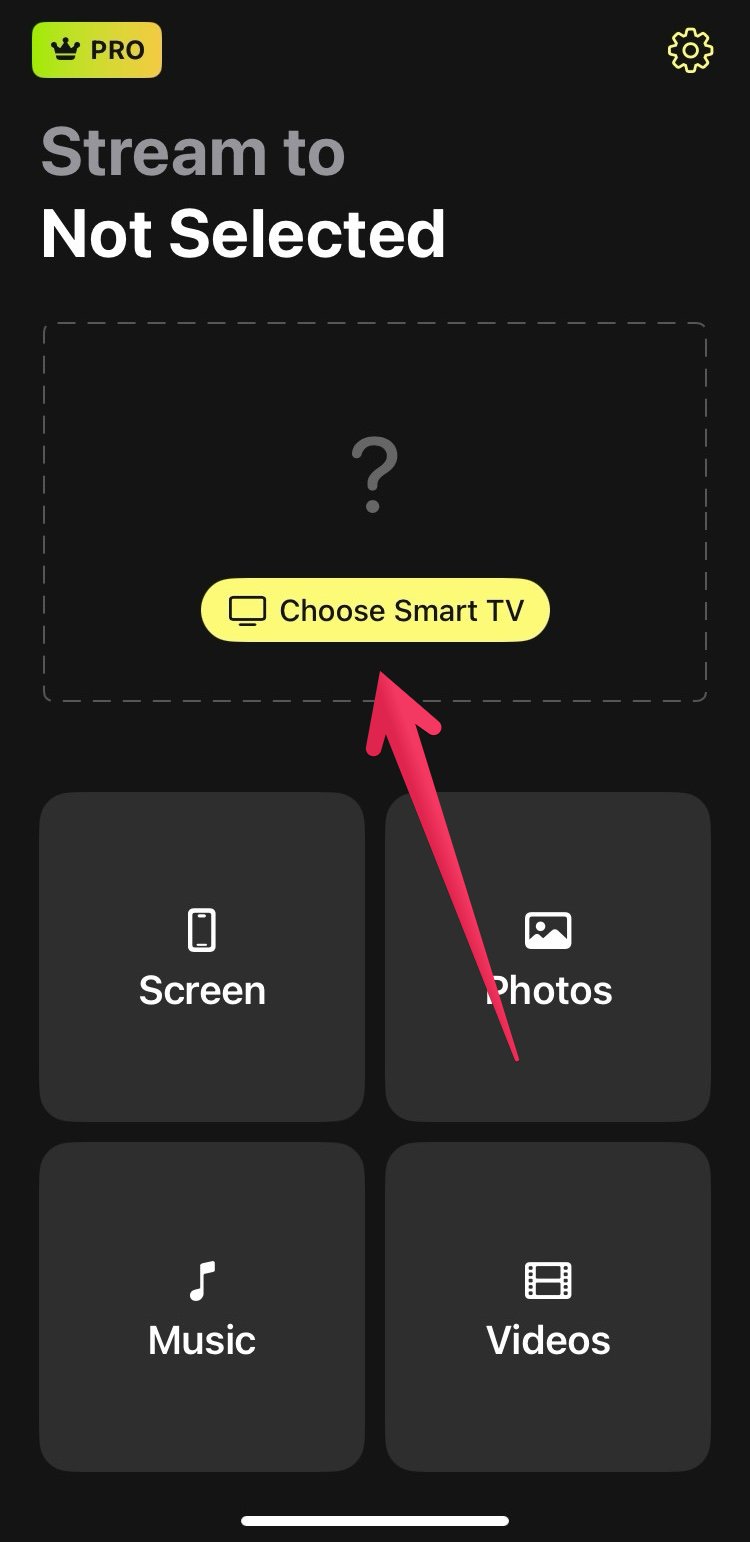
3. Wählen Sie Ihren Chromecast aus der Geräteliste aus.
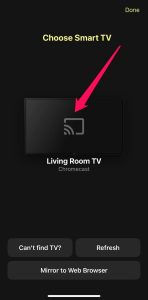
4. Wählen Sie Fotos, Musik oder Videos entsprechend dem Element, das Sie übertragen möchten.
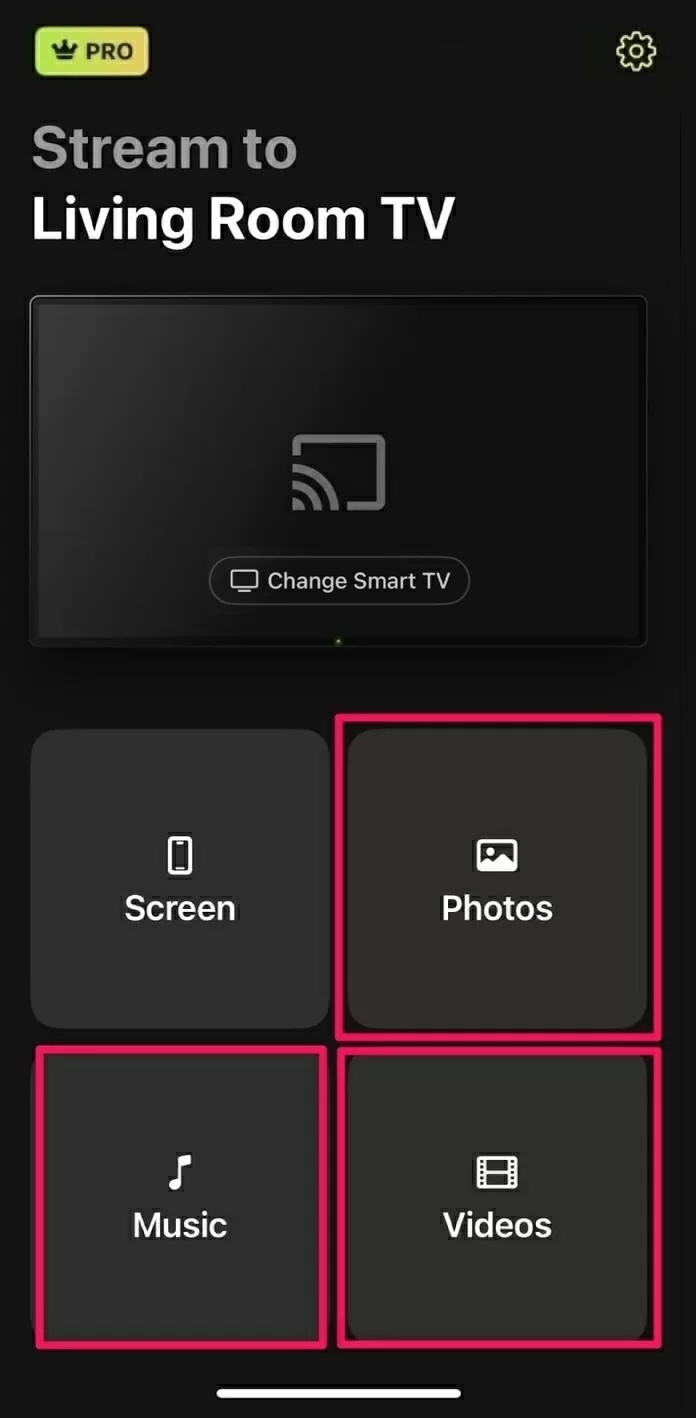
5. Wählen Sie das Element aus Ihren Fotos, Musik oder Videos aus.
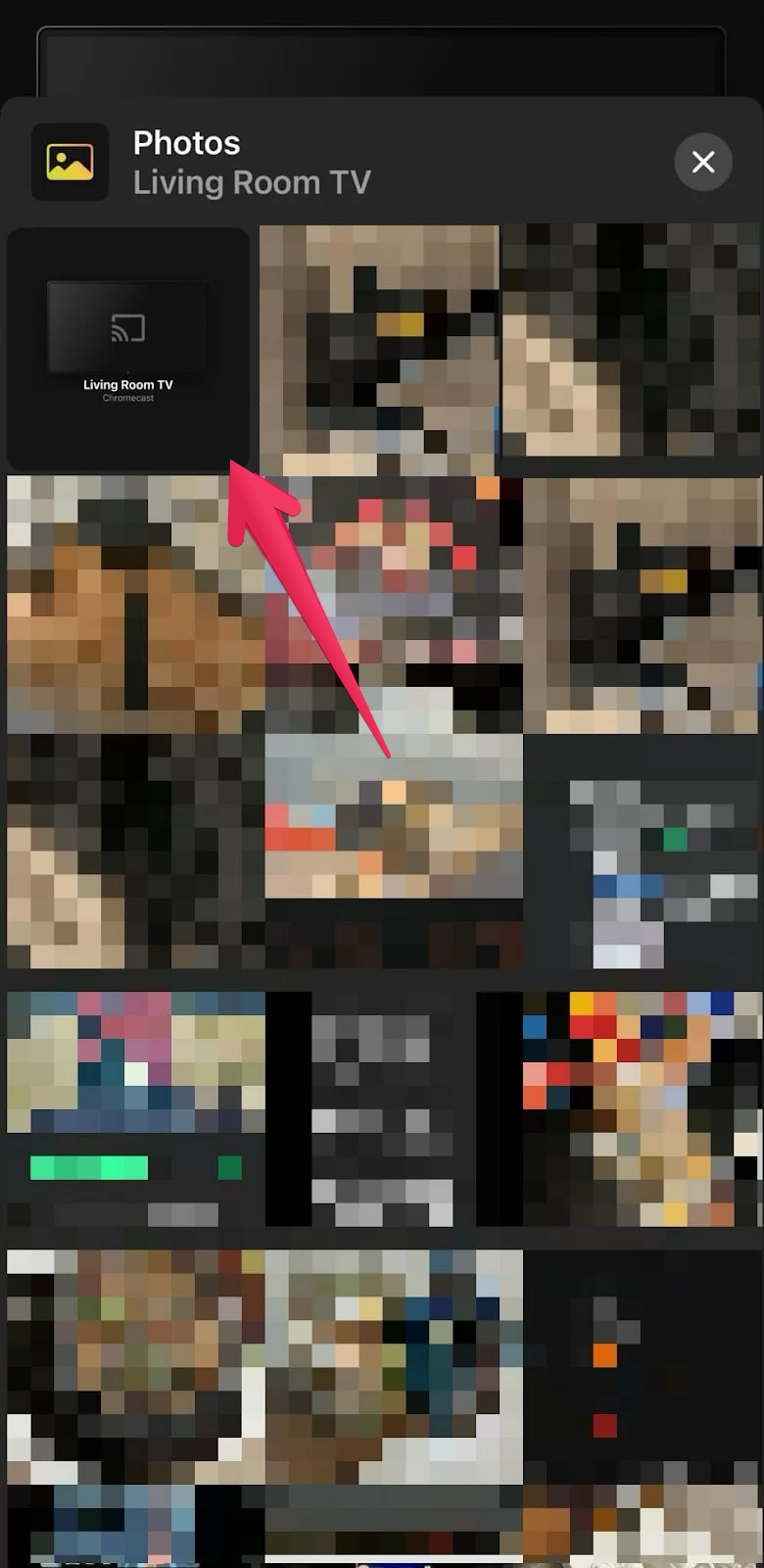
Sie können auch die Bildschirm-Option auswählen, um Ihren Bildschirm mit einem günstigen Upgrade zu spiegeln.
2. Google Home
Für eine weitere iPhone-zu-Chromecast-App können Sie Google Home in Betracht ziehen. Die App ist kostenlos mit grundlegenden Funktionen zum Übertragen verfügbar. Sie können jedoch Google Home verwenden, um Ihr iPhone mit Ihrem Chromecast zu verbinden und dann andere Apps zum Übertragen oder Streamen von Medien zu nutzen.
Stellen Sie zunächst sicher, dass Ihr Chromecast an den HDMI-Anschluss Ihres Fernsehers angeschlossen ist und dass dieser Anschluss als Eingangsquelle für Ihren Fernseher ausgewählt ist. Befolgen Sie dann die untenstehenden Schritte.
Videoanleitung
Schritt-für-Schritt-Anleitung
1. Installieren Sie die Google Home App auf Ihrem iPhone.
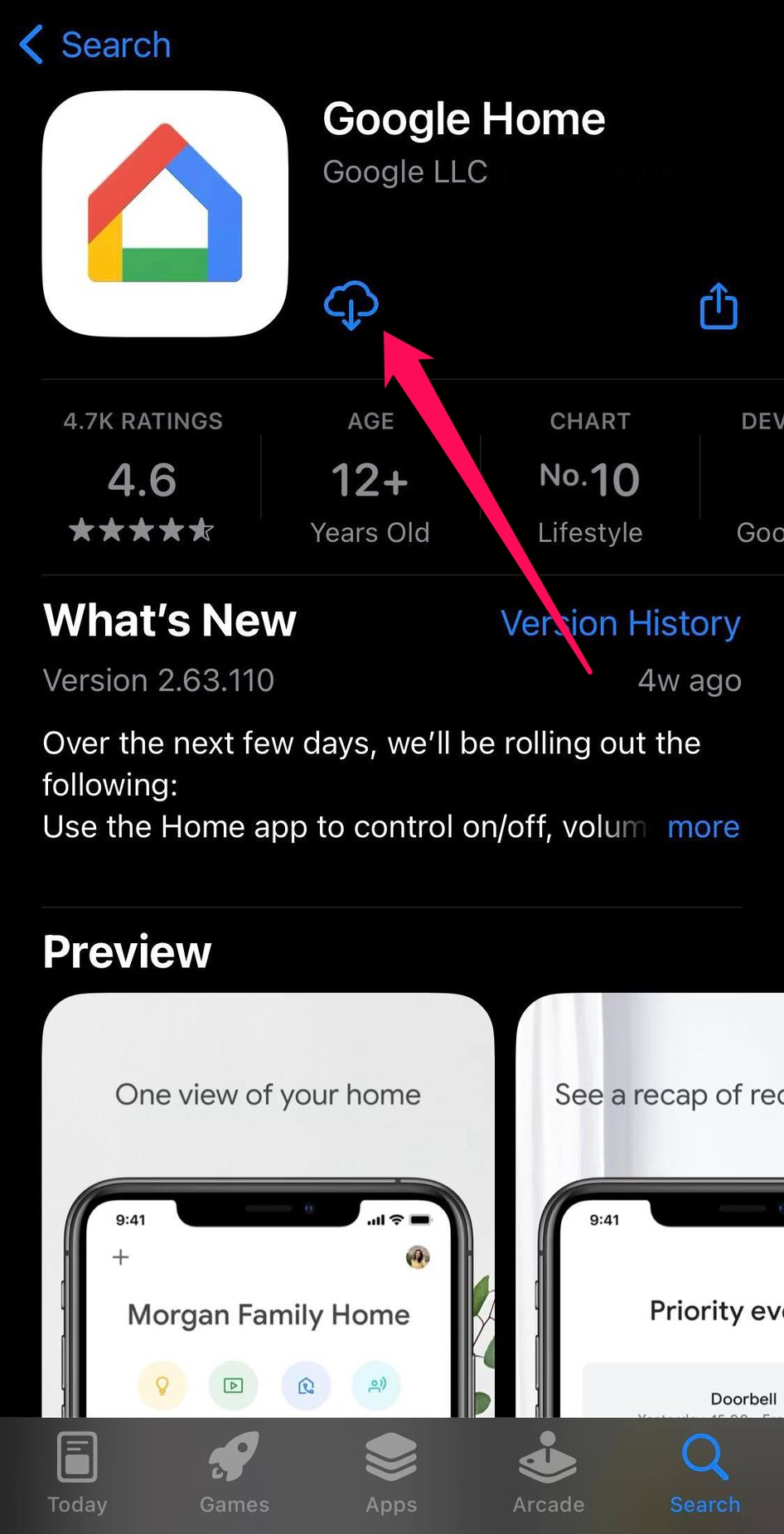
2. Öffne die App und erteile die Berechtigung, dein Bluetooth zu verwenden.
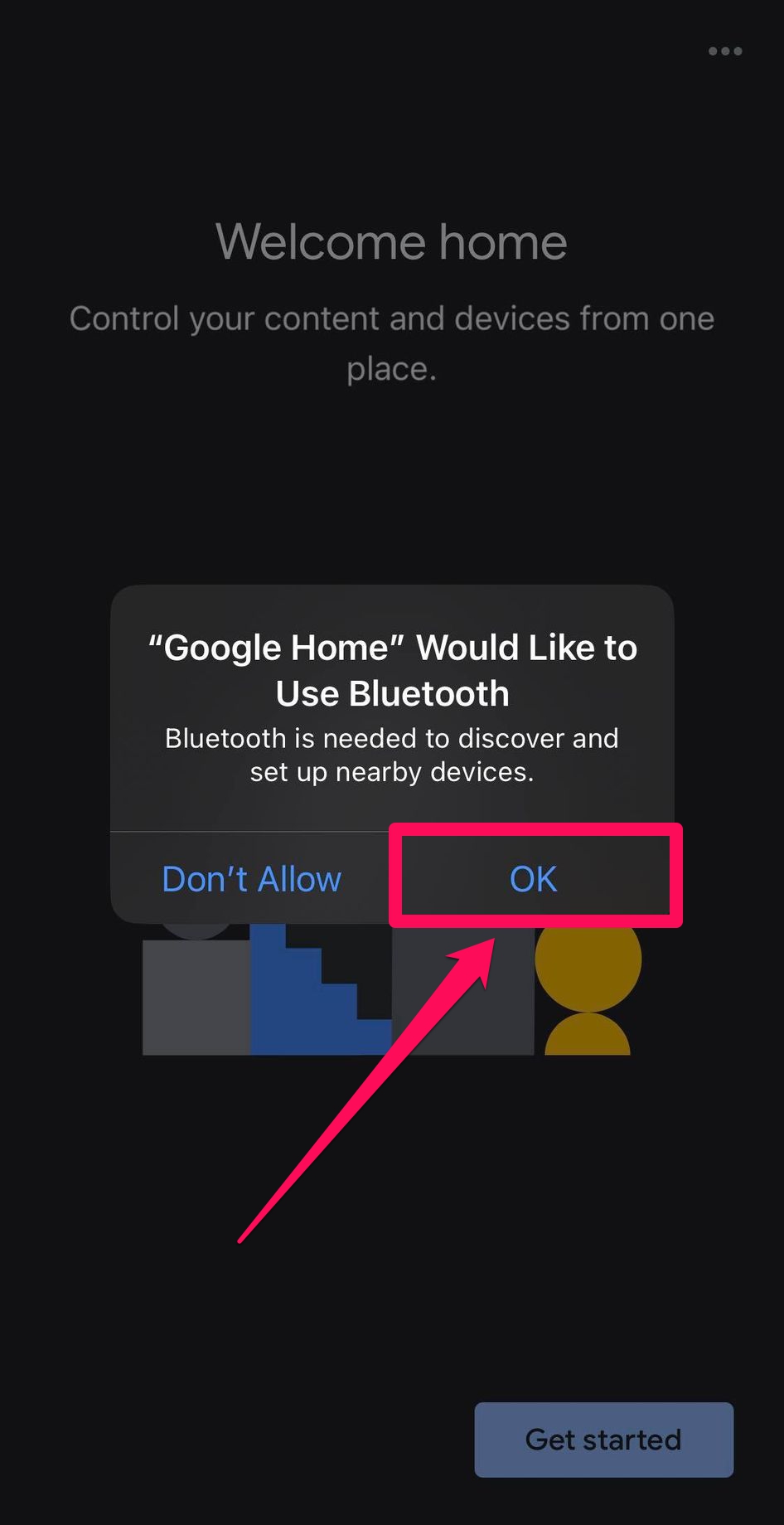
3. Folgen Sie den Anweisungen, um Ihr Google-Konto zu verknüpfen.
4. Wählen Sie Ihren Namen oder Zuhause für den Chromecast aus oder tippen Sie auf Weiteres Zuhause erstellen, um einen neuen Bereich einzurichten.
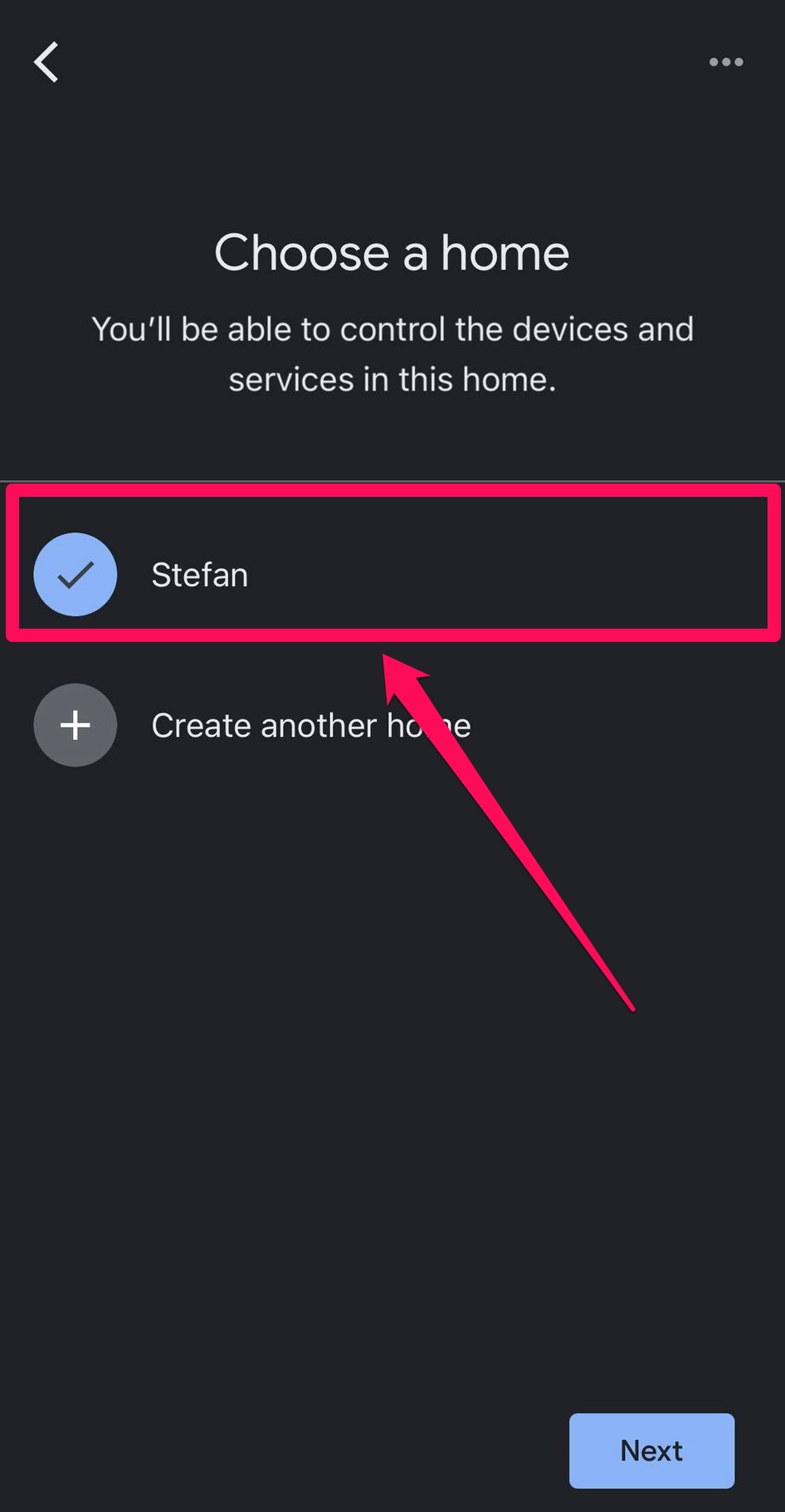
5. Folgen Sie den weiteren Anweisungen, um den Zugriff auf Geräte in Ihrem Netzwerk und Ihren Standort zu erlauben.
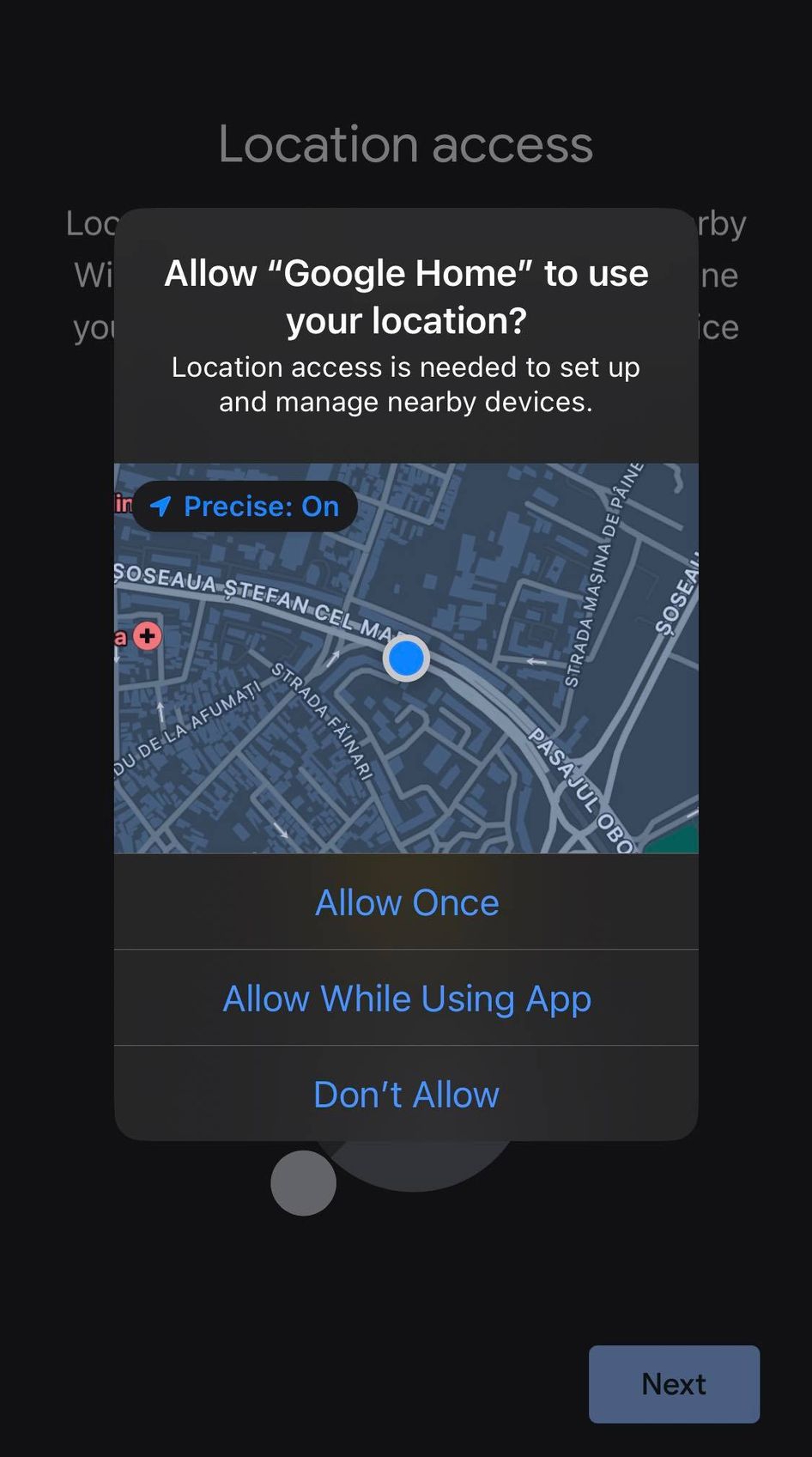
6. Wenn die App Ihren Chromecast gefunden hat, tippen Sie auf Weiter.
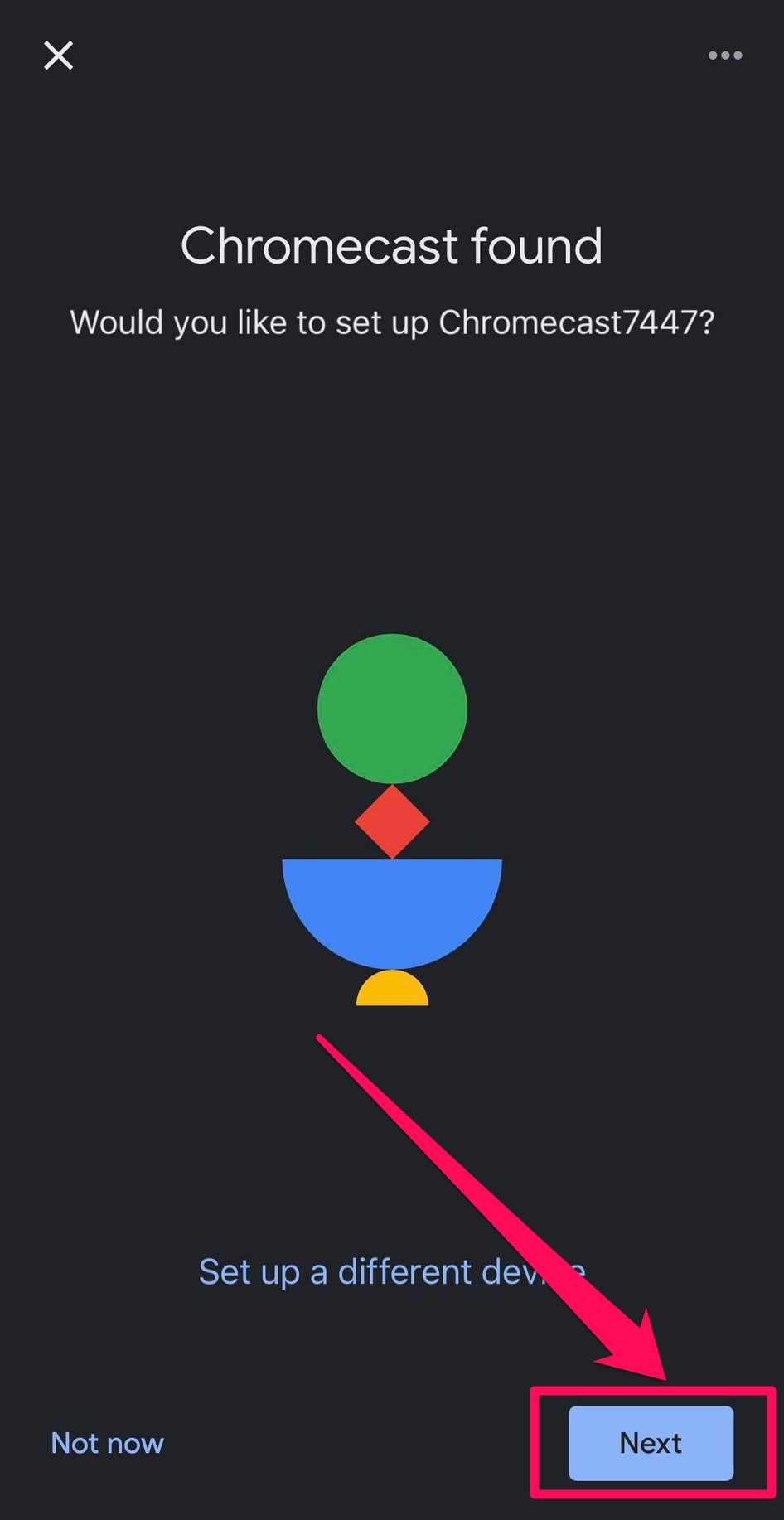
7. Bestätigen Sie den Code, der auf Ihrem iPhone und Fernseher angezeigt wird, indem Sie auf Ja tippen.
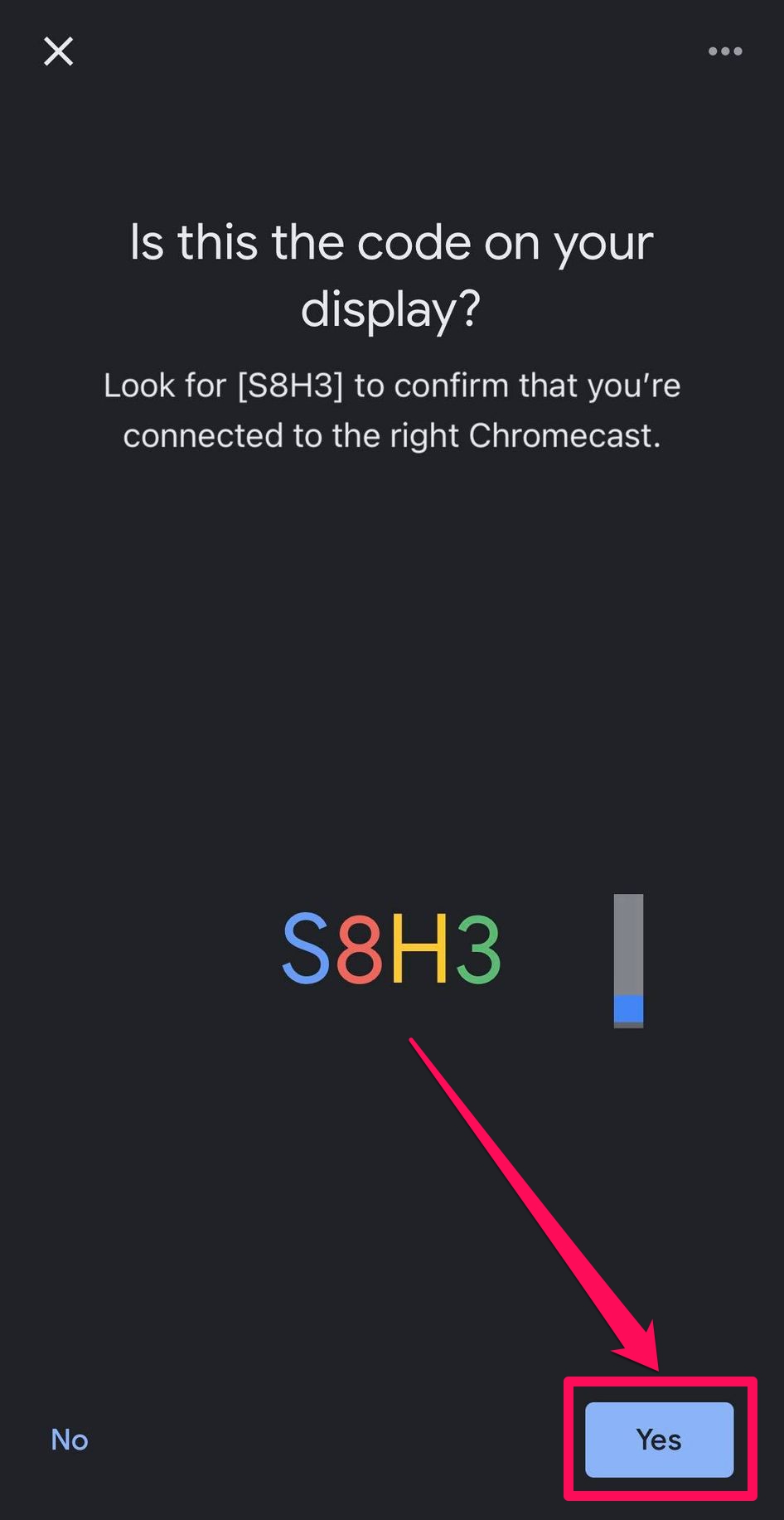
8. Wählen Sie den Standort für Ihren Chromecast und tippen Sie auf Weiter.
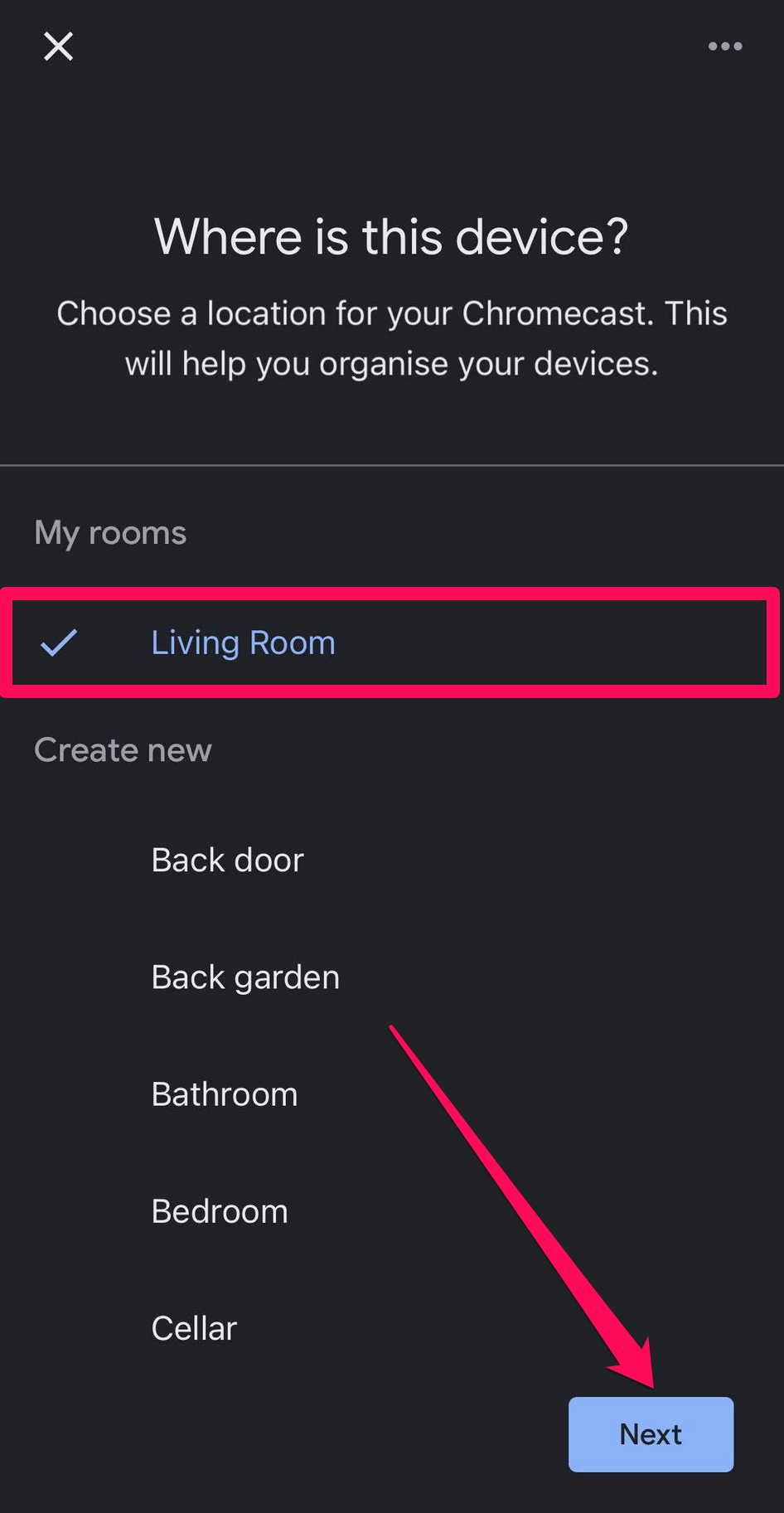
9. Wählen Sie Ihr WLAN-Netzwerk aus, tippen Sie auf Weiter, um Ihr Passwort einzugeben, und tippen Sie auf Verbinden.
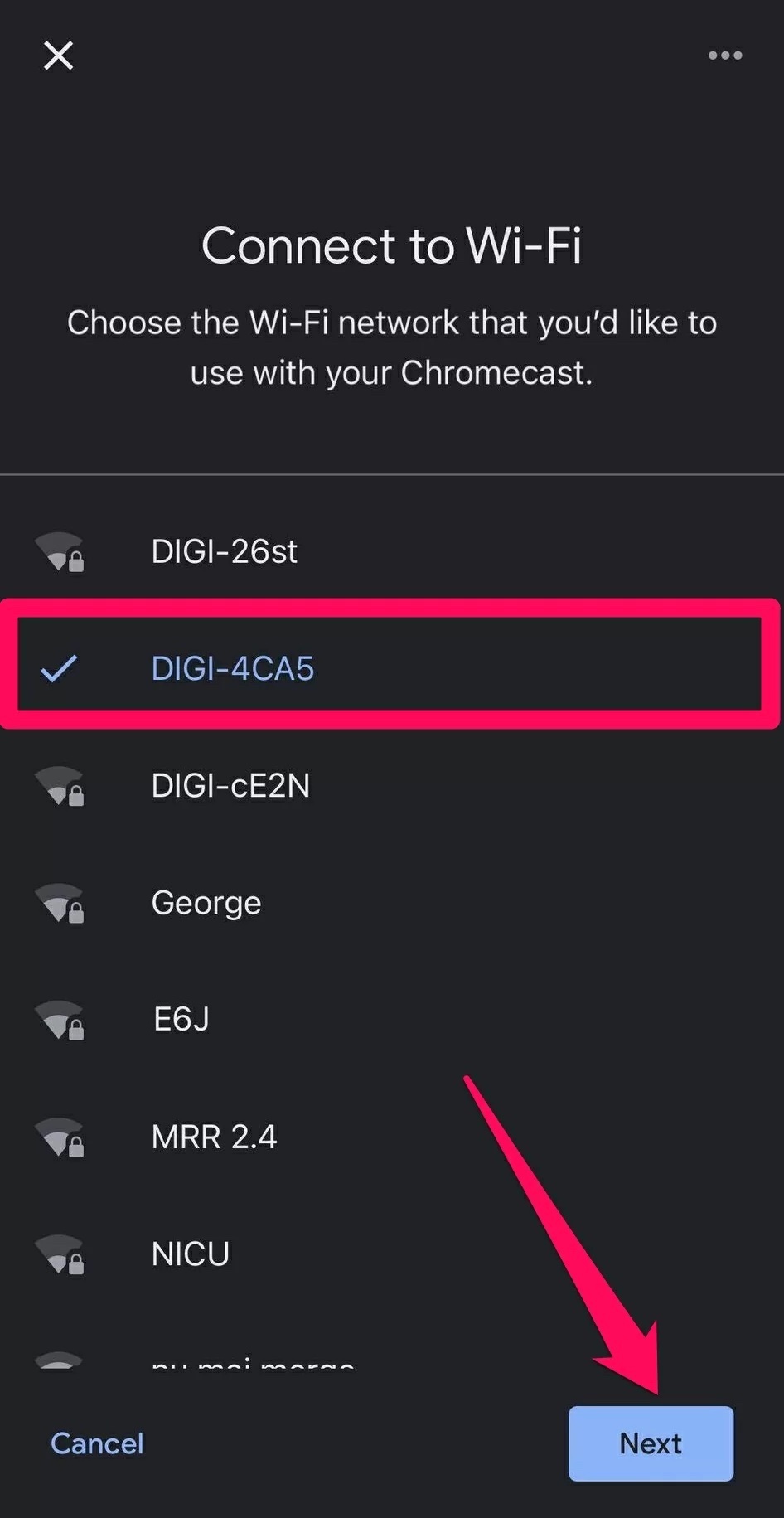
10. Sobald die Geräte verbunden sind, wählen Sie Weiter und Nächste, um die Einrichtung abzuschließen.
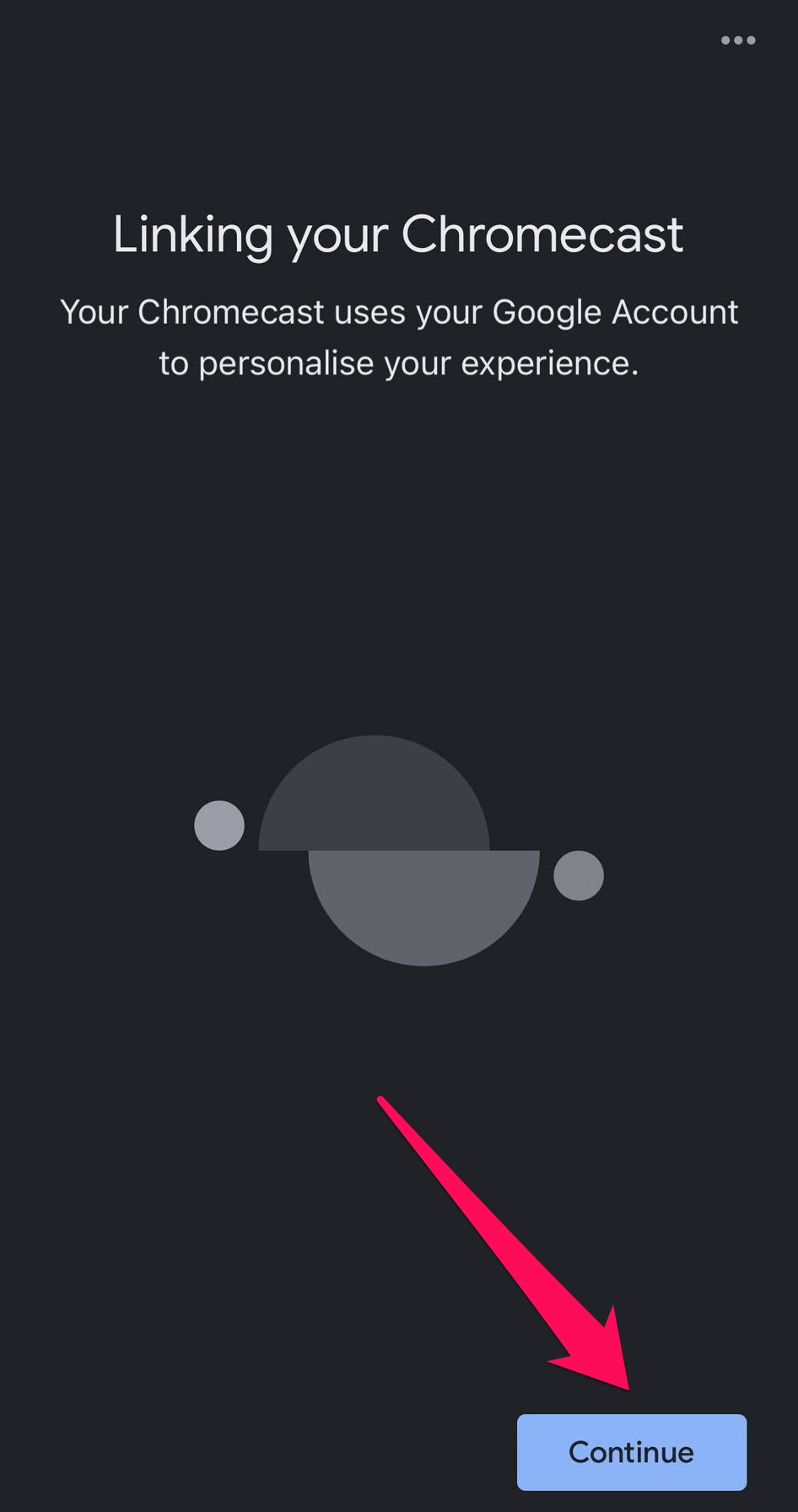
3. Cast-fähige Apps
Sobald du dein iPhone über Google Home mit Chromecast verbunden hast, kannst du eine Vielzahl von Apps mit Cast-Funktion nutzen, um Inhalte zu streamen oder zu übertragen. Nachfolgend findest du einige beliebte Optionen.
Filme und Serien: Netflix, Amazon Prime Video, Hulu, Disney+, Max
Fotos und Videos: Google Fotos, YouTube, YouTube TV, Twitch
Musik: Spotify, Pandora, YouTube Music, Deezer
Nachdem deine Geräte verbunden sind, kannst du die oben genannten Apps zum Übertragen von Medien nutzen und musst die Google Home App nicht mehr geöffnet lassen. Hier zum Beispiel die Schritte, wie du Videos von YouTube übertragen kannst.
Schritt-für-Schritt-Anleitung
1. Öffne die YouTube-App auf deinem iPhone.
2. Wähle ein Video aus und tippe es bei Bedarf an, um das obere Menü anzuzeigen.
Wählen Sie das Cast-Symbol aus und dann Ihr Gerät aus der Liste.
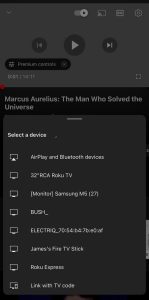
HINWEIS: Wenn Sie nach weiteren Optionen suchen, beachten Sie, dass die App Chromecast unterstützen muss. Überprüfen Sie daher die App-Beschreibung.
So beheben Sie Probleme mit Chromecast, wenn es nicht funktioniert
Wenn Ihr Chromecast nicht funktioniert, gibt es einige Dinge, die Sie tun können, um das Problem zu beheben. Das Erste, was Sie tun sollten, ist sicherzustellen, dass sowohl das iPhone als auch der Chromecast mit demselben Netzwerk verbunden sind. Falls das nicht funktioniert, stellen Sie sicher, dass sowohl die App, mit der Sie sich mit dem Chromecast verbinden, als auch das Gerät selbst auf dem neuesten Stand sind.
Es könnte auch sein, dass Ihr iPhone keine Verbindung zum Chromecast herstellt, weil es das WLAN-Signal nicht empfangen kann. In diesem Fall sollten Sie Ihren Router etwas näher platzieren. Wenn der Chromecast zwar mit dem Netzwerk, aber nicht mit dem Internet verbunden werden kann, versuchen Sie stattdessen, den Router zurückzusetzen oder zu aktualisieren.
Wenn alles andere fehlschlägt, versuchen Sie, den Chromecast selbst zurückzusetzen. Halten Sie einfach die Taste auf der Rückseite des Geräts etwa 25 Sekunden lang gedrückt.
Fazit
So funktioniert das Chromecast vom iPhone auf den Fernseher. Das Übertragen Ihres iPhones auf den Fernseher mit einem Chromecast ist eine der besten Möglichkeiten, Inhalte von Ihrem Handy auf einem größeren Bildschirm zu genießen. Sie können die Google Home App als Verbindung zwischen beiden Geräten nutzen oder eine Drittanbieter-App aus dem App Store wie DoCast verwenden. Dies ist die beste Möglichkeit, den Bildschirm Ihres iPhones zu teilen und Medien wiederzugeben, wenn Ihr Fernseher kein AirPlay unterstützt oder keine integrierte Cast-Funktion hat.
Häufig gestellte Fragen
Das Übertragen von Inhalten von Ihrem iPhone auf Ihren Fernseher kann aufgrund von Kompatibilitätsproblemen zwischen Apples AirPlay und Googles Chromecast-Technologien eine Herausforderung sein. Das iPhone unterstützt Chromecast nicht nativ, was bedeutet, dass Sie Inhalte nicht direkt übertragen können, ohne zusätzliche Unterstützung.
Um diese Lücke zu schließen, sind Drittanbieter-Apps wie DoCast notwendig. Diese Apps ermöglichen es Ihrem iPhone, mit Chromecast-Geräten zu kommunizieren, sodass Sie Ihren Bildschirm spiegeln oder Medien auf Ihren Fernseher streamen können. Ohne solche Apps verhindert die grundlegende Inkompatibilität der beiden Systeme eine direkte Übertragung von einem iPhone auf einen Chromecast-fähigen Fernseher.
AirPlay ist nicht mit Chromecast kompatibel – Sie müssen Google Home oder eine andere Cast-fähige App verwenden, um Ihr iPhone mit einem Chromecast zu verbinden.
Um Ihr iPhone auf Ihren Fernseher zu übertragen, können Sie verschiedene Apps von Drittanbietern verwenden. Die beste Drittanbieter-App ist DoCast, die speziell für eine nahtlose Kompatibilität mit Chromecast entwickelt wurde. Laden Sie zunächst die DoCast-App aus dem App Store herunter und installieren Sie sie. Öffnen Sie die App, verbinden Sie diese mit demselben WLAN-Netzwerk wie Ihr Chromecast-Gerät und wählen Sie Ihren Chromecast aus den verfügbaren Geräten aus.
Anschließend können Sie Ihren iPhone-Bildschirm spiegeln oder bestimmte Mediendateien direkt auf Ihren Fernseher streamen. DoCast bietet eine benutzerfreundliche Oberfläche und eine zuverlässige Verbindung, was sie zu einer ausgezeichneten Wahl für das Übertragen vom iPhone macht.
Um Ihren Bildschirm auf Chromecast zu spiegeln, benötigen Sie eine Bildschirmspiegelungs-App wie DoCast. Nachdem Sie sie heruntergeladen haben, starten Sie die App und wählen Sie Ihren Fernseher aus der Liste der Streaming-Geräte aus (stellen Sie sicher, dass Ihr iPhone und Ihr Fernseher mit demselben WLAN-Netzwerk verbunden sind). Tippen Sie anschließend auf die Kachel “Bildschirm”, passen Sie bei Bedarf die Spiegelungseinstellungen an und tippen Sie auf “Spiegelung starten”, um die Sitzung zu beginnen.
Bestehende Chromecast mit Google TV-Geräte werden weiterhin funktionieren und von Google mit Updates unterstützt. Wenn Sie jedoch an mehr Funktionen, Speicher und RAM sowie dem Zugriff auf Android TV-Apps und einer Set-Top-Box anstelle eines Dongles interessiert sind, könnten Sie ein Upgrade auf den Google TV Streamer in Betracht ziehen.
Um Chromecast mit Ihrem iPhone zu verwenden, benötigen Sie eine zusätzliche App. Sie können Google Home verwenden, um die Verbindung zwischen den Geräten herzustellen, und dann eine App nutzen, die eine native Casting-Funktion bietet, wie Netflix, Hulu, YouTube oder Spotify.
Alternativ können Sie umfassende Apps wie DoCast ausprobieren, mit denen Sie sowohl Inhalte von Ihrem iPhone auf große Markenfernseher und DLNA-fähige Geräte übertragen als auch streamen können – und das mit minimalem Aufwand.
Wenn Sie versuchen, von Ihrem iPhone aus über AirPlay zu übertragen, ist es wichtig zu beachten, dass Chromecast-Geräte sowie bestimmte TV-Modelle AirPlay nicht unterstützen. Es gibt jedoch viele Drittanbieter-Apps wie DoCast, mit denen Sie von Ihrem iPhone auf nahezu jeden Smart-TV oder ein DLNA-fähiges Gerät übertragen oder streamen können.
Chromecast-Geräte unterstützen derzeit kein AirPlay. Stattdessen können Sie Google Home für die Einrichtung und eine cast-fähige App wie Netflix, YouTube oder ein Drittanbieter-Tool mit Zusatzfunktionen wie DoCast verwenden.
