- Blog
- Como fazer
- Como Espelhar a Tela do iPhone na Fire TV: Um Guia Completo
Como Espelhar a Tela do iPhone na Fire TV: Um Guia Completo
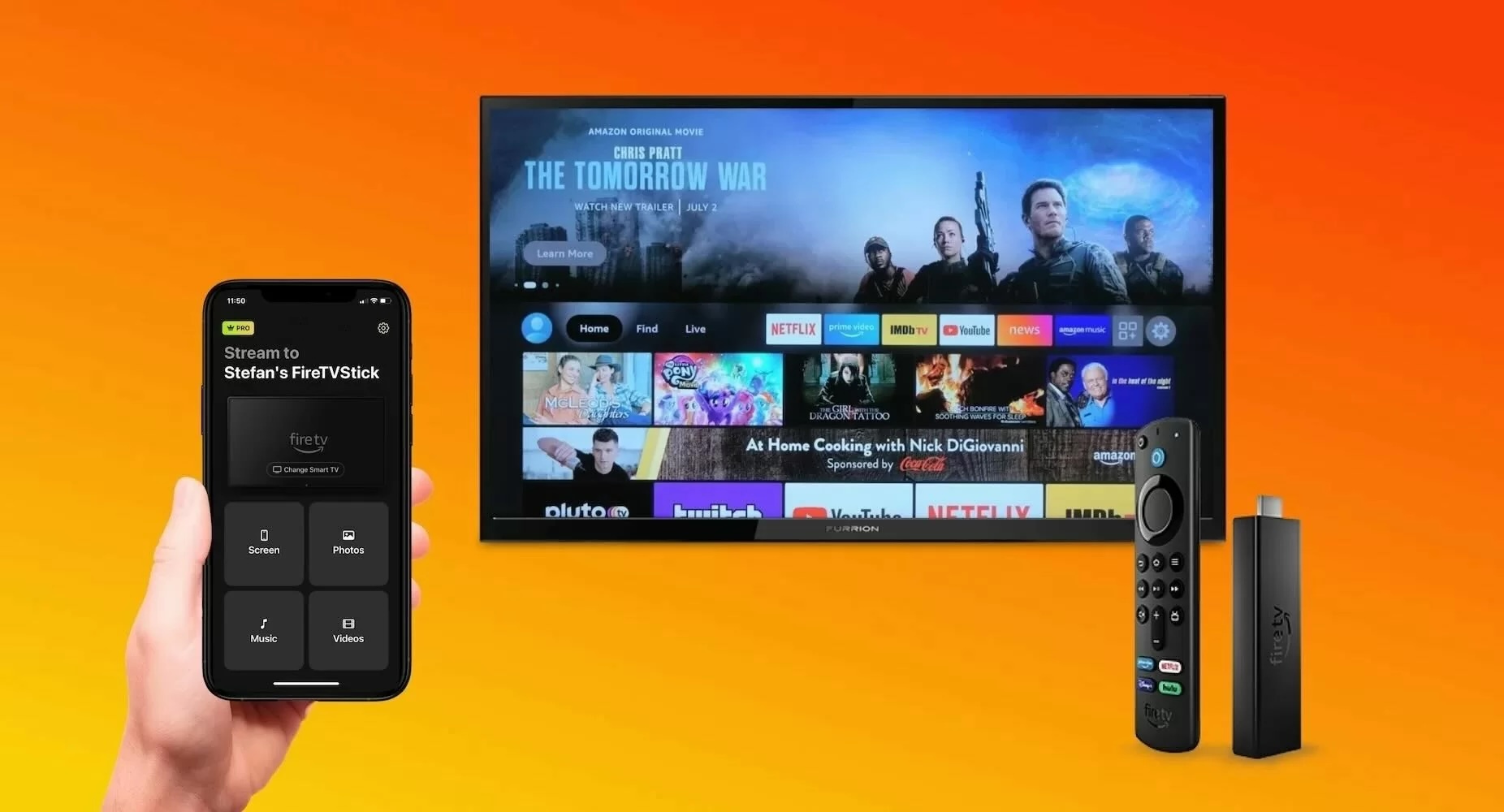
Você não pode espelhar o iPhone para o Firestick diretamente, mas isso não significa que seja impossível. Com o aplicativo certo, você pode facilmente aproveitar o conteúdo do seu iPhone em uma tela maior através do espelhamento de tela. Vamos mostrar quais aplicativos usar e como usá-los. Então, continue lendo.
Como Espelhar iPhone na Fire TV
iPhones dependem do AirPlay para espelhamento de tela sem fio. No entanto, um Amazon Firestick padrão não oferece suporte ao AirPlay nativamente, o que significa que você não pode usar a função de espelhamento integrada sem ajuda.
Dito isso, algumas Smart TVs Fire TV — como certos modelos da Toshiba e Insignia — incluem suporte nativo ao AirPlay. Se você possui uma dessas, pode espelhar seu iPhone sem instalar nada extra.
Para todos os outros que usam um Firestick comum, a solução é usar um aplicativo de terceiros que funcione como um receptor AirPlay.
Como o iPhone utiliza o AirPlay para espelhamento, a maioria das soluções alternativas envolve ou habilitar o suporte nativo ao AirPlay (em modelos específicos de Fire TV) ou simular esse suporte utilizando aplicativos de terceiros compatíveis.
Como Espelhar o iPhone na Fire TV Usando Aplicativos de Terceiros
A seguir, vamos discutir algumas das melhores opções para espelhar a tela do seu iPhone em um Firestick.
Guia em vídeo
1. DoCast
DoCast é o melhor aplicativo para espelhar o iPhone na Fire TV, e funciona com apenas alguns toques. O melhor de tudo é que você não precisa instalar nada no seu Firestick para transmitir músicas, vídeos, apresentações e muito mais – tudo o que você precisa é do DoCast. Ele possui ampla compatibilidade com vários dispositivos, incluindo Fire TV, Roku, Chromecast e qualquer dispositivo habilitado para DNLA, permitindo que você comece a espelhar a tela do iPhone no Firestick. O DoCast também permite espelhar o iPad no Firestick caso você não esteja usando um iPhone.
O DoCast oferece espelhamento confiável da tela do iPhone em alta resolução, proporcionando uma qualidade de imagem excepcional. Além disso, você pode facilmente ajustar as configurações de qualidade de vídeo e rotação automática para personalizar sua experiência de visualização. E com uma latência inferior a um segundo, a experiência de espelhamento é fluida e agradável.

Guia passo a passo
Veja como espelhar a tela do iPhone no Firestick usando o DoCast:
1. Baixe o DoCast no seu iPhone.
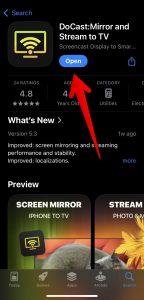
2. Conecte seu iPhone e Firestick à mesma rede Wi-Fi.
3. Toque no botão Escolher Smart TV e selecione sua Fire TV quando ela aparecer na lista de dispositivos.

4. Toque em Tela.
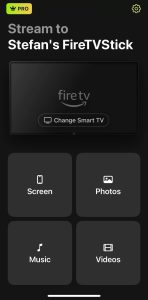
5. Ajuste os parâmetros para o streaming, incluindo a qualidade do espelhamento.
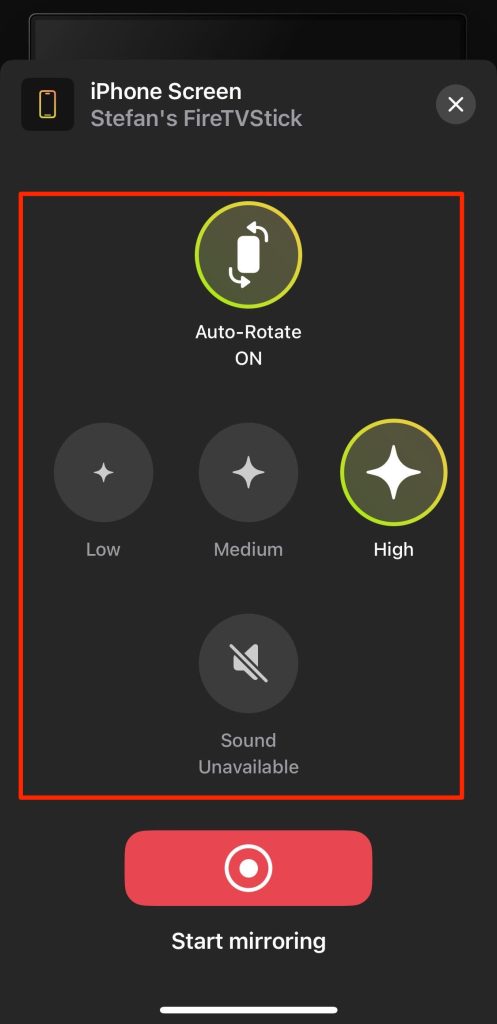
6. Toque em Iniciar espelhamento.
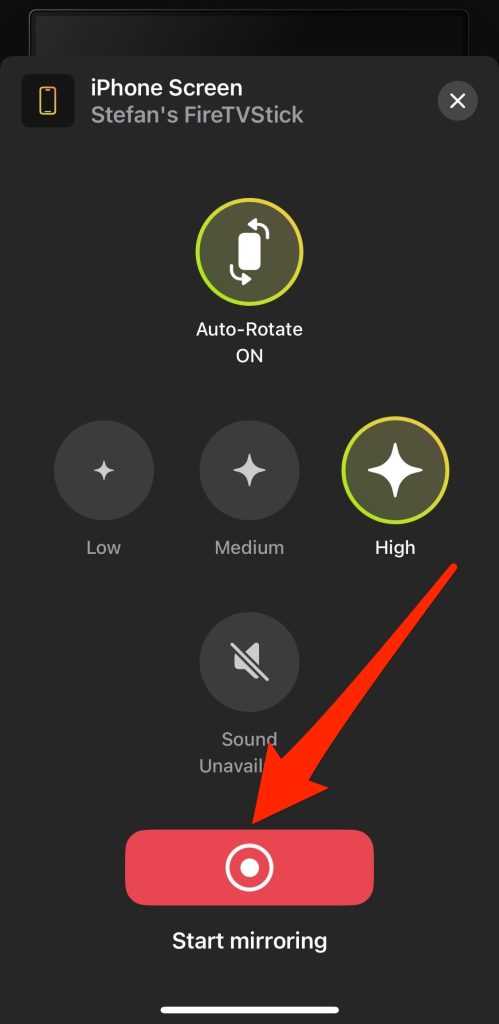
⭐ Nossa avaliação: 4,5 de 5 estrelas
Pros
- Não é necessário instalar nada no seu Firestick
- Transmissão em HD está disponível, mesmo na versão gratuita
Cons
- Sem transmissão a partir do navegador web
2. AirScreen
AirScreen transforma seu Firestick em um receptor AirPlay. Não há necessidade de baixar nada no seu iPhone, pois agora você pode conectar ao seu Firestick usando AirPlay.
Guia passo a passo
Veja como espelhar seu iPhone em um Firestick usando o AirScreen:
1. Baixe o AirScreen no seu Firestick e abra-o.
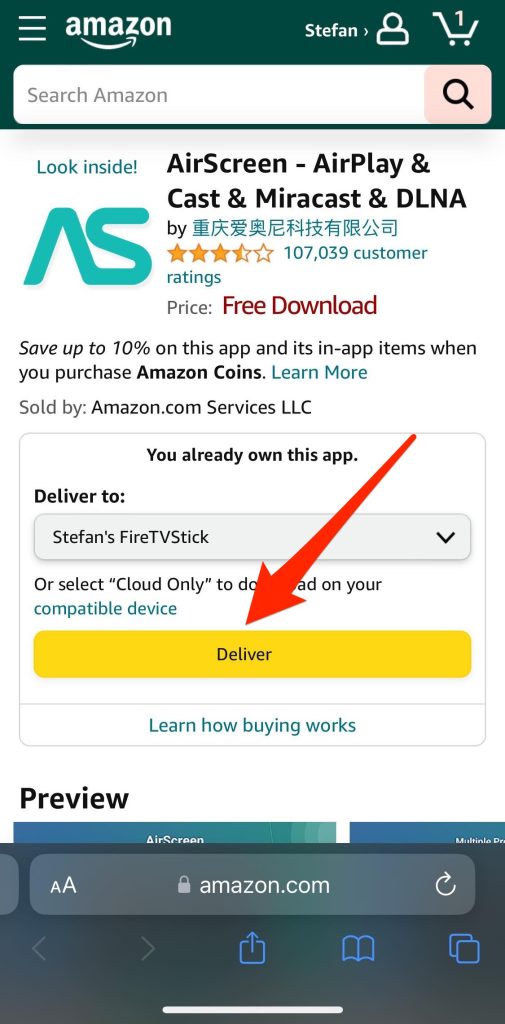
2. Selecione Começar agora.
3. Abra o Central de Controle no seu iPhone e toque em Espelhar Tela.
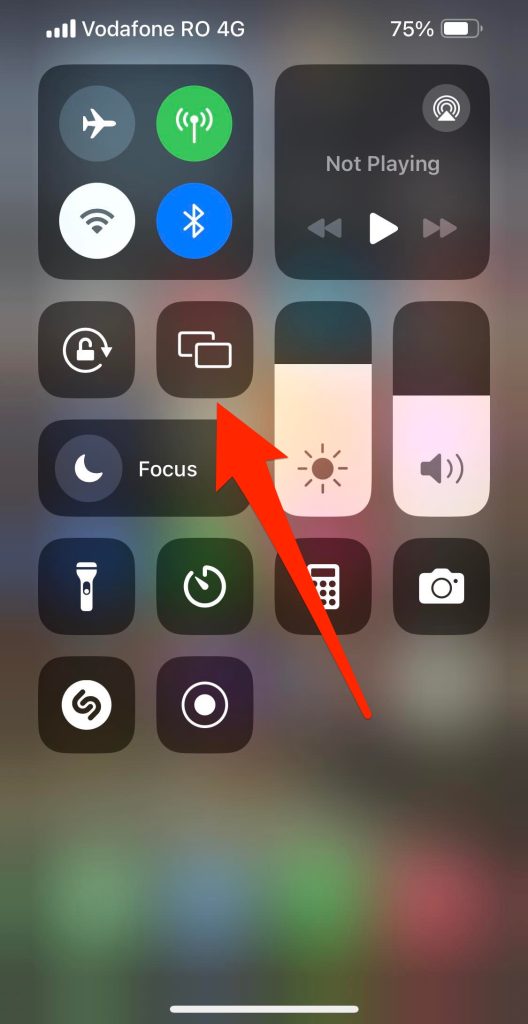
4. De volta ao aplicativo AirScreenTV, vá para a tela Inicial selecionando Início – o ícone de casa.
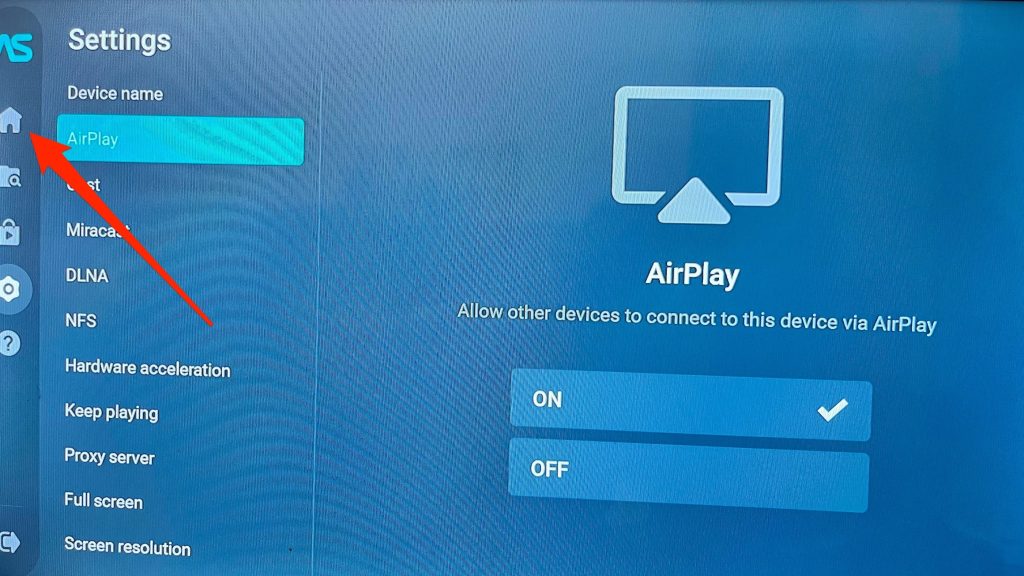
5. No seu iPhone, toque no nome do dispositivo que corresponde ao que você vê na TV para começar a espelhar.
Pros
- Espelhamento de tela ilimitado e gratuito
- Funciona com AirPlay – funciona sem um aplicativo de iPhone de terceiros
Cons
- Conjunto extra e etapas para fazê-lo funcionar
- Tem anúncios intrusivos
⭐ Nossa avaliação: 3,5 de 5 estrelas
3. Réplica・Espelhamento de Tela・Transmitir
Replica・Screen Mirroring・Cast é semelhante ao DoCast, permitindo que você espelhe seu iPhone em um FireStick com facilidade. No entanto, é um pouco mais trabalhoso de configurar do que o DoCast, pois você também precisa instalá-lo no Firestick. Você também pode espelhar a tela gratuitamente, mas terá que lidar com anúncios.
Guia passo a passo
Veja como usá-lo:
1. Baixe Replica・Screen Mirroring・Cast no seu iPhone e Firestick.
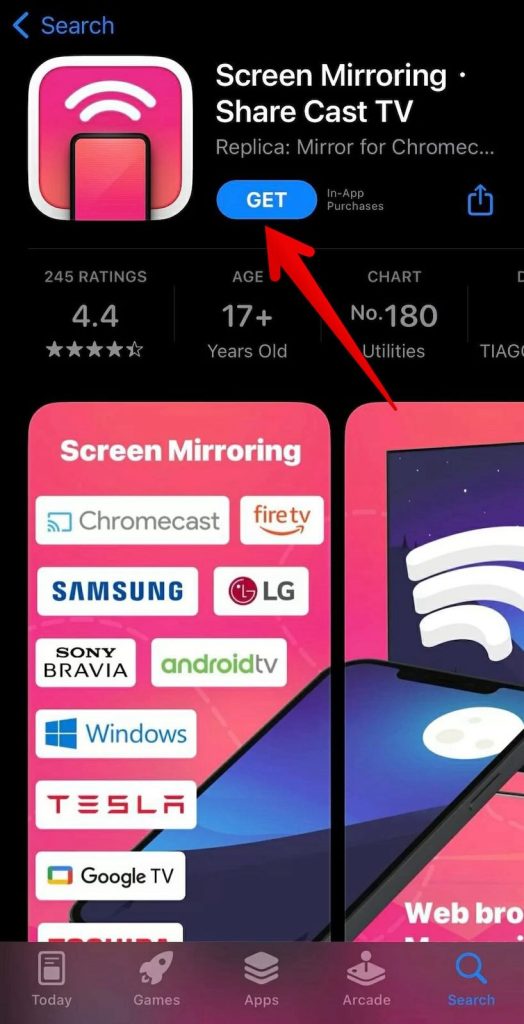
2. Inicie o Replica no seu iPhone e no Firestick.
3. Assim que seu telefone detectar o Firestick, toque para selecioná-lo.
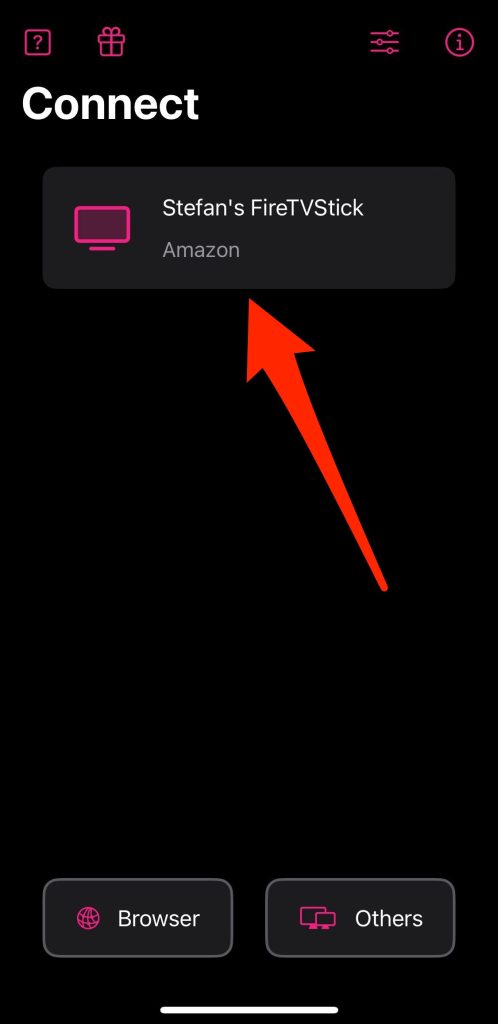
4. Toque em Espelhamento de Tela.
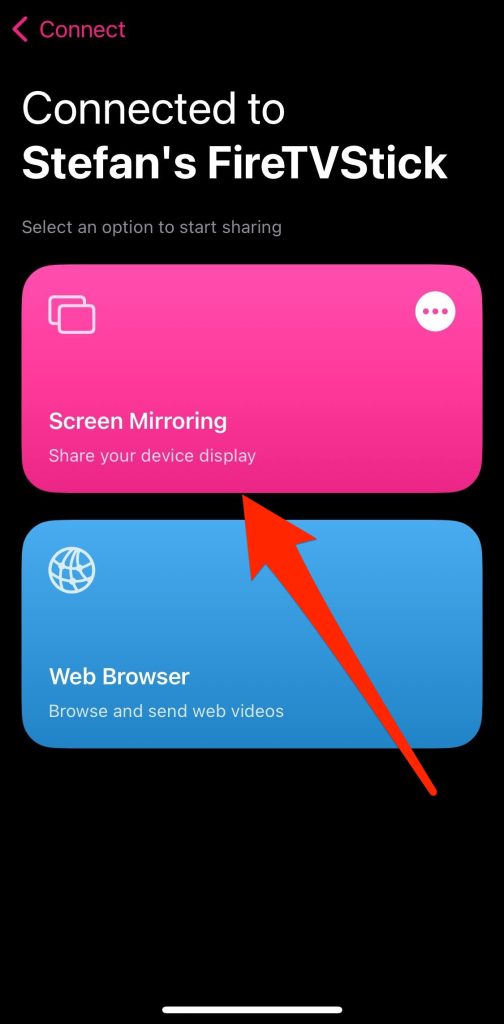
5. Toque em Iniciar Transmissão.
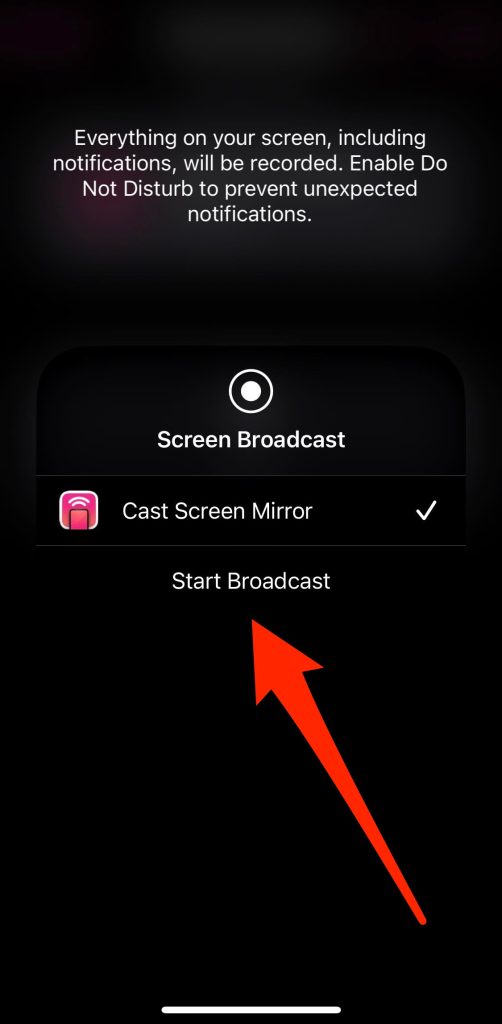
Pros
- 15 minutos de espelhamento de tela grátis
- Pode conectar-se a quase todas as smart TVs modernas e dispositivos de streaming de mídia
Cons
- A versão gratuita tem anúncios e uma marca d'água
- Exige que você baixe o Replica no Firestick também
⭐ Nossa avaliação: 4,0 de 5 estrelas
4. AirDroid Cast
AirDroid Cast permite que você compartilhe a tela do seu iPhone com qualquer dispositivo que possua um navegador moderno. Além disso, seu iPhone e o Firestick não precisam estar na mesma rede. Você pode se conectar ao navegador pela internet e espelhar a tela de qualquer lugar.
Guia passo a passo
Para espelhar a tela do iPhone no Firestick usando o AirDroid Cast, siga os passos abaixo:
1. Baixe o AirDroid Cast no seu iPhone.
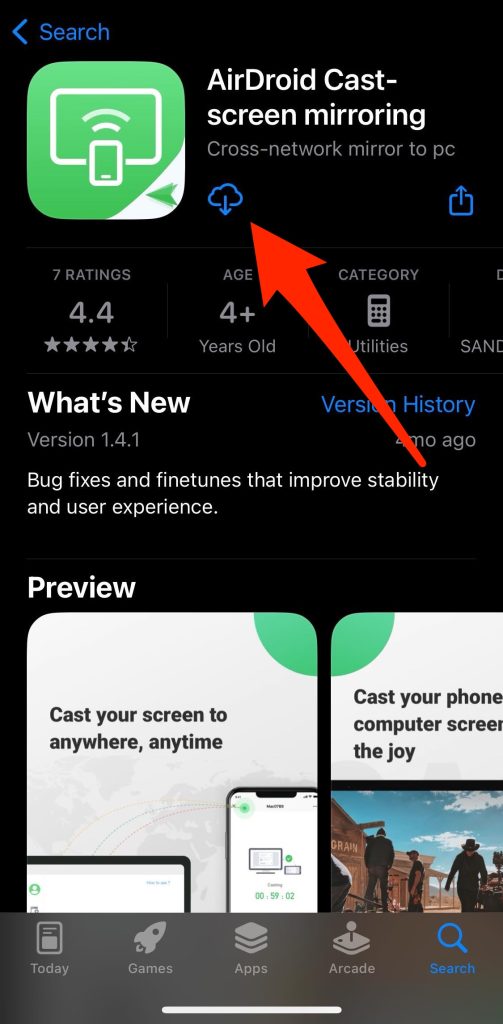
2. Abra o navegador da web no seu Firestick e digite webcast.airdroid.com na barra de endereços.
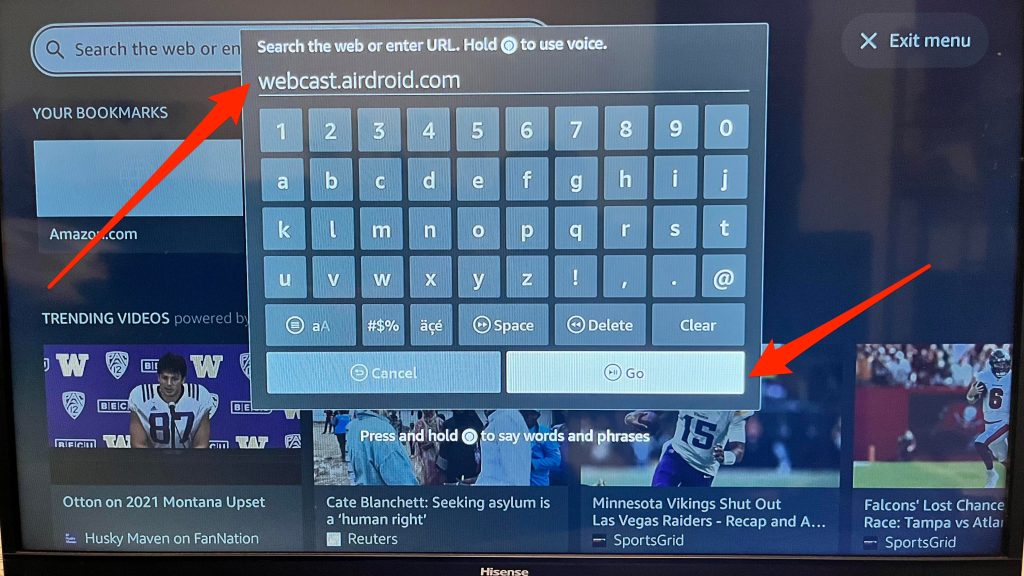
3. Você verá um código QR com um código de transmissão de 9 dígitos abaixo dele na tela da sua TV.
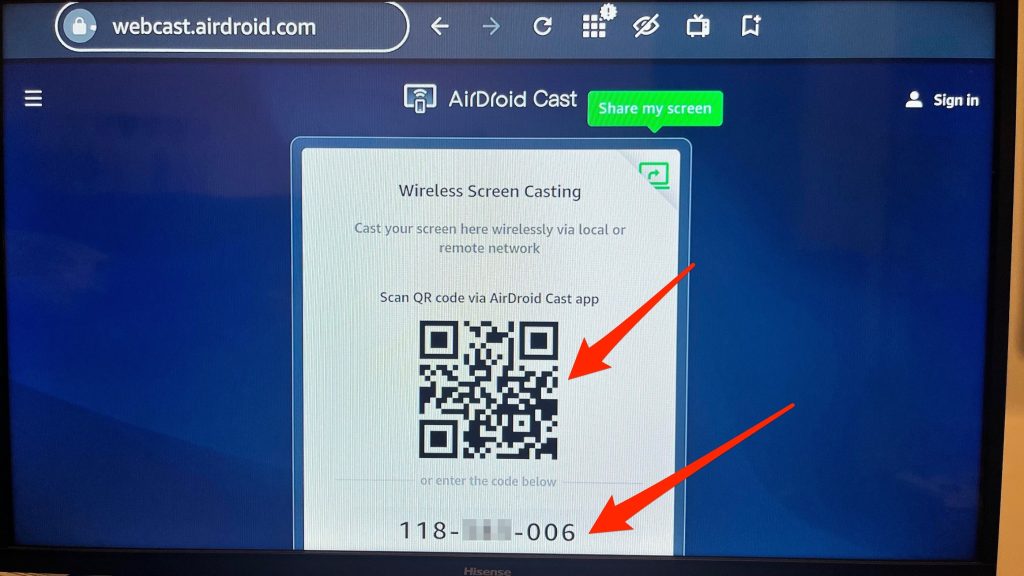
4. Insira o código na caixa de texto Inserir Código de Transmissão e toque em Iniciar Transmissão.
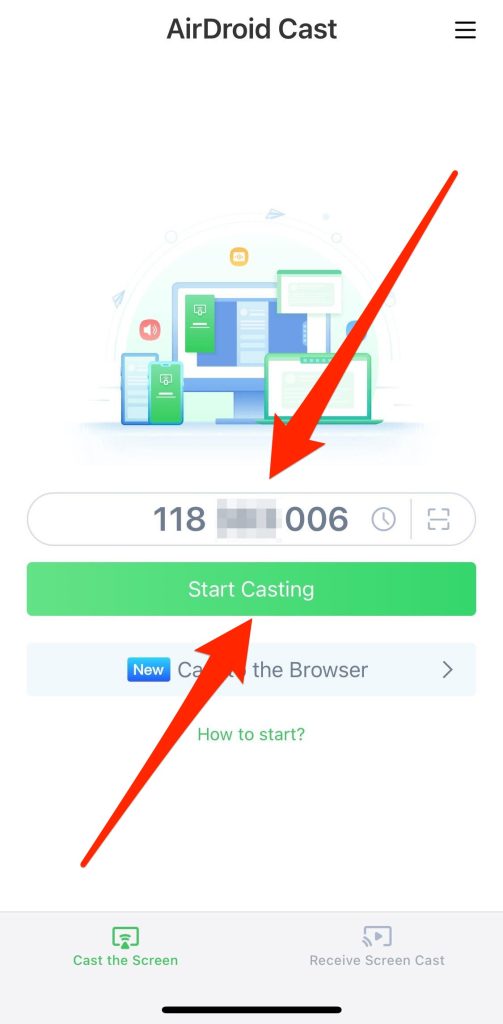
Como alternativa, pressione o botão quadrado à direita da caixa de texto Inserir Código de Transmissão. Isso abrirá a câmera do seu iPhone. Em seguida, escaneie o código QR na sua TV com ela.
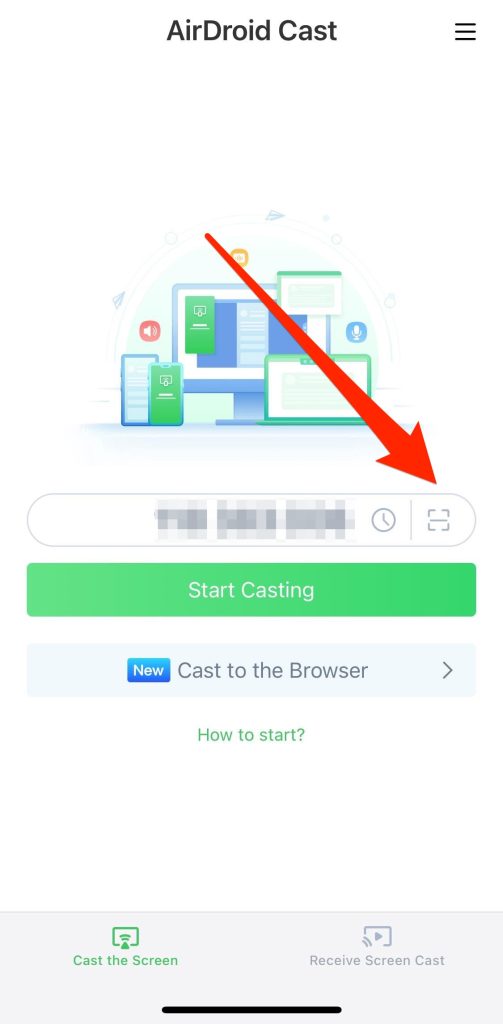
5. Um pop-up aparecerá na sua TV pedindo permissão para que o iPhone transmita para o navegador. Usando o controle remoto, selecione Permitir.
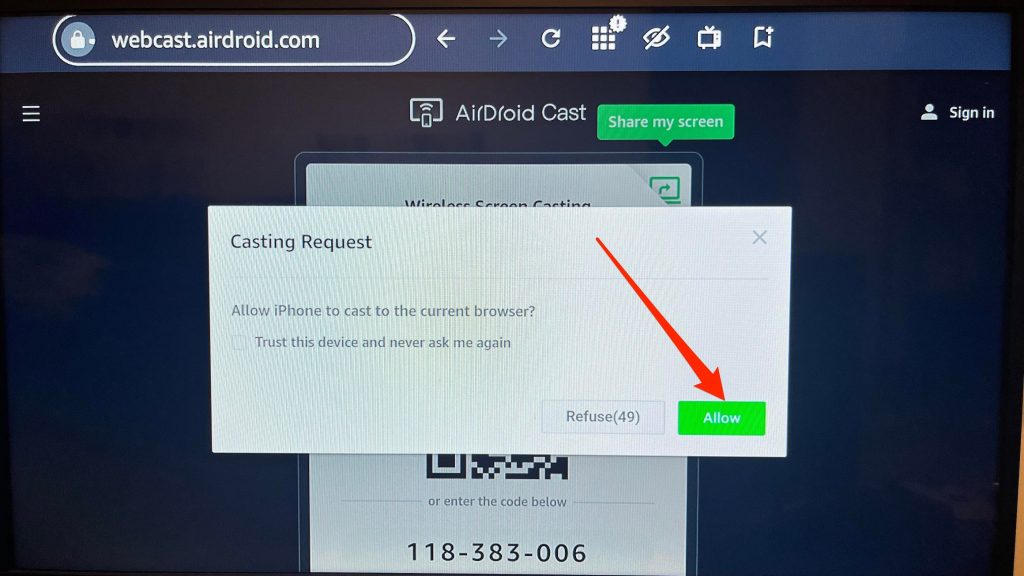
6. No AirDroid Cast, toque em Iniciar Transmissão.
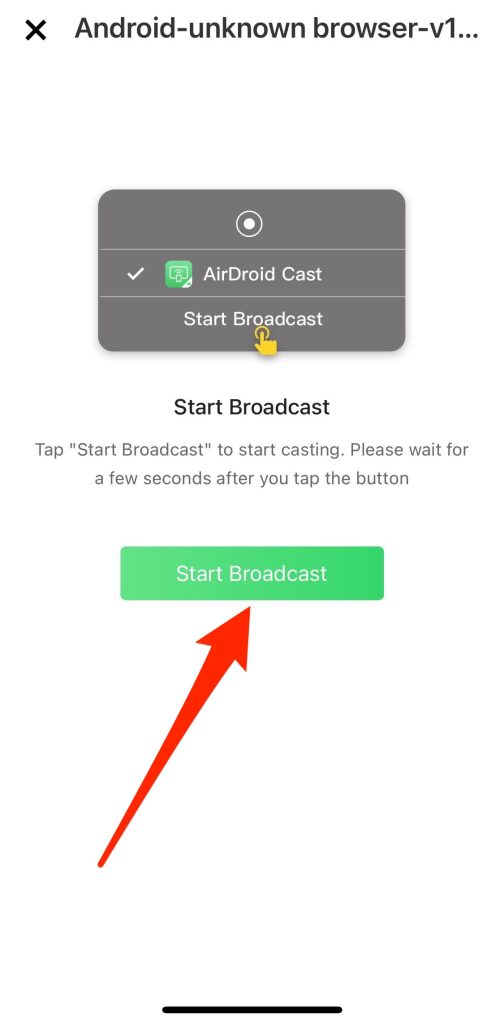
7. Toque em Iniciar Transmissão novamente.
Pros
- Pode espelhar seu iPhone no Firestick remotamente online
- Pode espelhar por tempo ilimitado
Cons
- Não é possível espelhar seu iPhone no Firestick por uma conexão Wi-Fi (é preciso usar um navegador)
- Requer uma conexão com a Internet para espelhar seu iPhone no navegador da web
⭐ Nossa avaliação: 3,5 de 5 estrelas
5. Espelhamento de Tela para Fire TV
Se você está procurando uma alternativa ao DoCast e ao Replica, pode experimentar o Screen Mirroring for Fire TV da AirBeamTV. E assim como nesses outros aplicativos, tudo o que você precisa fazer é baixá-lo e conectá-lo ao seu Firestick.
Guia passo a passo
Veja como começar a espelhar o iPhone na Amazon Fire TV usando o Espelhamento de Tela para Fire TV:
1. Baixe o Screen Mirroring para Fire TV no seu iPhone e Firestick.
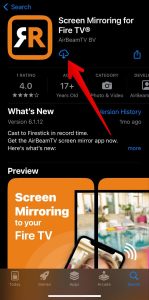
2. Na janela pop-up pedindo para permitir que o Screen Mirroring for Fire TV se conecte a dispositivos na sua rede local, toque em Continuar e depois em Permitir.
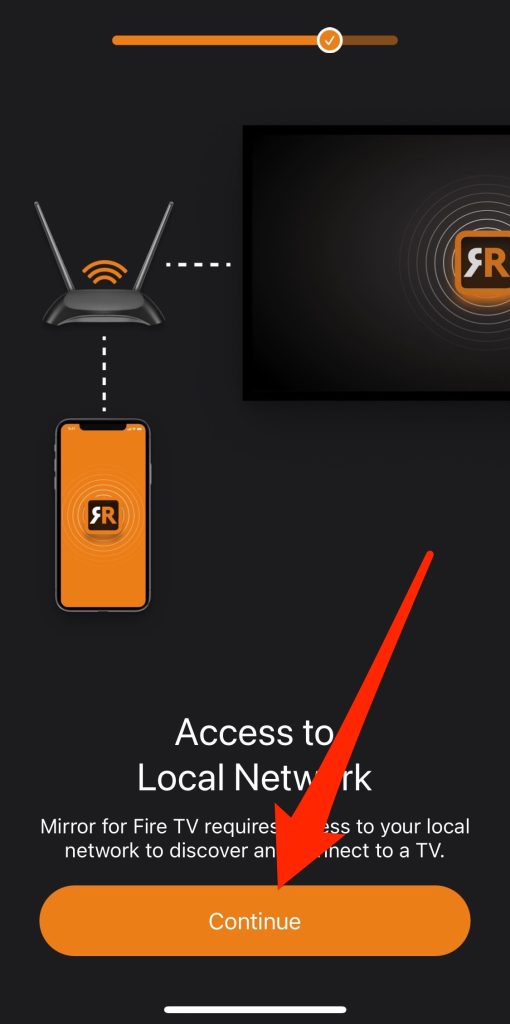
3. Toque em Espelhar Tela.
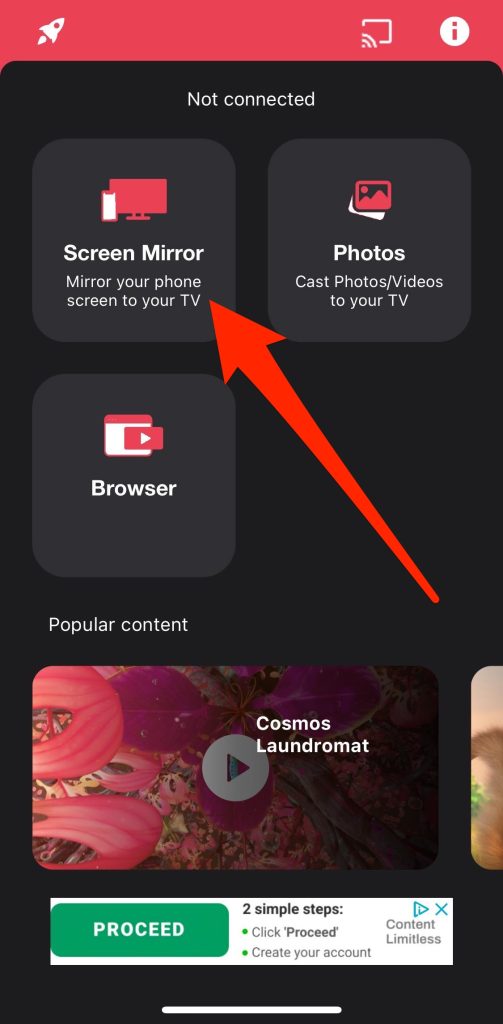
4. Aguarde o Screen Mirroring para Fire TV detectar seu Firestick.
5. Toque no Firestick para começar a espelhar.
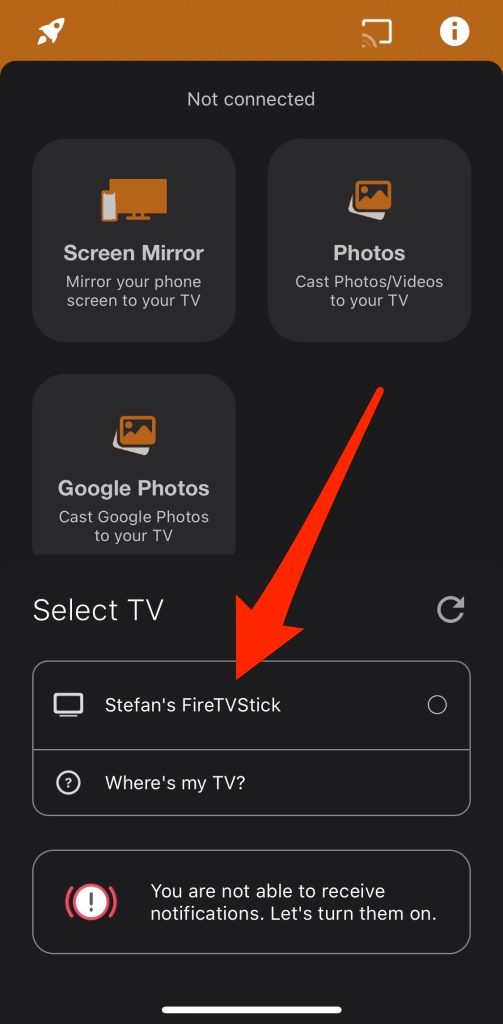
Pros
- Oferece espelhamento em full HD
- Fácil e rápido de configurar
Cons
- Funciona apenas com Firestick. Para outros dispositivos, você precisa baixar um aplicativo separado.
- Pode apresentar atraso às vezes, especialmente se houver má recepção de Wi-Fi
⭐ Nossa avaliação: 3,2 de 5 estrelas
Tabela Comparativa dos Aplicativos de Espelhamento de Tela para Firestick
| App de espelhamento | Requisito de instalar o app na Fire TV | Transmissão de conteúdo de mídia offline | Dispositivos compatíveis | Quais dispositivos Fire TV são compatíveis (sticks, etc.) | Versão gratuita de teste | Preço |
| DoCast | Nenhum | Sim | iPhone, iPad | Fire TV Stick Lite, Fire TV Stick, Fire TV Stick 4K, Fire TV Stick 4K Max | Sim | A partir de $2,50 |
| AirScreen | Sim | Sim | Android, iPhone, iPad | Fire TV Stick Lite, Fire TV Stick, Fire TV Stick 4K, Fire TV Stick 4K Max | Sim | $3,49/mês |
| Replica・Screen Mirroring・Cast | Sim | Sim | iPhone, iPad | Fire TV Stick Lite, Fire TV Stick, Fire TV Stick 4K, Fire TV Stick 4K Max | Sim | $2,50/mês |
| AirDroid Cast | Nenhum | Não | Android, iPhone, iPad | Fire TV Stick Lite, Fire TV Stick, Fire TV Stick 4K, Fire TV Stick 4K Max | Sim | Grátis |
| Screen Mirroring for Fire TV | Sim | Sim | Android, iPhone, iPad, Mac | Fire TV Stick Lite, Fire TV Stick, Fire TV Stick 4K, Fire TV Stick 4K Max | Sim | $4,99 |
Como fazer espelhamento via cabo?
Para espelhar seu iPhone na TV usando um cabo, você precisará de um adaptador Lightning para HDMI. Depois de obtê-lo, siga as instruções abaixo.
Guia passo a passo
1. Conecte a extremidade Lightning do adaptador à porta de carregamento do seu iPhone.

2. Conecte uma extremidade do cabo HDMI à porta HDMI do adaptador.

3. Conecte a outra extremidade do cabo HDMI na porta HDMI da sua TV.

4. Use o seu controle remoto da TV para mudar para a entrada HDMI onde você conectou o cabo.
Problemas durante a replicação?
Geralmente, é sempre melhor reiniciar os dispositivos ou atualizar o firmware para resolver uma série de problemas. Aqui estão os problemas mais comuns que as pessoas enfrentam ao espelhar e suas soluções:
- ❗Lentidão: O Wi-Fi lento geralmente causa atraso. Utilizar uma rede mais rápida ou reduzir o uso de banda larga por outros dispositivos pode resolver isso.
- ❗Resolução ruim: Certifique-se de que a resolução de saída do aplicativo que você está usando para espelhamento corresponda à resolução da tela de destino.
- ❗Problemas de conexão: Certifique-se de que os dispositivos estão na mesma rede Wi-Fi e suportam a mesma tecnologia de espelhamento (por exemplo, AirPlay, Miracast ou DLNA).
Qual é a diferença entre streaming e espelhamento
Existem várias maneiras de compartilhar conteúdo sem fio, com transmissão (streaming) e espelhamento sendo duas das opções mais populares disponíveis.
O streaming permite que você assista ou ouça conteúdos que um provedor de serviço está hospedando em um servidor. Pode ser assistido em telas, se for vídeo, ou ouvido em alto-falantes, se for áudio. Por exemplo, usar o YouTube no seu PC, Netflix no seu iPhone e Amazon Music em alto-falantes Sonos envolve streaming.
O streaming funciona bem se o aplicativo ou dispositivo for compatível com transmissão, permitindo que você compartilhe conteúdo com outro dispositivo, se necessário.
Se o dispositivo de saída for compatível com AirPlay, você pode espelhar a tela do seu iPhone pelo Painel de Controle, ou usar um aplicativo de espelhamento de tela de terceiros caso não seja compatível.
O espelhamento é útil para aplicativos que não suportam transmissão – como ao jogar um game no seu iPhone e querer uma tela maior.
Como transmitir o iPhone para a Fire TV com o DoCast
Se você quiser visualizar fotos e vídeos armazenados no seu iPhone em uma tela maior, em vez de mostrar toda a tela do seu aparelho, então transmitir é uma opção melhor do que espelhar. Também é ideal se você quiser tocar músicas pelos alto-falantes da sua TV, especialmente se preferir a qualidade de som deles.
Guia passo a passo
Siga os passos abaixo para transmitir do iPhone para o Fire TV:
1. Baixe o DoCast na App Store.
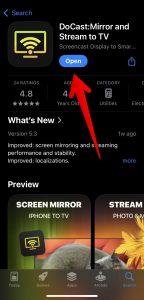
2. Conecte seu iPhone e sua TV à mesma rede Wi-Fi.
3. Abra o DoCast e toque no botão Escolher Smart TV.

4. Toque no Firestick quando ele aparecer na lista.
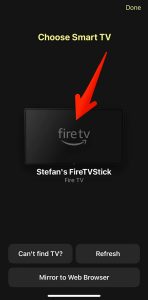
5. Toque na opção Fotos, Música ou Vídeo.
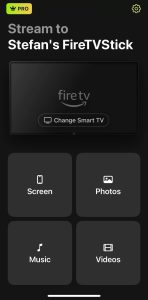
6. Dependendo da sua escolha, toque na imagem, vídeo ou arquivo de áudio para reproduzí-lo na sua TV.
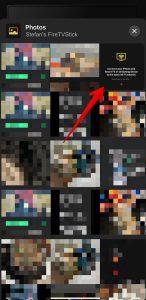
Conclusão
Como os Firesticks não suportam diretamente o AirPlay, você precisará usar aplicativos de terceiros desenvolvidos para funcionar com o Firestick para permitir a comunicação entre os dois dispositivos. Depois de fazer isso, você pode espelhar a tela do seu iPhone na sua TV ou até mesmo transmitir conteúdos armazenados no seu celular, como fotos, vídeos e músicas.
Mas se fôssemos recomendar um aplicativo, teria que ser o DoCast. Ele é fácil de usar, suporta streaming em qualidade HD e é acessível caso você queira mudar para espelhamento de tela e streaming ilimitados. Mas se você não tem um FireStick ou nenhum dispositivo de mídia para streaming, pode usar um adaptador HDMI para Lighting-Port para transmitir a tela do seu iPhone diretamente para a sua TV.
Perguntas Frequentes
Para usar o AirPlay no seu Firestick, você pode baixar um aplicativo que o transformará em um receptor. Em seguida, use a função de espelhamento de tela desse aplicativo para espelhar a tela do seu iPhone na TV.
Se o seu iPhone não conectar ao Firestick, primeiro certifique-se de que ambos estão na mesma rede Wi-Fi e tente novamente. Se isso não funcionar, tente atualizar o aplicativo que você está usando para conectar o iPhone e o Firestick. Outra opção é reiniciar o seu iPhone ou o Firestick.
Você pode usar um aplicativo como o DoCast. Para espelhar o iPhone no Fire TV, você precisa conectar seu iPhone e o Fire TV Stick 4K na mesma rede Wi-Fi e baixar o DoCast no seu iPhone. Depois, abra o DoCast, conecte-o ao Fire Stick 4K e toque no bloco de Tela. Ajuste os parâmetros de transmissão e depois toque em Iniciar espelhamento.
Infelizmente, não há como espelhar um iPhone em um Firestick sem uma conexão Wi-Fi. Você precisará conectar os dispositivos à mesma rede Wi-Fi para iniciar uma sessão de espelhamento de tela.
Não, você não pode. Os Amazon Firesticks não suportam AirPlay. No entanto, você pode usar um aplicativo compatível com transmissão, como DoCast ou AirScreen, para contornar essa limitação.
